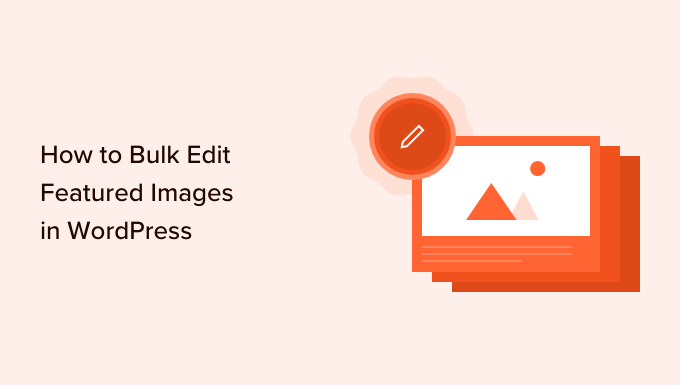Vuoi modificare in blocco le immagini in primo piano in WordPress?
È facile aggiungere, modificare e rimuovere le immagini in primo piano dai post e dalle pagine di WordPress. Tuttavia, la modifica delle immagini in primo piano per più pagine può richiedere molto tempo e fatica.
In questo articolo, ti mostreremo come risparmiare tempo modificando in massa le immagini in primo piano in WordPress.
Perché potresti aver bisogno di modificare in blocco le immagini in primo piano in WordPress
Immagini in primo pianonote anche come miniature dei post, sono una parte importante di molti siti web.
Quasi tutti i temi WordPress moderni sono dotati di supporto integrato per le immagini in primo piano e le visualizzano in diverse aree del tuo Sito WordPress compresi gli archivi del tuo blog.
Come una parte importante del tuo Blog wordpress o sito web, ti consigliamo di assicurarti che le tue immagini in primo piano abbiano un bell’aspetto e rappresentino il tuo marchio.
Con questo in mente, a un certo punto potresti dover modificare in blocco le tue immagini in primo piano in WordPress. Ad esempio, potresti installare un nuovo tema WordPress e decidi di progettare nuove immagini in primo piano che si adattino meglio al tuo nuovo tema.
Puoi modificare l’immagine in primo piano per una singola pagina o post nell’editor standard di WordPress. Tuttavia, cambiare l’immagine in primo piano per molte pagine e post diversi può essere frustrante e richiedere molto tempo.
Con questo in mente, vediamo come è possibile modificare in blocco le immagini in primo piano in WordPress.
Come modificare in blocco le immagini in primo piano su WordPress
Il modo più semplice per modificare in blocco le immagini in primo piano in WordPress è utilizzare il file Immagini in primo piano rapide collegare.
Questo plug-in semplifica la modifica di ogni singola immagine in primo piano sul tuo sito web. Dispone inoltre di filtri dettagliati che ti consentono di modificare le immagini in primo piano per categorie, tag, tipi di post specifici e altro ancora.
Prima di iniziare a utilizzare il plug-in Quick Featured Images, tieni presente che questo plug-in non ti consente di annullare le modifiche collettive. Ciò può causare problemi se modifichi le immagini in primo piano e non sei soddisfatto dei risultati.
Con questo in mente, è una buona idea eseguire il backup del tuo sito Web WordPress prima di utilizzare questo plugin. Se non disponi già di una soluzione di backup, ce ne sono diverse fantastiche Plugin di backup di WordPress che ti consentono di eseguire automaticamente il backup del tuo sito web.
Dopo aver creato un backup, dovrai installare e attivare il file Immagini in primo piano rapide collegare. Se hai bisogno di aiuto, consulta la nostra guida su come installare un plugin WordPress.
Dopo l’attivazione, vai a Immagini in primo piano » Panoramica nel menu a sinistra. In questa schermata, fai clic sul seguente link: “Imposta in blocco, sostituisci e rimuovi le immagini in primo piano per i post esistenti”.
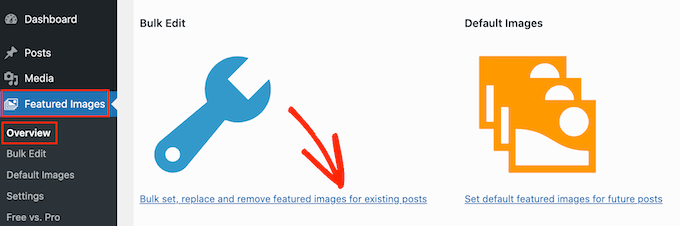
Questa schermata ti consente di modificare in blocco le tue immagini in primo piano in diversi modi.
La prima opzione è il pulsante di opzione “Imposta l’immagine selezionata come nuova immagine in primo piano”.
Questa impostazione trova tutti i post e le pagine che al momento non hanno un’immagine in primo piano. Puoi quindi scegliere una nuova immagine in primo piano e applicarla a tutte queste pagine e post.
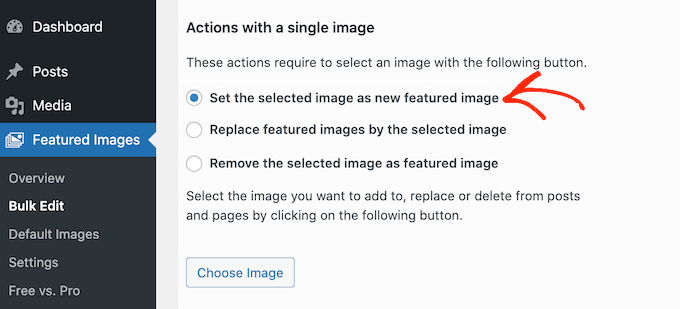
Un’altra opzione è “Sostituisci le immagini in primo piano con l’immagine selezionata”. Puoi usarlo per sostituire qualsiasi immagine in primo piano esistente con una nuova immagine.
Il prossimo è “Rimuovi l’immagine selezionata come immagine in primo piano”. Ciò ti consente di scegliere un’immagine specifica e quindi rimuovere l’immagine in primo piano ovunque appaia sul tuo sito web. Questo è perfetto per rimuovere un’immagine in primo piano obsoleta, come qualsiasi immagine che presenta il vecchio logo del tuo sito.
Dopo aver selezionato uno di questi pulsanti di opzione, fare clic sul pulsante Scegli immagine.
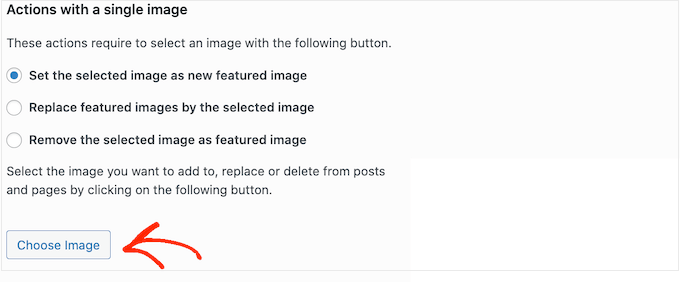
Ora puoi scegliere l’immagine che desideri utilizzare nella modifica collettiva. Puoi selezionare un’immagine dalla libreria multimediale di WordPress o caricare un nuovo file.
Dopo averlo fatto, scorri fino alla parte inferiore dello schermo e fai clic sul pulsante “Avanti”.
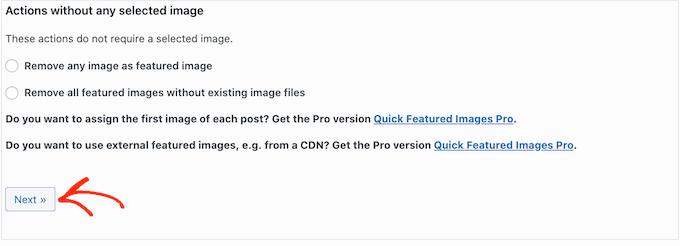
In questa schermata, sarai in grado di configurare il modo in cui WordPress esegue la modifica in blocco.
Le opzioni visualizzate possono variare a seconda che tu stia aggiungendo, modificando o rimuovendo un’immagine in primo piano. Ad esempio, se hai selezionato il pulsante di opzione “Imposta l’immagine selezionata come nuova immagine in primo piano”, puoi scegliere se sovrascrivere tutte le immagini in primo piano esistenti o ignorarle.
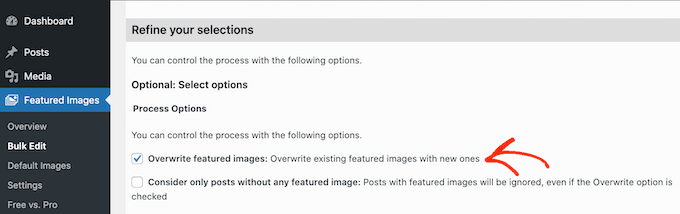
Per selezionare i post a cui verranno applicate le modifiche collettive, scorri fino alla sezione “Aggiungi un filtro”.
Per impostazione predefinita, le immagini in primo piano rapide applicheranno la modifica collettiva a tutte le pagine e i post, su tutti i siti del tuo sito categorie e tag.
Se non desideri modificare in blocco ogni pagina e post, puoi creare filtri. Questi filtri ti consentono di modificare in blocco le immagini in primo piano che soddisfano criteri specifici.
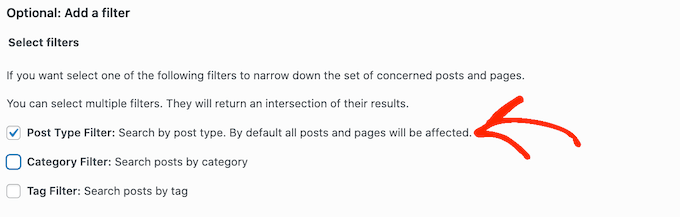
Puoi selezionare più di una casella. Ad esempio, puoi selezionare le caselle “Filtro tipo di post” e “Filtro tag” se desideri modificare in blocco i post con un tag specifico.
Dopo aver selezionato una o più caselle, vai avanti e fai clic sul pulsante “Avanti”.
Ora vedrai alcune impostazioni che puoi usare per creare il tuo filtro. Ad esempio, se hai selezionato la casella “Filtro del tipo di post”, puoi scegliere tra la casella “Post” o “Pagine”.

Se hai selezionato la casella “Filtro categoria” o “Filtro tag”, avrai accesso a un menu a discesa.
Puoi aprire questo menu a discesa e quindi scegliere la categoria o il tag in cui desideri apportare la modifica collettiva.
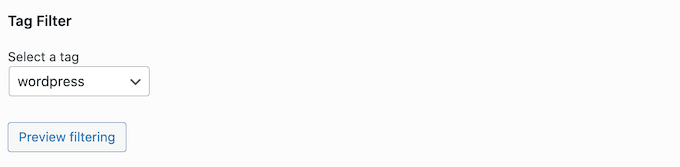
Quando sei soddisfatto dell’impostazione del filtro, scorri fino alla parte inferiore dello schermo.
Puoi quindi andare avanti e fare clic sul pulsante “Filtro di anteprima”.
Il plug-in Quick Featured Images ora mostrerà un’anteprima di tutte le pagine e i post che saranno interessati dalla modifica collettiva.
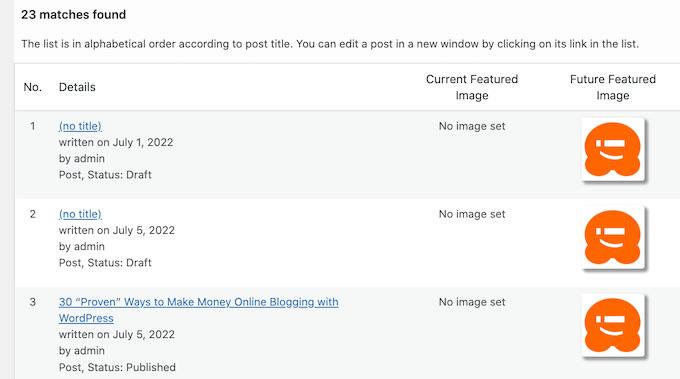
Se sei soddisfatto dell’anteprima, puoi andare avanti e fare clic sul pulsante “Applica”.
Le immagini in primo piano rapide ora modificheranno in blocco tutte le immagini in primo piano pertinenti sul tuo sito Web WordPress.
Come impostare più immagini in modo casuale come immagini in primo piano
Quando modifichi in blocco le immagini in primo piano in WordPress, a volte puoi finire per utilizzare la stessa immagine in primo piano per molti post diversi. Queste immagini duplicate possono rendere il tuo sito web noioso e ripetitivo.
Con questo in mente, potresti voler impostare le tue immagini in primo piano a caso. Puoi utilizzare il plug-in Quick Featured Images per selezionare diverse immagini dalla tua libreria multimediale di WordPress. Il plug-in aggiungerà quindi queste immagini in primo piano alle tue pagine e ai tuoi post in modo casuale.
In questo modo, puoi modificare in blocco le tue immagini senza creare molte immagini in primo piano duplicate.
Per impostare le tue immagini in primo piano in modo casuale, vai a Immagini in primo piano » Panoramica e di nuovo fai clic su “Imposta in blocco, sostituisci e rimuovi le immagini in primo piano per i post esistenti”.
Una volta che sei qui, fai clic su “Imposta più immagini in modo casuale come immagini in primo piano”.
È quindi possibile fare clic sul pulsante “Scegli immagini” per aprire la libreria multimediale di WordPress.

Qui, tieni premuto il tasto Maiusc e fai clic su tutte le immagini che desideri utilizzare in modo casuale come immagini in primo piano.
Dopo averlo fatto, fai clic sul pulsante “Scegli immagini”. Quindi, scorri fino alla parte inferiore dello schermo e fai clic su “Avanti”.

Per impostazione predefinita, Quick Featured Images applicherà queste immagini a tutte le tue pagine e post WordPress in modo casuale.
Vuoi utilizzare queste immagini solo per determinati tipi di contenuti, categorie o tag? Quindi puoi creare un filtro seguendo lo stesso processo descritto sopra.
Dopo aver aggiunto un filtro, Quick Featured Images mostrerà un’anteprima di tutte le pagine e i post che intende aggiornare. Puoi controllare la miniatura per vedere quale immagine il plugin ha assegnato in modo casuale a ciascuna pagina o post.
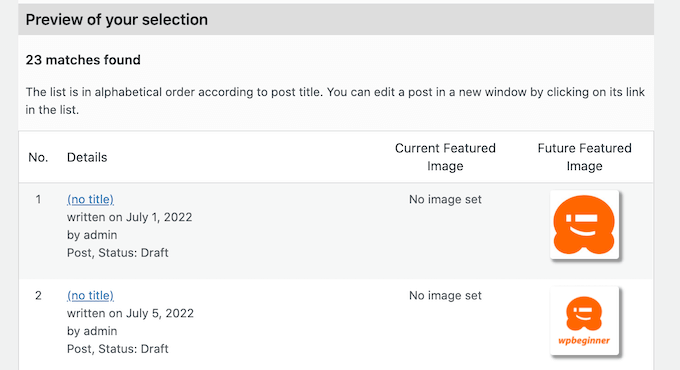
Se sei soddisfatto dell’anteprima, procedi e fai clic su “Applica”. Le immagini in primo piano rapide ora aggiungeranno le nuove immagini alle tue pagine e ai tuoi post.
Come rimuovere in blocco le immagini in primo piano su WordPress
A volte potresti preferire di non utilizzare le immagini in primo piano sul tuo sito web. Ad esempio, potresti provare a velocizzare le prestazioni di WordPressoppure potresti utilizzare un tema che semplicemente non ha un bell’aspetto con le immagini in primo piano.
Puoi utilizzare le immagini in primo piano rapide per rimuovere facilmente tutte le immagini in primo piano dalle tue pagine e dai tuoi post.
Puoi anche utilizzare i filtri per rimuovere le immagini in primo piano da pagine, post o contenuti che hanno un particolare tag o categoria.
Per rimuovere in blocco le immagini in primo piano in WordPress, fai semplicemente clic sul pulsante di opzione “Rimuovi tutte le immagini in primo piano senza file immagine esistenti”. È quindi possibile andare avanti e fare clic su “Avanti”.
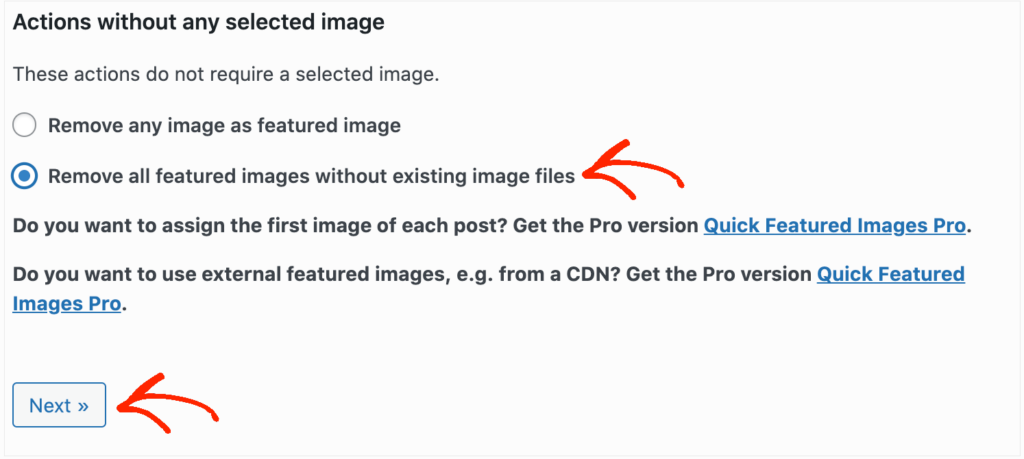
Ora puoi applicare i filtri seguendo le istruzioni sopra.
Dopo aver creato uno o più filtri, vai avanti e fai clic sul pulsante “Avanti”.
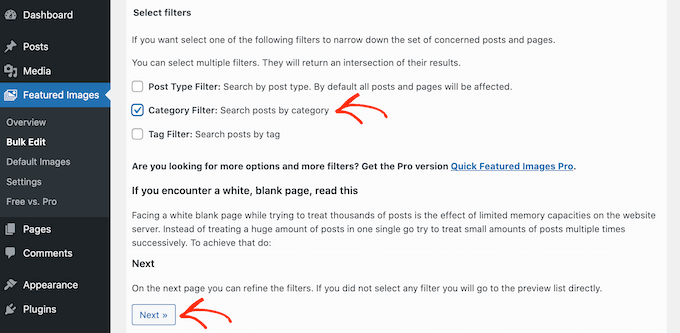
Come sempre, il plug-in mostrerà un’anteprima di tutte le pagine e i post che modificherà come parte di questa modifica collettiva. Poiché stai eliminando l’immagine in primo piano, nella colonna “Immagine in primo piano futura” verrà visualizzato “Nessuna immagine impostata”, anziché un’anteprima in miniatura.
Se sei felice di andare avanti e rimuovere l’immagine in primo piano per queste pagine e post, fai clic sul pulsante “Applica”.
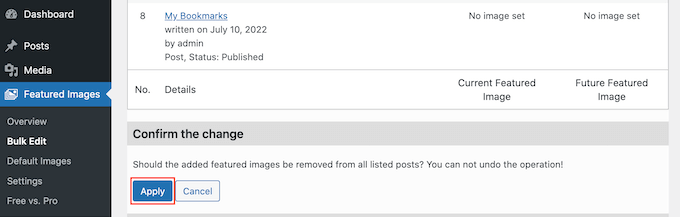
Ci auguriamo che questo articolo ti abbia aiutato a imparare come modificare in blocco le immagini in primo piano in WordPress. Potresti anche voler vedere la nostra guida su migliori plugin WordPress per InstagramE come creare flussi di lavoro automatizzati in WordPress per risparmiare tempo.
Se ti è piaciuto questo articolo, iscriviti al nostro Canale Youtube per i video tutorial di WordPress. Puoi trovarci anche su Cinguettio E Facebook.