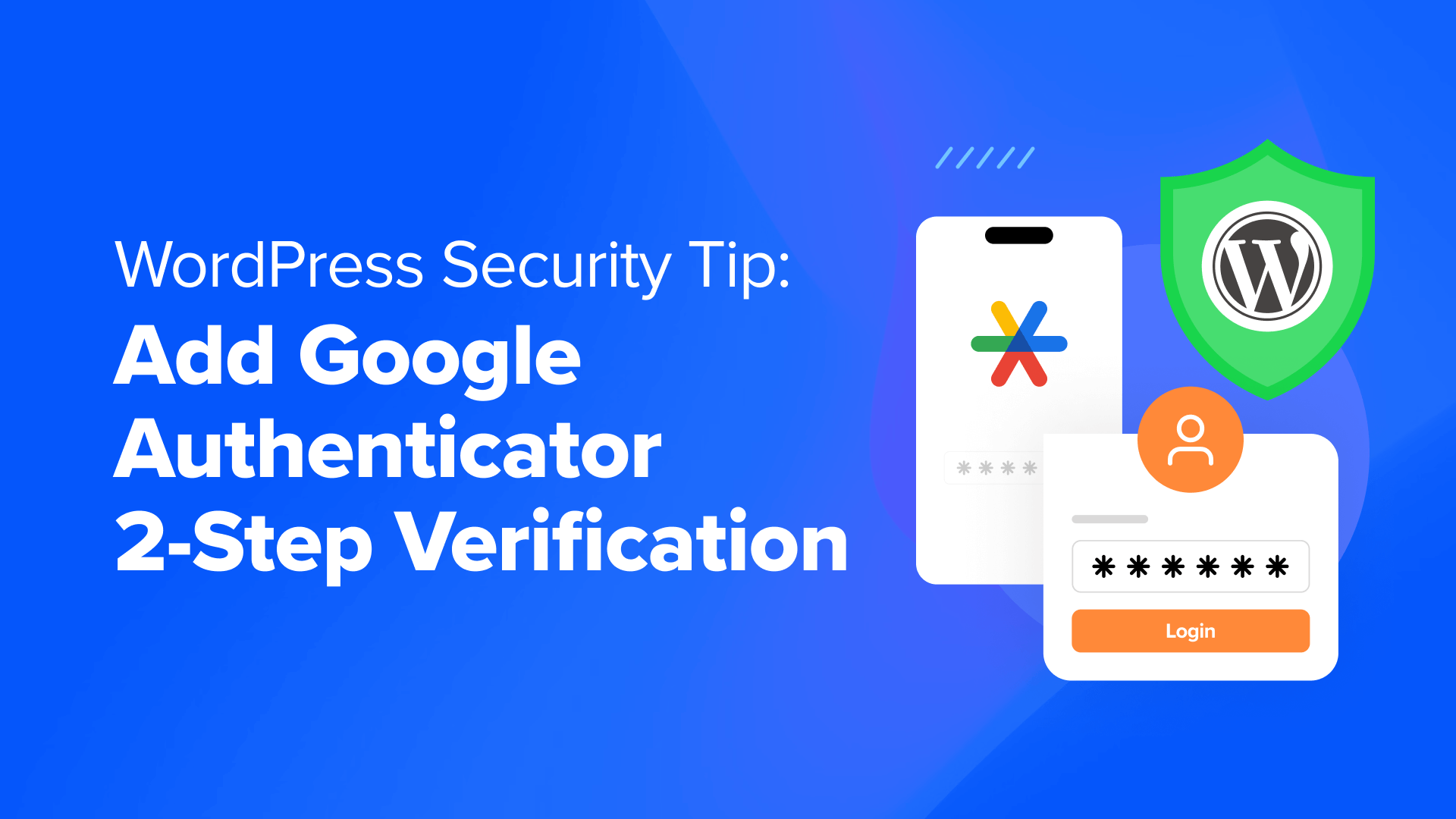Vuoi aggiungere la verifica in due passaggi di Google Authenticator al tuo sito WordPress?
Le sole password non sono sufficienti per tenere lontani hacker e utenti non autorizzati. Fortunatamente, l’utilizzo della verifica in due passaggi di Google Authenticator può aggiungere un ulteriore livello di sicurezza al tuo sito web.
In questo articolo ti mostreremo come aggiungere la verifica in due passaggi sul tuo sito WordPress utilizzando l’app Google Authenticator.
Cos’è l’app Google Authenticator e perché ne hai bisogno per il tuo sito WordPress?
L’app Google Authenticator è un’applicazione mobile che aggiunge un secondo livello di autenticazione ogni volta che accedi a un’app o a un sito Web di terze parti come WordPress.
Sfortunatamente, a volte le password possono essere violate. Se utilizzi la stessa password su numerosi siti Web, una perdita di sicurezza su uno di essi mette in pericolo gli altri tuoi account. Spesso le persone sono pigre e non cambiano le proprie password anche dopo aver ricevuto un’e-mail relativa a una compromissione della sicurezza su un sito importante.
Bene, la verifica in due passaggi è la soluzione proprio per questo. Anche se l’hacker conosce il nome utente e la password di WordPress, non sarà in grado di accedere al tuo file Sito web WordPress a meno che non dispongano di un codice di sicurezza casuale limitato nel tempo (fornito da Google Authenticator).
Poiché il tuo blog è direttamente connesso al tuo dispositivo mobile, sarai l’unica persona ad avere accesso per recuperare il codice univoco per ogni accesso. Il codice scade in breve tempo per motivi di sicurezza.
L’app Google Authenticator è solo un esempio di un’applicazione mobile che fornisce l’autenticazione a due fattori (2FA) per vari account e servizi online.
Genera password monouso basate sul tempo (TOTP) che fungono da secondo fattore per l’autenticazione quando si accede a un account.
Se non sei ancora convinto dell’importanza della sicurezza di WordPress, probabilmente dovresti vedere come uno dei La vita digitale dell’autore di Wired.com è stata distrutta.
Dopo aver letto quella storia, siamo saliti a bordo con l’autenticazione in due passaggi per il nostro Account Google e la maggior parte degli altri servizi che offrono questa funzionalità. Se sei attento alla sicurezza come noi e apprezzi il tuo blog, allora dovresti seguire questo suggerimento per migliorarlo Sicurezza di WordPress.
Nota: Google Authenticator funziona solo su dispositivi iOS, Android, Windows Phone, webOS, PalmOS e BlackBerry. In altre parole, avrai bisogno del tuo smartphone per accedere al tuo sito web.
Per migliorare ulteriormente la tua sicurezza, ti consigliamo di considerare anche altri metodi. Ad esempio, software come 1Password può aiutarti a gestire le tue password in un unico posto e garantire che siano abbastanza forti da resistere a potenziali hacker.
Detto questo, passiamo al tutorial su come aggiungere la verifica in due passaggi di Google Authenticator al tuo sito WordPress.
Come aggiungere Google Authenticator su WordPress
La prima cosa che devi fare è installare l’app Google Authenticator sul tuo telefono. Utilizzeremo la terminologia iOS per il bene di questo tutorial, ma il processo è simile anche per altri dispositivi.
Passaggio 1: installa l’app Google Authenticator sul tuo dispositivo mobile
Visita l’App Store, cerca “Google Authenticator”, quindi fai clic su “Installa” per l’applicazione.
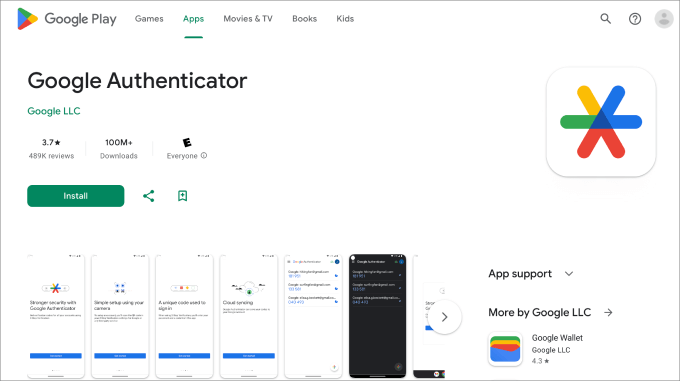
Ora torniamo alla dashboard di WordPress.
Passaggio 2: installa il plug-in Google Authenticator di MiniOrange
Vai avanti e installa e attiva il file Plug-in Google Authenticator di MiniOrange. Per maggiori dettagli, puoi consultare la nostra guida passo passo su come installare un plugin per WordPress.
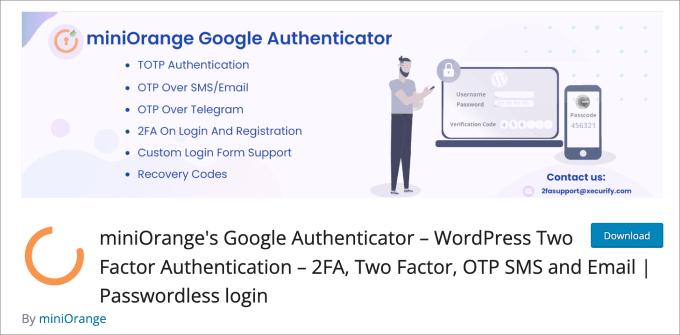
Questo è un plugin WordPress gratuito che aiuta a proteggere il tuo sito da accessi non autorizzati. Ogni volta che accedi a WordPress, ti verrà chiesto di inserire il passcode monouso dall’app Google Authenticator per verificare la tua identità.
Dopo aver attivato il plug-in, verrai indirizzato a una procedura guidata di configurazione. Segui semplicemente la procedura per configurare l’autenticazione a due fattori di Google Authenticator in WordPress.
Passaggio 3: completare la configurazione guidata
Inizia facendo clic su “Cominciamo!” pulsante.
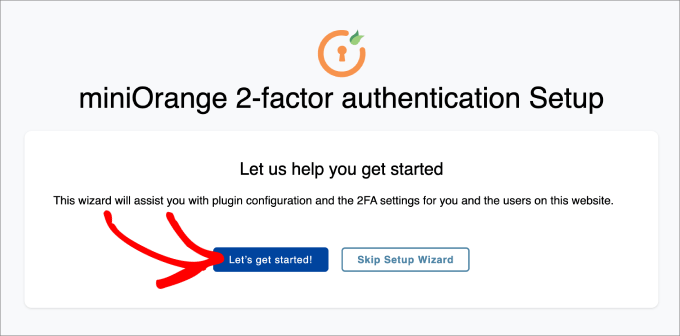
Successivamente, ti verrà chiesto se desideri impostare 2FA dopo il primo accesso o nella dashboard del plugin. Entrambi i metodi vanno bene.
Fai clic su “Continua installazione”.
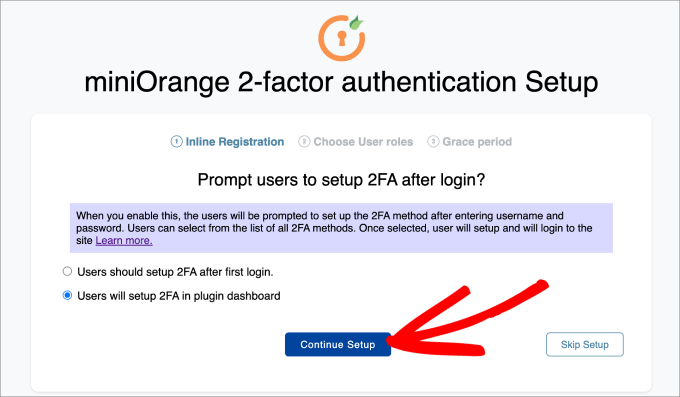
Il passaggio successivo è scegliere a chi desideri applicare la 2FA. Puoi selezionare tutti gli utenti per la massima sicurezza oppure puoi applicarla solo a determinati ruoli utente.
Quindi premi “Continua installazione”.
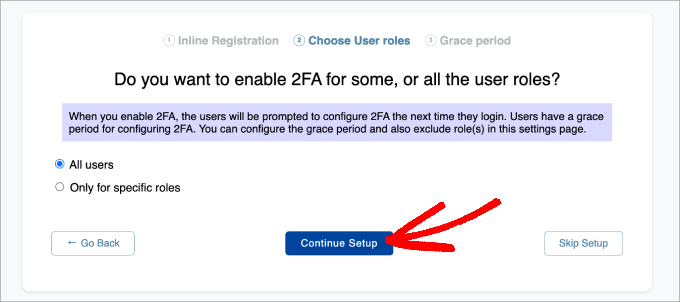
Infine, ti verrà chiesto se desideri applicare direttamente o meno la 2FA immediatamente o concedere agli utenti un periodo di grazia.
Se scegli di concedere agli utenti un periodo di grazia, puoi selezionare la durata in ore e giorni. Una volta completato, fai clic su “Tutto fatto”.
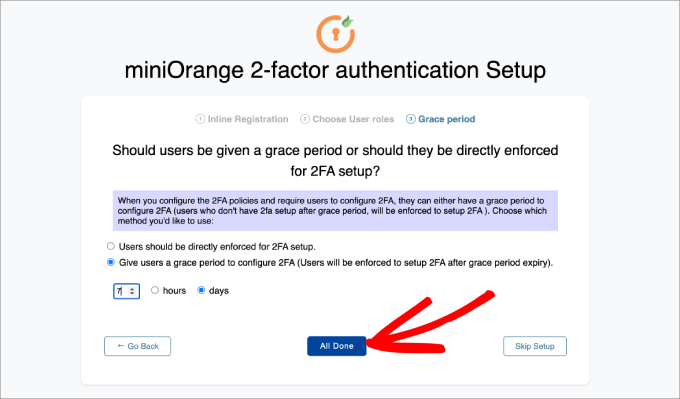
Ora che hai finito con il processo di configurazione, puoi decidere se vuoi configurare tu stesso la 2FA adesso o in seguito.
Vai avanti e premi il pulsante “Configura 2FA per te”.
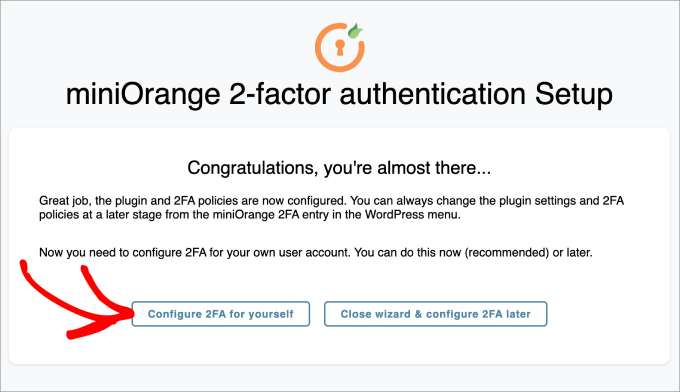
Da qui ti verrà chiesto di inserire il metodo di autenticazione a 2 fattori che desideri aggiungere al tuo sito WordPress.
Per questo tutorial sceglieremo “Google/Microsoft/Authy Authenticator”. Quindi, premi semplicemente il pulsante “Salva e continua”.
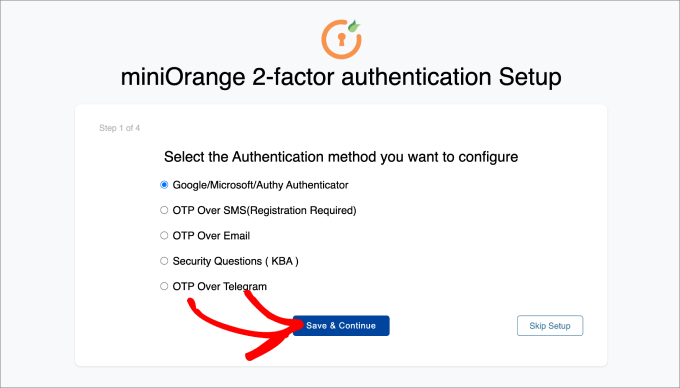
Successivamente, ti verrà chiesto di scansionare il codice a barre sullo schermo. Ciò significa che dovrai aprire l’app Google Authenticator sul tuo telefono e scansionare il codice a barre visualizzato.
Nell’app Google Authenticator sul tuo dispositivo mobile, premi l’icona “+” in basso e seleziona “Scansiona un codice QR”. Quindi, punta la fotocamera del telefono verso lo schermo del computer per scansionare il codice a barre.
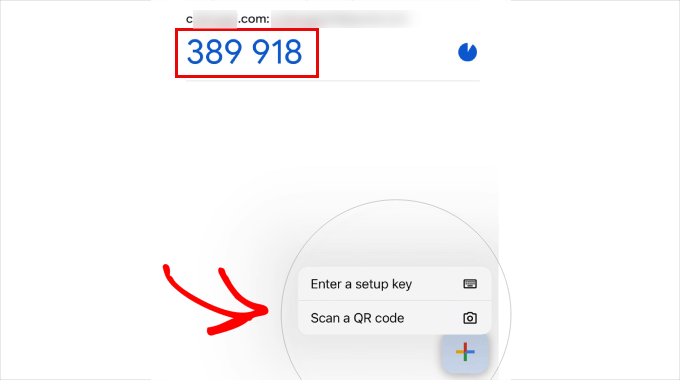
Da qui, sul tuo dispositivo mobile verrà visualizzato un passcode monouso (OTP).
Digitalo nel passaggio 2 sul tuo computer. Da lì puoi fare clic su “Salva e continua”.
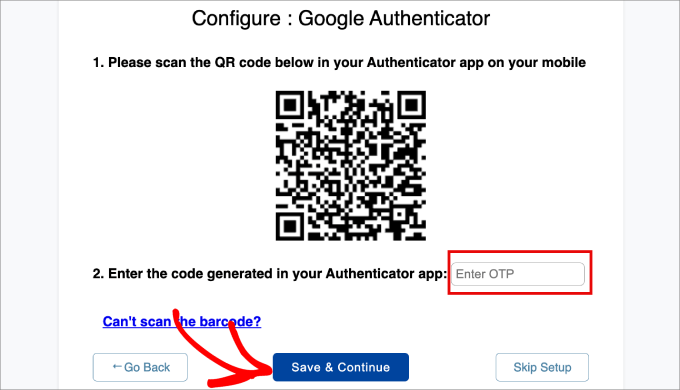
Ora dovresti ricevere un messaggio che dice che hai configurato correttamente l’autenticazione a due fattori.
Seleziona semplicemente “Impostazioni avanzate”.
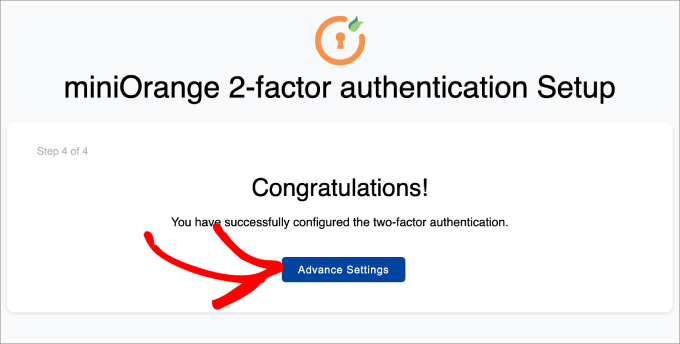
Passaggio 4: aggiungi domande di sicurezza
Oltre ad aggiungere l’autenticazione a 2 fattori di Google Authenticator, probabilmente vorrai aggiungere anche domande di sicurezza.
Se non riesci ad accedere alla tua app Google Authenticator, puoi comunque accedere al tuo sito web WordPress se rispondi alle domande di sicurezza che hai impostato tu stesso.
Dovrai andare al Mini Orange 2-Factor » Due fattori nella dashboard di amministrazione di WordPress. Quindi, nella scheda Configurazione 2FA Per Me, trova il metodo Domande di sicurezza e fai clic su “Riconfigura”.
Tieni presente che puoi anche impostare altri tipi di metodi di autenticazione a due fattori, come verifica e-mail, OTP su SMS, OTP su e-mail, OTP su Telegram e persino Duo Authenticator.
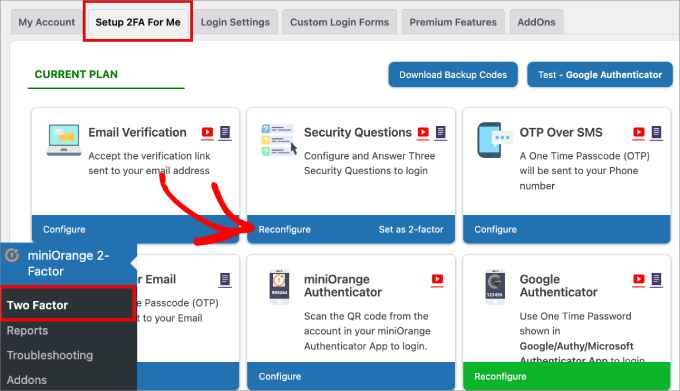
Successivamente potrai selezionare fino a tre domande di sicurezza. Puoi selezionarne due da un menu a discesa e la terza sarà una domanda personalizzata che puoi formulare da solo.
Quindi, digita la risposta per ciascuno di essi e premi il pulsante “Salva”.
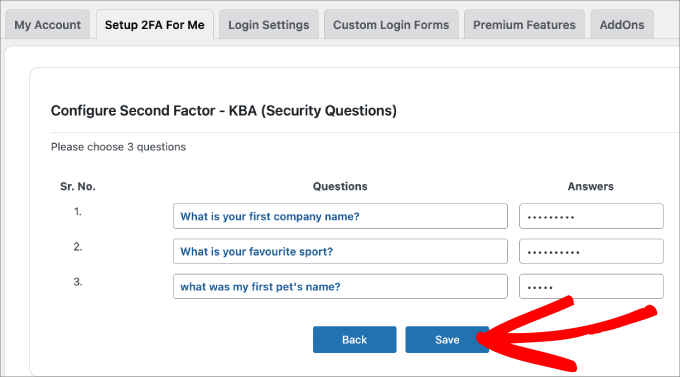
Passaggio 5: provalo tu stesso
Una volta impostato tutto, puoi testarlo tu stesso.
Basta uscire dalla dashboard di WordPress e provare ad accedere nuovamente.
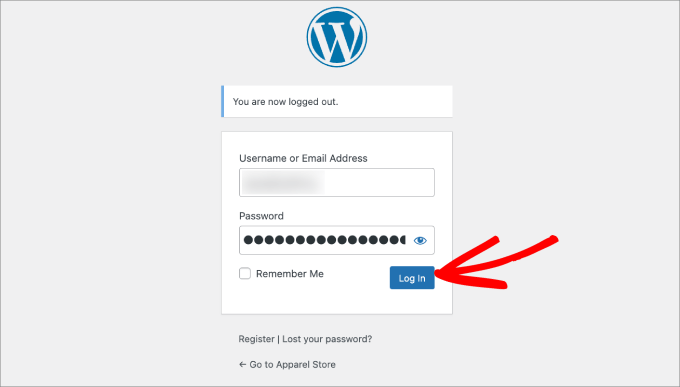
Verrai ora indirizzato a una pagina in cui potrai rispondere alle domande di sicurezza o utilizzare Google Authenticator per inserire il tuo passcode monouso.
Vai avanti e seleziona l’opzione “Google Authenticator”.
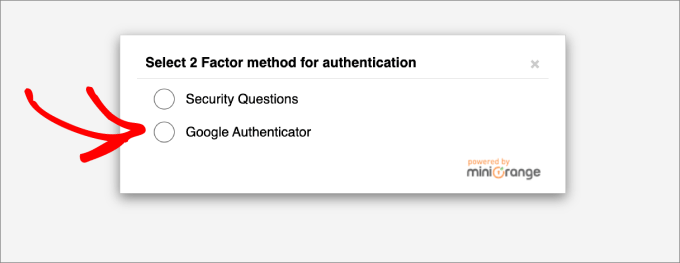
In questa schermata ti verrà chiesto di inserire il tuo OTP dall’app Google Authenticator.
Digita il codice e fai clic su “Convalida”.
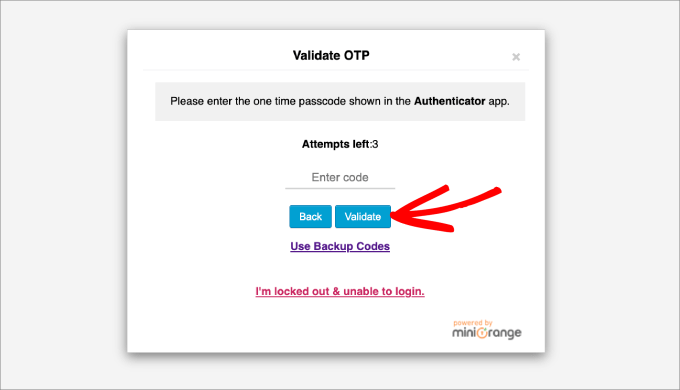
Ora tornerai alla dashboard di amministrazione di WordPress, come al solito.
Infine, consigliamo a tutti di attivare la verifica in due passaggi sui propri account Google. Puoi anche configurarlo con Google Authenticator, come mostrato in questo tutorial.
Ci auguriamo che questo articolo ti abbia aiutato ad aggiungere la verifica in due passaggi di Google Authenticator al tuo sito Web WordPress. Potresti anche voler consultare il nostro articolo su errori più comuni di WordPress e come risolverli o il nostro la guida definitiva per aumentare la velocità e le prestazioni di WordPress.
Se ti è piaciuto questo articolo, iscriviti al nostro Canale Youtube per i tutorial video di WordPress. Puoi trovarci anche su Twitter E Facebook.