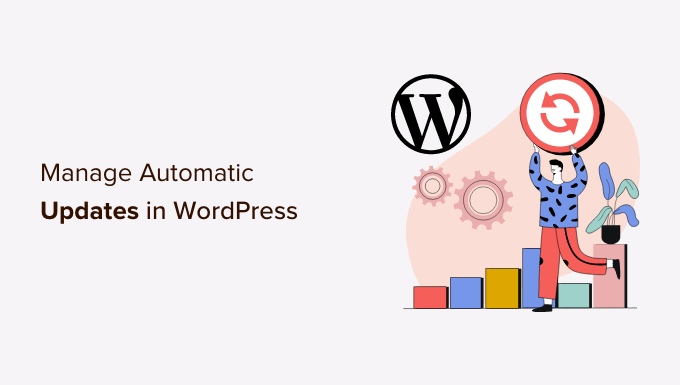Stai cercando un modo per gestire automaticamente gli aggiornamenti di WordPress?
Gli aggiornamenti sono importanti per la sicurezza e la stabilità del tuo sito WordPress.
In questo articolo, ti mostreremo come gestire al meglio gli aggiornamenti automatici di WordPress.
Perché hai bisogno di migliori aggiornamenti automatici in WordPress?
Mantenere il tuo Sito WordPress aggiornato è estremamente importante. Lo stesso vale per tutti i plugin e i temi installati sul tuo sito web. È necessario installare gli aggiornamenti per il core, i temi e i plug-in di WordPress per ottenere nuove funzionalità e correzioni.
Scopri di più nella nostra guida su perché dovresti sempre usare l’ultima versione di WordPress.
WordPress si aggiornerà automaticamente quando sarà disponibile una versione di sicurezza o minore. Puoi anche abilitare gli aggiornamenti automatici per le versioni principalicosì come plugin e temi.
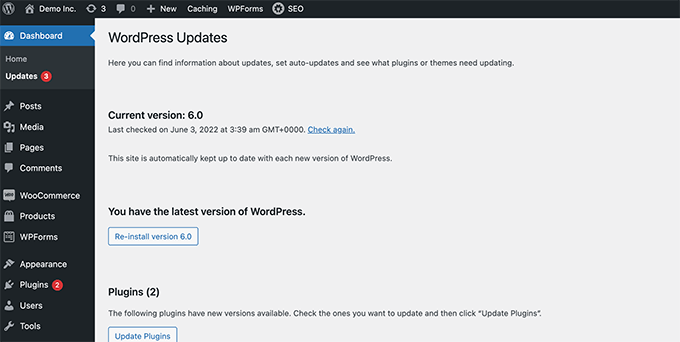
Tuttavia, potresti aver notato che alcuni di essi vengono aggiornati più frequentemente di altri. Molti plugin popolari vengono aggiornati quasi settimanalmente.
Alcuni utenti trovano un po’ fastidioso che ogni volta che accedono ci siano nuovi aggiornamenti disponibili per il core di WordPress, uno o più plugin o il loro tema. Diventa ancora più dispendioso in termini di tempo quando gestisci più siti WordPress.
Ecco perché molti utenti desiderano che WordPress installi automaticamente gli aggiornamenti per il core di WordPress, plugin affidabili e temi. Ma mentre WordPress ora ti consente di farlo senza un plug-in, non hai ancora il pieno controllo sui tuoi aggiornamenti automatici.
Diamo un’occhiata a come puoi assumere il controllo totale di WordPress e ridurre al minimo il tempo impiegato per l’installazione degli aggiornamenti.
Configurazione di Easy Updates Manager
La prima cosa che devi fare è installare e attivare il Gestore facile degli aggiornamenti collegare. Questo plug-in ti offre il controllo completo sulla personalizzazione dei tuoi aggiornamenti e tiene anche i registri di ciò che viene aggiornato e quando.
Per maggiori dettagli, consulta la nostra guida passo-passo su come installare un plugin WordPress.
Dopo l’attivazione, è necessario visitare Dashboard » Opzioni aggiornamenti page per configurare il plug-in.
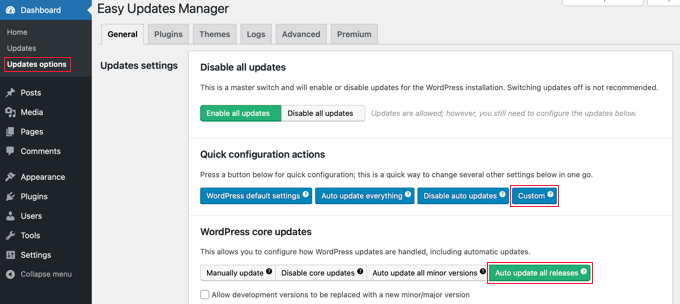
Questa pagina fornisce un accesso rapido per attivare o disattivare gli aggiornamenti per il core, i plugin, i temi e le traduzioni di WordPress. Le impostazioni predefinite qui funzioneranno bene per la maggior parte dei siti web.
Ti consigliamo vivamente di non disattivare mai gli aggiornamenti per il core, i plugin o i temi di WordPress. Comprometterà seriamente la sicurezza e la salute del tuo sito.
Impostazione degli aggiornamenti automatici per WordPress, plugin e temi
Easy Updates Manager ti consente di abilitare rapidamente gli aggiornamenti automatici per il core, i plugin e i temi di WordPress dal Dashboard » Opzioni di aggiornamento pagina. È sufficiente fare clic sul pulsante blu “Aggiorna automaticamente tutto” nella sezione “Azioni di configurazione rapida”.
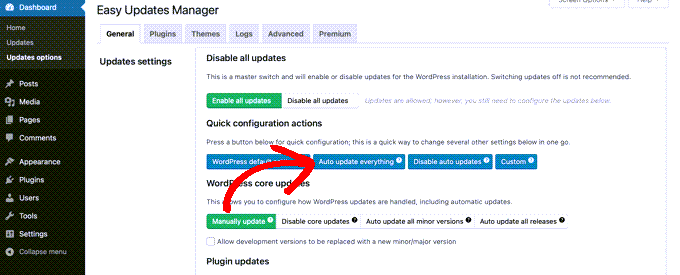
Questo plug-in consente inoltre di attivare in modo selettivo gli aggiornamenti automatici per determinati plug-in o temi. Se desideri attivare in modo selettivo gli aggiornamenti automatici, fai clic sui pulsanti “Scegli per plug-in” e “Scegli per tema”.
Successivamente, ti mostreremo come selezionare quali plugin e temi vengono aggiornati automaticamente.
Configurazione degli aggiornamenti automatici per plug-in e temi selezionati
Se hai scelto di abilitare individualmente gli aggiornamenti automatici per alcuni plug-in, devi passare alla scheda “Plugin” nella Dashboard » Opzioni di aggiornamento pagina.
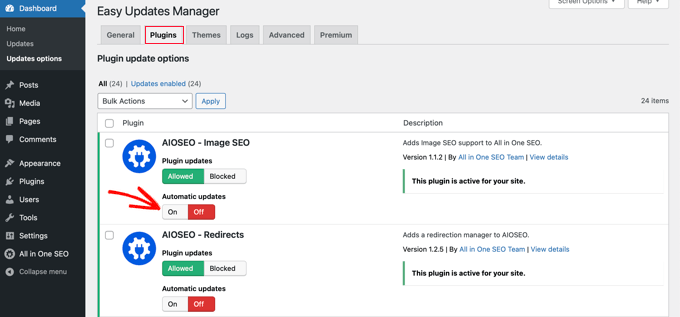
Qui vedrai un elenco di tutti i plugin installati sul tuo sito WordPress. Per aggiornare automaticamente un determinato plug-in, fai semplicemente clic sul pulsante “On” in “Aggiornamenti automatici”.
Quando passi alla scheda “Temi”, vedrai un elenco di temi installati sul tuo sito.
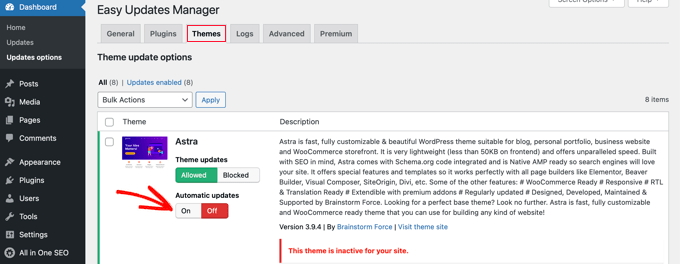
È necessario fare clic sul pulsante “On” in “Aggiornamenti automatici” per i temi che si desidera aggiornare automaticamente.
Rollback a una versione precedente di un plugin o di un tema
Le incompatibilità tra plugin e temi sono il motivo principale per cui alcuni utenti sono titubanti quando si tratta di aggiornare. Anche se la maggior parte dei bravi sviluppatori testa a fondo i propri plugin, possono comunque esserci dei bug che possono causare il malfunzionamento del tuo sito.
Il primo passo che dovresti fare per proteggere il tuo sito web è installare a Backup WordPress soluzione. Ciò ti consentirà di ripristinare l’intero sito Web se qualcosa va storto.
Tuttavia, ripristinare il tuo sito WordPress da un backup può essere un sacco di lavoro. Se sai quale plug-in o aggiornamento del tema ha causato il problema, è più semplice eseguire il rollback di quell’aggiornamento.
La prima cosa che devi fare è installare e attivare il Ripristino WP collegare. Per maggiori dettagli, consulta la nostra guida passo-passo su come installare un plugin WordPress.
Dopo l’attivazione, torna alla pagina dei plugin sul tuo sito WordPress. Noterai una nuova opzione di rollback sotto ogni plug-in installato sul tuo sito.
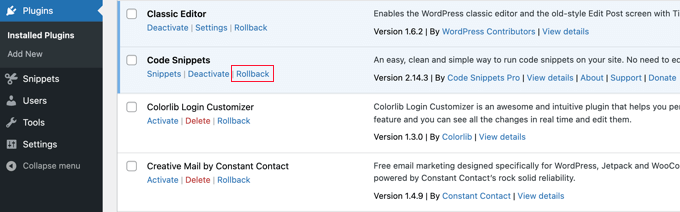
Facendo clic sul collegamento “Rollback” potrai ripristinare il plug-in a qualsiasi versione precedente desideri. Può anche ripristinare gli aggiornamenti del tema.
Per istruzioni dettagliate e dettagliate, consulta la nostra guida su come eseguire il rollback dei plugin di WordPress.
Speriamo che questo articolo ti abbia aiutato a trovare un modo migliore per gestire gli aggiornamenti automatici di WordPress sul tuo sito. Potresti anche voler imparare come aumentare il traffico del tuo blogo consulta il nostro elenco di 40 strumenti utili per gestire e far crescere il tuo blog WordPress.
Se ti è piaciuto questo articolo, iscriviti al nostro Canale Youtube per i video tutorial di WordPress. Puoi trovarci anche su Cinguettio e Facebook.