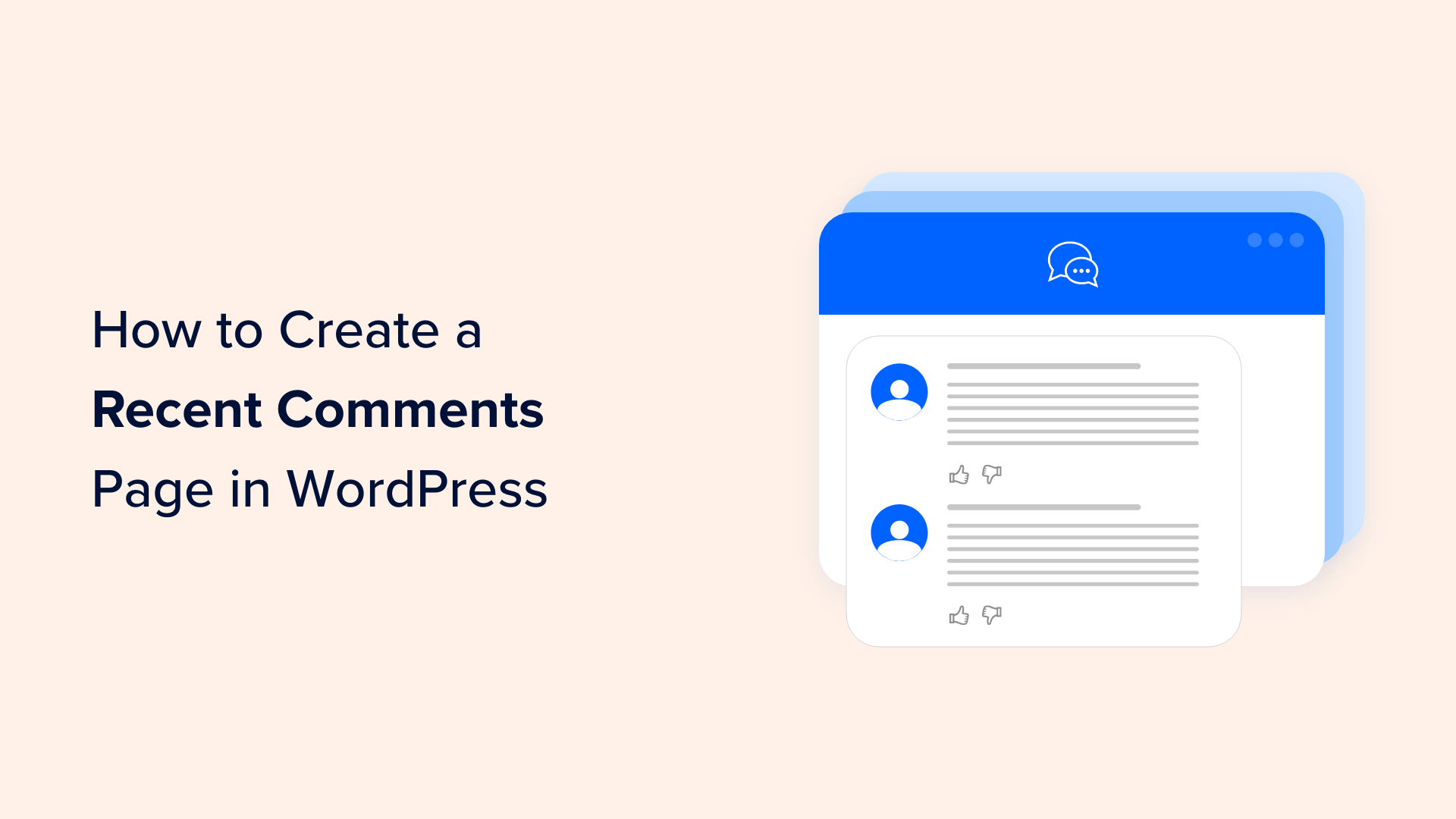Vuoi aggiungere una pagina di commenti recenti al tuo sito Web WordPress?
Visualizzare tutti i tuoi commenti più recenti su un’unica pagina è un ottimo modo per evidenziare la discussione in corso sul tuo sito web. Con WordPress creare una pagina come questa è facile, grazie al blocco Ultimi Commenti.
In questa guida, ti mostreremo come creare una pagina di commenti recenti in WordPress.
Perché creare una pagina di commenti recente?
Commenti svolgono un ruolo importante nella costruzione di una comunità attorno al tuo sito Web WordPress. Permettono ai lettori di partecipare alle discussioni e interagire con te.
Con un Commenti recenti pagina, i visitatori nuovi e di ritorno possono vedere le discussioni in corso e tenersi aggiornati su tutto il tuo sito.
Anche i commenti sono un ottimo segnale di coinvolgimento e prova sociale per i nuovi visitatori. Attraverso la pagina dei commenti recenti, gli utenti possono vedere che hai una community attiva e appassionata. Ciò può incoraggiarli a rimanere più a lungo sul tuo sito web e forse anche a partecipare alla conversazione.
Molti Blog WordPress scegliere di visualizzare i commenti più recenti in un’area widget, come la barra laterale. Tuttavia, il widget dei commenti recenti può essere un po’ stretto e difficile da leggere.
Ecco perché ti consigliamo di creare una pagina di commenti recente. Se vuoi, puoi anche collegare questa pagina in fondo al widget dei commenti recenti sulla barra laterale. In questo modo, i visitatori possono leggere i commenti in modo più dettagliato.
In questa guida passo passo, ti mostreremo come creare la pagina dei commenti recenti utilizzando due metodi: il blocco Ultimi commenti integrato di WordPress e SemeProdil miglior generatore di pagine WordPress sul mercato.
È possibile utilizzare i collegamenti rapidi seguenti per navigare attraverso questo tutorial:
Innanzitutto, devi aprire la dashboard di WordPress e accedere a Pagine » Aggiungi nuova pagina.
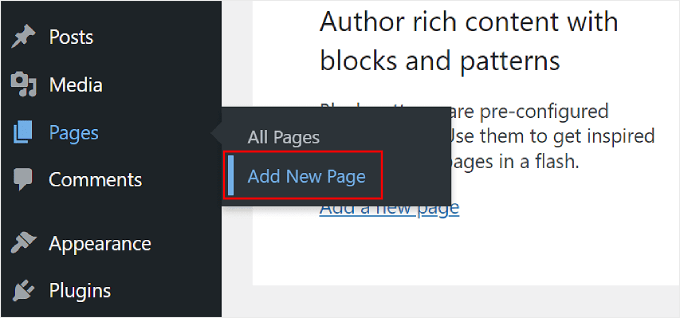
Successivamente, devi aggiungere un titolo alla pagina. Puoi usare qualcosa come “Vedi l’ultima discussione sul nostro blog” o “Leggi i nostri commenti più recenti”.
Una volta fatto, fai semplicemente clic sul pulsante “+” aggiungi blocco sotto il titolo o nell’angolo in alto a sinistra e individua il blocco Ultimi commenti. Puoi trascinarlo e rilasciarlo dove vuoi sulla tua pagina.
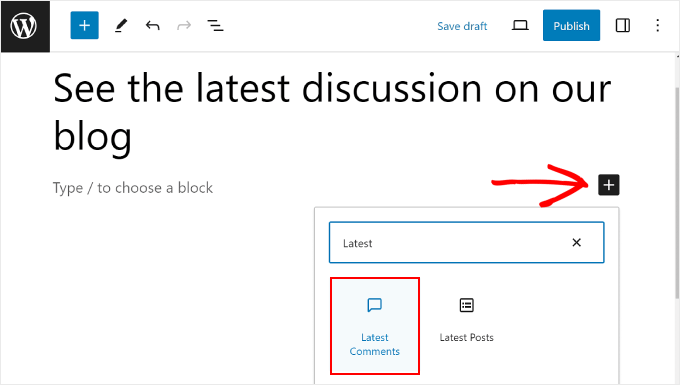
Per impostazione predefinita, il editor di blocchi mostrerà il nome dell’autore del commento, l’estratto del commento, la data del commento, il gravatar del commentatore e un collegamento al post in cui si trova il commento.
Ecco come appare:
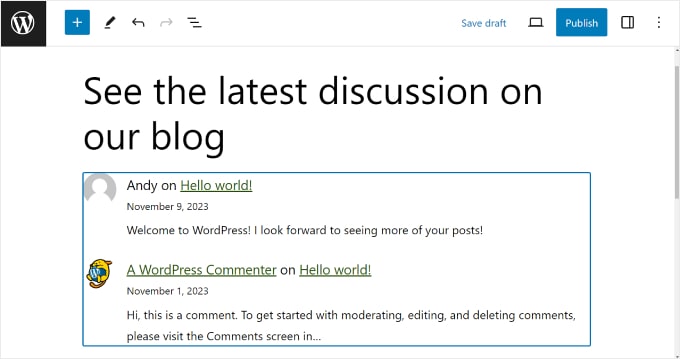
Se desideri personalizzare l’aspetto del blocco, puoi fare clic sul pulsante “Allinea” nella barra degli strumenti del blocco. Questo pulsante ti consente di regolare le impostazioni di allineamento del blocco.
Puoi scegliere tra l’utilizzo di nessun allineamento, larghezza ampia, larghezza intera o allineando il blocco a sinistra, al centro o a destra.

Inoltre, puoi fare clic sul pulsante “Impostazioni” nell’angolo in alto a destra e passare alla scheda “Blocca”.
Qui puoi scegliere di visualizzare o disabilitare il file gravatar, la data del commento e l’estratto del commento. Puoi anche selezionare quanti commenti desideri visualizzare sulla tua pagina.
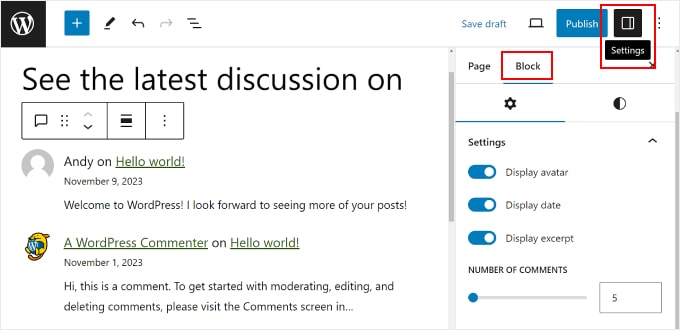
Se apri la scheda “Stili” del blocco, puoi modificare la Tipografia del blocco, che controlla i caratteri utilizzati nel blocco. Puoi anche modificare le Dimensioni, che controllano quelle del blocco imbottitura e margine.
Sentiti libero di giocare con queste impostazioni per rendere i commenti più leggibili e attraenti con i tuoi Tema WordPress.

Una volta terminato, puoi fare clic sul pulsante “Anteprima” nell’angolo in alto a destra per vedere come appare la pagina su un desktop, mobileo un dispositivo tablet.
Quindi, fai clic su “Salva bozza” per salvare la pagina senza pubblicarla. Oppure puoi fare clic su “Pubblica” se desideri rendere la pagina immediatamente disponibile al pubblico.
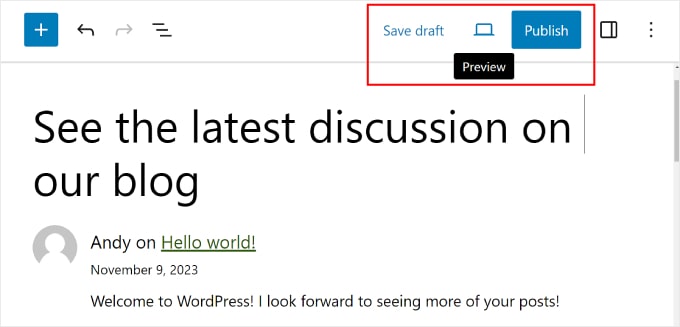
E questo è tutto! Hai creato con successo una pagina di commenti recente in WordPress.
Metodo 2: crea una pagina di commenti recenti personalizzata con SeedProd
Se stai cercando di creare una pagina di commenti recenti completamente personalizzata in WordPress, ti consigliamo di utilizzare a costruttore di pagine plugin come SemeProd.
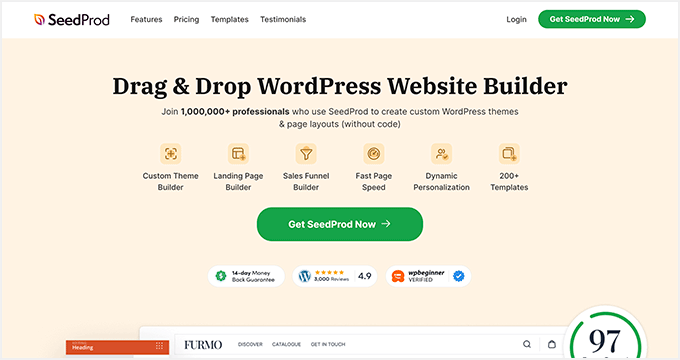
SeedProd viene fornito con tantissime opzioni di personalizzazione che l’editor di blocchi integrato non ha, ad esempio effetti animati. Ecco perché ti consigliamo questo metodo se vuoi rendere la tua pagina dei commenti recenti davvero unica e risaltare.
Per prima cosa, vai avanti e installa il plugin SeedProd in WordPress. Per maggiori informazioni potete leggere la nostra guida per principianti sull’installazione di un plugin WordPress.
Successivamente, vuoi andare a Prodotto di semi » Pagine di destinazione. Successivamente, fai clic sul pulsante “+ Aggiungi nuova pagina di destinazione”.
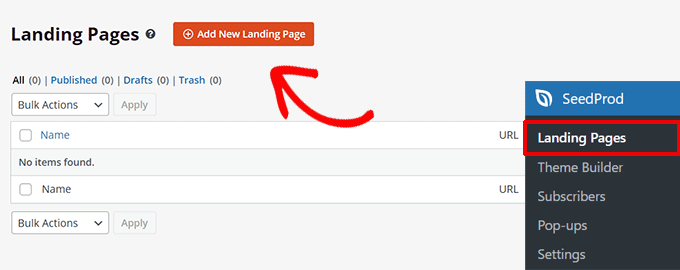
Nella schermata successiva, puoi scegliere un modello di pagina di destinazione per la pagina dei commenti recenti.
In questo caso, utilizzeremo la “Pagina di compressione video”.
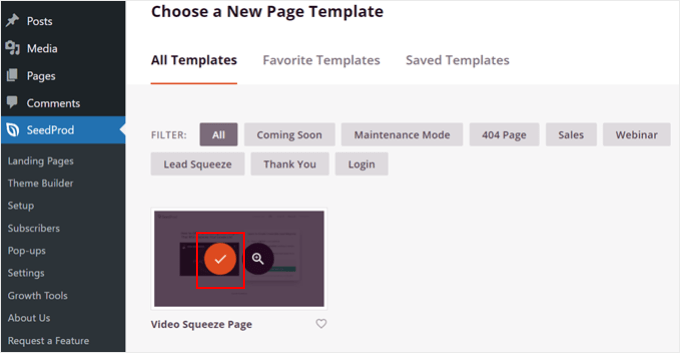
Ora vai avanti e dai alla tua nuova pagina di destinazione un nome e un URL.
Abbiamo chiamato la nostra pagina di destinazione “Vedi i nostri ultimi commenti” e le abbiamo assegnato l’URL “/ultimi-commenti” per mantenerla semplice. Una volta completato questo passaggio, fai semplicemente clic sul pulsante “Salva e inizia a modificare la pagina”.

Ora arriverai all’interfaccia del generatore di pagine. Prima di aggiungere gli ultimi commenti, potresti voler personalizzare prima l’aspetto generale della pagina.
Per questo, ti consigliamo di guardare il nostro tutorial video di WPBeginner su iniziare con SeedProd.
Qui abbiamo eliminato alcuni elementi dall’originale pagina di destinazione modello e adattato il testo allo scopo di questa guida.
Ora, nel pannello del blocco di sinistra, cerca il widget “Commenti recenti” e trascinalo dove preferisci.
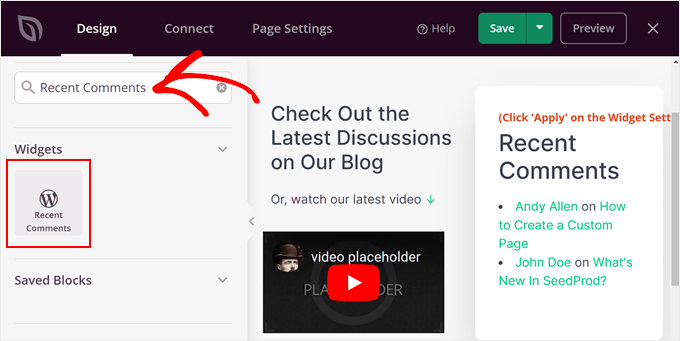
Dopo aver trascinato e rilasciato il widget nel generatore di pagine, vai avanti e fai clic sul widget stesso. Il pannello di sinistra ti mostrerà quindi alcune impostazioni per modificare l’aspetto del widget.
Nella scheda “Contenuto”, puoi modificare il titolo del widget e il numero di commenti da mostrare. Una volta che sei soddisfatto, fai clic su “Applica”.
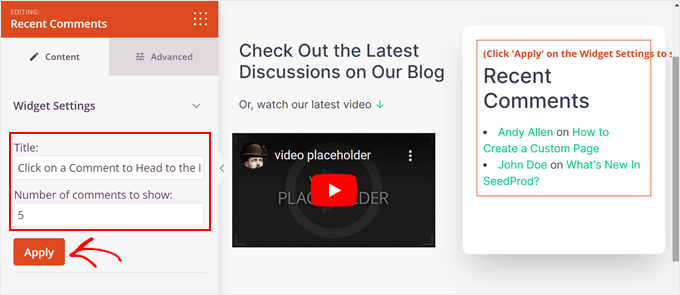
Se passi alla scheda “Avanzate”, vedrai più impostazioni per la tipografia, la spaziatura, gli attributi CSS, la visibilità del dispositivo e gli effetti di animazione del blocco.
In alto, abbiamo modificato la dimensione del carattere dell’intestazione per desktop, tablet e dispositivi mobili. In questo modo, il testo ha un bell’aspetto indipendentemente da dove viene visualizzato.
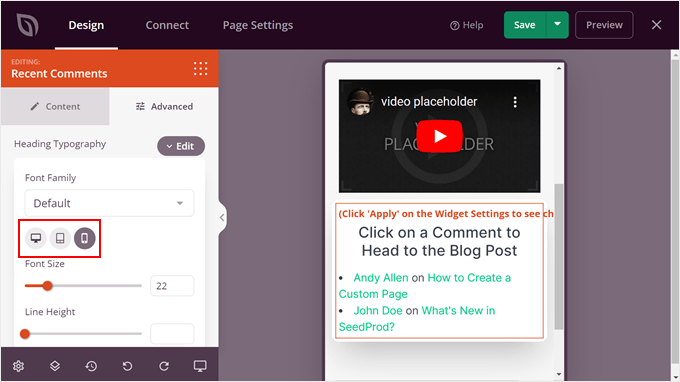
Una volta che sei soddisfatto dell’aspetto del widget, puoi aggiungere più blocchi alla pagina. Ad esempio, puoi aggiungere contenuto dinamico per farlo, usa un sfondo animatousare un divisore di forma personalizzatae così via.
Quindi, quando sei soddisfatto del design della pagina, fai semplicemente clic sul menu a discesa sotto il pulsante “Salva” e fai clic su “Pubblica” per rendere attiva la pagina.
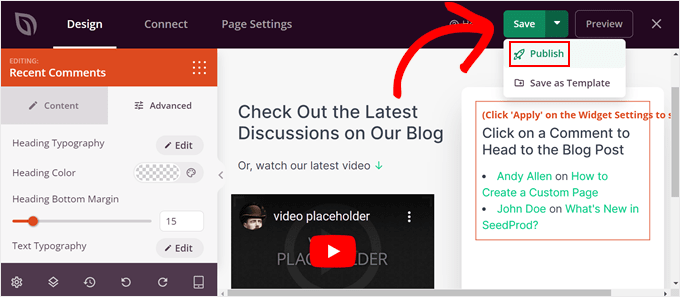
Alternativa: Prosperare Architetto è un’altra ottima opzione per progettare pagine personalizzate sul tuo sito web. Per maggiori dettagli consultare la nostra Recensione di Thrive Architect.
Ti abbiamo mostrato come visualizzare gli ultimi commenti dai tuoi post WordPress su una pagina separata. Ora parliamo di come migliorare ulteriormente la sezione dei commenti.
Un metodo per moderare sempre i tuoi commenti. Ricorda che il blocco Ultimi commenti e il widget Commenti recenti visualizzeranno automaticamente qualsiasi nuovo commento approvato.
Supponiamo che tu non moderi questi commenti e che il blocco mostri involontariamente un messaggio dannoso inviato da un utente. Quel commento può avere un impatto negativo sul tuo marchio e sulla tua comunità.
Lo scopo della moderazione dei commenti è assicurarsi che non siano inappropriati o commenti contenenti spam vengono visualizzati. In questo modo, la sezione dei commenti può sempre essere uno spazio sicuro in cui gli utenti possono condividere i propri pensieri tra loro.
Per una guida passo passo, consulta la nostra guida per principianti su come moderare i commenti in WordPress.
Un’altra cosa che puoi fare è usare a Plug-in per i commenti di WordPress. Può aumentare il coinvolgimento dei tuoi commenti e consentire agli utenti di esplorare più contenuti.
Per questo, ti consigliamo di utilizzare Prospera commenti, che è un plugin WordPress facile da usare che può migliorare la sezione dei commenti. È dotato di funzionalità per incoraggiare commenti di qualità e gestire le discussioni, come voti positivi/negativi nei commenti e Mi piace/Non mi piace.
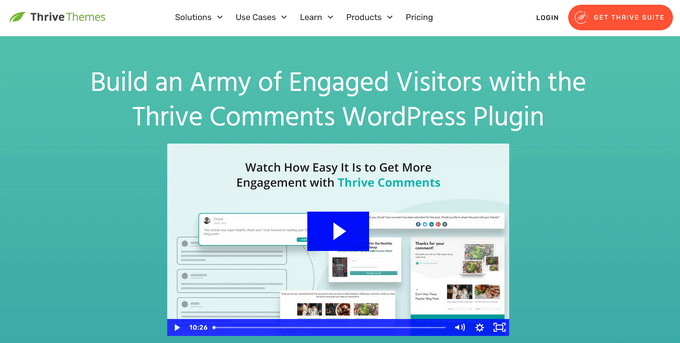
Inoltre, Thrive Comments ti consente di aggiungere un’azione post-commento. Dopo che gli utenti hanno lasciato un testo di commento, puoi mostrare loro un post correlato, incoraggiarli a condividere il post del blog o chiedere loro di compilare un modulo di lead generation.
Ecco alcune guide che mostrano come utilizzare Thrive Comments nella sezione dei commenti:
Speriamo che questo articolo ti abbia aiutato a imparare come creare una pagina di commenti recente in WordPress. Potresti anche voler vedere la nostra guida su come visualizzare i tuoi commentatori principali nella barra laterale di WordPress E come visualizzare il numero più accurato di commenti in WordPress.
Se ti è piaciuto questo articolo, iscriviti al nostro Canale Youtube per i tutorial video di WordPress. Puoi trovarci anche su Twitter E Facebook.