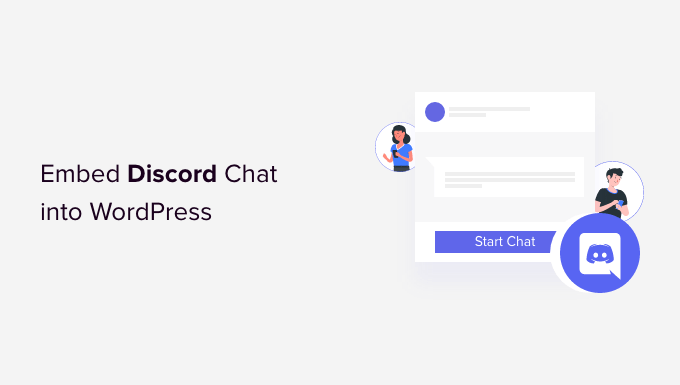Stai cercando di incorporare un widget Discord in WordPress?
La discordia è ben nota VOIP applicazione di chat che ti consente di creare le tue community e consente ai tuoi utenti di comunicare tra loro tramite testo, voce e video. A partire dal 2022, Discord ha circa 150 milioni di utenti attivi.
In questo articolo, ti mostreremo come incorporare un widget Discord in WordPress.
Perché dovresti aggiungere un widget Discord al tuo sito web
Discord chat consente agli utenti di comunicare tra loro tramite messaggi, chiamate vocali e videochiamate.
Incorporando un widget Discord nel tuo Sito wordpress, puoi fornire agli utenti un modo per connettersi tra loro. Questo widget mostrerà i membri totali del tuo server Discord e fornirà anche un link di invito per i nuovi membri a unirsi.
I tuoi utenti WordPress potranno unirsi alle tue chat room Discord tramite il link fornito dal widget, in modo da poter creare un file enorme comunità per il tuo sito web.
Detto questo, vediamo come aggiungere un widget Discord in WordPress.
Come incorporare un widget Discord in WordPress
Per incorporare un widget Discord in WordPress, devi visitare il sito ufficiale Discordia sito web. Dovrai creare un account utente Discord e creare un server Discord per la tua community.
Passaggio 1. Creazione di un nome utente e di un server Discord
Una volta lì, fai semplicemente clic sul pulsante “Accedi” presente nell’angolo in alto a destra se hai già un account Discord.
Se non hai un account, fai clic sul pulsante “Apri Discord nel tuo browser”.
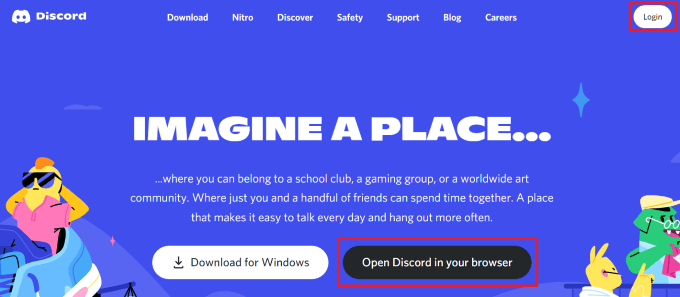
Ti verrà quindi chiesto di scegliere un nome utente per il tuo account Discord.
Questo sarà il tuo handle affinché gli altri possano trovarti, ma puoi cambiare il tuo nome visualizzato in base al server.
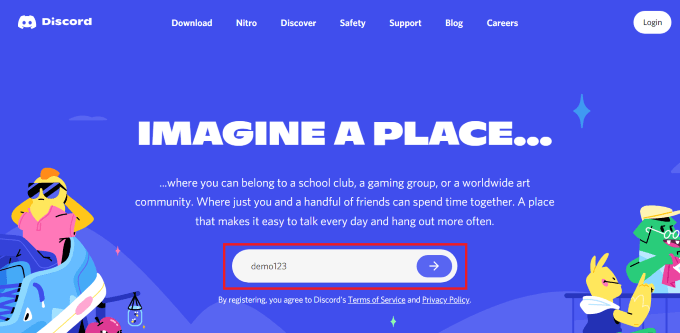
Successivamente, Discord ti porterà alla pagina “Canali” e quindi chiederà la tua data di nascita.
Inserisci semplicemente i tuoi dati e fai clic sul pulsante “Avanti”.
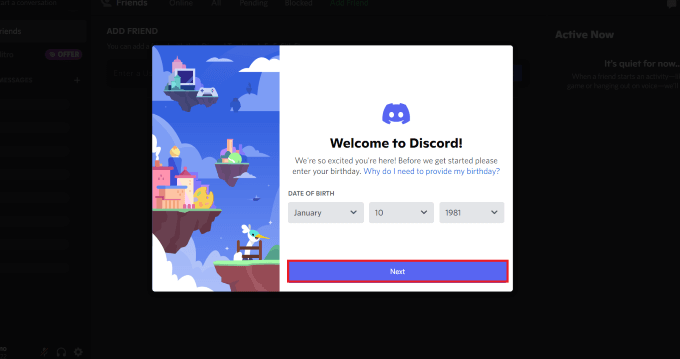
Quindi, ti verrà chiesto di creare il tuo primo server Discord. Ora puoi creare il tuo modello o scegliere uno di quelli predefiniti.
Per questo tutorial, utilizzeremo il modello di server “Gaming”.
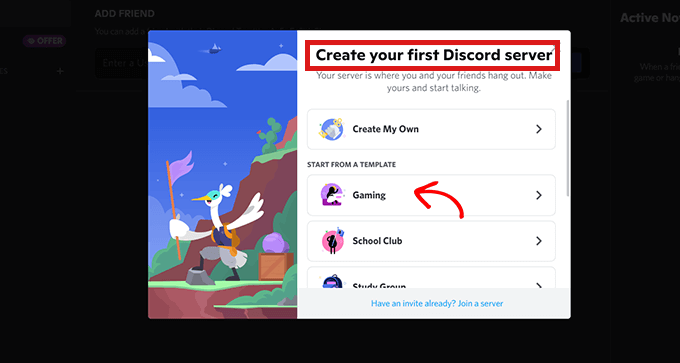
Successivamente, ti verrà chiesto di scegliere un “Nome server” per la tua chat room Discord. Puoi anche caricare un’immagine per il server.
Dopo aver scelto un nome di tuo gradimento e aver caricato un’immagine, fai semplicemente clic sul pulsante “Crea” per creare il tuo server Discord.
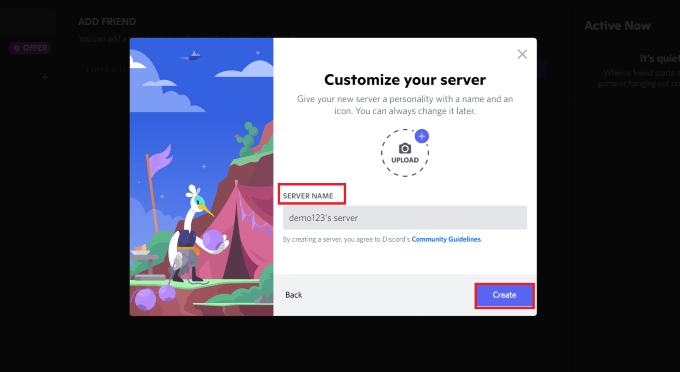
Infine, ti verrà chiesto di fornire il tuo account e-mail e scegliere una password per il tuo account Discord.
Dopo aver fornito questi dettagli, fai clic sul pulsante “Richiedi account”.
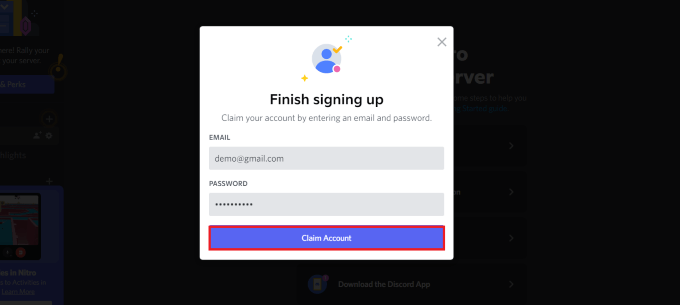
Ora, un’e-mail verrà inviata da Discord all’account e-mail che hai fornito per verificare i tuoi dati.
Una volta verificato il tuo account, il tuo server Discord verrà configurato.
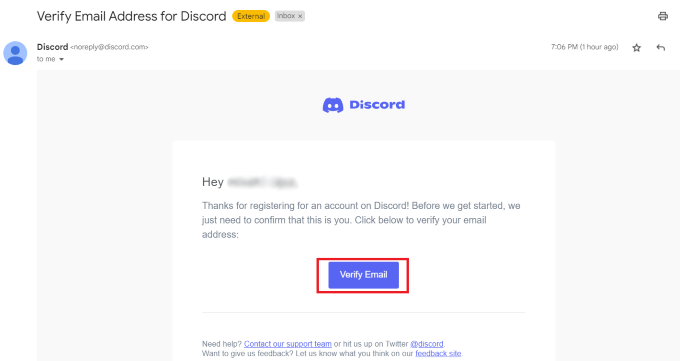
Ora tutto ciò che devi fare è incorporare il widget Discord in WordPress.
Per questo, per prima cosa, devi fare clic sull’icona della freccia presente accanto al nome del tuo server nella parte superiore della pagina “Canali” di Discord.
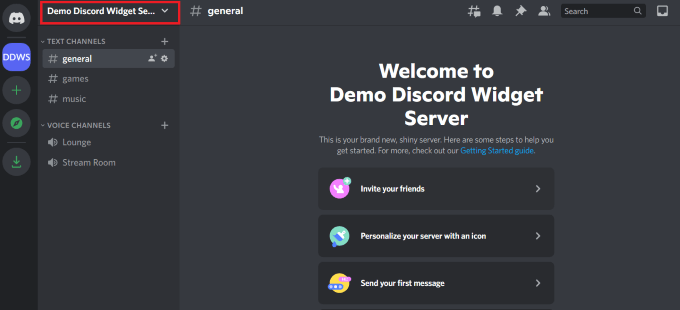
Questo aprirà un menu a tendina.
Qui, devi semplicemente fare clic sull’opzione “Impostazioni server” per aprire le impostazioni del tuo server Discord.
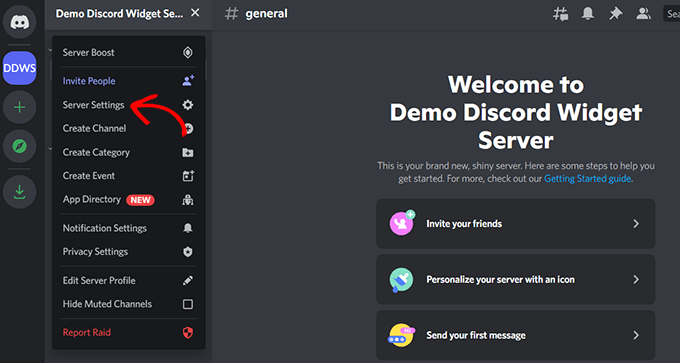
Una volta che sei nella pagina “Impostazioni server”, fai clic sull’opzione “Widget” dalla barra laterale.
Questo aprirà la sezione “Widget server” in cui devi semplicemente attivare l’interruttore presente accanto a “Abilita widget server”.
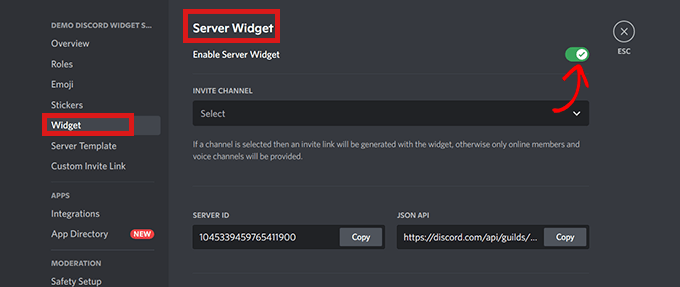
Successivamente, scorri verso il basso fino alla sezione “Widget predefinito” e fai clic sul pulsante “Copia” presente sotto l’opzione “Widget predefinito”.
Ora puoi incorporare il widget Discord ovunque sul tuo sito web incollando questo codice.
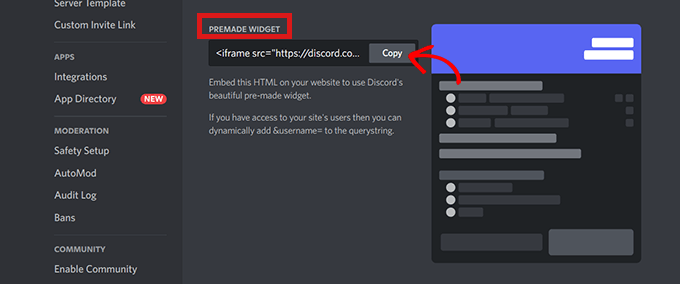
Passaggio 2. Incorporamento del widget Discord in WordPress
Per prima cosa, vai alla pagina o al post di WordPress in cui desideri incorporare il widget Discord.
Quindi, scegli semplicemente il blocco “HTML personalizzato” dal file editor di blocchi e incolla il codice.
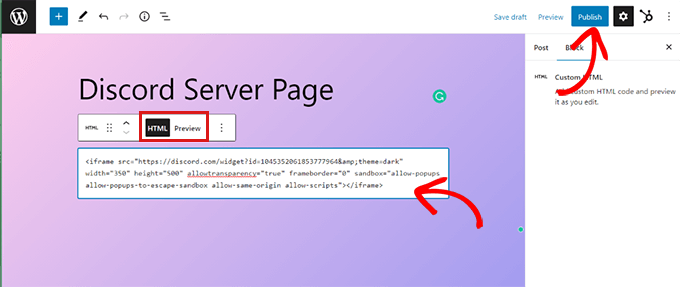
Successivamente, fai clic sul pulsante “Pubblica” in alto per incorporare il widget Discord.
Ecco come apparirà il tuo widget Discord sul tuo sito Web WordPress.
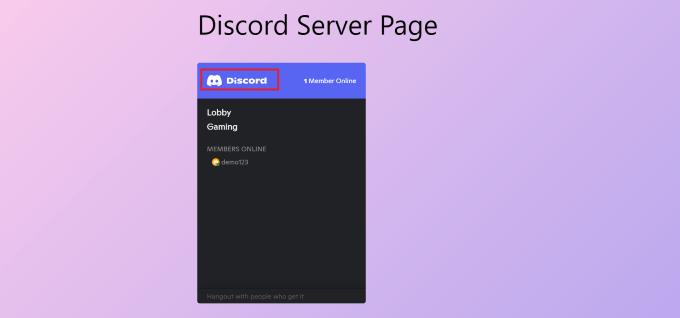
Tieni presente che puoi incorporare il widget Discord in qualsiasi area abilitata al blocco dei tuoi temi, ad esempio a barra lateraleintestazione o piè di pagina.
Ci auguriamo che tu abbia imparato come incorporare il widget Discord in WordPress. Potresti anche voler controllare le nostre migliori scelte di migliori temi VOIP in WordPress e il nostro articolo sul migliori servizi di email marketing per le piccole imprese.
Se ti è piaciuto questo articolo, iscriviti al nostro Canale Youtube per i video tutorial di WordPress. Puoi trovarci anche su Cinguettio e Facebook.
La posta Come incorporare Discord Widget in WordPress apparso per la prima volta su WPBeginner.