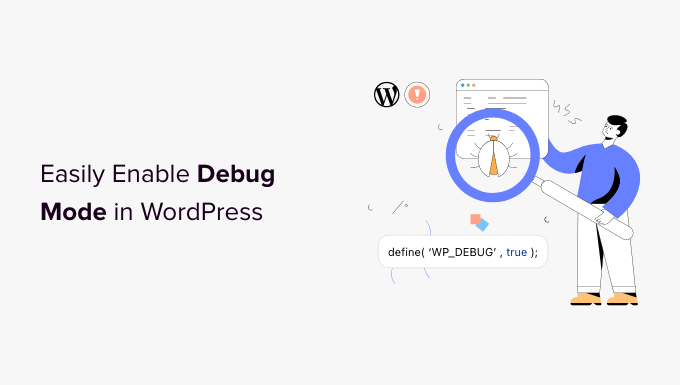Stai cercando di abilitare la modalità di debug nel tuo sito WordPress?
Potresti riscontrare diversi errori quando lavori con temi, plugin o codici personalizzati di WordPress. Utilizzando la modalità di debug di WordPress, puoi facilmente risolvere questi problemi.
In questo articolo, ti mostreremo come abilitare facilmente la modalità di debug di WordPress per correggere gli errori del sito.
Perché abilitare la modalità di debug di WordPress?
A volte un plug-in WordPress, tema o codice personalizzato come PHP o JavaScript possono causare conflitti sul tuo sito web. Questo può portare a diversi errori e potresti notare che il tuo sito non funziona correttamente.
Ora puoi sempre disattivare e disinstallare più plug-in per vedere quale sta causando l’errore. Allo stesso modo, puoi anche passare a un altro Tema WordPress o rimuovi i codici personalizzati per trovare la causa principale dell’errore.
Tuttavia, tutto ciò richiede molto tempo. Dovrai escludere ogni plug-in singolarmente, modificare più temi e modificare codici personalizzati.
Un modo più semplice per correggere gli errori del sito Web è abilitare la modalità di debug di WordPress. Mostra un registro di tutti gli errori e gli avvisi sul tuo sito web. In questo modo, puoi individuare i problemi sul tuo sito WordPress e risolverli rapidamente. Scopre anche errori che potrebbero non essere visibili altrimenti.
Detto questo, diamo un’occhiata a come abilitare la modalità di debug di WordPress. Ti mostreremo 2 metodi. Puoi utilizzare un plug-in di WordPress o visualizzare manualmente la modalità di debug.
Metodo 1: abilita la modalità di debug di WordPress utilizzando un plug-in
Un modo semplice per abilitare la modalità di debug consiste nell’usare il file Debug WP collegare. Questo metodo è consigliato ai principianti e a coloro che non si sentono a proprio agio nel lavorare con i file dei siti web.
WP Debugging è un plugin WordPress gratuito che funziona immediatamente. Utilizzando questo plugin, non dovrai modificare manualmente i file del tuo sito web.
Innanzitutto, dovrai installare e attivare il plug-in WP Debugging. Per maggiori dettagli, consulta la nostra guida su come installare un plugin WordPress.
Dopo l’attivazione, puoi andare a Strumenti » Debug WP dalla dashboard di WordPress. Successivamente, assicurati che l’opzione ‘Set WP_DEBUG to true’ sia abilitata.
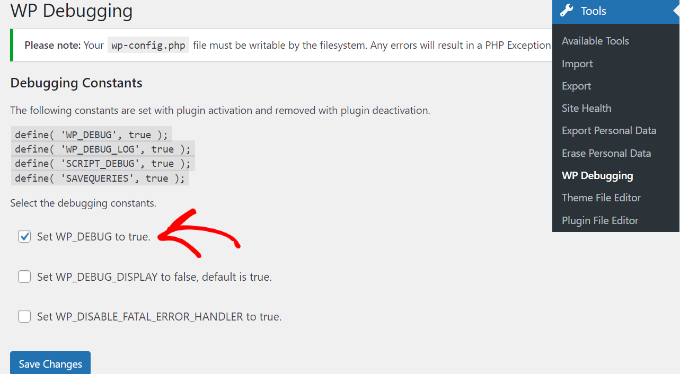
Successivamente, vedrai un’opzione “Debug Quick Look” aggiunta alla barra di amministrazione in alto.
Vai avanti, passaci sopra con il mouse, quindi fai clic sull’opzione “Visualizza file”.
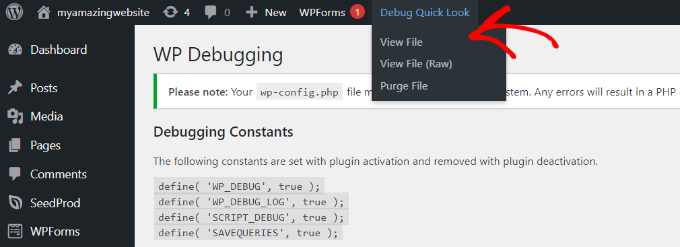
Questo aprirà il file di registro con tutti gli errori sul tuo sito web. Puoi quindi scoprire cosa sta causando problemi sul tuo sito e risolverli rapidamente.
Quando hai finito di eseguire il debug del tuo sito web, non dimenticare di disabilitare il plugin.
Metodo 2: abilita manualmente la modalità di debug di WordPress
Il secondo metodo che puoi utilizzare per abilitare la modalità di debug di WordPress è la modifica dei file wp-config.php. Questo metodo è più avanzato e adatto agli utenti che hanno dimestichezza con la modifica dei file del sito web.
Noi raccomandiamo creando un backup del tuo sito web prima di modificare i file. In questo modo, puoi facilmente ripristinare il tuo sito web nel caso qualcosa vada storto.
Per accedere ai file del sito Web, avrai bisogno di un file client del protocollo di trasferimento file (FTP). per Mac o Windows.
Per questo tutorial, useremo il FileZilla Servizio FTP. Se hai bisogno di aiuto, puoi consultare la nostra guida su cos’è l’FTP e come si usa.
Una volta effettuato l’accesso, vai semplicemente al public_html cartella. Qui troverai il file ‘wp-config.php’.

In alternativa, molti Servizi di hosting WordPress ti consente anche di gestire i file del tuo sito utilizzando il cPanel.
Ad esempio, dentro Bluehostpuoi visitare la scheda “Avanzate” e poi andare a File Manager.
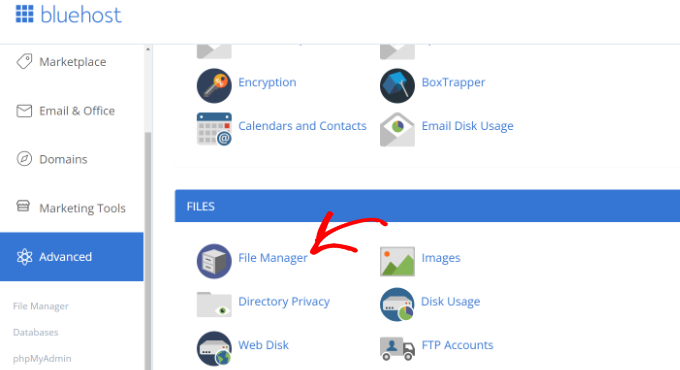
Da qui, accedi semplicemente al public_html cartella dal pannello alla tua sinistra.
Successivamente, scorri verso il basso fino al file “wp-config.php”.
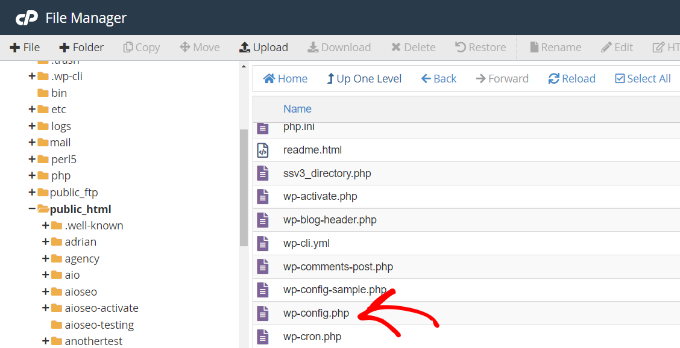
Successivamente, puoi fare clic con il pulsante destro del mouse sul file e scaricarlo sul tuo computer. È intelligente fare una copia del file come backup, nel caso qualcosa vada storto.
Successivamente, apri il file utilizzando qualsiasi software o strumento come Blocco note o Sublime Text.
Una volta aperto il file, scorri verso il basso fino a ‘That's all, stop editing! Happy publishing‘ e aggiungi prima il seguente codice:
define( 'WP_DEBUG', true);
define( 'WP_DEBUG_LOG', true);
Non dimenticare di salvare il file prima di chiuderlo.
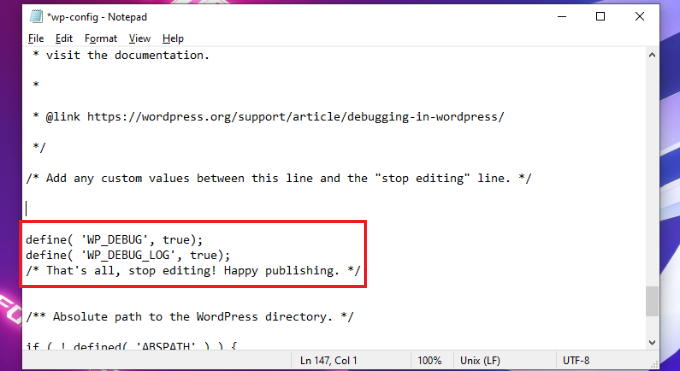
Successivamente, dovrai caricare nuovamente il file wp-config.php sul server del tuo sito Web utilizzando il client FTP.
Per maggiori dettagli, consulta la nostra guida su come utilizzare FTP per caricare file su WordPress.
Per visualizzare i log degli errori per il tuo sito Web, devi visualizzare i file del tuo sito Web e accedere al file public_html/wp-content/debug.log il percorso. Basta scaricare il file e visualizzarlo in un software di blocco note per vedere i problemi sul tuo sito.
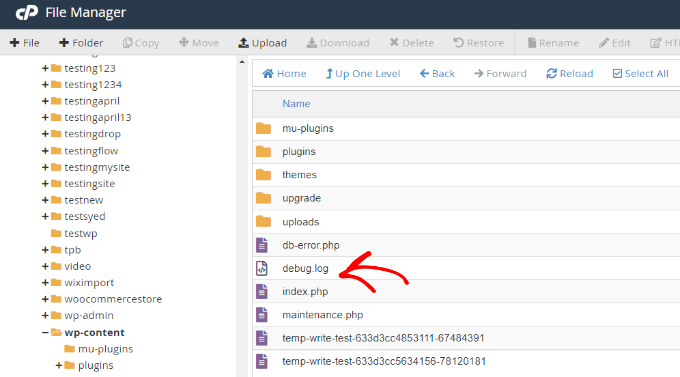
Una volta terminato il debug del tuo sito, puoi disabilitare la modalità di debug.
Per fare ciò, ripeti questi passaggi e poi rimuovi il codice che hai aggiunto al file wp-config.php o modifica il seguente codice per avere un valore falso:
define( 'WP_DEBUG', false);
Speriamo che questo articolo ti abbia aiutato a imparare come abilitare facilmente la modalità di debug di WordPress per correggere gli errori del sito. Puoi anche vedere il nostro ultima guida SEO per WordPress per principianti e i nostri consigli degli esperti su come migliorare la sicurezza di WordPress.
Se ti è piaciuto questo articolo, iscriviti al nostro Canale Youtube per i video tutorial di WordPress. Puoi trovarci anche su Cinguettio e Facebook.
La posta Come abilitare facilmente la modalità di debug di WordPress per correggere gli errori del sito apparso per la prima volta su WPBeginner.