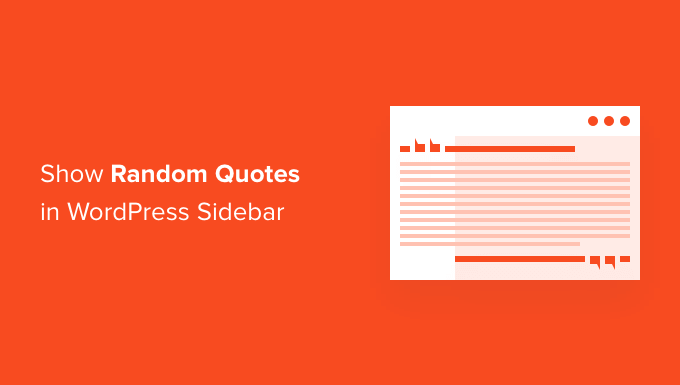Vuoi mostrare citazioni casuali nella barra laterale di WordPress?
Mostrare citazioni di clienti soddisfatti può convincere più visitatori ad acquistare i tuoi prodotti. Oppure potresti semplicemente voler rallegrare la giornata del tuo pubblico mostrando loro una citazione ispiratrice casuale.
In questo articolo, ti mostreremo come mostrare facilmente citazioni casuali nella barra laterale di WordPress utilizzando un plug-in gratuito.
Come mostrare citazioni casuali nella barra laterale di WordPress
Puoi mostrare citazioni casuali nella barra laterale di WordPress usando il Plug-in Quotazioni e Suggerimenti. Ti consente di aggiungere un numero illimitato di citazioni al tuo sito.
Ti consente inoltre di visualizzare citazioni su qualsiasi pagina, post o area widget, inclusa la barra laterale di WordPress.
Innanzitutto, dovrai installare e attivare il plug-in. Se hai bisogno di aiuto, consulta la nostra guida su come installare un plugin WordPress.
Dopo aver attivato il plug-in, puoi iniziare ad aggiungere citazioni. Per aggiungere la tua prima citazione, vai a Citazioni » Aggiungi nuovo.
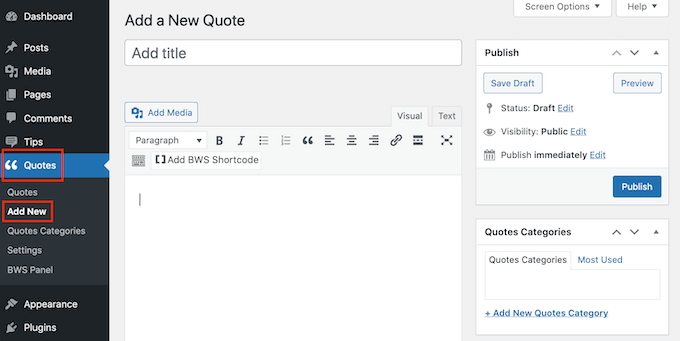
Per prima cosa dovrai digitare un titolo per il tuo preventivo nel campo “Aggiungi titolo”. In un passaggio successivo, ti mostreremo come scegliere se mostrare o meno il titolo della citazione ai tuoi visitatori o utilizzarlo solo come riferimento interno.
Successivamente, digita la tua citazione nell’editor di testo. Nel nostro esempio, stiamo usando una citazione da un case study.
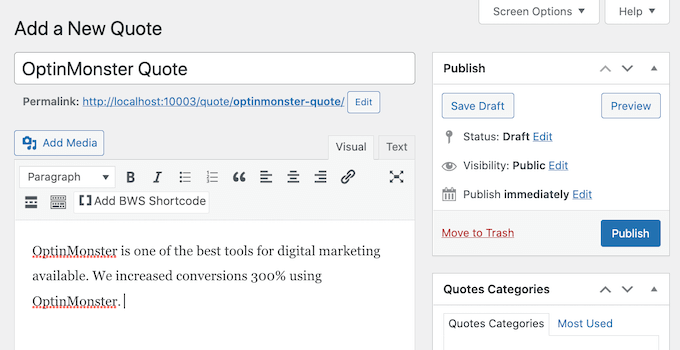
Potresti voler organizzare le tue citazioni in categorie. Questo diventa importante quando è il momento di mostrare le tue citazioni.
Fondamentalmente, hai due opzioni.
Il plug-in Quotes and Tips può selezionare una citazione casuale da tutte le citazioni che hai aggiunto. Oppure, può selezionare una citazione casuale da una specifica categoria di quotazioni.
Ad esempio, se hai un negozio onlinepotresti voler visualizzare le citazioni su un prodotto specifico solo su quella pagina del prodotto.
Se hai già in mente alcune categorie, allora ha senso organizzare le tue citazioni in queste categorie ora. Ma puoi sempre aggiungere, rimuovere e modificare le tue categorie in un secondo momento. Ne parleremo alla fine del post.
Se vuoi creare una categoria di preventivi ora, puoi trovare la casella Categorie di preventivi sul lato destro della pagina.
Per aggiungere la tua categoria, prima fai clic sul link “Aggiungi nuova categoria di citazioni”.
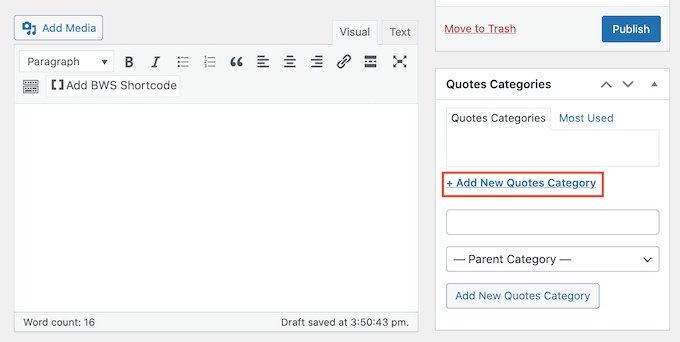
Verrà visualizzato un campo in cui è possibile digitare il nome della categoria. La categoria non apparirà ai tuoi visitatori, quindi è solo per riferimento.
Dopo averlo digitato, fai clic sul pulsante “Aggiungi nuova categoria di citazioni”.
Questa categoria verrà ora visualizzata nella scheda Categoria quotazioni. Per aggiungere il preventivo corrente a questa categoria, seleziona semplicemente la casella di controllo della categoria.
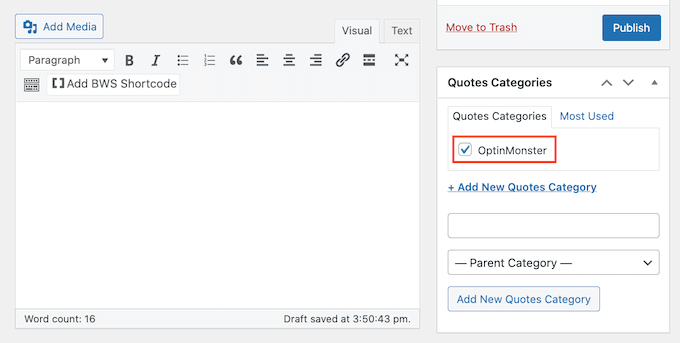
Puoi continuare a ripetere questi passaggi per creare più categorie di preventivi.
Successivamente, in genere vorrai mostrare da dove proviene una citazione. Questo potrebbe essere un cliente stimato, a marchio famosoo anche una celebrità.
Per assegnare il tuo preventivo a una persona o azienda, scorri verso il basso fino alla sezione “Nome e posizione ufficiale”.
Ora puoi digitare il nome della persona o dell’azienda nel campo Nome.
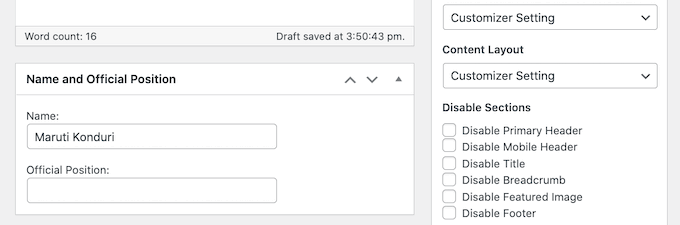
Potresti anche voler aggiungere il titolo professionale di questa persona o alcune informazioni che spieghino perché sono qualificate per fare questa dichiarazione. È possibile digitare queste informazioni nel campo Posizione ufficiale.
Quando sei soddisfatto del tuo preventivo, fai clic sul pulsante Pubblica.
Ora puoi ripetere questi passaggi per creare tutte le citazioni che desideri mostrare nella barra laterale di WordPress.
Configurazione delle impostazioni di quotazioni e suggerimenti
Dopo aver creato i tuoi preventivi, è il momento di dare un’occhiata alle impostazioni Quotes and Tips. Questo contiene alcune impostazioni importanti che controllano come e quando il tuo sito mostra una citazione casuale.
Per dare un’occhiata a queste impostazioni, vai a Suggerimenti » Impostazioni.
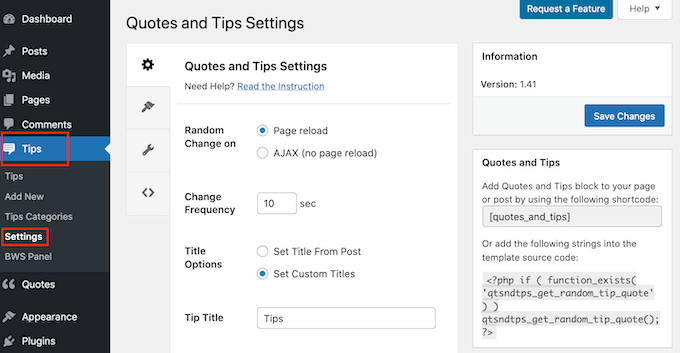
Per impostazione predefinita, Quotes and Tips visualizzerà una nuova citazione ogni volta che la pagina viene ricaricata. Ciò significa che i visitatori vedranno una nuova citazione ogni volta che visitano una nuova pagina o premono il pulsante Aggiorna nel loro browser web.
Se preferisci, puoi visualizzare automaticamente un nuovo preventivo ogni pochi secondi o minuti. Il visitatore non deve nemmeno aggiornare il proprio browser web.
Per fare questo, seleziona ‘AIAX (nessuna ricarica della pagina).’ È quindi possibile trovare il campo Frequenza di modifica. Qui, digita semplicemente la frequenza con cui WordPress dovrebbe visualizzare una nuova citazione in pochi secondi.
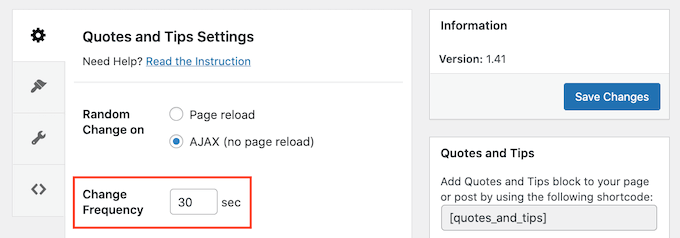
Successivamente, è il momento di scegliere il titolo che apparirà sopra la tua citazione.
L’impostazione predefinita è “Imposta titolo dal post”. Questo mostrerà il titolo che hai inserito quando hai aggiunto la citazione a WordPress.
Un’altra opzione è creare un titolo che WordPress utilizzerà per tutte le tue citazioni. Questo potrebbe essere qualcosa come “Parole di saggezza” o “Non crederci sulla parola!” Ecco cosa pensano i nostri clienti testimonianze.
Per utilizzare lo stesso titolo per tutte le tue citazioni, fai clic su “Imposta titoli personalizzati”. Ora puoi digitare il tuo titolo nel campo Quote Title.
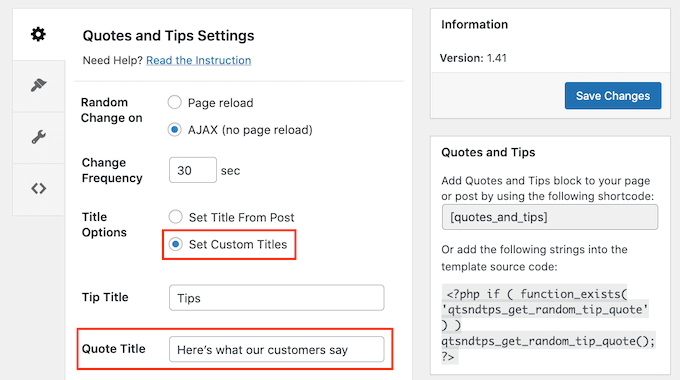
Al termine, non dimenticare di fare clic sul pulsante Salva modifiche.
Come visualizzare una citazione casuale
Ora è il momento di visualizzare le tue citazioni.
Iniziamo mostrando una citazione casuale dalla tua intera raccolta di citazioni. Se hai creato più categorie, questo metodo ignorerà tutte queste categorie.
Puoi aggiungere la tua citazione a qualsiasi pagina, post o widget utilizzando Citazioni e Suggerimenti codice corto. Per ottenere questo shortcode, vai a Citazioni » Impostazioni.
Ora copia lo shortcode nella sezione “Citazioni e suggerimenti”.
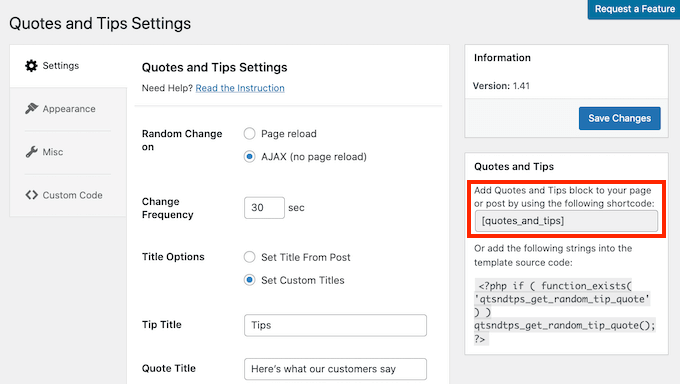
Un’altra opzione è semplicemente copiare quanto segue: [quotes_and_tips]
Dal momento che vogliamo mostrare citazioni casuali nella barra laterale di WordPress, dovrai andare a Aspetto » Widget. Questo mostra tutte le aree del tuo sito che supportano i widget.
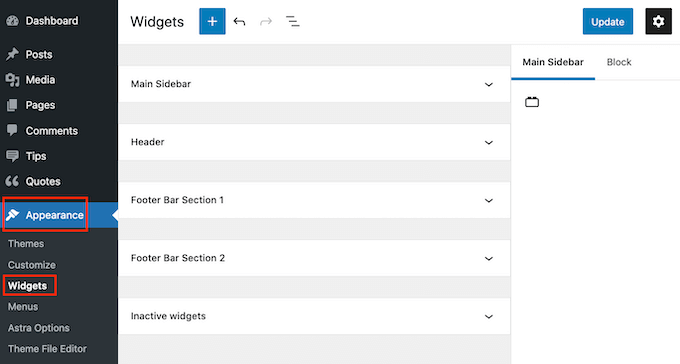
Questa schermata potrebbe apparire leggermente diversa a seconda del tema WordPress. Tuttavia, la maggior parte temi WordPress moderni avere una barra laterale.
Trova la barra laterale principale o una sezione simile e fai clic. Questa sezione verrà ora ampliata.
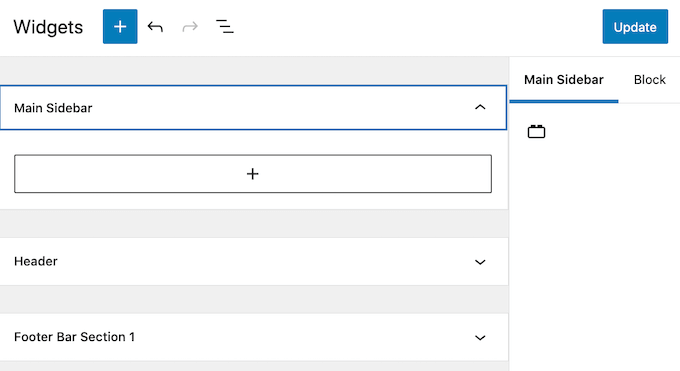
Devi aggiungere un blocco Shortcode a questo widget, quindi fai clic sul pulsante +. Nel campo di ricerca, digita Shortcode.
Ora puoi selezionare il blocco Shortcode quando appare. Successivamente, incolla o digita lo shortcode in questo blocco.
Infine, fai clic sul pulsante blu Aggiorna nella parte superiore dello schermo. Ora, se visiti il tuo sito web dovresti vedere una citazione casuale nella barra laterale di WordPress.
Come visualizzare citazioni casuali da una categoria specifica
Un’altra opzione è visualizzare un preventivo da una specifica categoria di preventivi.
Per visualizzare una citazione casuale da una particolare categoria, dovrai utilizzare uno shortcode diverso.
Per ottenere questo codice, vai su Quotazioni » Categoria quotazioni.
Qui troverai un elenco di tutte le categorie che hai creato. Ogni categoria ha il suo shortcode.
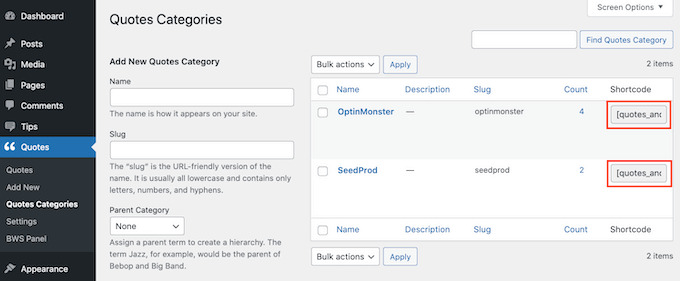
Trova semplicemente la categoria che desideri utilizzare e copia il suo shortcode. Puoi quindi incollare questo shortcode in qualsiasi pagina, post o widget, seguendo la stessa procedura sopra.
Come modellare e marcare le tue citazioni casuali
Per impostazione predefinita, Quotes and Tips aggiunge uno sfondo blu all’area delle citazioni. Utilizza anche un immagine di sfondo di sagome.
Puoi modificare questo stile predefinito per adattarlo meglio al resto del design del tuo sito web. Puoi persino rimuovere completamente lo stile.
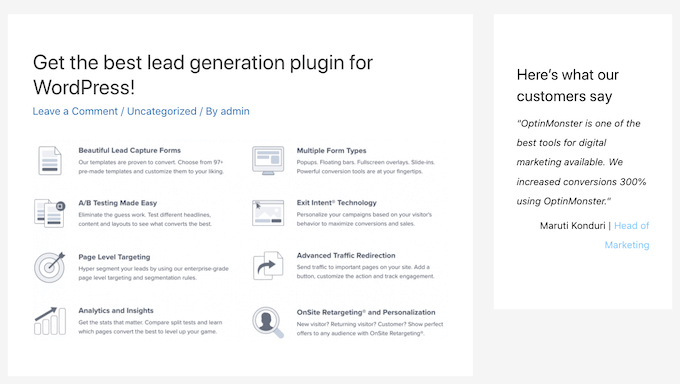
Per cambiare lo sfondo colorecolore del testo o immagine di sfondo, vai a Citazioni » Impostazioni.
Nel menu a sinistra, fai clic sulla scheda Aspetto.
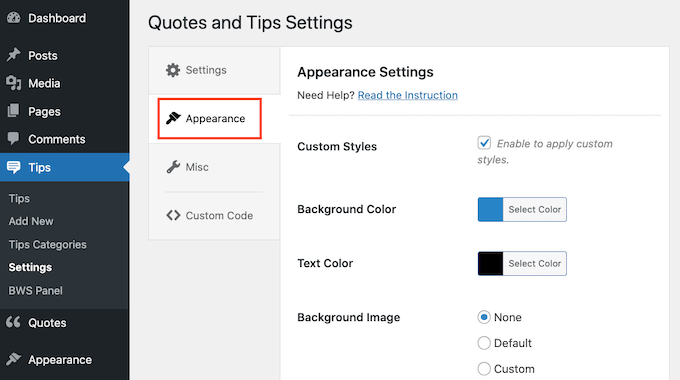
Ora puoi cambiare il colore di sfondo e il colore del testo, facendo clic sul pulsante Seleziona colore.
Questo aggiunge un’area in cui puoi scegliere il tuo colore perfetto.
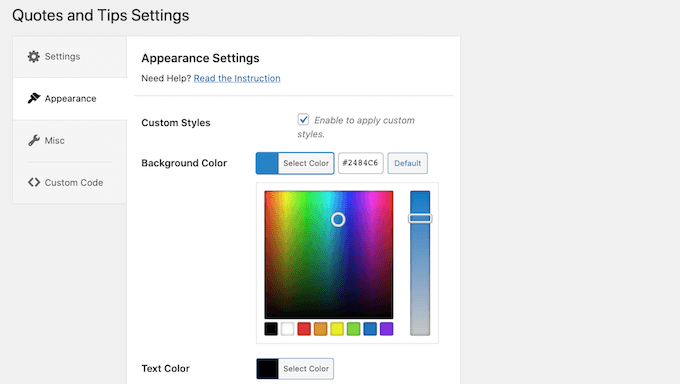
Se cambi idea, puoi ripristinare i colori predefiniti del plug-in in qualsiasi momento. Basta fare clic sul pulsante Predefinito.
Puoi anche cambiare l’immagine di sfondo. Per rimuovere l’immagine di sfondo predefinita, scorrere fino a Immagine di sfondo, quindi fare clic sul pulsante Nessuno.
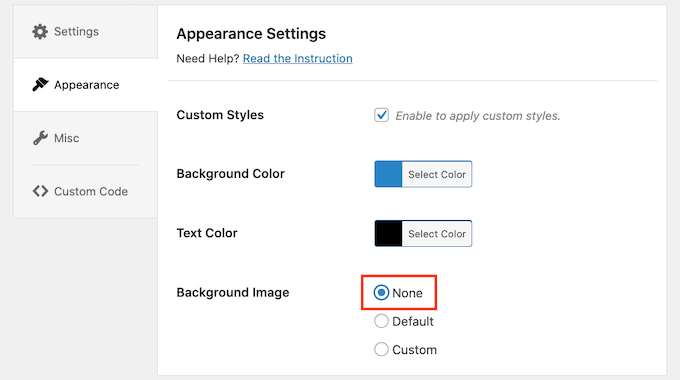
Puoi anche aggiungere la tua immagine di sfondo.
Usando il tuo logo dell’azienda o del prodotto come immagine di sfondo può essere un ottimo modo per marcare le tue citazioni.
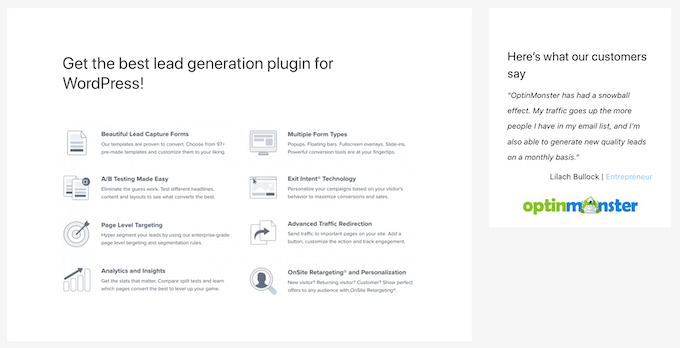
Per caricare una nuova immagine di sfondo, fai clic sul pulsante Personalizza. Questo aggiunge un pulsante Scegli file.
Dai un clic a questo pulsante. Si aprirà una finestra in cui è possibile selezionare il file che si desidera utilizzare come immagine di sfondo.
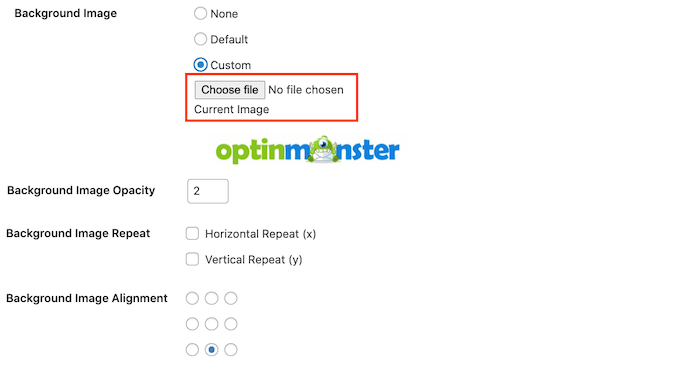
Dopo aver fatto la tua scelta, puoi personalizzare l’aspetto di questa immagine sul tuo sito.
Ciò include la modifica dell’allineamento dell’immagine di sfondo e dell’opacità, ovvero quanto è trasparente l’immagine di sfondo.
Perché non sperimentare, per vedere quali diversi effetti puoi creare?
Come aggiungere, modificare ed eliminare categorie di preventivi
A volte, potresti volere che Quotes and Tips mostri una citazione completamente casuale.
Altre volte, potresti aver bisogno di un maggiore controllo sul tipo di citazioni visualizzate.
Puoi farlo usando quote categorie. Abbiamo già visto come creare una categoria quando si aggiunge un nuovo preventivo. Tuttavia, Quotes and Tips ha un intero menu in cui è possibile apportare modifiche a queste categorie e crearne di nuove.
Per vedere queste impostazioni, vai a Citazioni » Categorie di citazioni.
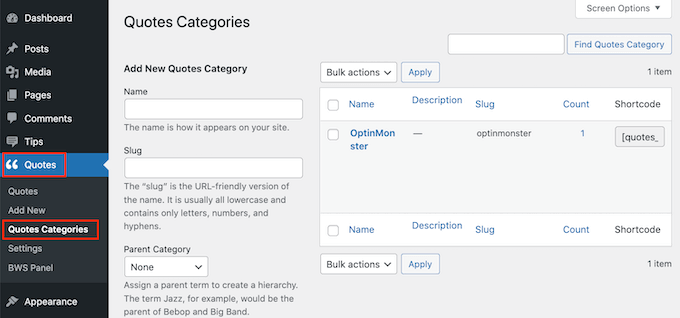
Qui puoi creare rapidamente e facilmente categorie di preventivi. Per aggiungere una nuova categoria, digita un nome per la tua categoria nel campo Nome.
Per impostazione predefinita, questo plug-in crea ogni categoria di quotazioni come categoria principale.
Un’altra opzione è creare una sottocategoria. Ad esempio, potresti avere una categoria principale OptinMonster e quindi creare sottocategorie per le tue diverse promozioni, come “Saldi estivi OptinMonster” e “Promozione vacanze OptinMonster”.
Per creare una sottocategoria di preventivi, devi selezionare una categoria principale.
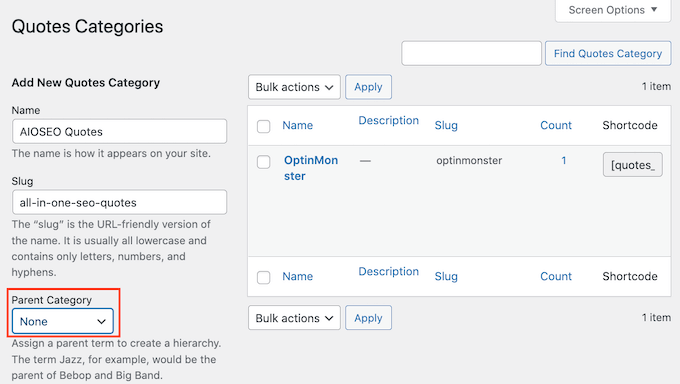
Quando sei soddisfatto della categoria del preventivo, fai clic sul pulsante blu Aggiungi nuova categoria di preventivi.
Puoi anche modificare una qualsiasi delle categorie che hai creato in precedenza.
Per modificare una categoria, passaci sopra con il mouse. Quindi, fai clic sul collegamento Modifica quando viene visualizzato.
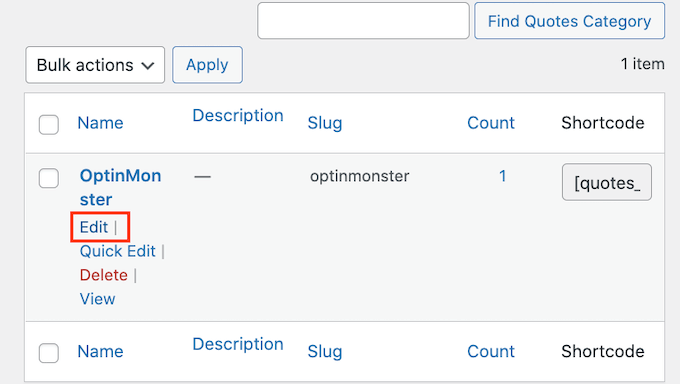
Verrà avviata una nuova pagina in cui è possibile apportare modifiche a questa categoria. Ciò include la modifica del nome della categoria e la scelta di un nuovo genitore.
Speriamo che questo articolo ti abbia aiutato a imparare come mostrare citazioni casuali nella barra laterale di WordPress. Successivamente, puoi vedere la nostra guida su come aumentare il traffico del tuo blogo guarda la nostra selezione esperta di migliori plugin di prova sociale per WordPress
Se ti è piaciuto questo articolo, iscriviti al nostro Canale Youtube per i video tutorial di WordPress. Puoi trovarci anche su Cinguettio e Facebook.
La posta Come mostrare citazioni casuali nella barra laterale di WordPress apparso per la prima volta su WPBeginner.