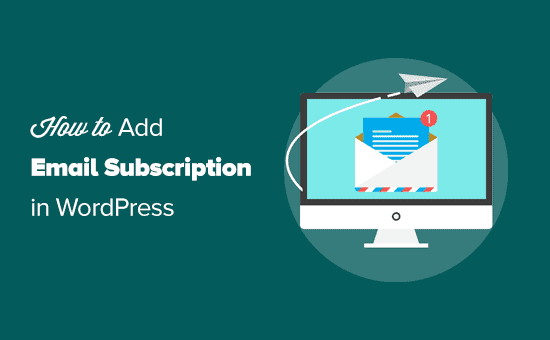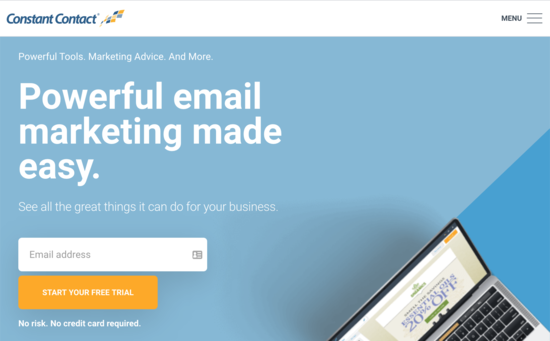Vuoi che sia facile per i lettori iscriversi al tuo blog WordPress?
Molte aziende perdono i vantaggi di avere una connessione diretta con il proprio pubblico tramite e-mail. Se le persone si iscrivono alla tua mailing list, puoi aumentare il traffico, aumentare le vendite e costruire un rapporto con il tuo pubblico.
In questo articolo, ti mostreremo come aggiungere iscrizioni e-mail al tuo blog WordPress e iniziare a creare la tua lista e-mail.
Perché dovresti aggiungere l'opzione Iscriviti tramite e-mail al tuo sito?
Sebbene i social media siano un modo per entrare in contatto con il tuo pubblico, la posta elettronica è ancora la forma di comunicazione più affidabile.
Ti dà una connessione diretta ai tuoi lettori perché puoi inviare email agli abbonati ogni volta che vuoi. Inoltre, hai il controllo sulla posta elettronica, mentre hai pochissimo controllo sulle piattaforme di social media.
Ad esempio, potresti pubblicare su Facebook o Instagram per migliaia di follower, ma solo una parte di loro potrebbe vedere i tuoi contenuti a causa di algoritmi che determinano la tua portata.
Per ulteriori informazioni su questo argomento, vedere il nostro articolo su perché dovresti iniziare a costruire la tua mailing list (subito).
Potresti pensare che sia difficile aggiungere un'opzione di iscrizione via email al tuo sito web, ma non lo è.
Con tutto il software di email marketing disponibile oggi, è diventato abbastanza facile e puoi iniziare con pochi clic.
Poiché ci sono dozzine di software di posta elettronica tra cui scegliere, condivideremo con voi alcune soluzioni che riteniamo funzionino meglio.
Come aggiungere un abbonamento e-mail al tuo sito WordPress
Innanzitutto, avrai bisogno di un file servizio di email marketing.
Si consiglia di utilizzare Contatto costante perché è il servizio di email marketing più adatto ai principianti per le piccole imprese.
Viene fornito con strumenti integrati per visualizzare le prestazioni della posta elettronica, come le aperture di posta elettronica e le percentuali di clic. Questi strumenti possono aiutarti a prendere decisioni nel tempo che migliorano le tue campagne email e fanno crescere la tua attività.
La loro opzione Email Plus include funzionalità come:
- Automazioni
- Sondaggi
- Sondaggi
- Buoni
- Donazioni online
- Test della riga dell'oggetto A / B
Constant Contact funziona bene anche con altri strumenti come Plugin per moduli WordPress, quindi puoi usarlo per far crescere la tua attività. Ne vedrai alcuni e come possono essere utilizzati più avanti in questo articolo.
Alcune alternative a Constant Contact sono SendinBlue, ConvertKit, e MailerLite. Tutti funzionano in modo simile e hanno caratteristiche leggermente diverse.
Per ora, ti mostreremo come aggiungere un'opzione di sottoscrizione e-mail in WordPress utilizzando Constant Contact. Puoi comunque seguire anche se stai utilizzando un altro servizio di posta elettronica poiché tutti condividono concetti simili.
Creazione dell'elenco di iscrizioni e-mail
La prima cosa che devi fare è iscriverti Contatto costante. Vai semplicemente alla loro home page, fai clic su “registrati gratuitamente” e inserisci le tue informazioni.
Dopo aver creato il tuo account, è il momento di configurare la tua mailing list.
Un elenco di posta elettronica è semplicemente l'elenco di indirizzi di posta elettronica che i tuoi utenti forniranno quando si registreranno per la tua sottoscrizione di posta elettronica.
Innanzitutto, devi fare clic sul pulsante “Contatti” nella parte superiore della dashboard di Constant Contact.

Questo ti porterà alla pagina dei contatti. Da lì, devi fare clic sul pulsante blu “Crea elenco”.

Ti verrà chiesto di fornire un nome per la tua mailing list. Può essere quello che vuoi, ma in questo esempio lo chiameremo “La mia newsletter”.
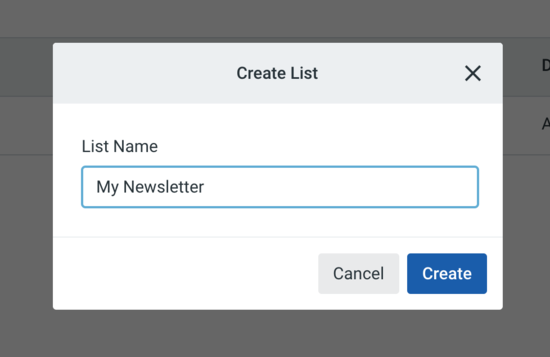
E questo è tutto. Ora hai un nuovo elenco a cui le persone possono iscriversi.
Il passaggio successivo consiste nell'aggiungere un modulo di iscrizione e-mail al tuo sito Web WordPress in cui i visitatori del tuo sito Web possono registrarsi.
Aggiunta del modulo di iscrizione e-mail in WordPress
Constant Contact viene fornito con un generatore di moduli di registrazione e-mail, ma il modo più semplice per iniziare è utilizzare il WPForms collegare. Si integra perfettamente con Constant Contact per impostare facilmente un modulo di optin.
WPForms ha anche una versione gratuita limitata chiamata WPForms Lite. Ti consente anche di connettere i tuoi moduli a Contatto costante.
Innanzitutto, è necessario installare e attivare il WPForms collegare. Se hai bisogno di aiuto, segui la nostra guida su come installare un plugin per istruzioni dettagliate.
Dopo l'attivazione, è necessario visitare WPForms »Aggiungi nuovo e quindi seleziona il modello “Modulo di iscrizione alla newsletter”.
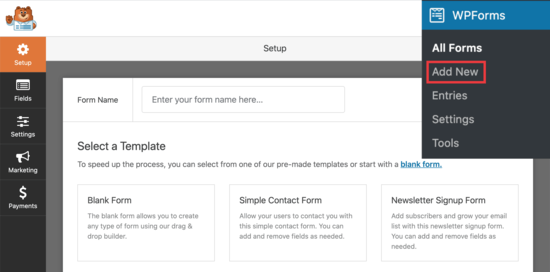
Nella pagina successiva, riceverai una richiesta per impostare il tuo servizio di email marketing nella scheda Marketing. Ci arriveremo tra un momento.
WPForms caricherà ora un esempio di iscrizione alla newsletter con l'interfaccia del generatore di moduli. Includerà il nome e il cognome e i campi dell'indirizzo e-mail nel modulo.
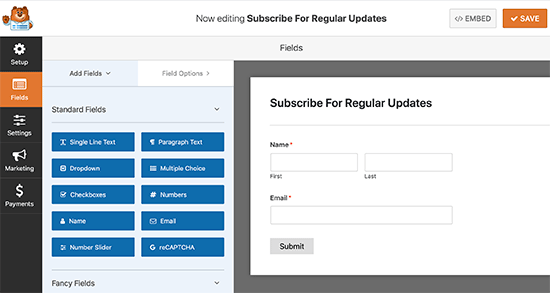
Puoi modificare i campi del modulo se lo desideri. Ad esempio, puoi aggiungere un nome completo e un campo dell'indirizzo e-mail. È possibile fare clic su un campo modulo per modificarne il titolo o spostarli su e giù.
Una volta che sei soddisfatto del modulo di registrazione, fai clic sul grande pulsante arancione “SALVA” in alto.
Ora è il momento di impostare il messaggio di conferma. Questo è ciò che vedranno i tuoi utenti quando inviano il modulo.
Passa semplicemente alla scheda “Impostazioni” e fai clic sulla sezione “Conferma”.
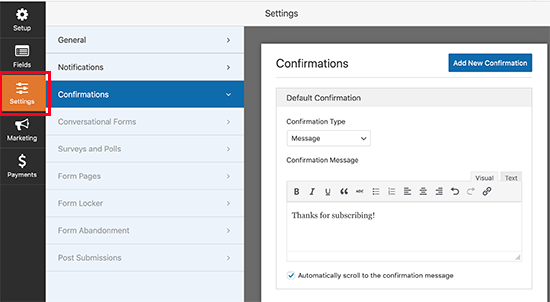
Per impostazione predefinita, WPForms mostrerà un messaggio di conferma che puoi modificare in qualsiasi cosa tu voglia. Puoi anche modificare il tipo di conferma e reindirizzare gli utenti a qualsiasi pagina o URL.
Ora che il modulo di iscrizione alla newsletter è pronto. Collegiamolo a Constant Contact.
È sufficiente fare clic sulla scheda “Marketing” e selezionare “Contatto costante”.

Quindi, fai clic sul pulsante “Aggiungi nuova connessione” e vedrai un popup che ti chiede di assegnare un nome alla connessione. Abbiamo chiamato il nostro “Modulo Newsletter” ma puoi chiamarlo come preferisci.
Successivamente, fare clic sul collegamento “Fare clic qui per registrarsi con Constant Contact”.
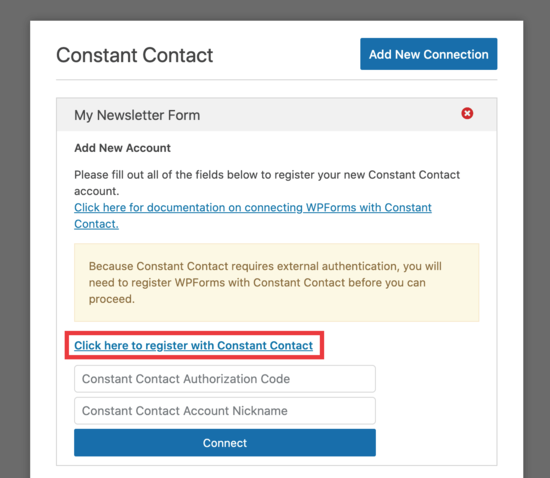
Si aprirà un popup in cui ti verrà chiesto di consentire a WPForms di connettersi con il tuo account Constant Contact.
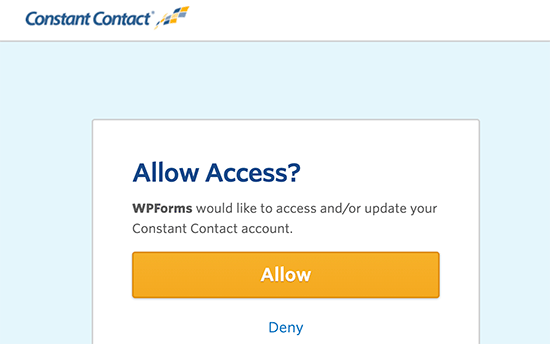
Fare clic sul pulsante “Consenti” per continuare.
Ti verrà fornito un codice di autorizzazione lungo per registrare il modulo.
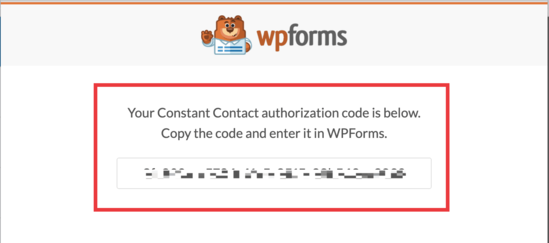
Copia e incolla il codice di autorizzazione nelle impostazioni di WPForms e fornisci un nickname per l'account. Il “Nickname account” potrebbe essere qualsiasi cosa tu voglia.
Infine, fare clic sul pulsante di connessione per continuare.
Nella schermata successiva, sarai in grado di selezionare i campi che desideri passare dal modulo a Constant Contact.
Abbiamo selezionato “email” e “nome completo” ma puoi selezionarne quanti ne desideri. Assicurati solo che questi due campi siano inclusi nei campi del modulo di iscrizione alla newsletter.

Al termine, fai clic sul grande pulsante arancione “Salva”.
Ora che abbiamo impostato il modulo, vogliamo posizionarlo sul nostro file Sito Web WordPress. Per questo esempio, lo posizioneremo nella nostra barra laterale. Ma il modulo può andare su qualsiasi pagina tu voglia.
Vai a Aspetto »Widget pagina e aggiungi il widget WPForm alla barra laterale.
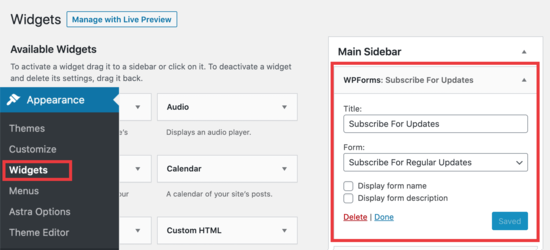
Fornisci un titolo per il tuo widget, quindi seleziona il modulo di iscrizione alla newsletter. Non dimenticare di fare clic sul pulsante Salva per memorizzare le impostazioni del widget.
Ora puoi visitare il tuo sito web per vedere il tuo modulo di iscrizione e-mail in azione.
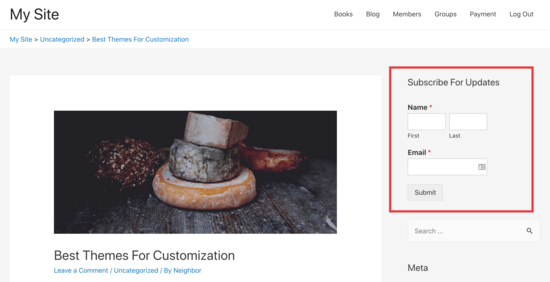
Ora hai una casella di iscrizione e-mail nella barra laterale. E ogni volta che qualcuno compila il proprio nome ed e-mail, viene iscritto alla tua newsletter.
Ora che tutto è impostato, diamo un'occhiata a come inviare email ai tuoi iscritti.
Come scrivere e inviare e-mail agli iscritti al tuo blog
Ci sono alcuni modi in cui le persone possono ricevere i tuoi aggiornamenti, e questo tramite email regolari o un feed RSS.
Il metodo feed RSS invia automaticamente agli utenti un'e-mail ogni volta che pubblichi un nuovo post sul blog. Tuttavia, è meno efficace, ha tassi di apertura molto bassi e gli utenti si infastidiscono quando ricevono troppe email.
Ti consigliamo di scrivere manualmente le tue e-mail. Ciò ti consente di rendere le tue e-mail più personalizzate e colloquiali, aggiungere qualsiasi contenuto desideri e scegliere la tua frequenza.
I blogger più famosi inviano una newsletter via email una volta alla settimana. Puoi impostare la tua frequenza e programmare le email in anticipo, in modo che i tuoi utenti le ricevano nello stesso giorno e ora ogni settimana.
Ora ti guideremo attraverso la scrittura della tua prima email e l'invio ai tuoi iscritti.
Per prima cosa, vai alla pagina “Campagne” nella dashboard del tuo account Constant Contact, quindi fai clic sul pulsante “Crea”.
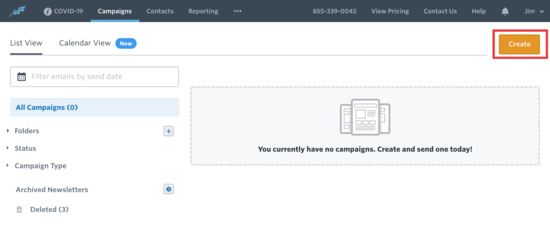
Seleziona quindi “Email” in “Scegli una campagna”.
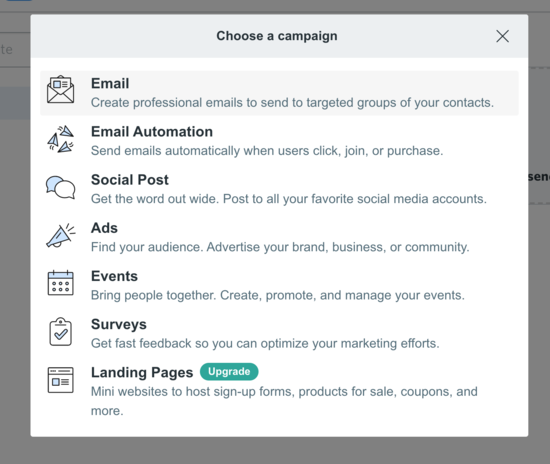
Successivamente, dovrai assegnare un nome alla tua newsletter. Questo è per l'organizzazione e puoi cambiarlo in seguito, se lo desideri.
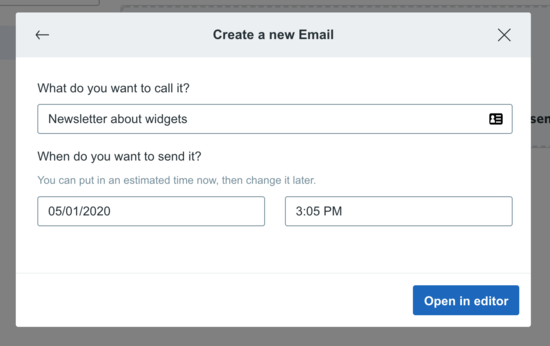
Dopo aver fatto clic su “Apri nell'editor”, vedrai l'opzione per scegliere un modello. Abbiamo scelto il modello di newsletter di base per questo esempio, ma puoi scegliere tutto ciò che desideri.
Nella pagina successiva sarai in grado di modificare, aggiungere o rimuovere qualsiasi elemento visualizzato. Ecco come appare il nostro come esempio:
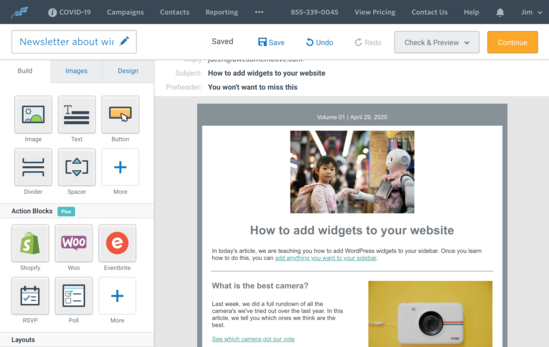
In alto, vedrai l'oggetto e l'intestazione iniziale. Per cambiarlo, fai clic su quell'area e aggiungi quello che vuoi.
Sul lato sinistro, vedrai una manciata di opzioni che puoi trascinare direttamente nel tuo modello di newsletter. Puoi aggiungere testo, pulsanti, immagini e altro.
In questo esempio, abbiamo aggiunto alcune foto, del testo e alcuni collegamenti. Per aggiungere un collegamento alla tua newsletter, puoi evidenziare il testo che desideri.

Fare clic sull'icona del collegamento a catena, quindi incollare il collegamento al post del blog, in questo modo:
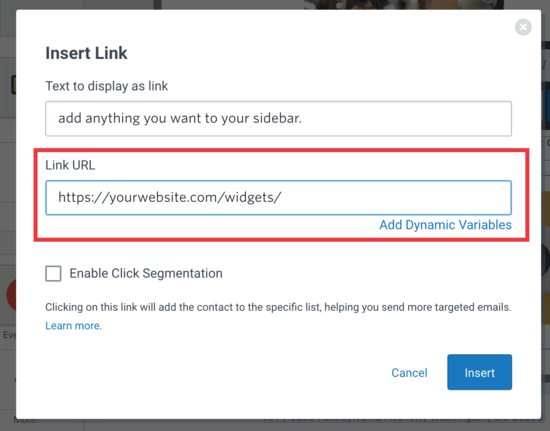
Fai clic su “Inserisci” e sei pronto per iniziare. Ora, per l'ultimo passaggio, fai clic su “Continua” nell'angolo in alto a destra e vedrai quanto segue:
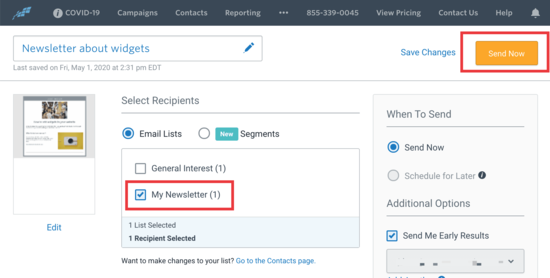
Assicurati di selezionare la casella accanto al tuo elenco (La mia newsletter), quindi fai clic sul pulsante “Invia ora” in alto.
Ed è così che invii manualmente la tua prima email. Inoltre, se desideri programmarlo per un secondo momento, puoi scegliere quell'opzione e impostare una data per l'invio.
Puoi ripetere questo processo in qualsiasi momento desideri informare i tuoi iscritti su qualsiasi novità sul tuo blog.
Come ottenere più abbonati e-mail
Sapevi che più del 70% delle persone che visitano il tuo sito web semplicemente non lo vedranno mai più? Questo è il motivo per cui hai aggiunto un'opzione di sottoscrizione e-mail al tuo blog in modo da poter informare gli utenti su nuovi contenuti, offerte e servizi.
Tuttavia, l'aggiunta di un solo modulo di registrazione nella barra laterale non è sufficiente. Dovrai trovare più modi per ottenere rapidamente più iscritti alla posta.
Qui è dove OptinMonster entra. È il miglior software di ottimizzazione delle conversioni al mondo e ti aiuta a convertire più visitatori del sito web in abbonati.
Invece di incorporare un modulo nella barra laterale che probabilmente non verrà notato, puoi creare moduli di attivazione che si convertono bene e sono stati testati su migliaia di siti.
Con OptinMonster, riceverai barre di intestazione e piè di pagina mobili, riquadri a scorrimento, tappetini di benvenuto, moduli in linea e popup lightbox.
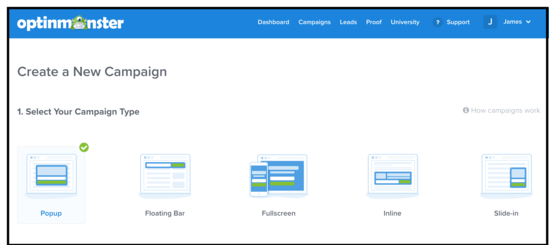
Successivamente, devi scegliere un modello di campagna che puoi personalizzare ulteriormente a tuo piacimento:
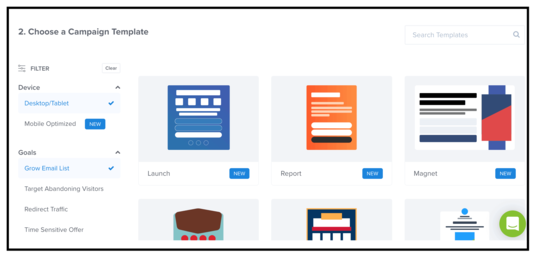
Ad esempio, puoi impostare un popup sul tuo sito che si attiva quando qualcuno sta per premere il pulsante Indietro nel proprio browser. Questo è noto come popup con intento di uscita.
Quindi, subito prima che qualcuno lasci il tuo sito, ha la possibilità di iscriversi e molti lo fanno perché questo è stato testato su migliaia di siti.
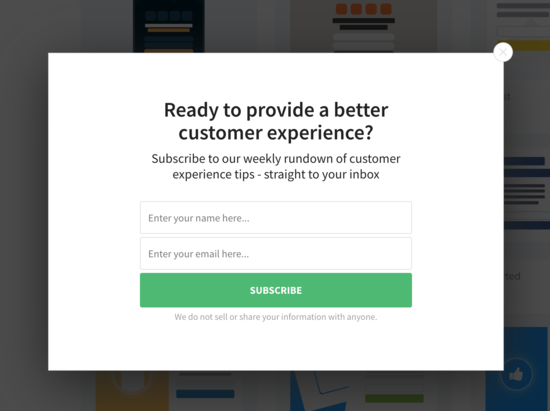
La cosa fantastica è che OptinMonster si integra perfettamente con qualsiasi software di email marketing e tutti i tipi di siti web. Per ulteriori suggerimenti, dai un'occhiata a questi test e modi semplici per far crescere più velocemente la tua lista e-mail.
Ci auguriamo che questo articolo ti mostri come aggiungere abbonamenti e-mail al tuo blog WordPress. Potresti anche leggere la nostra guida su come farlo ottieni un indirizzo email aziendale gratuito per il tuo blog e come ottenere un numero di telefono aziendale virtuale gratuito per il tuo blog.
Se ti è piaciuto questo articolo, iscriviti al nostro Canale Youtube per i tutorial video di WordPress. Puoi trovarci anche su Twitter e Facebook.
Il post Come aggiungere iscrizioni e-mail al tuo blog WordPress è apparso per primo WPBeginner.
Web Designer Freelancer Realizzazione Siti Web Serra Simone
Realizzo siti web, portali ed e-commerce con focus specifici sull’usabilità, l’impatto grafico, una facile gestione e soprattutto in grado di produrre conversioni visitatore-cliente. Elaboro siti internet, seguendo gli standard Web garantendo la massima compatibilità con tutti i devices. Sviluppo e-commerce personalizzati, multilingua, geolocalizzati per potervi mettere nelle migliori condizioni di vendita. Posiziono il tuo sito su Google per dare maggiore visibilità alla tua attività sui motori di ricerca con SEO di base o avanzato.