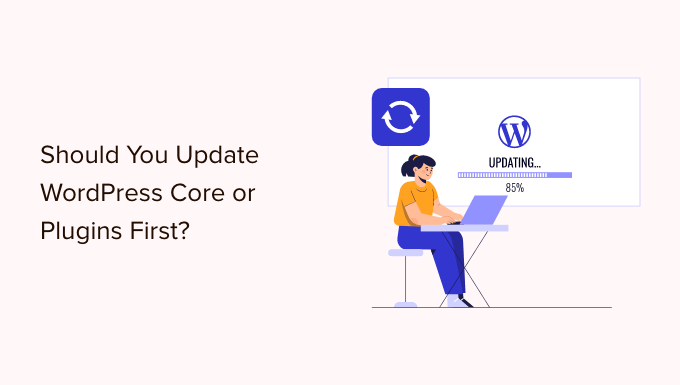Non sei sicuro se aggiornare prima il core di WordPress o i tuoi plugin?
Spesso i principianti non installano gli aggiornamenti perché hanno paura di rompere il loro sito. Aggiornare il tuo sito WordPress nell’ordine corretto ti aiuterà a prevenire gli errori comuni e a risolvere i problemi più facilmente.
In questo articolo, ti mostreremo l’ordine corretto per aggiornare il core, i plugin e i temi di WordPress.
Perché mantenere WordPress aggiornato?
È importante usa sempre l’ultima versione di WordPress. Ciò assicurerà che il tuo sito Web disponga delle patch di sicurezza più recenti, delle funzionalità più recenti e del meglio velocità e prestazioni.
Sfortunatamente, in rare occasioni, l’aggiornamento di WordPress o di un plug-in può danneggiare il tuo sito web. Ciò può verificarsi se è presente un bug nel codice o se l’aggiornamento introduce un qualche tipo di conflitto con un tema o un plug-in.
Ecco perché ti consigliamo sempre di creare un completo Backup di WordPress prima di eseguire qualsiasi aggiornamento. Puoi anche creare un sito di staging dove puoi testare gli aggiornamenti e rilevare eventuali errori senza rischiare il tuo sito web live.
È anche utile utilizzare l’ordine di aggiornamento di WordPress corretto. Ti starai chiedendo se sia meglio aggiornare prima il core di WordPress o i tuoi plugin.
Il nostro team di esperti consiglia di aggiornare WordPress in questo ordine:
- Innanzitutto, aggiorna il core di WordPress
- Quindi aggiorna i tuoi plugin
- Infine, aggiorna il tuo tema per ultimo
Diamo un’occhiata al miglior ordine per aggiornare il tuo Sito Web WordPress.
Prima di iniziare, fai un backup completo di WordPress
Prima di aggiornare qualsiasi cosa, è importante eseguire un backup completo del tuo sito Web WordPress. Dovresti archiviare il backup sul tuo computer o in archiviazione cloudnon solo sul tuo server di hosting.
Questo perché c’è sempre il rischio che un aggiornamento possa danneggiare il tuo sito, indipendentemente dalla tua attenzione o dall’ordine in cui esegui gli aggiornamenti.
Un backup completo di WordPress include tutto:
- Tuo Banca dati WordPress
- Tutte le tue immagini e i caricamenti multimediali
- I tuoi plugin e temi WordPress
- File WordPress principali
Updraft Plus è il miglior plugin di backup per WordPress ed è utilizzato da oltre 3 milioni di siti web. Puoi usarlo per creare un backup completo del tuo sito WordPress e archiviarlo sul cloud o scaricarlo sul tuo computer.
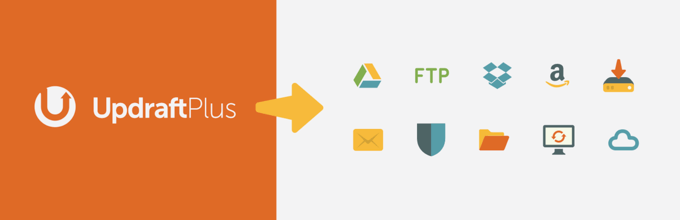
Puoi imparare il modo migliore per usarlo Updraft Plus per eseguire il backup del tuo sito web passo dopo passo visitando la nostra guida su come eseguire il backup e il ripristino del tuo sito WordPress.
Innanzitutto, aggiorna WordPress Core
Se è disponibile una nuova versione del core di WordPress, dovresti prima aggiornarla. Questo segue l’ordine di aggiornamento come è elencato su Dashboard » Aggiornamenti pagina e aiuta a ridurre al minimo il rischio per il tuo sito.
Poiché gli aggiornamenti di plug-in e temi sono testati per funzionare con l’ultima versione di WordPress, è meno probabile che si verifichino conflitti aggiornando i plug-in e i temi dopo l’installazione dell’ultima versione di WordPress.
Il modo più semplice per aggiornare il core di WordPress è passare a Dashboard » Aggiornamenti pagina e quindi fare clic sul pulsante “Aggiorna ora”.

Quando premi “Aggiorna ora”, WordPress metterà automaticamente il tuo sito in modalità di manutenzione, quindi recupererà l’ultima versione del software e la installerà per te. Vedrai l’avanzamento dell’aggiornamento sullo schermo.
Gli utenti avanzati possono anche aggiornare WordPress manualmente scaricando l’ultima versione dalla pagina di download di WordPress e quindi accedendo al loro Hosting WordPress conto e utilizzando FTP per caricare i nuovi file di WordPress.
Per sapere come aggiornare il core di WordPress utilizzando uno di questi metodi, consulta la nostra guida per principianti e l’infografica su come aggiornare WordPress in sicurezza.
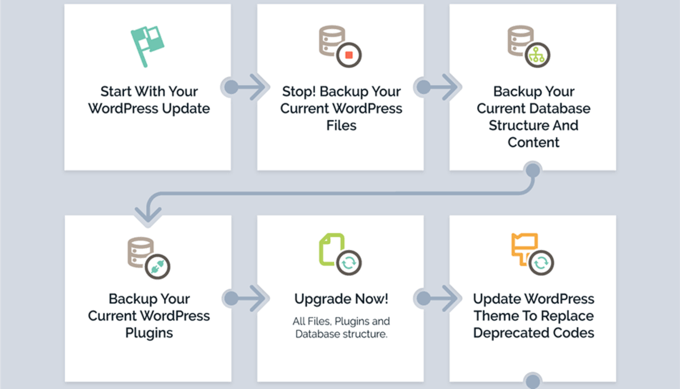
Risoluzione dei problemi di un aggiornamento principale di WordPress
Prima di passare all’aggiornamento dei plug-in, dovresti prima assicurarti che non ci siano problemi con il tuo sito Web ora che sta eseguendo l’ultima versione di WordPress.
Visita semplicemente il tuo sito web in una nuova finestra del browser per vedere se qualcosa non funziona o sembra fuori posto. Dovresti anche rivedere le impostazioni nella tua area di amministrazione di WordPress.
Se riscontri problemi, dai un’occhiata al nostro elenco di errori comuni di WordPress e come risolverli.
Se il problema che stai affrontando non è elencato lì, dovresti seguire i passaggi nel nostro Guida alla risoluzione dei problemi di WordPress per capire il problema e applicare una soluzione.
Dopodiché, aggiorna i tuoi plugin
Dopo aver aggiornato WordPress sul tuo sito web, puoi aggiornare i tuoi plugin.
Un modo semplice per farlo è scorrere più in basso il file Dashboard » Aggiornamenti pagina alla sezione ‘Plugin’.
Seleziona semplicemente i plug-in specifici che desideri aggiornare e fai clic sul pulsante “Aggiorna plug-in”. Puoi selezionare tutti i plugin elencati selezionando la casella “Seleziona tutto” nella parte superiore dell’elenco.
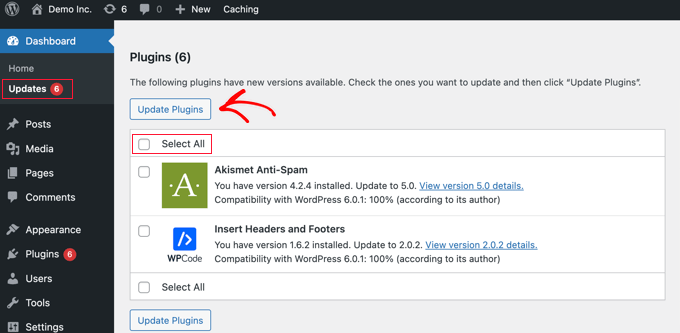
Potresti anche notare un numero rosso accanto Plugin nella dashboard dell’amministratore. Facendo clic all’interno verrà visualizzato un avviso giallo sotto ogni plug-in che deve essere aggiornato.
Quindi, tutto ciò che devi fare è fare clic sul collegamento “Aggiorna ora” sotto qualsiasi plug-in che desideri aggiornare senza dover lasciare la pagina.
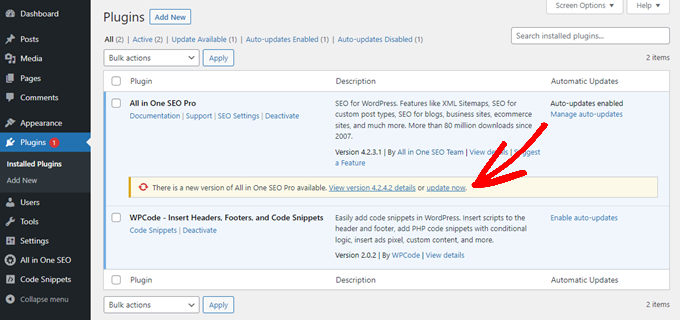
Per informazioni più dettagliate, consulta la nostra guida dettagliata su come aggiornare correttamente i plugin di WordPress.
Risoluzione dei problemi di un aggiornamento del plug-in
Come hai fatto dopo aver aggiornato il core di WordPress, dovresti visitare il tuo sito Web in una nuova finestra del browser per vedere se riscontri messaggi di errore o altri problemi.
A volte potresti scoprire che uno dei tuoi plugin non è compatibile con l’ultima versione di WordPress.
Quando ciò accade, dovresti seguire i passaggi nel nostro Guida alla risoluzione dei problemi di WordPress per vedere se riesci a trovare una soluzione al problema.
Se non puoi, allora contattare lo sviluppatore e vedere se hanno in programma di rilasciare un aggiornamento. Se il plug-in proviene dalla directory dei plug-in di WordPress, puoi contattare lo sviluppatore utilizzando il forum di supporto del sito. Altrimenti, controlla il sito Web ufficiale per informazioni di supporto.
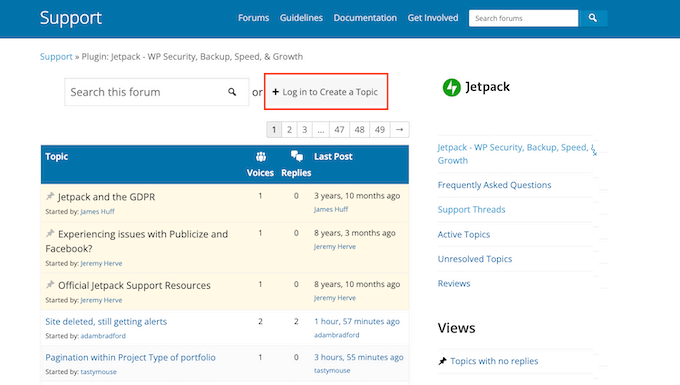
Se non sono previsti ulteriori sviluppi, dovrai cercare un plug-in diverso che svolga la stessa attività. Potresti dare un’occhiata alla nostra guida per principianti su come scegliere il miglior plugin per WordPress.
Se non sei pronto per passare a un plug-in diverso o se ci sono altri problemi con l’aggiornamento che non riesci a risolvere, potresti dover ripristina il tuo sito WordPress dal backup eseguito prima di iniziare il processo di aggiornamento.
In alternativa, puoi ripristinare WordPress alla versione precedente.
Infine, aggiorna il tuo tema
Dopo aver aggiornato il core di WordPress e i tuoi plug-in e aver verificato che il tuo sito Web funzioni, puoi aggiornare il tuo tema, se è disponibile un aggiornamento.
Tuttavia, quando aggiorni un tema, sovrascriverai i file del tema esistenti con quelli nuovi e perderai tutte le modifiche apportate. Se hai aggiunto del codice al tuo tema, dovresti controllare attentamente la nostra guida su come aggiornare un tema WordPress senza perdere la personalizzazione.
Una volta che sei pronto per aggiornare il tuo tema, puoi semplicemente scorrere fino alla sezione “Temi” nella parte inferiore del Dashboard » Aggiornamenti pagina.
Una volta lì, puoi selezionare i temi che desideri aggiornare, quindi fare clic sul pulsante “Aggiorna temi”. La casella di controllo “Seleziona tutto” selezionerà automaticamente tutti gli aggiornamenti dei temi disponibili.
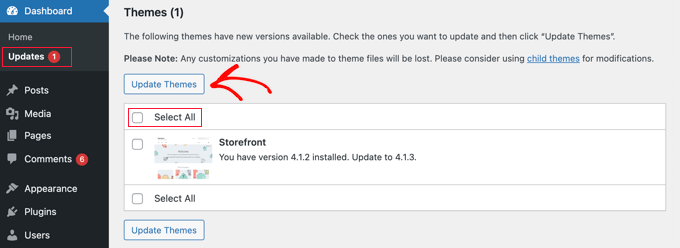
In alternativa, puoi navigare su Aspetto » Temi nella tua area di amministrazione. Se sono disponibili aggiornamenti, noterai un numero rosso accanto a “Temi” nella barra laterale dell’amministratore.
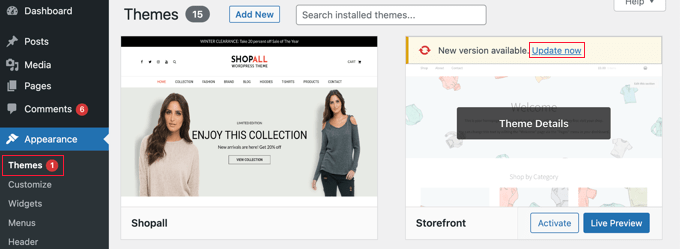
Fai semplicemente clic sul link “Aggiorna ora” sopra qualsiasi tema che desideri aggiornare.
Risoluzione dei problemi dell’aggiornamento del tema
La risoluzione dei problemi di un aggiornamento del tema è simile alla risoluzione dei problemi di un aggiornamento del plug-in. Dovresti iniziare visitando il tuo sito web in una nuova finestra del browser per vedere se ci sono messaggi di errore o altri problemi.
Se ci sono, puoi seguire il ns Guida alla risoluzione dei problemi di WordPress per trovare una soluzione, o contattare lo sviluppatore per un aiuto.
Se il tema è del Directory dei temi di WordPress, quindi puoi contattare lo sviluppatore utilizzando il forum di supporto per quel tema. Altrimenti, controlla il sito Web ufficiale per informazioni di supporto.
Qual è l’ordine corretto di aggiornamento di WordPress?
In conclusione, riassumiamo l’ordine corretto per aggiornare il tuo sito Web WordPress:
- Innanzitutto, dovresti eseguire il backup del tuo sito web
- Quindi, aggiorna i file principali di WordPress
- Quindi, aggiorna i tuoi plugin
- Infine, aggiorna il tuo tema
Assicurati sempre che il tuo sito web funzioni correttamente prima di passare al passaggio successivo.
Naturalmente, se non ci sono aggiornamenti per il core di WordPress, puoi aggiornare i tuoi plugin o temi ogni volta che diventano disponibili nuove versioni.
Ci auguriamo che questo tutorial ti abbia aiutato a imparare l’ordine corretto da utilizzare durante l’aggiornamento del core e dei plug-in di WordPress. Potresti anche voler imparare come installare correttamente Google Analytics in WordPresso controlla il nostro elenco di plug-in WordPress indispensabili per far crescere il tuo sito.
Se ti è piaciuto questo articolo, iscriviti al nostro Canale Youtube per i video tutorial di WordPress. Puoi trovarci anche su Twitter e Facebook.