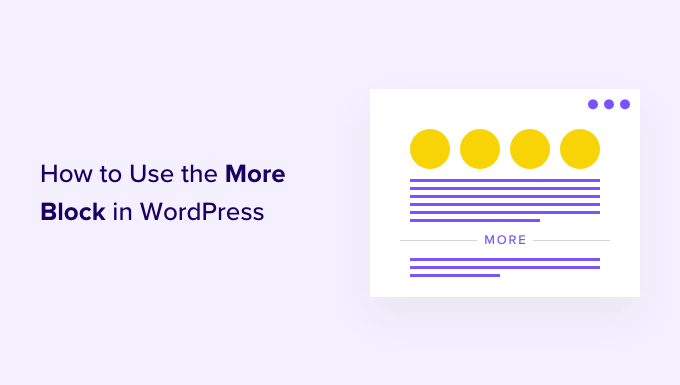Vuoi utilizzare il blocco Altro sul tuo sito Web WordPress?
WordPress ti offre diversi modi per mostrare un’anteprima dei tuoi post nell’archivio e nella home page. Questo può aiutare a catturare l’attenzione del visitatore e indurli a leggere l’intero post.
In questo articolo, ti mostreremo come utilizzare correttamente il blocco Altro in WordPress. Ti mostreremo anche come creare un estratto, nel caso tu stia utilizzando un tema che ignori il blocco Altro.
Quando utilizzare il blocco Altro in WordPress
Molti siti Web utilizzano le anteprime dei post per incoraggiare i visitatori a controllare la versione completa.
Come utente di WordPress, puoi creare anteprime dei post in diversi modi. Ad esempio, potresti usare a Plugin per fisarmonica di WordPress o mostra e nascondi il contenuto usando l’effetto di attivazione/disattivazione.
Per impostazione predefinita, la maggior parte dei moderni temi WordPress mostra automaticamente un’anteprima dei tuoi post nella home page e negli archivi del blog invece del post completo. Ad esempio, sulla nostra pagina del blog mostriamo alcune parole e poi un link “Leggi di più” per vedere il post completo del blog.
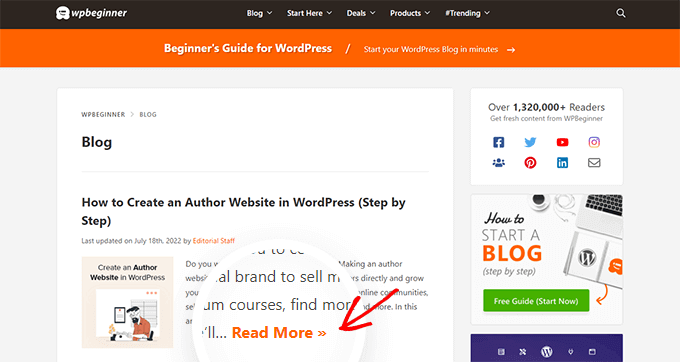
Questo testo di anteprima aiuta i visitatori a vedere più argomenti disponibili sul tuo blog senza dover scorrere ogni post. Aiuta anche a aumentare le visualizzazioni di pagina poiché i tuoi visitatori dovranno fare clic per terminare la lettura di un post.
Puoi controllare esattamente ciò che WordPress mostra in queste anteprime utilizzando il blocco Altro o un estratto.
La scelta migliore per il tuo sito varierà a seconda del tuo tema WordPress. Alcuni temi ignoreranno tutti i blocchi More che crei, quindi dovrai invece utilizzare un estratto.
Per aiutarti a mostrare un’anteprima coinvolgente, indipendentemente dal tema che stai utilizzando, tratteremo sia Altri blocchi che estratti.
Se preferisci passare direttamente a un metodo particolare, puoi utilizzare i collegamenti seguenti.
- Come utilizzare correttamente il blocco Altro in WordPress
- Come utilizzare correttamente gli estratti in WordPress
Come utilizzare correttamente il blocco More in WordPress
Il WordPress editore di blocchi ha un blocco More integrato che ti consente di specificare il punto di interruzione esatto per il testo di anteprima di qualsiasi post di WordPress. Nel editore classicoin precedenza era noto come tag Altro.
Puoi aggiungere il blocco Altro in qualsiasi punto del post, anche a metà frase o a metà di un paragrafo.
Tutto il contenuto sopra il blocco Altro apparirà nelle pagine dell’archivio del tuo blog e ovunque i tuoi post siano elencati sul tuo Sito WordPress. WordPress aggiungerà anche un collegamento “Leggi di più” all’anteprima, in modo che i visitatori possano fare clic per leggere la versione completa del post.
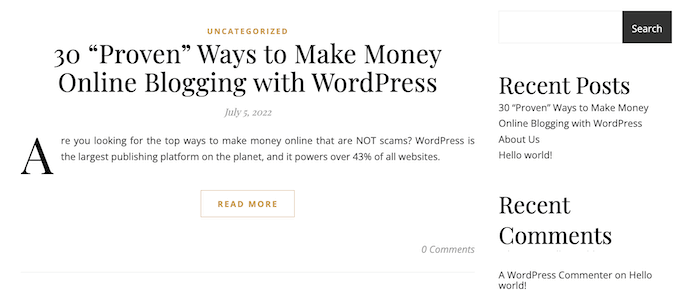
Nota: Ogni Tema WordPress è diverso e alcuni potrebbero sovrascrivere l’etichetta predefinita “Leggi altro”. Con questo in mente, potresti vedere un testo diverso sul tuo pulsante “Leggi di più”.
Prima di aggiungere un blocco Altro al tuo post, è importante verificare che il tuo sito sia impostato per mostrare gli ultimi post sulla home page. Se stai usando una pagina statica come tuo home page personalizzatail tuo tema potrebbe ignorare i blocchi Altro e utilizzare invece le proprie impostazioni.
Non sono sicuro se stai usando a prima pagina statica come tua home page? Per controllare, vai semplicemente su Impostazioni » Lettura nella dashboard di WordPress.
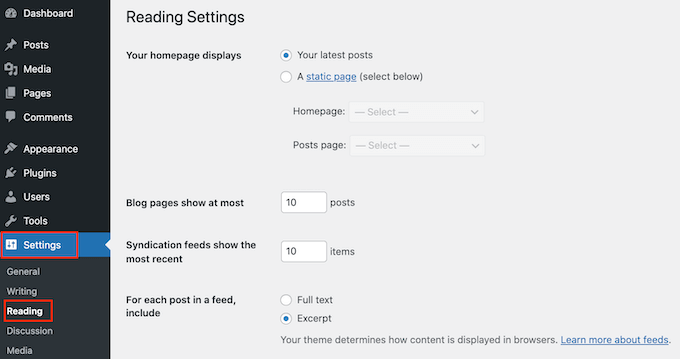
Nella parte superiore di questa schermata, vedrai una sezione “Visualizza la tua home page”. Se è selezionato “I tuoi ultimi post”, non dovresti avere problemi a utilizzare il blocco Altro.
Per iniziare, apri semplicemente il post in cui desideri aggiungere un blocco Altro. Quindi, trova il punto in cui desideri creare il punto di interruzione per la tua anteprima e fai clic sull’icona + per aggiungere un nuovo blocco.
Puoi quindi digitare “Altro” e selezionare il blocco giusto per aggiungerlo alla tua pagina.
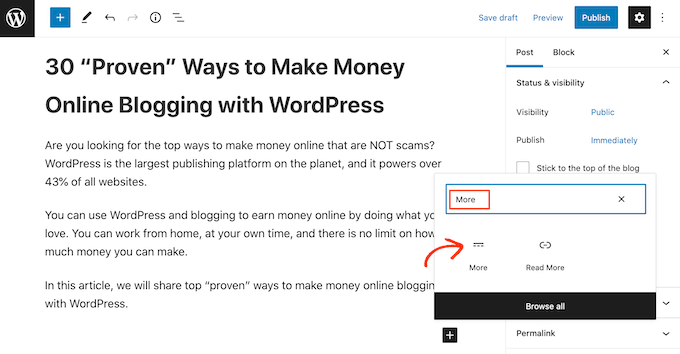
Alcuni temi hanno un limite al numero di parole che mostreranno nella loro home page e nelle pagine di archivio. È possibile che il tuo tema possa sovrascrivere il blocco Altro se tenti di includere un numero molto elevato di parole nell’anteprima. Con questo in mente, è una buona idea creare il punto di interruzione all’inizio del post.
Ora puoi continuare a scrivere il resto del tuo post normalmente.
Potrai vedere il blocco Altro quando modifichi il tuo post nell’editor dei blocchi, ma i tuoi visitatori non lo vedranno quando leggono il post sul tuo blog WordPress.
Proprio come qualsiasi altro blocco, WordPress ha alcune impostazioni che puoi utilizzare per configurare il blocco Altro. Per vedere queste impostazioni, fai semplicemente clic per selezionare il tuo blocco Altro.
Nel menu di destra, ora puoi scegliere se nascondere o mostrare l’estratto nella pagina di contenuto completa, che è la pagina che stai attualmente guardando.
Per impostazione predefinita, tutto il contenuto sopra il blocco Altro apparirà nella pagina del contenuto completo, come puoi vedere nell’immagine seguente.
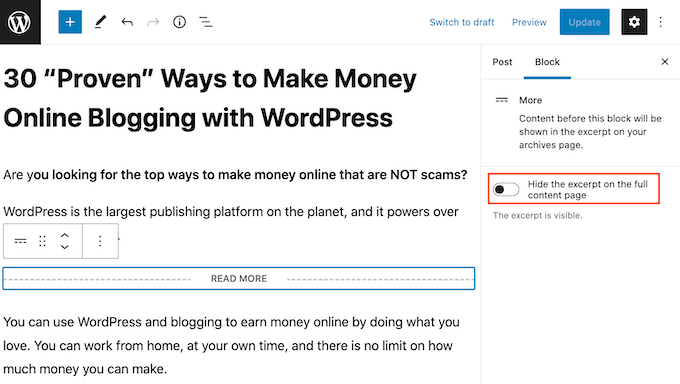
Tuttavia, potresti voler scrivere un estratto personalizzato che apparirà solo sulla tua home page e sulla pagina di archivio e non nel post completo stesso.
Per fare ciò, fai semplicemente clic su “Nascondi l’estratto…”. cursore per trasformarlo da bianco a blu.
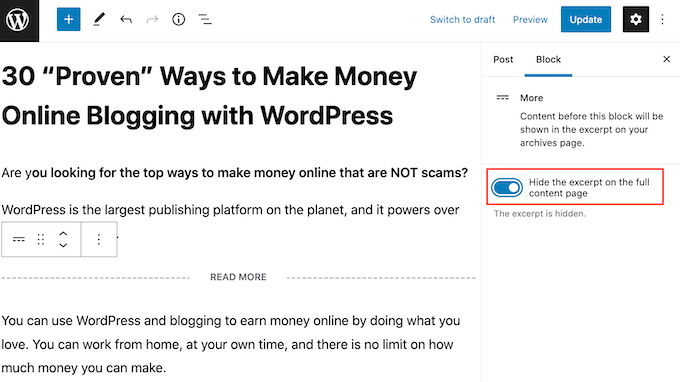
Ora, tutto ciò che si trova sopra il blocco Altro apparirà solo nella pagina dell’archivio e nella home page.
Una volta terminato, puoi procedere e salvare le modifiche facendo clic sul pulsante Aggiorna o Pubblica.
Ora se visiti la tua home page o la pagina dell’archivio del blog, vedrai l’anteprima che hai appena creato per questo post.
Vedi qualcosa di diverso?
Allora il tuo Tema WordPress potrebbe ignorare i tuoi altri blocchi.
Alcuni temi sono progettati per mostrare estratti e sovrascriveranno tutti i tuoi blocchi Altro. Se la tua home page e gli archivi del blog non mostrano l’anteprima che hai creato utilizzando il blocco Altro, potrebbe essere necessario usa invece gli estratti.
Come modificare il testo “Leggi altro” del blocco Altro
Per impostazione predefinita, il blocco Altro mostrerà un collegamento Leggi altro sul tuo archivio e sulla tua home page.
Esistono diversi modi per modificare questo testo, ma potresti ottenere risultati leggermente diversi a seconda del tema di WordPress. Alcuni temi sovrascriveranno le tue modifiche con le proprie impostazioni predefinite.
Per iniziare, vale la pena verificare se è possibile modificare il testo Leggi altro utilizzando l’editor di post di WordPress.
Per fare ciò, apri semplicemente qualsiasi post che ha un blocco Altro. È quindi possibile fare clic sul testo predefinito “LEGGI ALTRO” e digitare il testo che si desidera utilizzare.
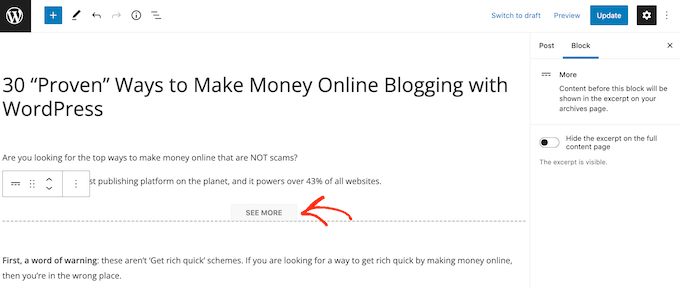
Successivamente, aggiorna o pubblica la pagina normalmente. Puoi quindi visitare la tua home page o l’archivio del blog per vedere se il testo Leggi altro è cambiato.
Se vedi ancora il link Leggi altro originale, potresti dover sovrascrivere le impostazioni del tuo tema usando il codice.
Puoi creare un plug-in specifico del sito oppure usa un plug-in frammenti di codice piace Codice WPquindi aggiungi il codice seguente al tuo sito:
function modify_read_more_link() {
return '<a class="more-link" href="' . get_permalink() . '">Check out the full post</a>';
}
add_filter( 'the_content_more_link', 'modify_read_more_link', 999 );
Questo sostituisce il testo predefinito “Leggi di più” con “Guarda il post completo”, come puoi vedere nell’immagine seguente.
Puoi utilizzare qualsiasi testo desideri sostituendo “Guarda il post completo” nello snippet di codice.
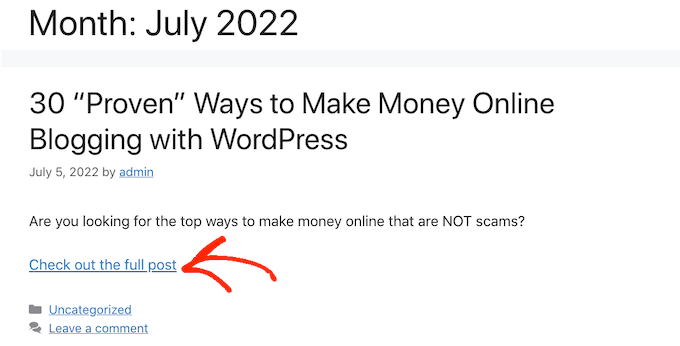
Come utilizzare correttamente gli estratti in WordPress
WordPress ha due modi diversi per mostrare un’anteprima del post. Abbiamo già trattato il blocco Altro, ma puoi anche creare un’anteprima utilizzando estratti.
Per le persone che visitano il tuo blog WordPress o sito Web, le anteprime create utilizzando estratti e il blocco Altro hanno esattamente lo stesso aspetto. Tuttavia, alcuni temi sono codificati per utilizzare estratti, il che significa che ignoreranno i tuoi blocchi Altro e mostreranno invece un estratto.
Se non aggiungi manualmente un estratto a un post, WordPress ne creerà uno automaticamente in base alla lunghezza dell’estratto definita dal tuo tema. Questo può portare a anteprime che tagliano a metà frase.
Con questo in mente, puoi invece scegliere di creare un estratto manualmente. Per fare ciò, apri semplicemente un post e quindi fai clic per espandere la sezione “Estratto” nel menu di destra.
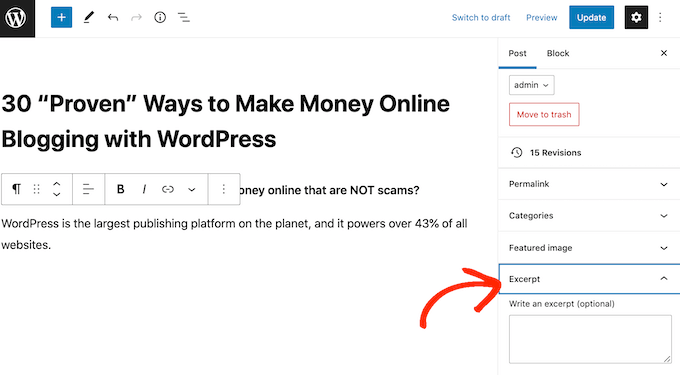
Nella casella “Scrivi un estratto” puoi quindi digitare o incollare l’estratto che desideri utilizzare per il post.
Non vedi una casella “Estratto” nel menu di destra? Quindi puoi abilitare questa impostazione facendo clic sull’icona a tre punti nell’angolo in alto a destra.
Una volta fatto, fai clic su Preferenze.
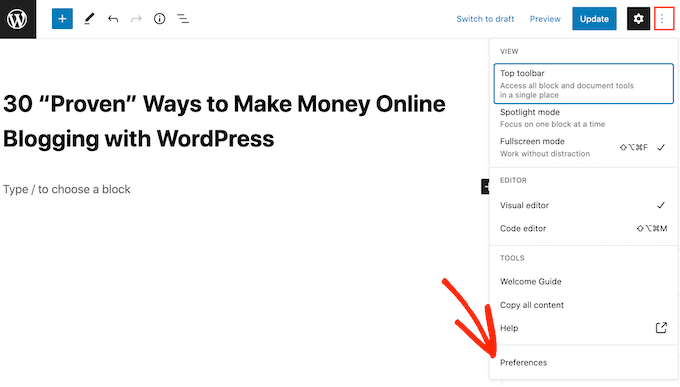
Nel popup che appare, fai semplicemente clic su “Pannelli”.
Ora vedrai tutte le impostazioni che puoi aggiungere al menu di destra. Trova semplicemente “Estratto” e fai un clic per trasformarlo da bianco (disabilitato) a blu (abilitato).
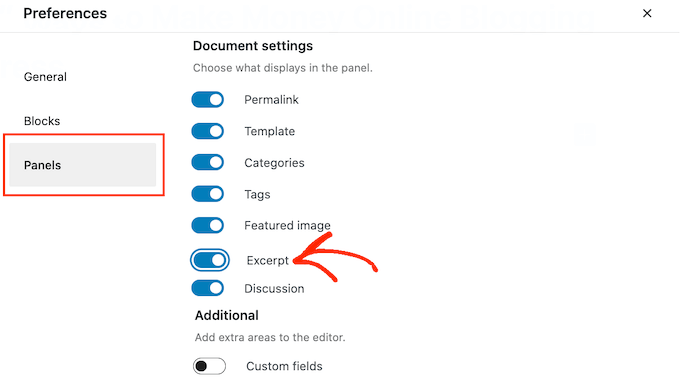
Quindi, chiudi semplicemente questo popup. Ora dovresti avere accesso alle impostazioni “Estratto” nel menu di destra.
Ora puoi creare un estratto seguendo lo stesso processo descritto sopra.
Dopo averlo fatto, salva semplicemente le modifiche e visita il tuo sito. Ora vedrai il tuo estratto personalizzato sulla home page e sull’archivio del blog.
Ci auguriamo che questo articolo ti abbia aiutato a imparare come utilizzare correttamente il tag Altro in WordPress. Potresti anche voler controllare il nostro guida SEO definitiva per principianti e il i migliori plugin per le pagine di destinazione di WordPress.
Se ti è piaciuto questo articolo, iscriviti al nostro Canale Youtube per i video tutorial di WordPress. Puoi trovarci anche su Twitter e Facebook.
Il post Come utilizzare correttamente il blocco More in WordPress è apparso per la prima volta su WPBeginner.