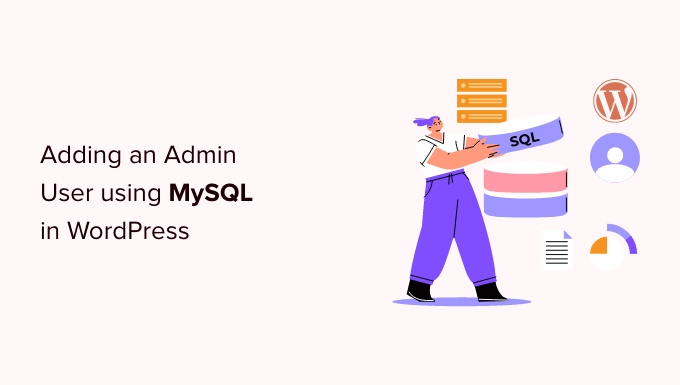Sei stato bloccato fuori dal tuo sito Web WordPress?
A volte gli hacker ti bloccano fuori dal tuo sito Web eliminando il tuo account amministratore dal database.
In questo articolo, ti mostreremo come aggiungere un utente amministratore al database di WordPress tramite MySQL, in modo da poter riottenere l’accesso.
Perché aggiungere un utente amministratore al database di WordPress tramite MySQL?
Una volta abbiamo riscontrato un problema per cui il sito di un utente è stato violato e il suo account amministratore è stato eliminato dal database. Questo li ha bloccati fuori dal loro Sito Web WordPress senza nessun’altra voce.
Siamo stati in grado di aiutarli ad accedere al loro sito Web creando un nuovo utente amministratore direttamente sul sito Web di WordPress. Lo abbiamo fatto usando phpMyAdmin, uno strumento basato sul web che ti consente di farlo gestire i database MySQL utilizzando il tuo browser web.
Se ti ritrovi bloccato dalla tua area di amministrazione di WordPress a causa di hacker, o semplicemente perché hai dimenticato la password, puoi fare lo stesso.
Tuttavia, dovresti sempre fare un backup del database prima di eseguire qualsiasi modifica MySQL. Quindi, una volta che puoi accedere nuovamente al tuo sito Web, potresti dover seguire la nostra guida per principianti riparare il tuo sito WordPress violato.
Detto questo, diamo un’occhiata a come aggiungere un utente amministratore al database di WordPress tramite MySQL.
Aggiunta di un utente amministratore al database di WordPress con phpMyAdmin
PhpMyAdmin viene fornito preinstallato con la maggior parte migliori società di hosting WordPress. Puoi trovarlo nella sezione Database della dashboard cPanel del tuo account di hosting.
Ecco uno screenshot delBluehost pannello di controllo:
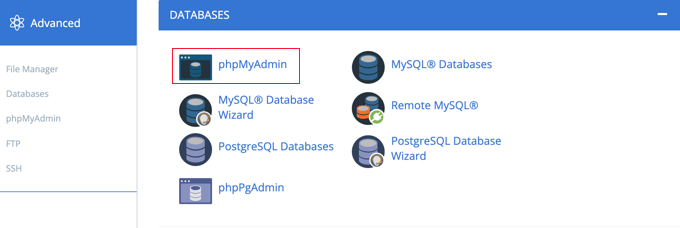
Cliccando sull’icona si aprirà l’interfaccia di phpMyAdmin. Devi selezionare il tuo database WordPress dalla colonna di sinistra.
Successivamente, phpMyAdmin visualizzerà tutte le tabelle nel database di WordPress. Apporterai modifiche al wp_users e wp_usermeta tavoli.
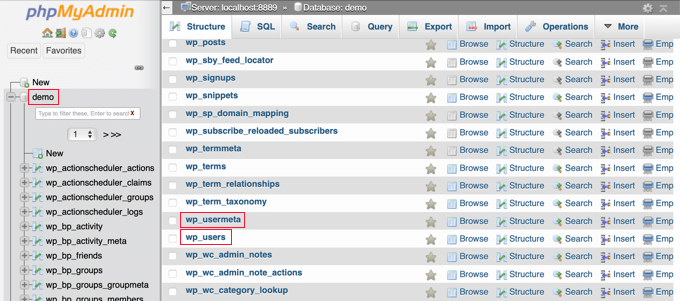
Aggiunta di un utente alla tabella wp_users
Per prima cosa, devi trovare il wp_users tabella e fare clic su di essa. Questo mostrerà gli utenti attualmente elencati nella tabella.
Nota nello screenshot qui sotto che ci sono due ID utente nella tabella del nostro sito web demo, 1 e 2. Quando creiamo un nuovo utente per il nostro sito demo, gli assegniamo l’ID 3.
Devi fare clic sulla scheda “Inserisci” nella parte superiore dello schermo in modo da poter inserire le informazioni per un nuovo utente amministratore.
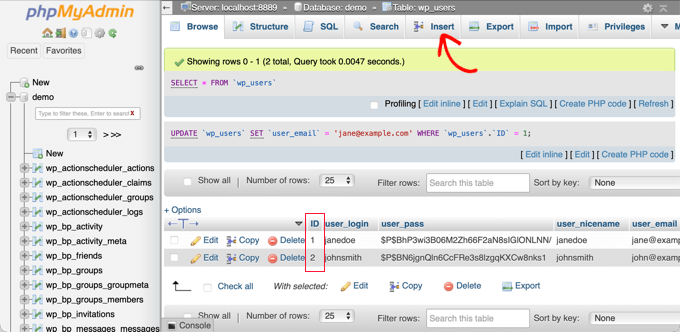
Aggiungi le seguenti informazioni ai campi del modulo Inserisci:
ID: scegli un numero univoco (nel nostro esempio useremo 3)user_login: il nome utente che verrà utilizzato durante l’accessouser_pass: aggiungi una password e assicurati di selezionare MD5 nel menu delle funzioni (vedi lo screenshot qui sotto)user_nicename: il nome completo o il nickname dell’utenteuser_email: l’indirizzo email dell’utenteuser_url: l’indirizzo del tuo sito webuser_registered: selezionare la data e l’ora di registrazione dell’utente tramite il calendariouser_activation_key: lasciare in biancouser_status: impostalo a 0display_name: il nome completo o il nome visualizzato dell’utente
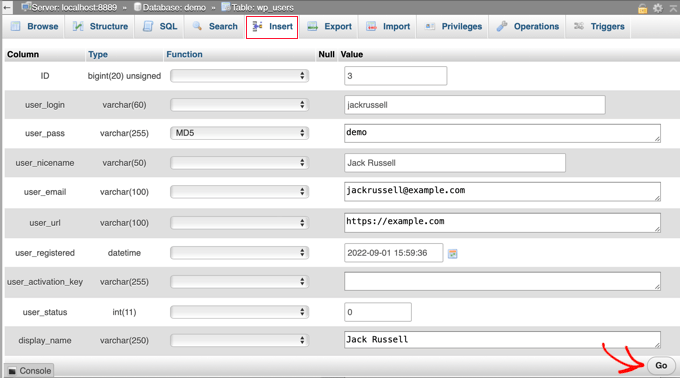
Una volta terminato, assicurati di fare clic sul pulsante “Vai” per memorizzare il nuovo utente.
Aggiunta di un utente alla tabella wp_usermeta
Ora devi trovare il wp_usermeta tabella e fare clic su di essa. Successivamente, dovresti fare clic sulla scheda “Inserisci” come hai fatto nel passaggio precedente.
Successivamente, è necessario aggiungere le seguenti informazioni al modulo Inserisci:
unmeta_id: lascia vuoto (verrà generato automaticamente)user_id: l’ID utente utilizzato nel passaggio precedentemeta_key: questo dovrebbe esserewp_capabilitiesmeta_value: inserisci questo:a:1:{s:13:"administrator";s:1:"1";}
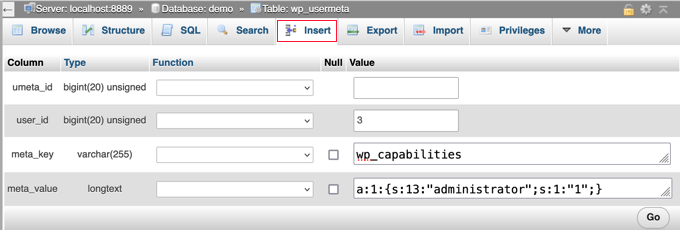
Dopodiché, quando scorri verso il basso dovresti trovare i campi per una seconda riga. È necessario aggiungere le seguenti informazioni:
unmeta_id: lascia vuoto (verrà generato automaticamente)user_id: l’ID utente utilizzato nei passaggi precedentimeta_key: devi entrarewp_user_levelmeta_value: 10
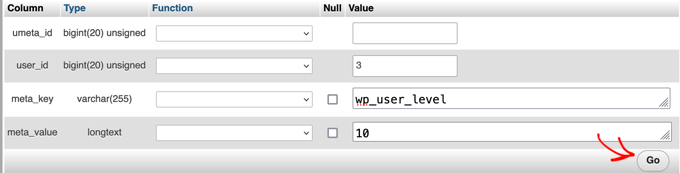
Dopo aver inserito le informazioni nei campi, è necessario fare clic sul pulsante ‘Vai’. Congratulazioni, hai creato un nuovo nome utente amministratore.
Ora dovresti essere in grado di accedere alla tua area di amministrazione di WordPress utilizzando il nome utente e la password specificati per questo utente.
Non appena accedi, devi navigare su Utenti » Tutti gli utentiquindi fai clic sul nome utente appena creato.
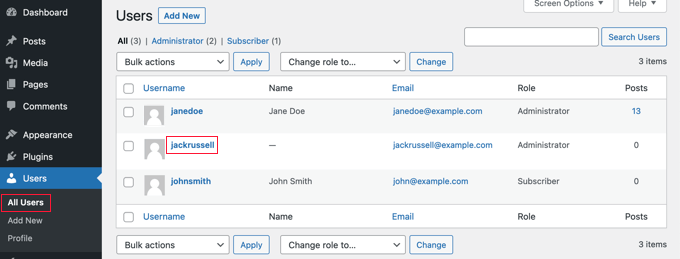
Ora, senza modificare nulla, scorri fino in fondo alla pagina e fai clic sul pulsante “Salva”.
Ciò consentirà a WordPress di ripulire l’utente che hai appena creato e di aggiungere alcune informazioni necessarie.
Aggiunta di un utente amministratore al database di WordPress utilizzando una query SQL
Se sei uno sviluppatore, puoi accelerare il processo utilizzando il codice.
Trascina semplicemente questa query SQL nel tuo database:
INSERT INTO `databasename`.`wp_users` (`ID`, `user_login`, `user_pass`, `user_nicename`, `user_email`, `user_url`, `user_registered`, `user_activation_key`, `user_status`, `display_name`) VALUES ('3', 'demo', MD5('demo'), 'Your Name', 'test@example.com', 'http://www.example.com/', '2022-09-01 00:00:00', '', '0', 'Your Name');
INSERT INTO `databasename`.`wp_usermeta` (`umeta_id`, `user_id`, `meta_key`, `meta_value`) VALUES (NULL, '3', 'wp_capabilities', 'a:1:{s:13:"administrator";s:1:"1";}');
INSERT INTO `databasename`.`wp_usermeta` (`umeta_id`, `user_id`, `meta_key`, `meta_value`) VALUES (NULL, '3', 'wp_user_level', '10');
Assicurati di cambiare ‘databasename’ nel database con cui stai lavorando. Inoltre, non dimenticare di modificare gli altri valori con quelli che desideri per il nuovo utente, come spiegato nel primo metodo.
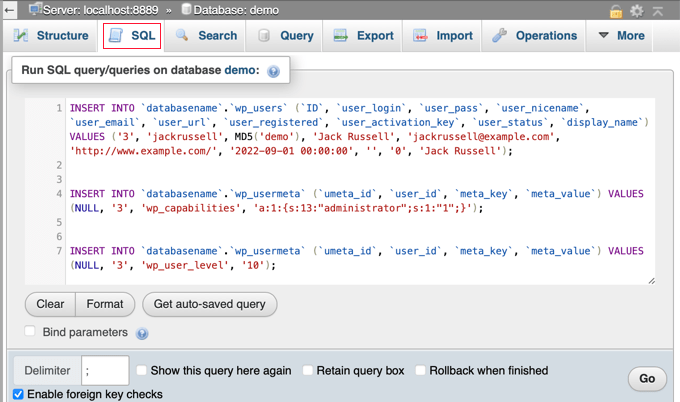
Ci auguriamo che questo tutorial ti abbia aiutato a imparare come aggiungere un utente amministratore al database di WordPress tramite MySQL. Potresti anche voler vedere il nostro guida definitiva alla sicurezza di WordPresso controlla il nostro elenco di errori comuni di WordPress e come risolverli.
Se ti è piaciuto questo articolo, iscriviti al nostro Canale Youtube per i video tutorial di WordPress. Puoi trovarci anche su Twitter e Facebook.
Il post Come aggiungere un utente amministratore al database di WordPress tramite MySQL è apparso per la prima volta su WPBeginner.