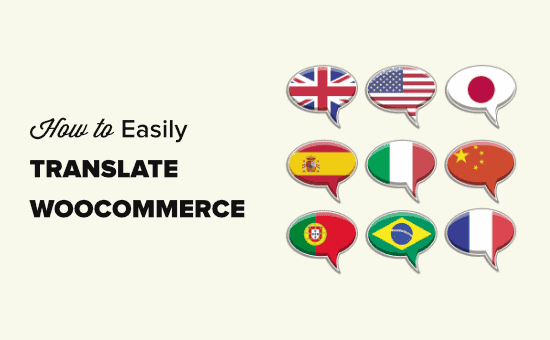Hai mai pensato di tradurre il tuo negozio WooCommerce in altre lingue?
Spesso i nuovi proprietari di negozi pensano di aver bisogno di un sito web separato per ogni lingua. Non è vero. Puoi tradurre facilmente il tuo negozio WooCommerce esistente in più lingue.
In questo articolo, ti mostreremo come tradurre il tuo negozio WooCommerce utilizzando due metodi diversi.
Perché tradurre il tuo negozio WooCommerce?
Secondo un recente studio, il 75% dei clienti preferisce acquistare prodotti nella propria lingua madre.
La visualizzazione delle informazioni sui prodotti nella loro lingua locale aiuta i clienti a prendere la decisione più velocemente. Questo crea anche una migliore esperienza del cliente che porta a maggiori vendite.
Traducendo il tuo negozio online in più lingue è particolarmente utile nei seguenti scenari:
- Spedisci a livello internazionale e la maggior parte dei tuoi clienti parla altre lingue.
- Tu vendi prodotti digitali disponibili in più lingue.
- Ti rivolgi a un pubblico in diversi paesi e regioni in cui l'inglese non è la lingua madre.
Il modo migliore per tradurre il tuo negozio WooCommerce è utilizzare un file Plugin multilingue per WordPress.
Ne condivideremo due diversi Plugin di WordPress che può fare bene il lavoro. È possibile utilizzare i collegamenti rapidi di seguito per passare direttamente al metodo che si desidera utilizzare.
Metodo n. 1: utilizzo di TranslatePress per tradurre il tuo negozio WooCommerce
TraduciPress è il miglior plugin di traduzione per WordPress. Ti consente di tradurre facilmente il testo sul tuo sito tramite un'interfaccia punta e clicca.
Innanzitutto, è necessario installare e attivare il TraduciPress collegare. Per maggiori dettagli, consulta la nostra guida passo passo su come installare un plugin per WordPress.
Nota: Puoi utilizzare la versione gratuita di TranslatePress per tradurre il tuo sito in un'altra lingua. Per un numero illimitato di lingue, è necessaria la versione Pro di TranslatePress.
Dopo l'attivazione, è quindi necessario installare e attivare il componente aggiuntivo Lingue extra per TranslatePress. Basta scaricarlo dal tuo account TranslatePress.
Dopo aver attivato l'add-on Extra Languages, vai al Impostazioni »TraduciPress pagina nel tuo amministratore di WordPress. Qui, devi fare clic sulla scheda Licenza per inserire la tua chiave di licenza.
Troverai la tua chiave di licenza nell'area del tuo account sul sito web di TranslatePress. Basta copiarlo e incollarlo nella casella, quindi fare clic sul pulsante Attiva licenza.
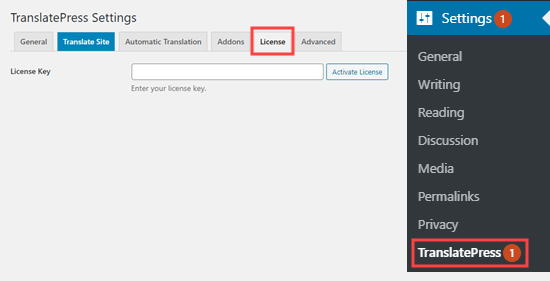
Quindi, fare clic sulla scheda Generale. Qui, è necessario verificare che la lingua predefinita sia impostata correttamente. Devi anche scegliere le lingue aggiuntive da utilizzare per il tuo negozio.
Per aggiungere una lingua, selezionala dall'elenco a discesa e fai clic sul pulsante Aggiungi accanto ad essa.
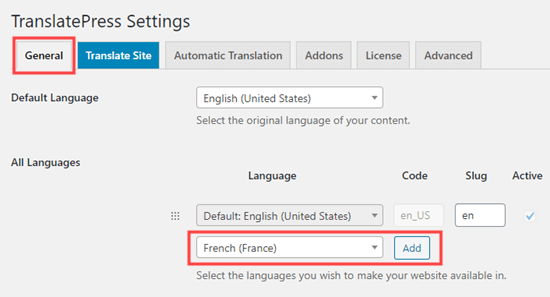
Vai avanti e ripeti questo processo per tutte le lingue che desideri utilizzare per il tuo negozio.
Puoi anche personalizzare altre impostazioni qui. Ad esempio, puoi selezionare come visualizzare il selettore della lingua sul tuo sito. Sono disponibili diverse opzioni tra cui scegliere.
Dopo aver apportato le modifiche, fai clic sul pulsante “Salva modifiche” nella parte inferiore dello schermo.
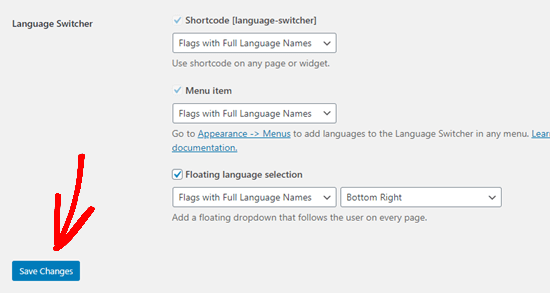
Ora che hai configurato le impostazioni di base, iniziamo a tradurre il tuo negozio. Fai semplicemente clic sulla scheda Traduci sito in alto per avviare l'editor di traduzione.
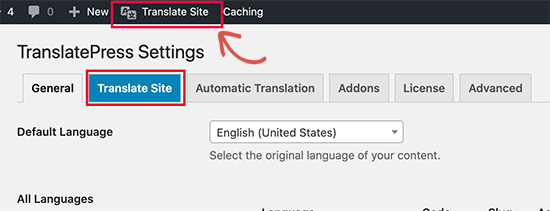
L'editor di traduzione in TranslatePress, mostrerà un'anteprima dal vivo del tuo sito web a destra e il pannello di traduzione nella colonna di sinistra.
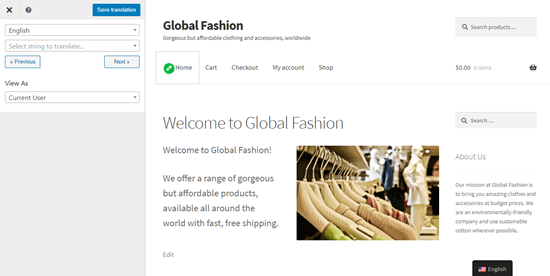
Vai avanti e fai clic su qualsiasi link qui per passare a pagine diverse del tuo sito. Nel pannello di anteprima, puoi semplicemente portare il mouse sul testo che desideri tradurre e quindi fare clic sull'icona della matita blu per modificarlo.
Vedrai quindi il riquadro di traduzione sul lato sinistro dello schermo. Puoi semplicemente digitare qui le traduzioni per quel testo. Puoi farlo per una o tutte le lingue del tuo sito.
Al termine, non dimenticare di fare clic sul pulsante “Salva traduzione” nella parte superiore dello schermo.

Successivamente, vai avanti e visita il tuo sito web per vedere il tuo prodotto tradotto. Basta fare clic sul selettore di lingua e cambiarlo nella lingua desiderata.
Il testo creato automaticamente da WordPress e dai tuoi plugin dovrebbe essere tradotto automaticamente.
Nota: Puoi creare la tua traduzione per questo testo, se lo desideri. Il testo creato da WordPress o plugin viene mostrato con un'icona a forma di matita verde nell'editor di traduzione TranslatePress.
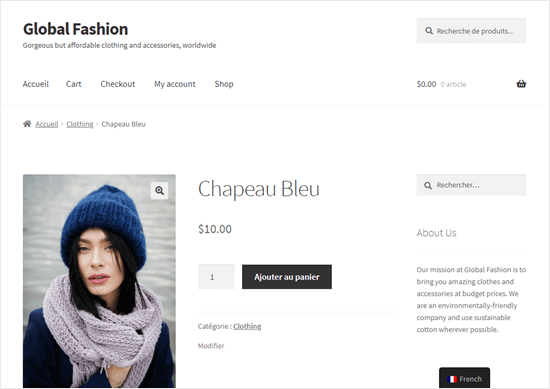
Puoi continuare a tradurre il resto dei tuoi file WooCommerce pagina del prodotto e il testo del tuo sito nell'editor di traduzione.
Mancia: Puoi anche tradurre automaticamente il tuo sito web utilizzando TranslatePress e Google Translate. Per fare ciò, è necessario creare un account Google Cloud e impostare una chiave API.
Per impostare le traduzioni automatiche, vai al Impostazioni »TraduciPress» Traduci automaticamente la pagina. Devi selezionare Sì per “Abilita traduzione automatica”, quindi inserire la tua chiave API di Google Translate.
Se non desideri eseguire la procedura per creare una chiave API, puoi utilizzare Google Traduttore manualmente. Per fare ciò, copia semplicemente le sezioni di testo in Google Traduttore quindi incolla la traduzione nell'editor di traduzione.
Per ulteriore assistenza sull'utilizzo di TranslatePress, consulta il nostro articolo su tradurre il tuo sito WordPress con TranslatePress.
Metodo n. 2: utilizzo di WPML per tradurre il tuo negozio WooCommerce
Il Plugin WPML è un plugin di traduzione premium molto popolare per WordPress. Ha un'interfaccia facile da usare, ti consente di collegare il tuo sito a fornitori di traduzione di terze parti e può persino fornire una traduzione automatica automatica.
Innanzitutto, devi registrarti per un account su WPML sito web. Avrai bisogno del piano CMS multilingue per tradurre WooCommerce.
Successivamente, è necessario installare e attivare il WPML collegare. Per maggiori dettagli, consulta la nostra guida passo passo su come installare un plugin per WordPress.
Dopo l'attivazione, fai clic sul link “Registrati ora” che vedrai nella pagina dei plugin. Quindi, devi inserire la chiave del tuo sito. Lo troverai nel tuo account su WPML sito web.
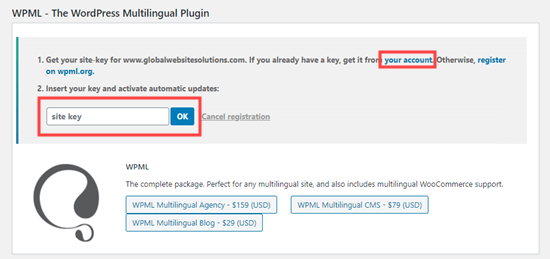
Quindi, vai al Plugin »Aggiungi nuovo» Commerciale pagina.
Qui è facile installare l'altro WPML plugin di cui hai bisogno. Questi sono:
- Traduzione di stringhe
- Gestione della traduzione
- Traduzione dei media
- WooCommerce multilingue
Basta controllare questi 4 plugin nell'elenco.
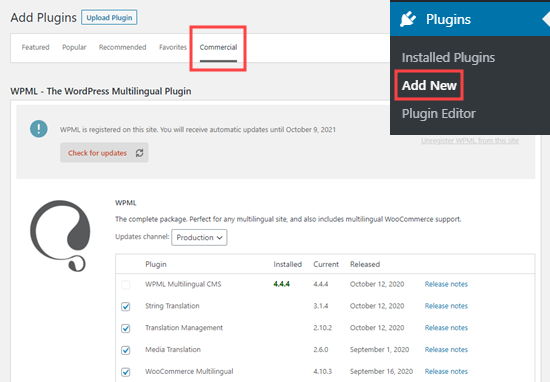
Quindi, scorri verso il basso e seleziona la casella “Attiva dopo il download”. Successivamente, vai avanti e fai clic sul pulsante Download. I tuoi plugin verranno automaticamente scaricati, installati e attivati per te.

Dovresti vedere un messaggio “Operazione completata”.
Ora vai al WPML »Lingue pagina nel tuo pannello di amministrazione di WordPress. Questo mostrerà le opzioni di configurazione di WPML.
È necessario selezionare la lingua per il contenuto corrente, quindi fare clic sul pulsante Avanti.
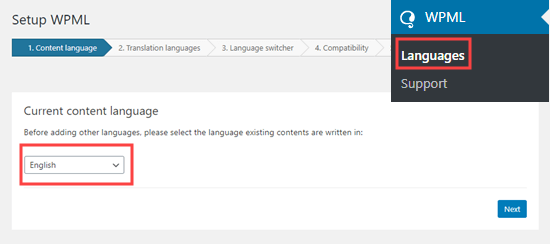
Ora è il momento di scegliere le lingue da abilitare per il tuo sito. Seleziona la casella accanto a quelle che desideri utilizzare.
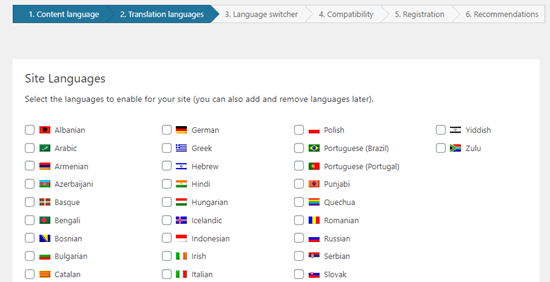
Le opzioni della lingua sul tuo sito verranno visualizzate in un selettore di lingua.
WPML ti chiederà di scegliere un ordine per le lingue. Devi anche scegliere cosa fare se manca una traduzione per una determinata pagina o prodotto.
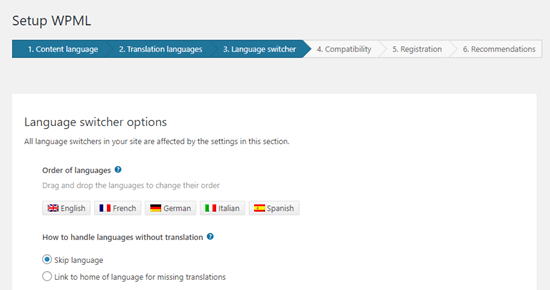
Sotto questo, puoi aggiungere il selettore di lingua al tuo menu di navigazione. In alternativa, puoi aggiungerlo a un widget o all'area piè di pagina del tuo sito web.
Infine, hai la possibilità di collegarti alle traduzioni nella parte superiore o inferiore del tuo contenuto. Se abiliti questa opzione, puoi scegliere come appariranno questi link di traduzione. Vedrai anche un'anteprima.
Mancia: Questo testo apparirà insieme alla descrizione del tuo prodotto e sulle pagine del tuo sito, non solo sui post del blog. Puoi modificare il testo in “Questo contenuto è disponibile anche in” o simile.
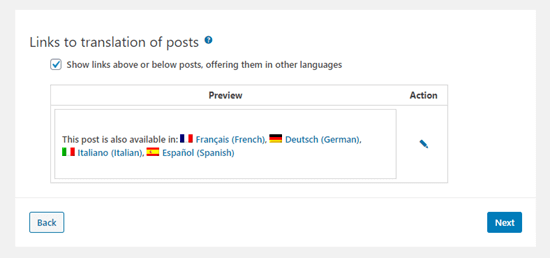
Quando sei pronto, fai clic sul pulsante Avanti per andare avanti.
WPML ti chiederà quindi se desideri inviare temi e informazioni sui plug-in a WPML.org. Questo può aiutare ad accelerare le cose se hai bisogno di supporto.
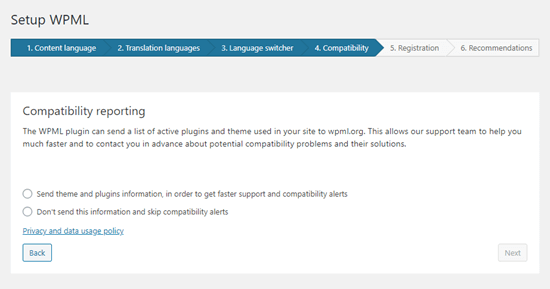
Quindi, devi inserire la chiave del tuo sito se non l'hai fatto prima. Se l'hai già inserito, fai semplicemente clic sul pulsante Avanti.
Successivamente, vedrai alcuni consigli per altri componenti da installare. Se non hai già installato e attivato i plug-in WPML extra in precedenza, puoi farlo qui.
Quindi, fai clic sul link “Salta e termina” per chiudere la procedura guidata di configurazione.
Ora dovresti vedere la configurazione guidata di WooCommerce Multilingual. Fai semplicemente clic sul pulsante “Continuiamo” per iniziare a configurare le traduzioni del tuo negozio WooCommerce.
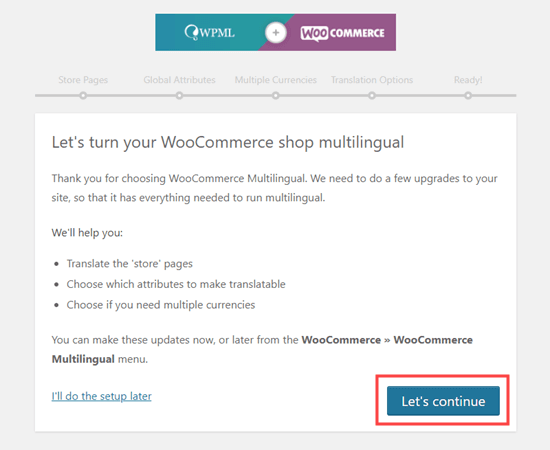
Innanzitutto, ti verrà chiesto di creare traduzioni mancanti per le pagine del tuo negozio. Lascia selezionata la casella “Crea traduzioni mancanti” e fai clic per continuare.

Nella scheda Attributi globali, fai semplicemente clic sul pulsante Continua.
WPML ti chiederà se desideri abilitare più valute. In tal caso, seleziona la casella “Abilita la modalità multivaluta” prima di fare clic sul pulsante Continua.
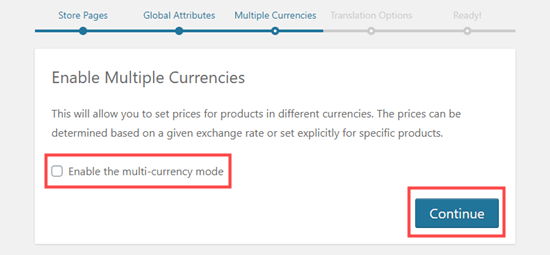
In Opzioni di traduzione, WPML ti chiederà se desideri mostrare i prodotti anche se non sono tradotti. Scegli l'opzione che preferisci, quindi fai clic sul pulsante Continua
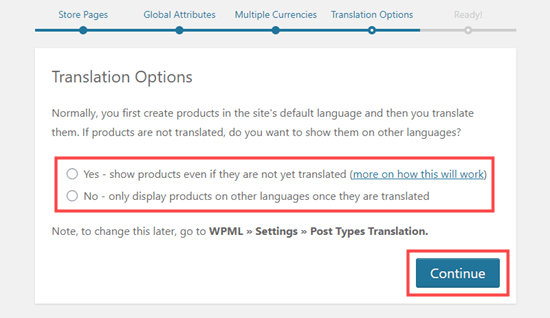
Nella scheda successiva, vai avanti e fai clic sul pulsante “Chiudi configurazione”.
Quindi, vai al WooCommerce »WooCommerce Multilingue scheda nel tuo pannello di amministrazione di WordPress. Dovresti vedere il tuo elenco di prodotti nella tabella dei prodotti. Ci sarà una nuova colonna che mostra le lingue selezionate durante la configurazione di WPML.
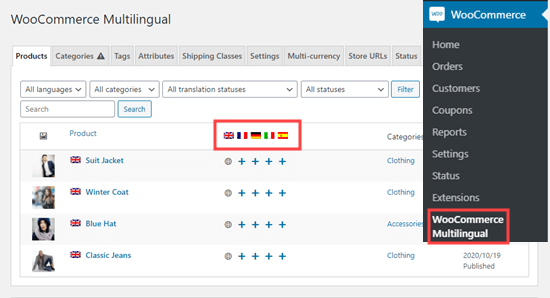
Per tradurre una pagina, fai semplicemente clic sull'icona + per la lingua scelta. Vedrai quindi la schermata di traduzione del prodotto. Puoi copiare i campi dall'originale o semplicemente digitare il testo tradotto.
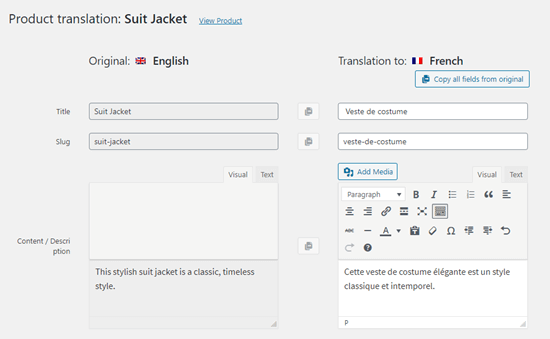
Di seguito, puoi anche tradurre qualsiasi altro testo per il prodotto.
Una volta completata la traduzione, scorri fino alla fine della pagina. Qui, devi selezionare la casella “La traduzione è completa” e quindi fare clic sul pulsante “Salva e chiudi”.
Ora vedrai di nuovo il tuo elenco di prodotti. L'icona + per il prodotto e la lingua tradotti è diventata un'icona a forma di matita. Puoi fare clic qui per modificare la traduzione.
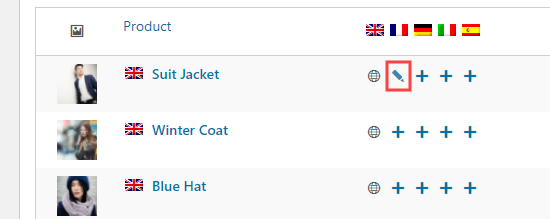
Ora puoi procedere e tradurre il tuo prodotto nelle altre lingue allo stesso modo. Abbiamo tradotto la nostra pagina del prodotto della giacca in francese, tedesco, italiano e spagnolo.
Per aggiungere immagini alle tue pagine tradotte, vai a WPML »Traduzione multimediale pagina sul tuo amministratore di WordPress.
Quindi, fai clic sull'icona + per l'immagine scelta. Vedrai un popup in cui devi solo digitare il nome dell'immagine. Puoi anche selezionare un'immagine diversa da utilizzare per la versione tradotta.
Quando sei pronto, fai clic sul pulsante “Salva traduzione multimediale”.
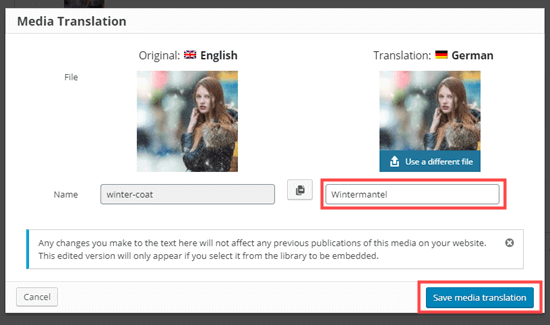
Mancia: Per tradurre le categorie di prodotti, fai clic sulla scheda “Categorie” e traducile nello stesso modo dei tuoi prodotti.
Dopo aver tradotto il prodotto, gli utenti possono visualizzarlo nella propria lingua sul tuo sito web. WPML tradurrà automaticamente anche il testo generato da WordPress come “Aggiungi al carrello” nella lingua dell'utente.
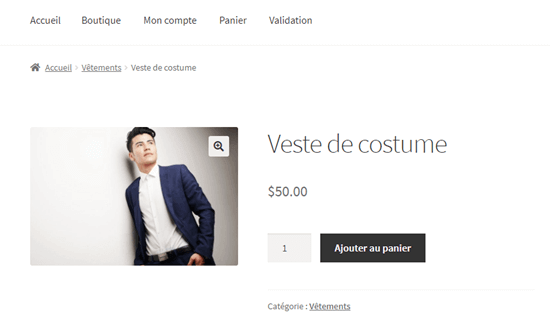
Tradurre automaticamente il tuo negozio WooCommerce utilizzando WPML
Se non desideri creare le traduzioni da solo, ci sono molte altre opzioni.
Puoi aggiungere altri utenti come traduttori, utilizzare un servizio di traduzione o tradurre il contenuto automaticamente. Per fare questo, vai semplicemente su WPML »Gestione delle traduzioni nella dashboard di WordPress.
Innanzitutto, è necessario eseguire la procedura guidata di configurazione. Questo ti consente di scegliere chi tradurrà il tuo sito. Se desideri consentire ad altri utenti di tradurre i contenuti o se desideri utilizzare un servizio di traduzione, puoi farlo qui.
Utilizzeremo solo la traduzione automatica sul nostro sito.
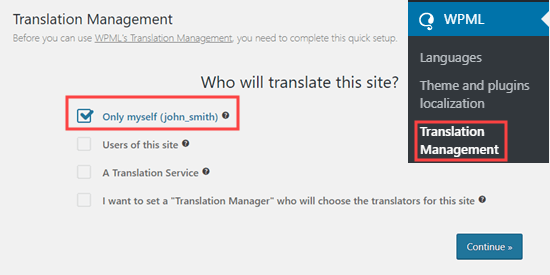
Successivamente, vedrai alcuni dettagli sull'editor di traduzione avanzato. Basta fare clic per continuare. Verrà quindi visualizzato un riepilogo, in cui è sufficiente andare avanti e fare clic sul pulsante “Fine!”.
Dopodiché, verrai indirizzato alla dashboard di gestione della traduzione.
Qui, devi fare clic sulla scheda “Strumenti di traduzione” e poi sul pulsante “Registrati gratuitamente” per impostare le traduzioni automatiche.
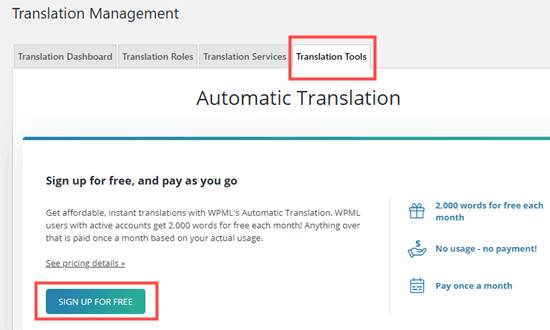
Mancia: Ottieni 2.000 parole / mese di traduzione automatica gratuitamente.
Ti verrà quindi chiesto di inserire i tuoi dettagli di fatturazione.
Dopo averlo fatto, fai clic sulla scheda “Dashboard di traduzione”. Qui, devi selezionare tutti gli elementi da tradurre automaticamente.
Innanzitutto, devi selezionare “Prodotto” dal menu a discesa del tipo di contenuto, quindi fare clic sul pulsante “Filtro” per mostrare solo i tuoi prodotti.
Quindi, vai semplicemente avanti e seleziona la casella accanto agli elementi scelti. Devi anche selezionare la casella per tradurre l'immagine.
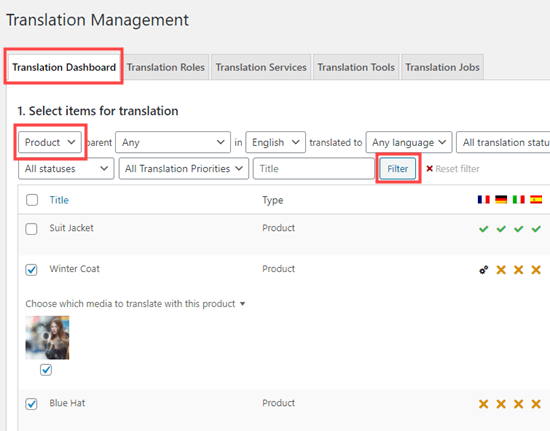
Di seguito, seleziona le lingue in cui tradurre i tuoi prodotti. L'impostazione predefinita sarà tutte le lingue. Quindi, fai semplicemente clic sul pulsante “Aggiungi contenuto selezionato al carrello di traduzione”.
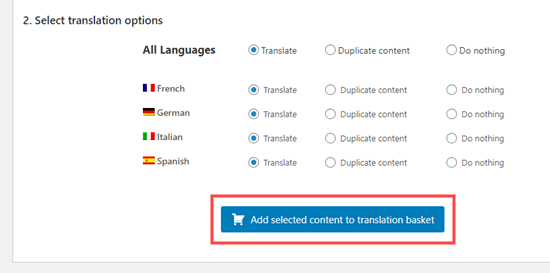
Ora vedrai una nuova scheda Carrello delle traduzioni. Vai avanti e fai clic su questo. Quindi, controlla che il contenuto che desideri tradurre automaticamente sia elencato correttamente qui. Dopo averlo fatto, fai semplicemente clic sul pulsante “Invia tutti gli elementi per la traduzione”.
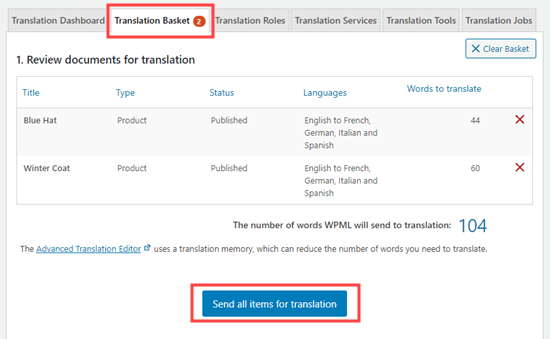
Il tuo contenuto verrà preparato e inviato. Verrà visualizzato un popup che ti informa che i file multimediali sono stati inviati per la traduzione. Basta fare clic su Continua qui.
Ora, fai semplicemente clic sulla scheda Strumenti di traduzione e traduci automaticamente i tuoi contenuti.
Successivamente, seleziona tutto ciò che desideri tradurre, quindi fai clic sul pulsante “Traduci automaticamente”.
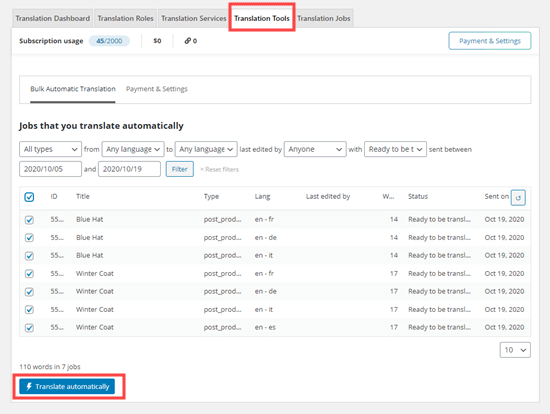
Ora vedrai un messaggio che ti informa che i lavori sono stati aggiunti alla coda per la traduzione.
Puoi fare clic sulla scheda Lavori di traduzione per verificare che le tue traduzioni siano state completate. Per modificare una delle traduzioni automatiche, utilizza il file WooCommerce »WooCommerce Multilingue pagina.
Anche le pagine tradotte sono già attive sul tuo sito.
Ora puoi visitare il tuo negozio WooCommerce per vedere le pagine tradotte.
Speriamo che questo articolo ti abbia aiutato a imparare come tradurre il tuo negozio WooCommerce. Potresti anche vedere la nostra scelta di plugin WooCommerce indispensabili e guarda la nostra guida su come monitorare le conversioni di WooCommerce.
Se ti è piaciuto questo articolo, iscriviti al nostro Canale Youtube per i tutorial video di WordPress. Puoi trovarci anche su Twitter e Facebook.
Web Designer Freelancer Realizzazione Siti Web Serra Simone
Realizzo siti web, portali ed e-commerce con focus specifici sull’usabilità, l’impatto grafico, una facile gestione e soprattutto in grado di produrre conversioni visitatore-cliente. Elaboro siti internet, seguendo gli standard Web garantendo la massima compatibilità con tutti i devices. Sviluppo e-commerce personalizzati, multilingua, geolocalizzati per potervi mettere nelle migliori condizioni di vendita. Posiziono il tuo sito su Google per dare maggiore visibilità alla tua attività sui motori di ricerca con SEO di base o avanzato.