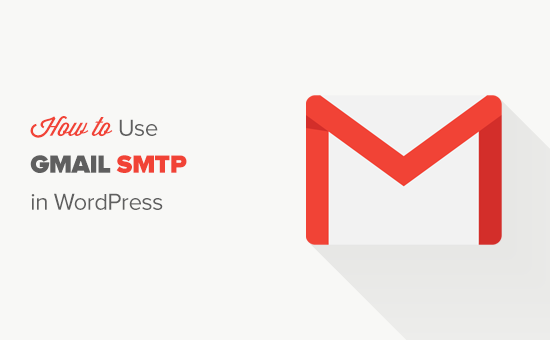Hai problemi con l'invio di e-mail dal tuo sito WordPress?
Un modo semplice per risolvere questo problema è inviare e-mail WordPress utilizzando il server SMTP di Gmail.
In questo articolo, ti mostreremo come inviare e-mail dal tuo sito WordPress utilizzando il server SMTP di Gmail.
Perché e quando è necessario il server SMTP di Gmail per le e-mail di WordPress
Il tuo sito WordPress invia e-mail per avvisarti Nuova registrazione utente, reimpostazione della password persa, aggiornamenti automatici e persino notifiche dal tuo moduli di contatto.
Per impostazione predefinita, WordPress utilizza il PHP funzione mail per inviare notifiche e-mail. Tuttavia, questa funzione non funziona come previsto a causa di una serie di motivi.
Maggior parte Hosting WordPress le aziende limitano l'uso di questa funzione per prevenire abusi e spam.
I filtri antispam sui provider di servizi di posta elettronica più diffusi controllano le e-mail in arrivo per monitorare se vengono inviate da server di posta autentici. Le e-mail predefinite di WordPress non superano questo controllo e talvolta potrebbero persino non arrivare alla cartella spam.
SMTP (Simple Mail Transfer Protocol) è lo standard di settore per l'invio di e-mail. A differenza della funzione di posta PHP, SMTP utilizza un'autenticazione corretta, che aumenta la consegna della posta elettronica.
Gmail fornisce un servizio SMTP che puoi utilizzare per inviare e-mail dal tuo sito WordPress. Se vuoi solo inviare Email di notifica di WordPress a te stesso e a pochi utenti sul tuo sito, i server SMTP di Gmail sono l'opzione migliore.
Tuttavia, se hai intenzione di inviare e-mail newsletter usando WordPress, quindi dovresti usare un provider di servizi di posta elettronica di massa, come Sendinblue o Mailgun.
Servizio SMTP Gmail gratuito a pagamento per WordPress
Puoi utilizzare il tuo account Gmail gratuito per inviare e-mail WordPress. Tuttavia, per una migliore consegna, si consiglia l'utilizzo a pagamento G Suite.
Con G Suite, ottieni il tuo indirizzo email professionale con marchio come (nome@tuo sito.com).
G Suite richiede di aggiungere record MX al tuo nome di dominio, il che significa che le tue email sembreranno provenire dal tuo nome di dominio aumentando l'autenticità e garantendo una migliore consegna.
Usiamo G Suite per WPBeginner e onestamente possiamo dire che è il migliore.
Come inviare e-mail utilizzando il tutorial video SMTP di Google
Se preferisci istruzioni scritte, continua a leggere.
Come inviare e-mail WordPress utilizzando il server SMTP Gmail
Se hai deciso di usare G Suite, quindi devi prima configurare il tuo dominio affinché funzioni con Google Apps. Abbiamo un tutorial passo-passo su come impostare un indirizzo email professionale con G Suite.
Il resto delle istruzioni è lo stesso sia che tu stia utilizzando un account Gmail a pagamento o gratuito.
La prima cosa che devi fare è installare e attivare il WP Mail SMTP collegare. Per maggiori dettagli, consulta la nostra guida passo passo su come installare un plugin per WordPress.
WP Mail SMTP è il miglior plug-in SMTP di WordPress sul mercato. Ti consente di utilizzare facilmente qualsiasi server SMTP per inviare e-mail WordPress con una consegna più elevata.
Si consiglia di acquistare la versione a pagamento denominata WP Mail SMTP Pro che ti dà accesso a supporto premium, più mailer e guanti bianchi creati da uno dei loro esperti.
Dopo l'attivazione, è necessario visitare Impostazioni »WP Mail SMTP pagina per configurare le impostazioni del plugin.
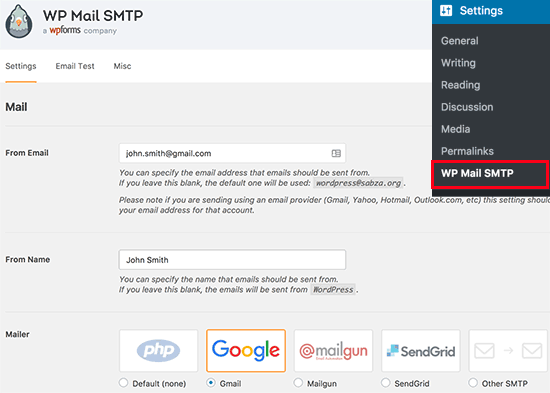
Innanzitutto, devi assicurarti di utilizzare il tuo indirizzo email Gmail nel campo “Da email”. Successivamente, devi fornire il nome del mittente.
Il plugin SMTP di WP Mail offre due modi per connettere il tuo sito WordPress ai server Gmail.
Il primo metodo utilizza l'autenticazione OAuth. Questo è un metodo più sicuro per inviare e-mail utilizzando i server Gmail.
Il secondo metodo consiste nell'inserire manualmente le impostazioni SMTP di Gmail. Questo metodo non è raccomandato perché è meno sicuro.
Detto questo, impostiamo WordPress per utilizzare Gmail SMTP per l'invio di email.
Metodo 1: Configurare Gmail per inviare e-mail WordPress usando il protocollo OAuth
Questo metodo è consigliato a tutti gli utenti. È più sicuro e una volta impostato, non dovrai mai più farlo.
Devi iniziare selezionando Gmail come mailer e impostare il percorso di ritorno in modo che sia lo stesso del mittente.
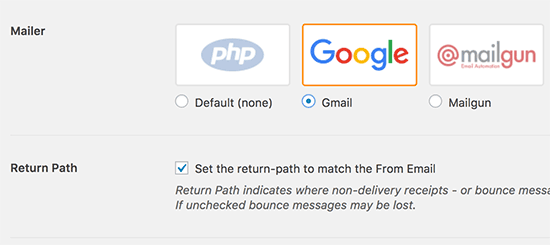
Successivamente, vedrai l'opzione per inserire l'ID cliente, il segreto cliente e un URL nel campo “URI di reindirizzamento autorizzato”.
Impostiamo questi campi.
Creazione di un'app e generazione di chiavi API per Gmail
Visitare il Google Developers Console sito Web e creare un nuovo progetto.

Se non vedi il pulsante blu per creare un progetto, puoi anche fare clic su Seleziona un menu a discesa e creare un nuovo progetto.
Ti verrà chiesto di fornire un nome per il tuo progetto. Dagli un nome memorabile, in modo da poterlo riconoscere facilmente in futuro.
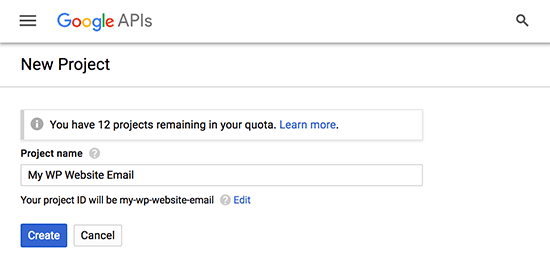
Successivamente, fai clic sul pulsante Crea per continuare.
La console per gli sviluppatori ora creerà il tuo progetto e ti porterà alla sua dashboard. Google offre agli sviluppatori l'accesso a molte delle loro API e servizi. Devi abilitare le API di cui avrai bisogno per questo progetto.
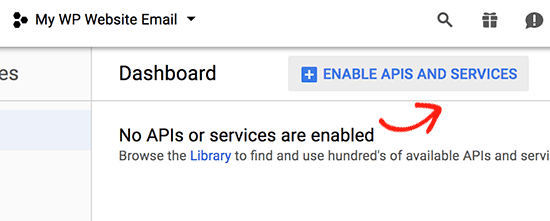
Fai clic sul pulsante Abilita API e servizi per continuare.
Questo ti porterà alla pagina della libreria API. Successivamente, è necessario digitare Gmail nella casella di ricerca per trovare rapidamente l'API di Gmail e fare clic per selezionarlo.
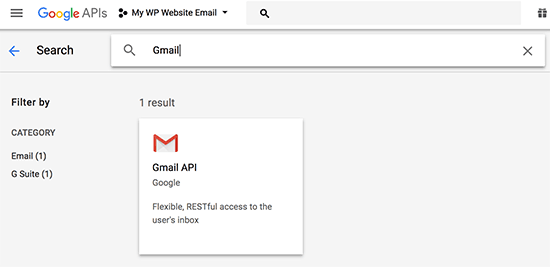
Ora vedrai una panoramica dell'API e cosa può fare. Fai semplicemente clic sul pulsante “Abilita” per continuare.

Ora che l'API è abilitata, il passaggio successivo è la creazione di credenziali che è possibile utilizzare nelle impostazioni del plug-in SMTP di WP Mail.
Fare clic sul pulsante Crea credenziali per continuare.

Nella schermata successiva, dovrai selezionare “Browser Web JavaScript” in “Da dove chiamerai l'API” campo. Successivamente, fai clic sull'opzione “Dati utente”.

Per continuare, fai clic sul pulsante “Di quali credenziali ho bisogno?”.
Ora ti verrà chiesto di fornire un nome per il nome del tuo client OAuth. Puoi inserire “WP Mail SMTP” qui.
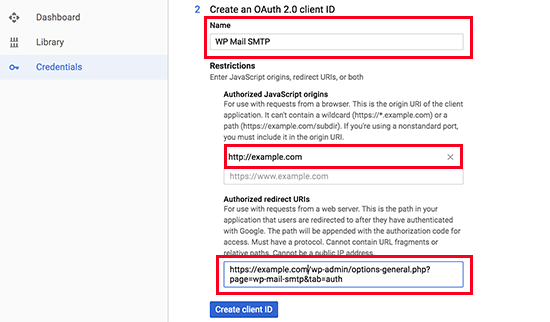
Nel campo Origini JavaScript, devi aggiungere il nome di dominio del tuo sito web. Successivamente, è necessario copiare e incollare l'URL di reindirizzamento autorizzato dalle impostazioni del plug-in SMTP di WP Mail.
Successivamente, fai clic sul pulsante “Crea ID cliente” per continuare.
Successivamente, è necessario inserire un nome per la schermata di consenso OAuth. Puoi inserire il nome del plug-in qui.

Dopo aver inserito i dettagli, fai clic sul pulsante continua e la console per sviluppatori mostrerà il tuo ID cliente. Puoi copiarlo e incollarlo nella pagina delle impostazioni del plug-in SMTP di WP Mail. Tuttavia, sarà comunque necessario aggiungere la chiave segreta del client.

Vai avanti e fai clic sul pulsante Fine per andare avanti.
Verrai indirizzato alla pagina delle credenziali del tuo progetto. In questa pagina puoi vedere le tue credenziali create di recente elencate qui. Per continuare, devi fare clic sull'icona di modifica accanto alle tue credenziali.
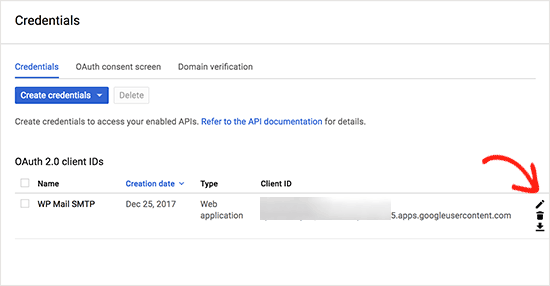
Questo ti porterà alla pagina di modifica delle credenziali in cui potrai vedere la chiave segreta del tuo cliente. Devi copiare e incollare la chiave nella pagina delle impostazioni del tuo plug-in.

Torna alla pagina delle impostazioni del plug-in nell'area di amministrazione di WordPress. Ora che hai sia l'ID client sia le chiavi segrete del client, devi fare clic sul pulsante Salva impostazioni per continuare.

Il plugin ora memorizzerà le tue impostazioni e ricaricherà la pagina. Successivamente, devi scorrere fino alla fine della pagina delle impostazioni e fare clic sul pulsante “Consenti al plug-in di inviare e-mail utilizzando il tuo account Google”.

Questo ti porterà al tuo account su Google e ti verrà chiesto di autorizzare il sito web a inviare e-mail per tuo conto.
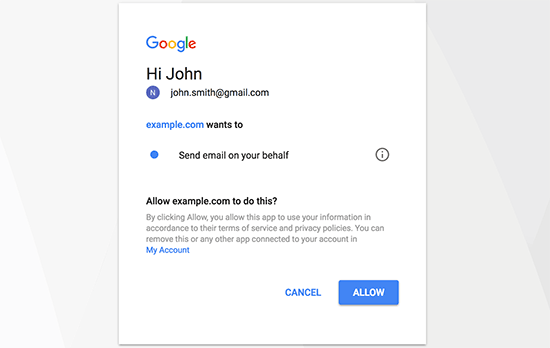
Fare clic sul pulsante Consenti per concedere le autorizzazioni.
Successivamente, verrai reindirizzato al tuo sito Web dove verrà visualizzato un messaggio di successo.
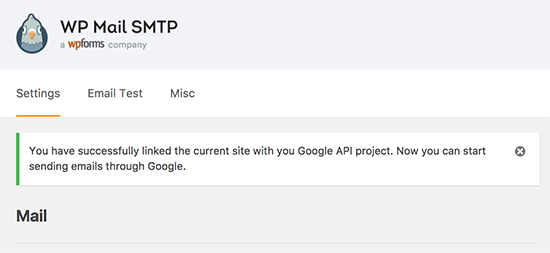
Metodo 2: configurazione di Gmail SMTP come mittente SMTP
Questo metodo ti consente di connetterti manualmente ai server SMTP di Gmail per inviare le tue email di WordPress.
Innanzitutto, devi visitare Impostazioni »WP Mail SMTP pagina per configurare le impostazioni del plugin.
Devi iniziare fornendo l'indirizzo Gmail che desideri utilizzare nel campo “Da e-mail” e il tuo nome nel campo Da “Nome”.
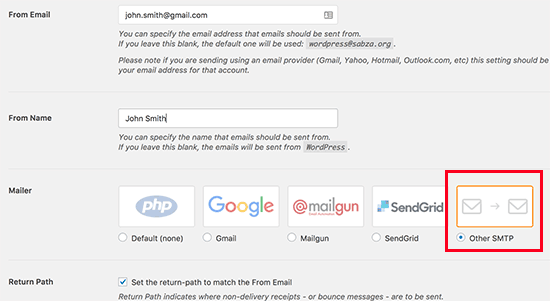
Successivamente, devi selezionare “Altro SMTP” come mailer e selezionare la casella accanto al percorso di ritorno.
Successivamente, scorrere fino alla sezione Altro SMTP per configurare altre impostazioni.
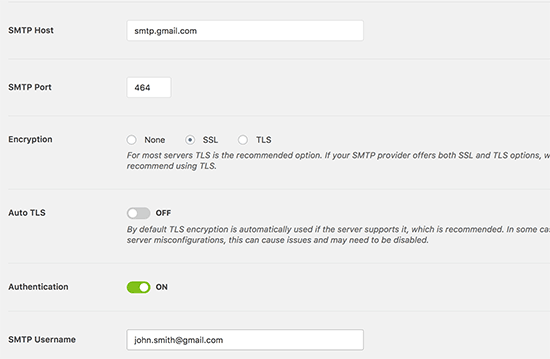
Ecco la configurazione esatta che devi aggiungere nelle impostazioni del plugin:
- Host SMTP: smtp.gmail.com
- Porta SMTP: 465
- Crittografia: utilizzare la crittografia SSL
- Autenticazione: attiva l'autenticazione
- Nome utente: il tuo indirizzo Gmail completo, ad es. john.smith@tuodominio.com o john.smith@gmail.com
- Password: password del tuo account Gmail
Al termine, fai clic sul pulsante Salva modifiche per memorizzare le impostazioni.
Questo è tutto, hai configurato correttamente SMP WP Mail per utilizzare i server SMTP di Gmail.
Nota: Se usi il secondo metodo, tieni presente che è meno sicuro perché la tua password è memorizzata nel testo. È possibile migliorare questo utilizzando il punta delle costanti, ma consigliamo vivamente di utilizzare il metodo 1.
Test delle impostazioni SMTP di WP Mail
Il plug-in SMTP di WP Mail ti consente di testare le tue impostazioni e-mail, così puoi assicurarti che tutto funzioni correttamente.
Devi visitare Impostazioni »WP Mail SMTP pagina e fare clic sulla scheda “Test email”. Basta fornire un indirizzo e-mail a cui è possibile accedere nel campo Invia a e fare clic sul pulsante Invia e-mail.

Vedrai un messaggio di successo. Ora puoi controllare la tua casella di posta per vedere un messaggio con l'oggetto “WP Mail SMTP: Test Email to …”.
Tutto qui, hai configurato correttamente il tuo sito WordPress per inviare e-mail utilizzando i server SMTP di Gmail.
Ottieni di più con WP Mail SMTP Pro
Se vuoi ancora più funzionalità, dovresti provare WP Mail SMTP Pro.
Con la versione Pro del plug-in, è possibile connettersi con:
- G Suite / Gmail
- Amazon SES
- Mailgun
- Office 365 / Outlook.com
- SendGrid
- E altro ancora
Ottieni anche funzionalità aggiuntive come i registri e-mail, la possibilità di ottimizzare / controllare quale notifica invia il tuo sito WordPress e altro ancora.
Risoluzione dei problemi di SMTP di Gmail non funzionanti
Abbiamo riscontrato che alcuni utenti riscontrano alcuni problemi durante l'utilizzo di Gmail SMTP con alcuni hosting condiviso configurazioni.
Procedi come segue per risolvere il problema SMTP di Gmail:
- Accedi al tuo account cPanel e crea un account email che corrisponda all'indirizzo email delle tue app Google. Questo potrebbe sembrare strano perché non stai usando il tuo server per le email. Questo passaggio in pratica induce il tuo server a credere che stai inviando l'email attraverso il server.
- Nel tuo account cPanel, vai ai Record MX e cambia il routing MX da automatico a remoto. Potrebbe essere un po 'complicato da trovare poiché ogni host ha ora un'interfaccia cPanel personalizzata. È necessario cercare un piccolo collegamento accanto a MX che dice Routing e-mail: Scambiatore di posta remoto.
- Successivamente, accedi nuovamente al tuo sito WordPress e invia un'email di prova.
Speriamo che questo articolo ti abbia aiutato a imparare come inviare e-mail in WordPress utilizzando il server SMTP di Gmail. Potresti anche voler vedere il nostro elenco di migliori plugin per moduli di contatto per WordPresse il nostro confronto tra migliori servizi di email marketing per le piccole imprese.
Se ti è piaciuto questo articolo, ti preghiamo di iscriverti al nostro Canale Youtube per i tutorial video di WordPress. Puoi trovarci anche su cinguettio e Facebook.
Web Designer Freelancer Realizzazione Siti Web Serra Simone
Realizzo siti web, portali ed e-commerce con focus specifici sull’usabilità, l’impatto grafico, una facile gestione e soprattutto in grado di produrre conversioni visitatore-cliente. Elaboro siti internet, seguendo gli standard Web garantendo la massima compatibilità con tutti i devices. Sviluppo e-commerce personalizzati, multilingua, geolocalizzati per potervi mettere nelle migliori condizioni di vendita. Posiziono il tuo sito su Google per dare maggiore visibilità alla tua attività sui motori di ricerca con SEO di base o avanzato.