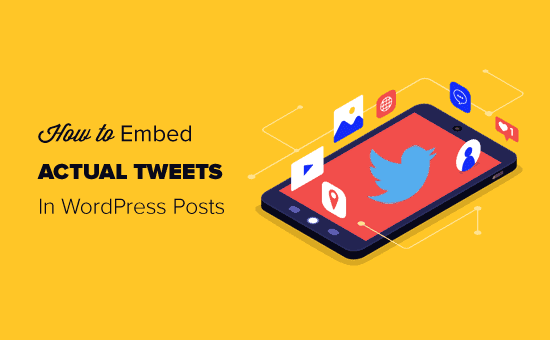Vuoi incorporare singoli tweet nei post del tuo blog WordPress? Incorporare i tweet nei post del tuo blog ti consente di citare facilmente i tweet all'interno dei tuoi post e di renderli più coinvolgenti.
Potresti aver visto molti blog e siti di notizie popolari che incorporano tweet di organizzazioni e individui nei loro articoli.
Rende le citazioni più autentiche consentendo agli utenti di seguire le conversazioni complete per ulteriori informazioni.
In questo articolo, ti mostreremo come incorporare facilmente i tweet nei post e nelle pagine del blog WordPress.
Tutorial video
Se preferisci istruzioni scritte, continua a leggere.
Incorporamento di tweet effettivi nei post di WordPress – Passo dopo passo
WordPress semplifica l'incorporamento di servizi di terze parti nei post del tuo blog. Ciò comprende Video di Youtube, tweet e altri post sui social network.
Questa funzione utilizza un metodo chiamato oEmbed. Fondamentalmente, puoi semplicemente aggiungere l'URL di un sito Web di terze parti e WordPress richiederà loro un codice di incorporamento.
Puoi aggiungere solo servizi oEmbed autorizzati in WordPress e Twitter è uno di questi servizi.
Il Editor di blocchi di WordPress viene fornito con un blocco incorporato di Twitter incorporato per consentirti di inserire facilmente tweet nei tuoi post e pagine.
Per prima cosa, devi andare su Twitter e trovare il tweet che desideri incorporare. Successivamente, fai clic sull'icona della freccia in basso a destra, quindi seleziona l'opzione “Copia link su Tweet”.
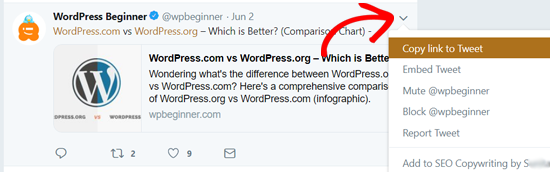
Successivamente, è necessario modificare il post o la pagina di WordPress in cui si desidera incorporare il tweet.
Nella schermata di modifica del post, fai clic sull'icona + per aggiungere un nuovo blocco, quindi seleziona il blocco Twitter nella sezione Incorpora.
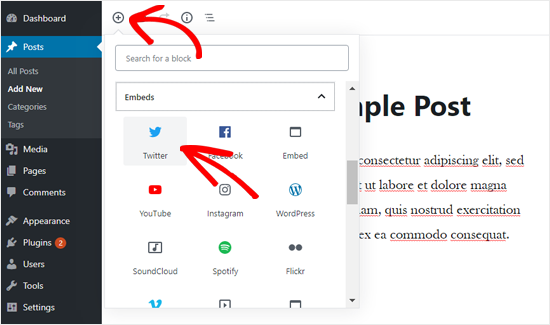
Ora vedrai il blocco Twitter Embed aggiunto nell'area di modifica del post. Devi incollare l'URL del tweet che hai copiato in precedenza nelle impostazioni di blocco.
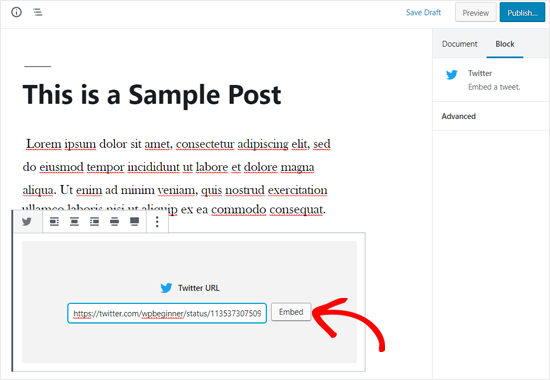
WordPress ora recupererà e visualizzerà automaticamente il tweet effettivo nel contenuto del tuo post.
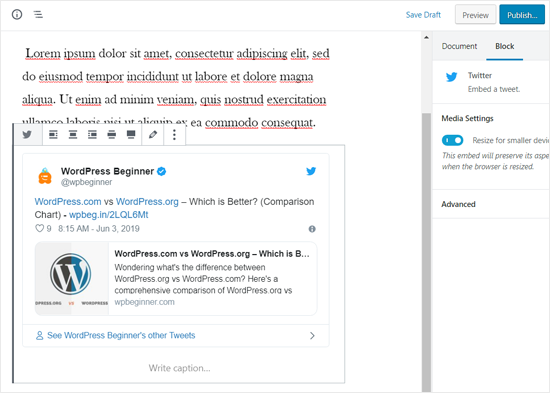
Puoi salvare il tuo post o pubblicarlo per vedere un'anteprima dal vivo. Ecco come appariva sul nostro sito web dimostrativo.
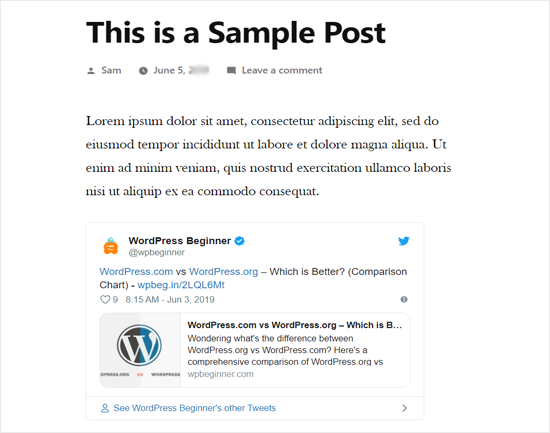
Suggerimento professionale: Puoi anche incollare l'URL del Tweet in un blocco di paragrafo e WordPress lo convertirà automaticamente in un blocco di incorporamento di Twitter.
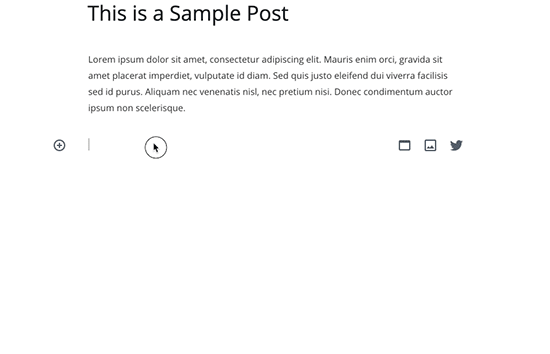
Come incorporare i tweet nel classico editor di WordPress
Se stai ancora usando il vecchio Editor classico di WordPress, quindi dovrai copiare e incollare il link del tweet direttamente nell'editor dei post.
A differenza dell'editor a blocchi, l'editor classico è una singola casella di testo per l'intero contenuto. Ecco perché devi incollare l'URL del tweet in una riga separata nell'editor.
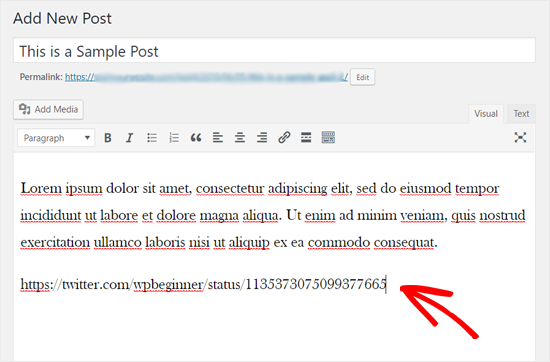
Una volta fatto, caricherà immediatamente il tweet effettivo nel tuo editor di post.
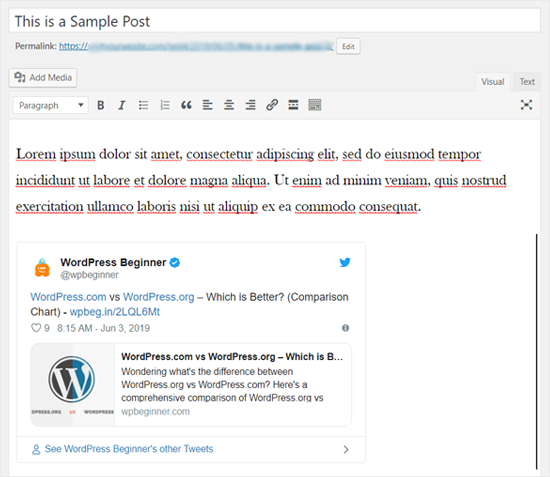
Non dimenticare di aggiornare o salvare le modifiche e visualizzare in anteprima il tuo post o la tua pagina.
Come incorporare automaticamente gli ultimi tweet in WordPress
Per impostazione predefinita, WordPress ti consente di incorporare manualmente i tweet nei tuoi articoli e puoi aggiungere solo un tweet alla volta.
E se volessi mostrare i tweet recenti del tuo account, di un altro utente o di un hashtag?
Qui è dove Feed Twitter personalizzati di Smash Balloon entra. Ti consente di incorporare facilmente un feed Twitter con bellissimi layout e tonnellate di opzioni di personalizzazione.
Innanzitutto, è necessario installare e attivare il Feed Twitter personalizzati di Smash Balloon collegare. Per maggiori dettagli, consulta la nostra guida passo passo su come installare un plugin per WordPress.
Nota: c'è un versione gratuita di feed Twitter personalizzati plug-in disponibile anche. Stiamo presentando la versione pro perché ha più funzionalità.
Dopo l'attivazione, è necessario visitare Feed Twitter »Licenza pagina e inserisci la tua chiave di licenza. Puoi trovare queste informazioni nel tuo account sul sito web di Smash Balloon.
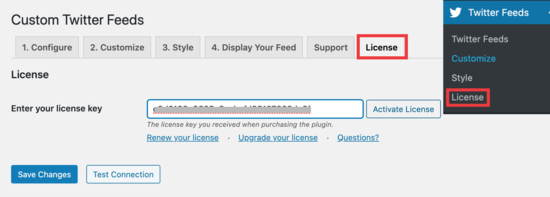
Successivamente, è necessario fare clic su “Attiva licenza” e quindi su Salva modifiche.
Dopodiché, puoi andare a Feed di Twitter »Configura e fai clic sul grande pulsante blu per connettere il tuo account Twitter.
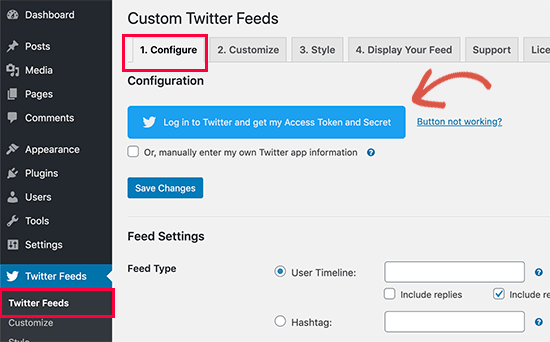
Verrai reindirizzato al sito Web di Twitter e ti verrà chiesto di accedere. Una volta effettuato l'accesso, è necessario fare clic sul pulsante “Autorizza app” per continuare.
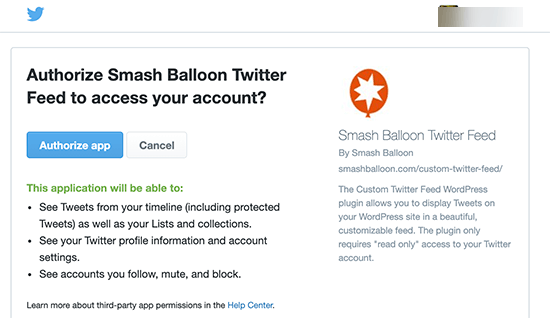
Dopodiché, verrai reindirizzato al tuo sito web dove vedrai i campi Token di accesso e Segreto del token di accesso compilati. Assicurati di salvare le modifiche.
Visualizzazione del feed Twitter in WordPress
Dopo aver impostato il plug-in, puoi aggiungere i tuoi tweet recenti a qualsiasi post o pagina di WordPress.
Modifica semplicemente il post o la pagina in cui desideri visualizzare il feed di Twitter. Nella schermata di modifica del post, fai clic sul pulsante (+) per aggiungere il blocco Feed di Twitter alla tua pagina.
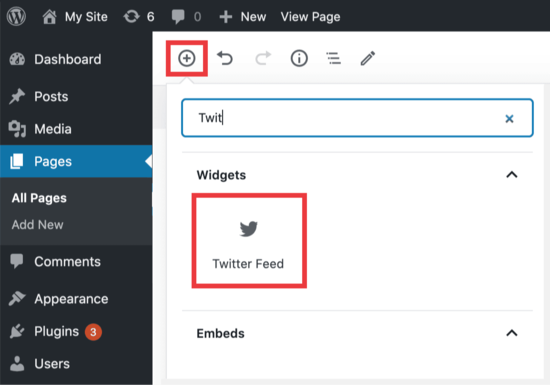
Non appena aggiungi il blocco, caricherà automaticamente i tweet recenti dal tuo account Twitter. Ora puoi salvare il tuo post o la tua pagina e visitarlo per vedere il tuo feed Twitter in azione.

Ora hai un feed dei tuoi Tweet che viene aggiornato automaticamente ogni volta che twitti.
Puoi anche impostare il tuo feed per mostrare un particolare hashtag, se lo desideri. Ecco come lo faresti.
Ritornare a Feed di Twitter »Feed di Twitter e scorri verso il basso fino alle impostazioni del feed. Quindi seleziona l'opzione per “Hashtag” e inserisci il tuo hashtag preferito nel campo.

Assicurati di salvare le modifiche, quindi controlla il tuo sito. Vedrai un elenco di Tweet utilizzando l'hashtag che hai scelto.
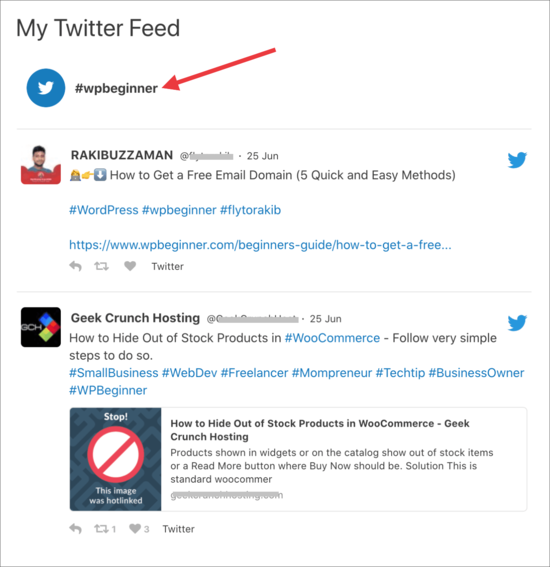
Ora vediamo come puoi personalizzare facilmente il tuo feed.
Personalizzare il tuo feed Twitter in WordPress
Smash Balloon Twitter Feed ti consente di visualizzare i feed Twitter in vari layout con diverse opzioni di personalizzazione.
Basta andare al Feed Twitter »Personalizza scheda e vedrai la tua prima serie di opzioni per visualizzare il tuo feed. Sono presenti collegamenti rapidi in alto per navigare nella sezione che si desidera personalizzare.
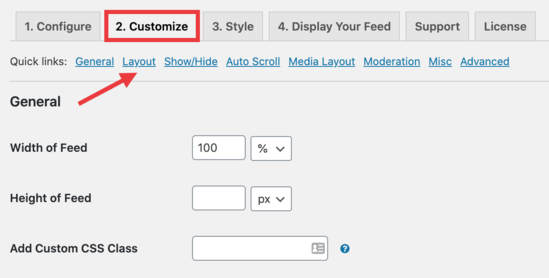
Cominciamo facendo clic sulla sezione dei layout. Da qui, puoi scegliere tra una serie di opzioni tra cui elenco, carosello e stili di muratura.
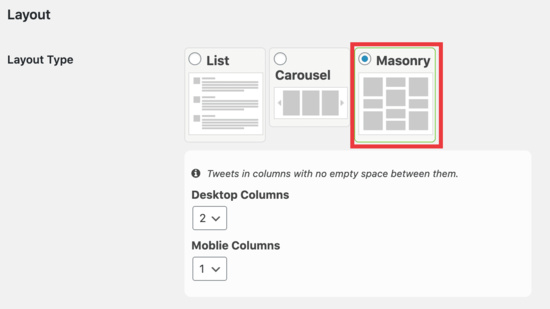
Puoi anche mostrare e nascondere diversi elementi come intestazione, link di Twitter, azioni di risposta e retweet e altro ancora. Al termine, non dimenticare di fare clic sul pulsante Salva modifiche per memorizzare le tue impostazioni.
Ora puoi visitare la pagina del feed di Twitter per vedere le modifiche applicate al feed.

Se stai usando il editor classico, quindi dovrai copiare e incollare lo shortcode (custom-twitter-feeds) dove vuoi che il tuo feed sia nella tua pagina o nel tuo post.
Puoi anche utilizzare lo shortcode o il widget Feed Twitter per aggiungere i tuoi Tweet nella barra laterale o nel piè di pagina. Vai a Aspetto »Widget e trascina il widget Feed Twitter sulla barra laterale o dove vuoi.

Creazione di più feed Twitter in WordPress
Cosa succede se desideri visualizzare più feed di Twitter su una pagina o un post? Puoi farlo facilmente utilizzando gli shortcode a disposizione.
Vai a Feed di Twitter »Feed di Twitter e quindi seleziona la scheda “Visualizza il tuo feed”.
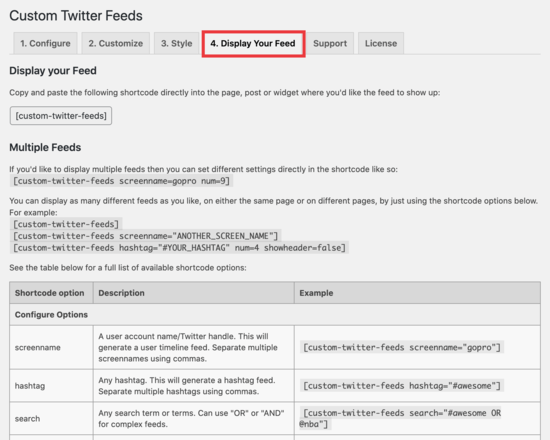
In questa pagina vedrai una serie di esempi di shortcode che puoi utilizzare.
Ad esempio, potresti semplicemente usare questo shortcode: (custom-twitter-feeds screenname=optinmonster num=6) per visualizzare 6 tweet recenti da OptinMonster.
Cambia lo “screenname” con qualsiasi nome Twitter che desideri utilizzare. Quindi scegli il numero che desideri nell'opzione “num = 6” per visualizzare il numero di Tweet.
Successivamente, lo aggiungerai al tuo post utilizzando il blocco dello shortcode facendo clic su (+) e quindi scegliendo il widget dello shortcode.
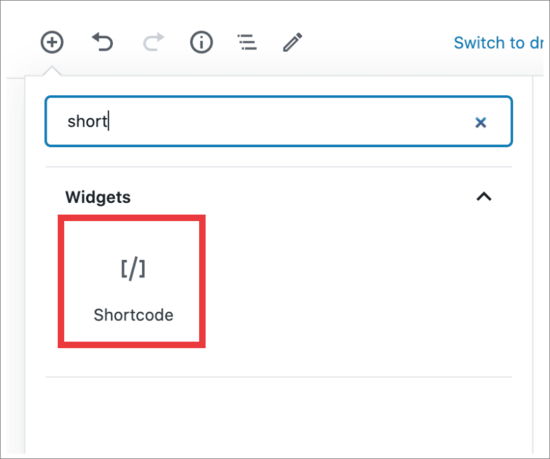
Da lì, aggiungi lo shortcode nelle impostazioni del blocco e salva il tuo articolo o la tua pagina.
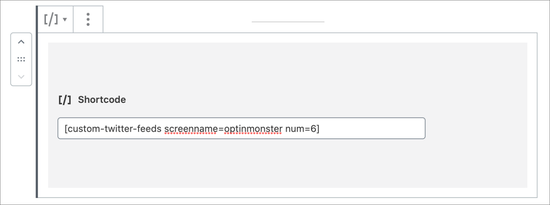
Ora puoi salvare o pubblicare il tuo post e visitare il tuo sito web per vederlo in azione.
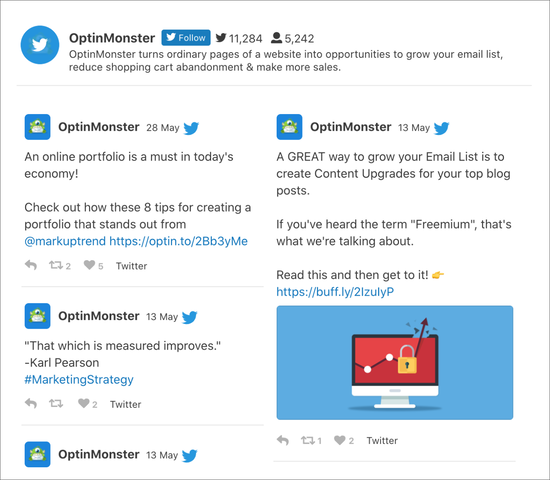
Ci auguriamo che questo articolo ti abbia aiutato a imparare come incorporare i Tweet effettivi nei post del blog WordPress. Potresti anche consultare la nostra guida su come creare una newsletter via email per aumentare il tuo traffico e la nostra scelta esperta di migliori plugin di Twitter per WordPress per ottenere più follower.
Se ti è piaciuto questo articolo, iscriviti al nostro Canale Youtube per i tutorial video di WordPress. Puoi trovarci anche su Twitter e Facebook.
Il post Come incorporare i tweet effettivi nei post del blog WordPress è apparso per primo WPBeginner.
Web Designer Freelancer Realizzazione Siti Web Serra Simone
Realizzo siti web, portali ed e-commerce con focus specifici sull’usabilità, l’impatto grafico, una facile gestione e soprattutto in grado di produrre conversioni visitatore-cliente. Elaboro siti internet, seguendo gli standard Web garantendo la massima compatibilità con tutti i devices. Sviluppo e-commerce personalizzati, multilingua, geolocalizzati per potervi mettere nelle migliori condizioni di vendita. Posiziono il tuo sito su Google per dare maggiore visibilità alla tua attività sui motori di ricerca con SEO di base o avanzato.