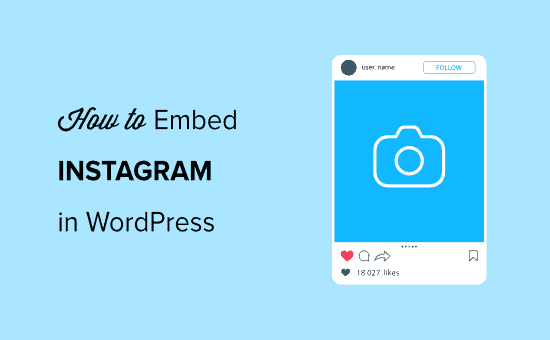Stai cercando un modo semplice per incorporare i feed di Instagram sul tuo sito Web WordPress?
Incorporare foto e video di Instagram sul tuo sito web aiuta a mantenere aggiornati i tuoi contenuti, aumenta il coinvolgimento degli utenti e crea fiducia.
In questo articolo, ti mostreremo come incorporare Instagram in WordPress, passo dopo passo.
Perché incorporare Instagram nel tuo sito WordPress
Mostrare i contenuti del tuo account Instagram sul tuo Sito Web WordPress ha molti vantaggi.
Puoi visualizzare recensioni di prodotti, vetrine, immagini acquistabilie altri contenuti generati dagli utenti in un feed Instagram come prova sociale per creare fiducia e aumentare le vendite.
Aiuta anche a migliorare il ottimizzazione dei motori di ricerca (SEO) del tuo sito mantenendo il contenuto fresco e aggiornato.
A parte questo, i feed di Instagram sono ottimi per aumentare il coinvolgimento e mantenere i visitatori sul tuo sito web.
Detto questo, vediamo come incorporare un feed Instagram in WordPress.
Come incorporare il feed di Instagram con un plug-in di WordPress
Il modo più semplice per incorporare i feed di Instagram su WordPress è tramite un plug-in.
Per questo tutorial, useremo il free Feed di foto sociali di Smash Balloon. È il miglior plugin di Instagram per WordPress e ti consente di visualizzare i contenuti dal tuo account Instagram al tuo sito WordPress in un istante.
C'è anche una versione a pagamento del plugin chiamata Smash Balloon Instagram Feed Pro. Offre più opzioni di personalizzazione come ordinare i feed in base agli hashtag, combinare diversi tipi di feed, mostrare didascalie, Mi piace e commenti e molto altro ancora.
Innanzitutto, è necessario installare e attivare il plug-in Social Photo Feed di Smash Balloon sul tuo sito web. Per maggiori dettagli, consulta la nostra guida passo passo su come installare un plugin per WordPress.
Dopo aver attivato il plugin, devi visitare Feed di Instagram »Impostazioni e fai clic sul pulsante “Collega un account Instagram” nella scheda “Configura”.
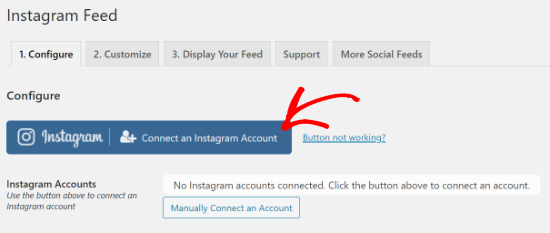
Vedrai un popup in cui puoi scegliere tra un profilo Instagram personale o aziendale. Per questo tutorial, selezioneremo l'opzione Personale e faremo clic sul pulsante “Connetti”.
D'altra parte, se hai un account Instagram aziendale o creativo, puoi selezionare l'opzione “Business” per continuare.
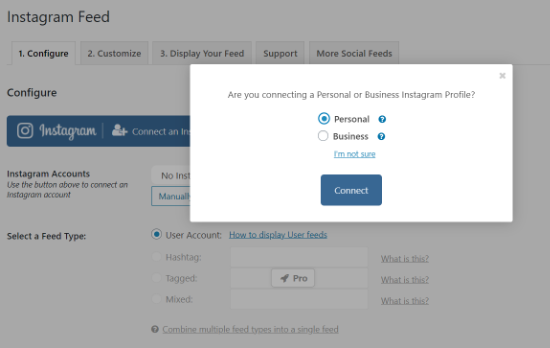
Dopodiché, dovrai accedere al tuo account Instagram e fare clic sul pulsante “Consenti” per consentire a Smash Balloon di accedere alle informazioni del tuo profilo e ai contenuti multimediali.
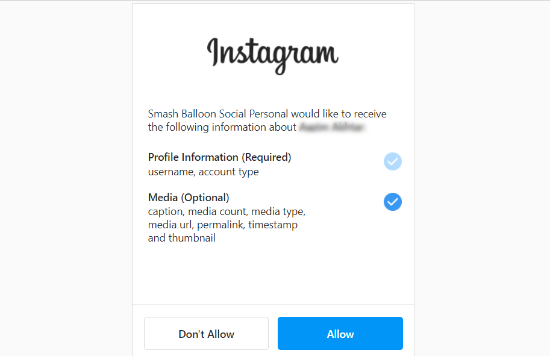
Ora verrai reindirizzato al tuo sito Web, dove vedrai un popup con il tuo ID Instagram che ti chiede di collegare il tuo account. A tale scopo, fare clic sul pulsante “Collega questo account”.
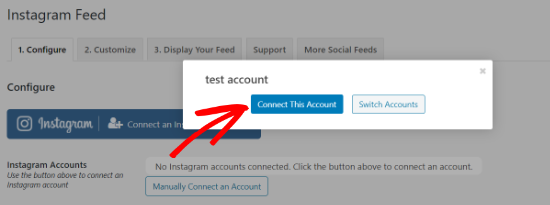
Successivamente, dovresti vedere il tuo account Instagram connesso a Smash Balloon.
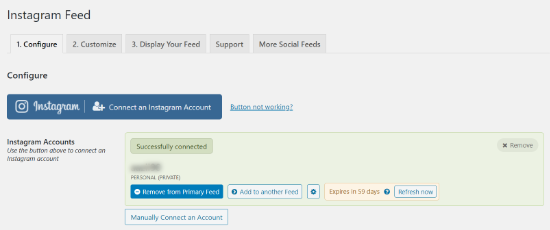
Successivamente, vai alla scheda “Personalizza” e modifica l'aspetto del tuo feed Instagram. Ad esempio, personalizza la larghezza e l'altezza del feed e cambia il colore di sfondo.
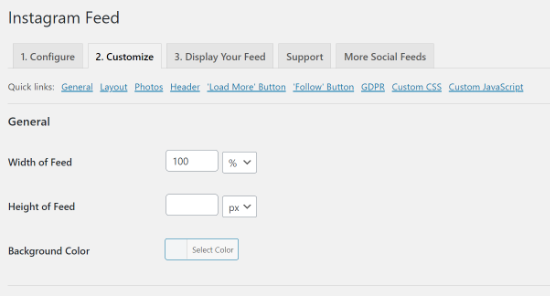
Oltre a questo, Smash Balloon ti consente di scegliere il numero di foto e colonne da visualizzare nel feed. Puoi anche selezionare il riempimento intorno alle immagini, disabilitare il layout mobile, ordinare le immagini e selezionare la risoluzione dell'immagine.
Se scorri verso il basso, ci sono più opzioni per la personalizzazione. Ad esempio, modifica l'intestazione del tuo feed Instagram, abilita i pulsanti “Carica altro” e “Segui”, modifica le impostazioni GDPR e ricevi un rapporto settimanale sui problemi del feed.
Tuttavia, se esegui l'aggiornamento a Versione Pro, sono disponibili funzionalità di personalizzazione aggiuntive, come la selezione di un tipo di layout, l'attivazione di didascalie, Mi piace e commenti, filtraggio successivo e moderazione.
Dopo aver modificato il feed di Instagram, fai clic sul pulsante “Salva modifiche”.
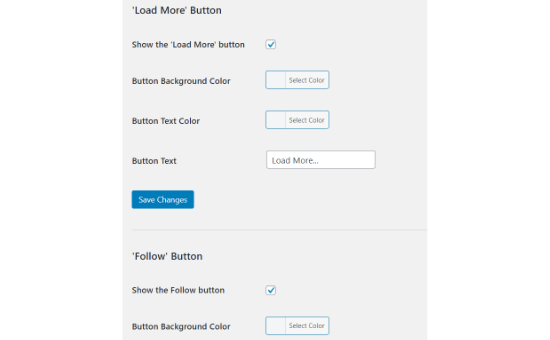
Successivamente, Smash Balloon Social Photo Feed rende molto facile incorporare Instagram ovunque nel tuo file Blog di WordPress.
Per farlo, modifica o aggiungi un nuovo articolo / pagina. Nell'editor di WordPress, fai clic sul segno più (+) per aggiungere un nuovo blocco e cerca “Feed Instagram”.
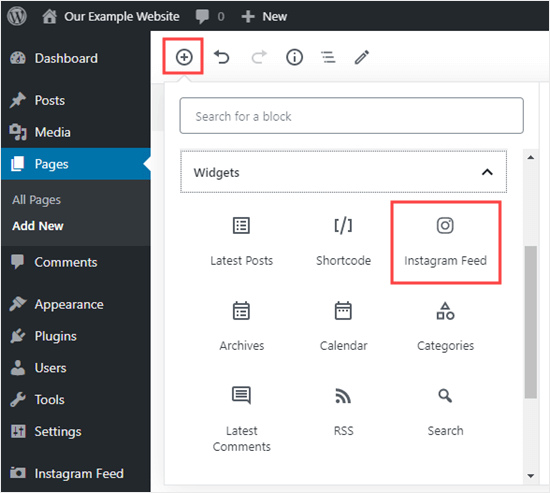
Smash Balloon caricherà automaticamente il feed di Instagram e ti mostrerà un'anteprima nel file editor di contenuti. Ora puoi pubblicare il tuo post o la tua pagina per visualizzare i contenuti di Instagram.
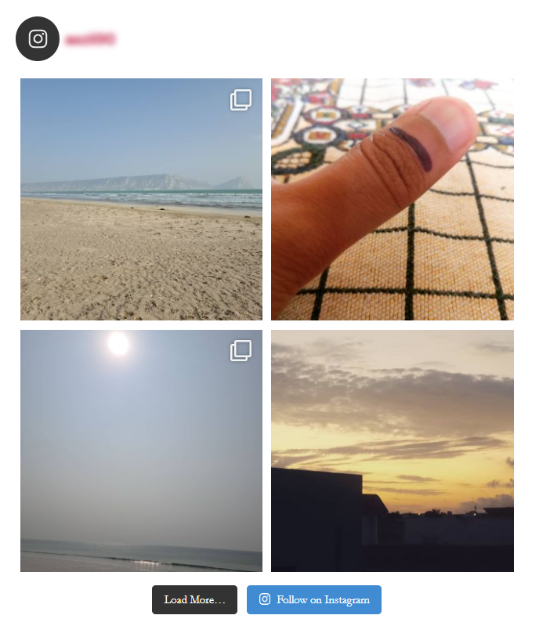
Se stai usando il file editor classico, quindi dovrai utilizzare lo shortcode (instagram-feed) dove vuoi visualizzare il tuo feed Instagram.
Il plug-in Smash Balloon Social Photo Feed semplifica anche l'aggiunta del feed nella barra laterale. Per farlo, vai su Aspetto »Widget, trascina il widget Feed di Instagram sulla barra laterale e fai clic sul pulsante “Salva”.
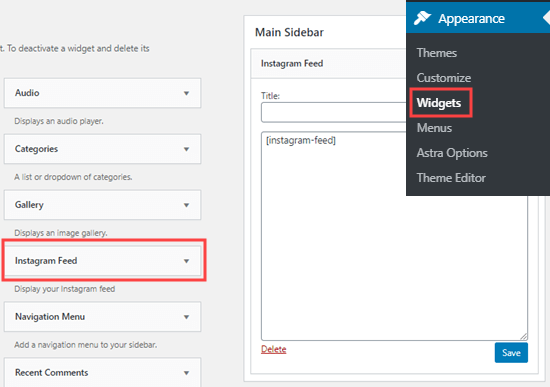
Come aggiungere feed Instagram utilizzando i blocchi incorporati predefiniti
Se stai cercando di incorporare un feed Instagram nei tuoi contenuti utilizzando la funzione di incorporamento predefinita, dovrai abilitare Instagram oEmbeds nel plug-in Smash Balloon Social Photo Feed.
Questo perché non puoi più incorporare direttamente i contenuti da Instagram o Facebook nel tuo sito Web WordPress.
La funzione è stata ritirata nell'ottobre 2020 da WordPress, quando Facebook ha richiesto agli sviluppatori di registrare un'app e utilizzare i token di accesso per ottenere i dati dalla loro API per i contenuti oEmbed.
Una semplice soluzione per risolvere il problema oEmbed è utilizzando il plug-in Social Photo Feed di Smash Balloon. Vai a Feed di Instagram »oEmbeds dalla tua area di amministrazione di WordPress.
Successivamente, fai clic sul pulsante “Abilita Instagram oEmbeds”.
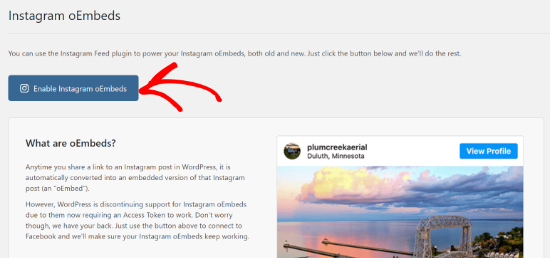
Ora vedrai un popup in cui il plug-in ti chiederà di “Connettiti a Facebook”.
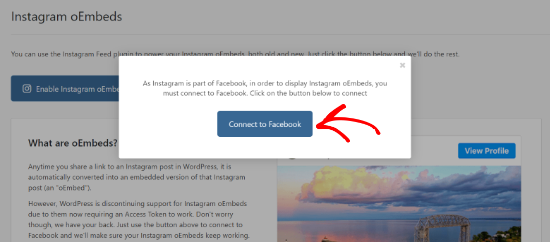
Successivamente, accedi al tuo account Facebook e collegalo a Smash Balloon.
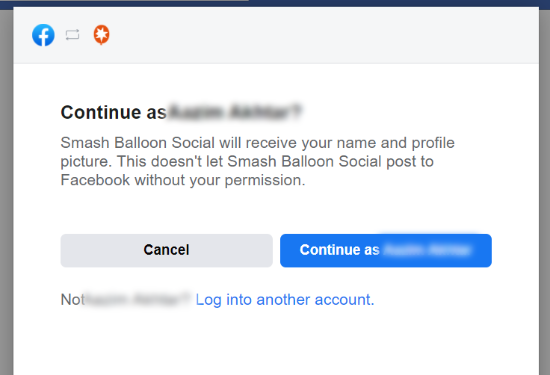
Successivamente, puoi selezionare le pagine Facebook che desideri utilizzare con Smash Balloon e fare clic sul pulsante “Avanti”.
Un vantaggio di consentire a Smash Balloon di utilizzare le tue pagine è che i tuoi token di accesso non scadono. Puoi saltare questa parte, ma il tuo token di accesso sarà valido solo per 60 giorni.
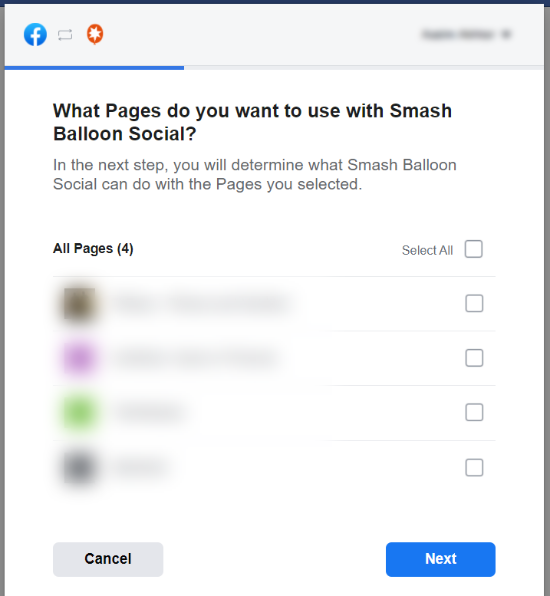
Successivamente, devi selezionare cosa può fare Smash Balloon con la tua pagina Facebook e fare clic sul pulsante “Fine”. Ad esempio, puoi consentire al plug-in di mostrare un elenco di pagine che gestisci.
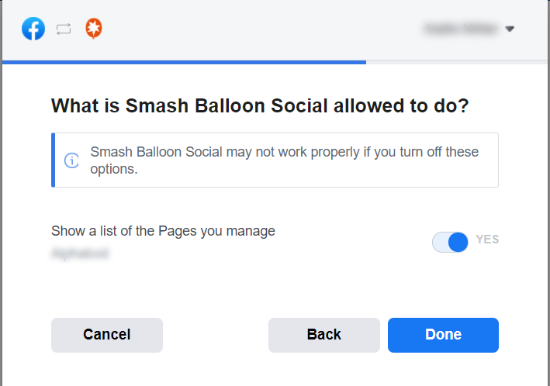
Dopodiché, dovresti vedere un messaggio che dice che ora hai collegato il social Smash Balloon a Facebook. Ora fai clic sul pulsante “Ok” per tornare alla tua area di amministrazione di WordPress.
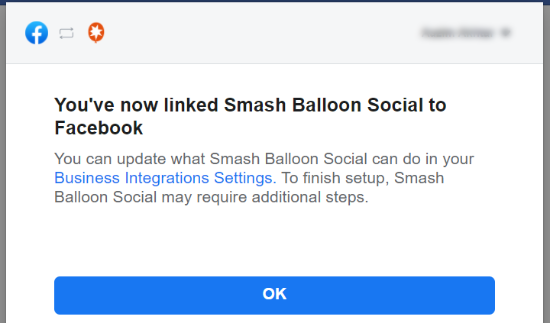
Vedrai un messaggio che dice che Instagram Feed sostituirà automaticamente i tuoi vecchi oEmbed e genererà tutti i nuovi contenuti per tutti i nuovi collegamenti.
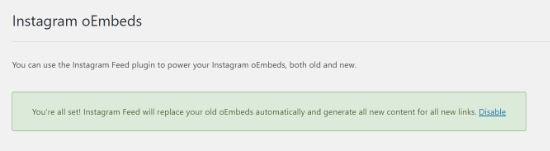
Ora puoi incorporare facilmente qualsiasi contenuto di Instagram nel tuo post o nella tua pagina del blog.
Vai al tuo account Instagram e fai clic sui tre punti (…) nell'angolo in alto a destra di qualsiasi immagine o video di Instagram per aprire più opzioni.
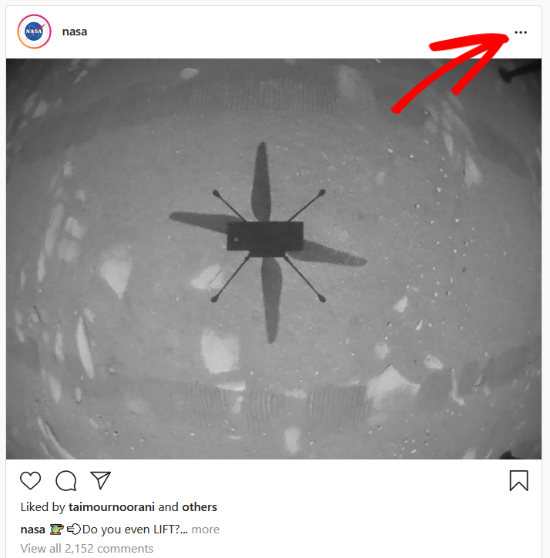
Quindi, fai clic sul pulsante “Copia collegamento” quando vengono visualizzate più opzioni nel popup.
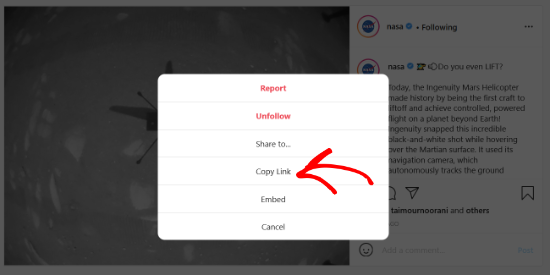
Successivamente, modifica qualsiasi post o pagina e fai clic sul segno più (+) nell'angolo in alto a sinistra per aggiungere un blocco “Incorpora”.
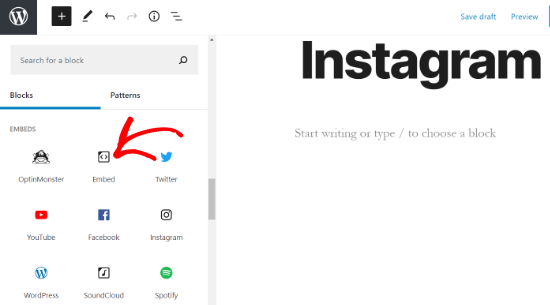
Ora inserisci l'URL del tuo contenuto Instagram e fai clic sul pulsante “Incorpora”.
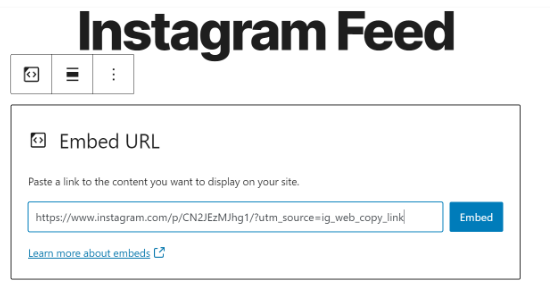
Una volta fatto, puoi pubblicare il tuo post o la tua pagina per vedere il feed di Instagram sul tuo sito web.
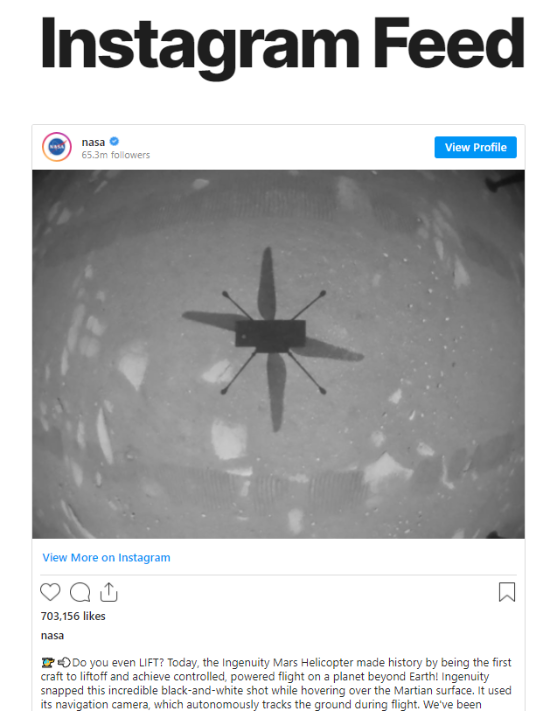
Speriamo che questo articolo ti abbia aiutato a imparare come incorporare Instagram nel tuo sito Web WordPress. Potresti anche consultare la nostra guida su come scegliere il miglior costruttore di siti web e modi comprovati per fare soldi con i blog online con WordPress.
Se ti è piaciuto questo articolo, iscriviti al nostro Canale Youtube per i tutorial video di WordPress. Puoi trovarci anche su Twitter e Facebook.
Web Designer Freelancer Realizzazione Siti Web Serra Simone
Realizzo siti web, portali ed e-commerce con focus specifici sull’usabilità, l’impatto grafico, una facile gestione e soprattutto in grado di produrre conversioni visitatore-cliente. Elaboro siti internet, seguendo gli standard Web garantendo la massima compatibilità con tutti i devices. Sviluppo e-commerce personalizzati, multilingua, geolocalizzati per potervi mettere nelle migliori condizioni di vendita. Posiziono il tuo sito su Google per dare maggiore visibilità alla tua attività sui motori di ricerca con SEO di base o avanzato.