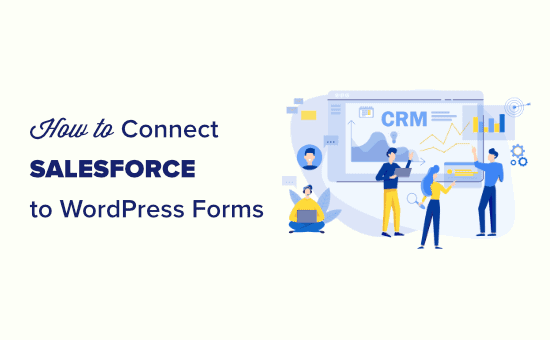Vuoi connettere Salesforce ai tuoi moduli WordPress?
Salesforce è uno dei software di gestione dei clienti più popolari sul mercato. Collegarlo ai tuoi moduli WordPress ti consente di aggiungere automaticamente lead, clienti e altri contatti al tuo CRM.
In questo articolo, ti mostreremo come collegare facilmente Salesforce ai tuoi moduli WordPress.
Perché collegare Salesforce ai tuoi moduli WordPress?
Salesforce è uno dei miglior software CRM (customer relationship management) sul mercato. Molte delle più grandi aziende del mondo lo utilizzano per gestire clienti, lead e contatti aziendali da un'unica dashboard.
La maggior parte dei siti web aziendali utilizza moduli di contatto per generare lead e quindi aggiungerli manualmente al proprio software CRM. Questo richiede tempo e potresti comunque dimenticare di contattare un potenziale cliente.
Collegamento di Salesforce al tuo Modulo di contatto WordPress ti permette di rimuovere questo ostacolo. Non appena un utente invia le proprie informazioni, verranno automaticamente aggiunte ai contatti di Salesforce.
Da lì, puoi contattare i clienti per aumentare le conversioni e le vendite dal tuo sito web.
Detto questo, diamo un'occhiata a come collegare facilmente Salesforce ai tuoi moduli WordPress.
Configurazione di WPForms per connettersi con Salesforce
Per questo tutorial, avrai bisogno di WPForms. È il miglior plugin per moduli di contatto WordPress utilizzato da oltre 3 milioni di proprietari di siti web.
Puoi usarlo per creare facilmente qualsiasi tipo di modulo usando un semplice generatore di moduli drag and drop.
WPForms è un plugin WordPress premium e avrai bisogno del loro piano Elite per utilizzare l'addon Salesforce.
Innanzitutto, è necessario installare e attivare il WPForms collegare. Per maggiori dettagli, consulta la nostra guida passo passo su come installare un plugin per WordPress.
Dopo l'attivazione, è necessario visitare il WPForms »Impostazioni pagina per inserire la chiave di licenza. Puoi trovare questa chiave nel tuo account sul sito Web di WPForms.

Configurazione della connessione tra WPForms e Salesforce
Ora, è necessario configurare una connessione tra WPForms e Salesforce. WPForms viene fornito con l'addon Salesforce che ti consente di connettere facilmente le due app insieme.
Vai semplicemente al WPForms »Addons e individuare l'addon di Salesforce. Fare clic sul pulsante Installa e verrà installato e attivato automaticamente.
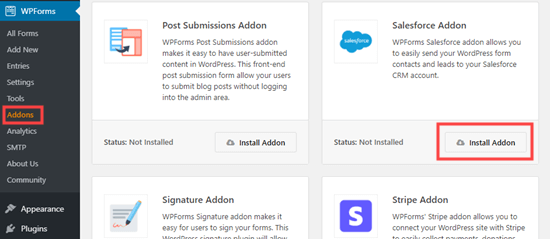
Dopodiché, vai al WPForms »Impostazioni» Integrazioni pagina. Qui, è necessario fare clic sull'integrazione di Salesforce per aprirlo.
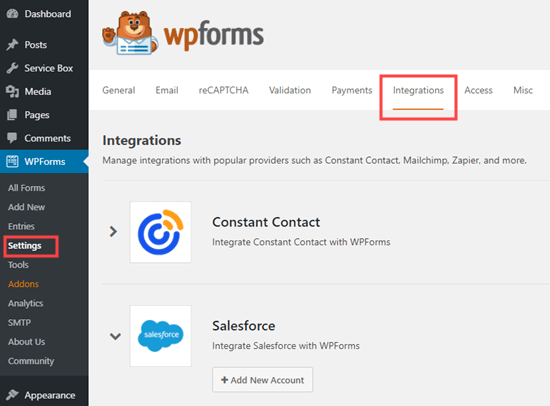
Nelle impostazioni di Salesforce, fare clic sul pulsante Aggiungi nuovo account. WPForms ti mostrerà le impostazioni di Salesforce con un URL di richiamata.

Tieni semplicemente la scheda aperta nel browser o copia l'URL di richiamata in un luogo sicuro. Ne avrai bisogno in un passaggio successivo.
Ora devi creare un'app nel tuo account Salesforce. Ti guideremo passo dopo passo attraverso il processo.
Importante: È necessario disporre di un'edizione Enterprise, Unlimited, Performance o Developer di Salesforce. Altrimenti, non sarai in grado di connettere i tuoi moduli WordPress.
Puoi controllare quale versione hai passando alla visualizzazione classica di Salesforce (vedi sotto). Quindi, vai a Amministra »Profilo aziendale» Informazioni sull'azienda. Vedrai la tua edizione elencata accanto a “Organization Edition” sul lato sinistro dello schermo.
Se non hai già un account, vai a Sito web degli sviluppatori di Salesforce. Basta fare clic sul pulsante Iscriviti in alto e quindi inserire i tuoi dati.
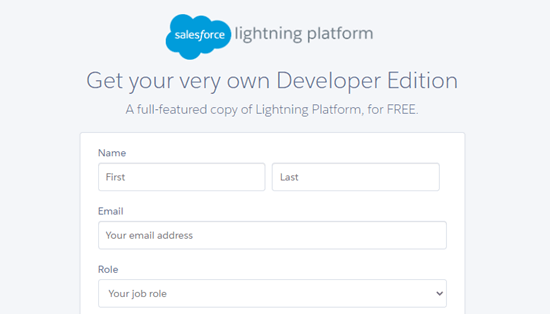
Dopo aver completato la registrazione, raggiungerai la dashboard del tuo account Salesforce. Da qui, devi passare alla dashboard di Salesforce Classic facendo clic sull'icona del tuo profilo in alto, quindi fare clic sull'opzione “Passa a Salesforce Classic”.
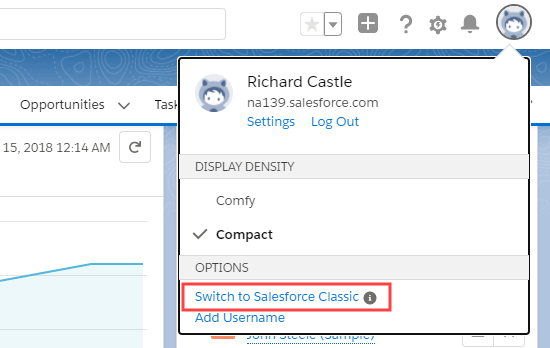
Successivamente, è necessario fare clic sul collegamento Configurazione in alto per accedere alle impostazioni del dashboard di Salesforce.
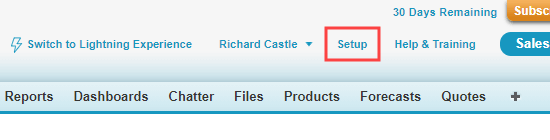
Nella schermata successiva, vai al clic Costruisci »Crea» App menu dalla colonna a sinistra.

Questo ti porterà alla sezione App. Da qui, fai clic sul pulsante Nuovo nella sezione App connesse:
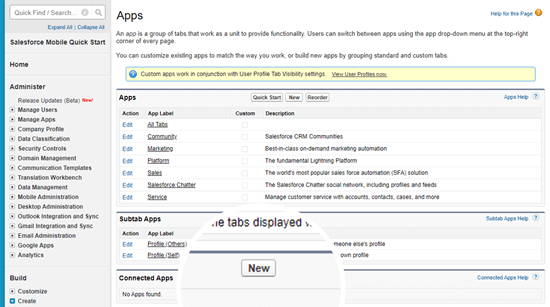
Ora devi inserire i dettagli per la tua app.
Per il nome dell'app connessa, inserisci un nome che desideri utilizzare. Gli altri utenti del tuo account Salesforce lo vedranno.
Per impostazione predefinita, il nome API sarà il nome dell'app connessa. Non è necessario immetterlo o modificarlo.
Per l'email di contatto, inserisci il tuo indirizzo email.
Non è necessario inserire l'immagine del logo, l'icona, l'URL informativo o la descrizione. Questi campi sono per gli utenti di Salesforce che pubblicheranno la loro app.
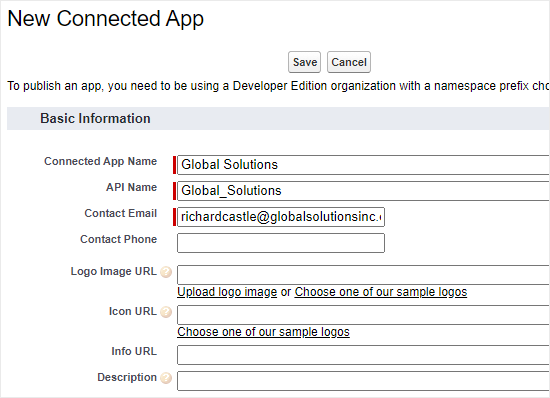
Di seguito, devi selezionare la casella “Abilita impostazioni OAuth”:

Dopo aver selezionato la casella, vedrai le impostazioni OAuth:
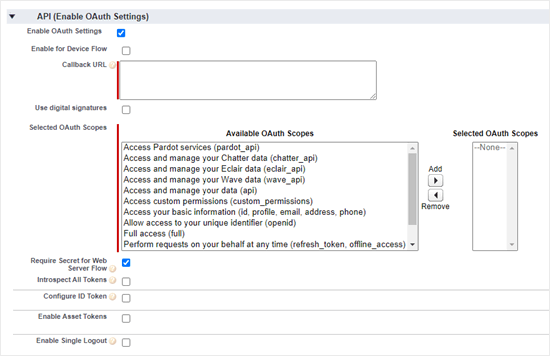
Innanzitutto, devi inserire l'URL di richiamata che hai trovato in precedenza nel tuo account WPForms.
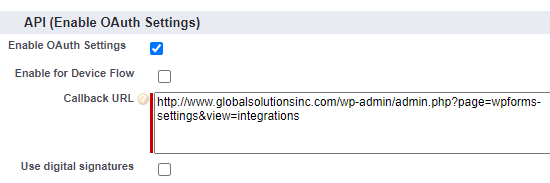
Gli ambiti OAuth selezionati consentono a Salesforce di sapere quali autorizzazioni dovrebbe avere la tua app. Devi abilitare 2 autorizzazioni qui. Sono “Accedi e gestisci i tuoi dati” e “Esegui richieste per tuo conto in qualsiasi momento”.
È sufficiente selezionarli e quindi fare clic sulla freccia “Aggiungi” per aggiungere tali autorizzazioni:
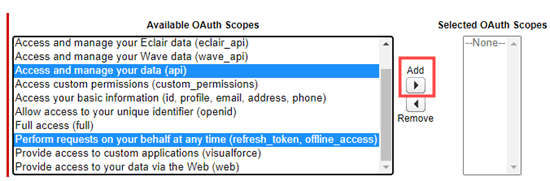
Non c'è nient'altro che devi cambiare in questa pagina. Dopo aver aggiunto le autorizzazioni, fai semplicemente clic sul pulsante Salva nella parte inferiore della pagina.
Dovresti quindi vedere un messaggio che ti informa di consentire 2-10 minuti affinché le modifiche abbiano effetto:

Fai clic sul pulsante Continua e vedrai le informazioni sull'API:

Ti consigliamo di attendere 10 minuti prima di utilizzare la tua app. In questo modo, puoi essere certo che la tua app sarà pronta.
Al termine dei 10 minuti, è necessario copiare la chiave del consumatore e il segreto del consumatore in WPForms.
La tua chiave utente viene visualizzata appena sotto la sezione API (Abilita impostazioni OAuth):

Il tuo segreto consumatore è accanto ad esso. È necessario fare clic sul collegamento “Fare clic per rivelare” per visualizzare il segreto del consumatore:

Ora, torna semplicemente alla scheda con le impostazioni di WPForms Salesforce. Se l'hai chiuso, è facile ritrovarlo nel tuo pannello di amministrazione di WordPress. Vai al WPForms »Impostazioni» Integrazioni pagina.
Copia e incolla semplicemente la chiave del consumatore e il segreto del consumatore nelle impostazioni di Salesforce per WPForms:
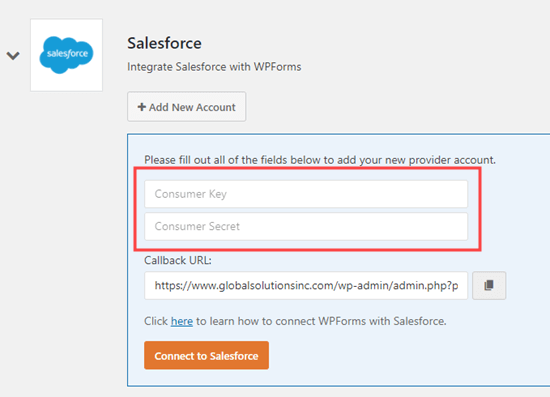
Quindi, vai avanti e fai clic sul pulsante “Connetti a Salesforce”:
Ti verrà quindi chiesto di accedere a Salesforce. Accedi semplicemente al tuo account utilizzando il tuo nome utente e password.
Successivamente, devi fare clic sul pulsante “Consenti” per consentire a WPForms di accedere al tuo account Salesforce:
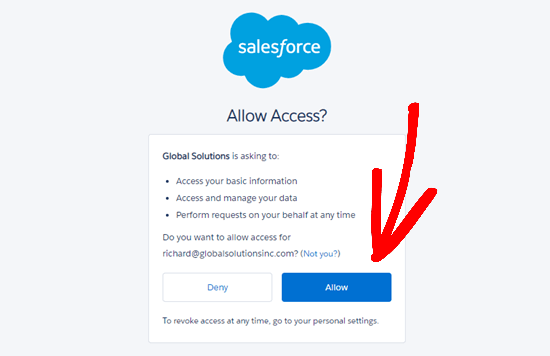
Dopodiché, vedrai di nuovo la tua pagina delle integrazioni. Dovrebbe essere visualizzato un messaggio nella parte superiore dello schermo per informarti che la connessione è riuscita:
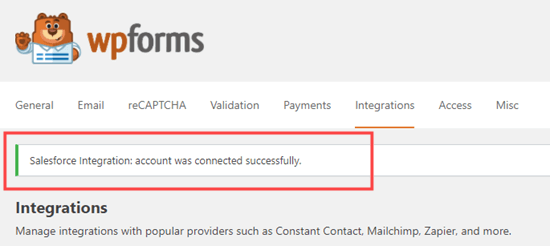
Ora che hai connesso WPForms al tuo account Salesforce. Puoi iniziare a creare moduli e inviare voci direttamente al tuo account Salesforce.
Creazione di un modulo WordPress con l'integrazione di Salesforce
Il prossimo passo è creare il tuo modulo.
Vai semplicemente al WPForms »Aggiungi nuovo pagina. Questo avvierà il generatore di moduli drag and drop di WPForms. Immettere un nome per il modulo e quindi fare clic su un modello.

È possibile collegare qualsiasi tipo di modulo a Salesforce. Utilizzeremo il modulo di contatto di base:

È facile aggiungere, modificare o rimuovere i campi desiderati dal modulo predefinito. Ad esempio, potresti aggiungere un campo del numero di telefono.
Una volta che sei soddisfatto del modulo, vai al Marketing »Salesforce scheda per collegarlo al tuo account Salesforce.
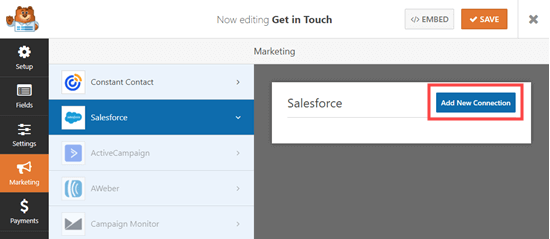
Verrà quindi visualizzato un popup in cui è necessario assegnare un nome alla connessione. I visitatori del tuo sito non lo vedranno. È solo per uso personale.
Basta inserire il nome che si desidera utilizzare. Quindi, fai clic sul pulsante “OK”.
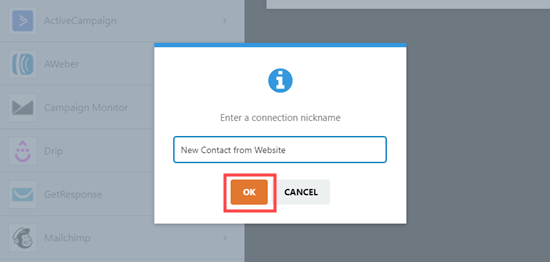
Ora, devi selezionare il tuo account Salesforce e Salesforce Object. Questo è il tipo di dati che invii a Salesforce, come un contatto o un lead.
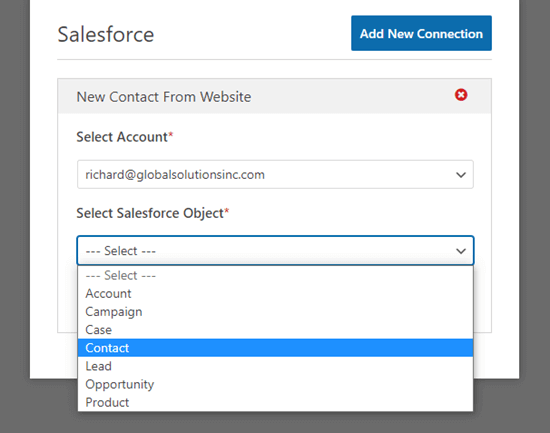
Dopo aver scelto il tuo oggetto Salesforce, vedrai alcuni nuovi menu a discesa:
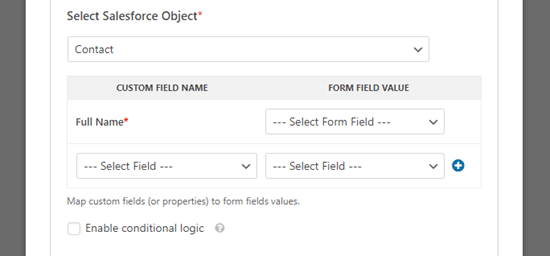
Qui, la colonna “Nome campo personalizzato” è il nome del campo nel tuo account Salesforce. Il “Valore campo modulo” è il nome del campo nel modulo.
È necessario selezionare un valore del campo modulo per ogni campo personalizzato che si desidera utilizzare. Ciò significa che i dati del modulo verranno inseriti nel campo corretto in Salesforce.
L'unico campo obbligatorio è il campo Nome completo in Salesforce. Per questo, seleziona “Nome” come valore del campo modulo.
Quindi, vai avanti e seleziona un campo diverso dal menu a discesa sotto questo. Scegli semplicemente il campo WPForms su cui desideri mapparlo. Per aggiungere altri campi, fare clic sul pulsante blu +.
Abbiamo incluso qui i campi email e telefono del nostro modulo:

Non dimenticare di fare clic sul pulsante Salva nella parte superiore dello schermo dopo aver aggiunto la connessione a Salesforce.
Aggiunta del modulo a una pagina o a un post di WordPress
WPForms semplifica l'aggiunta di moduli ovunque sul tuo file Sito Web WordPress.
Modifica semplicemente il post o la pagina in cui desideri aggiungere il modulo o creane uno nuovo. Sul editor di contenuti schermata, fai clic sul pulsante (+) aggiungi nuovo blocco e quindi aggiungi un blocco WPForms alla tua pagina:

Successivamente, è necessario scegliere il modulo di contatto dall'elenco a discesa all'interno del blocco. Infine, vai avanti e pubblica la tua pagina per vedere il tuo modulo dal vivo sul tuo sito.
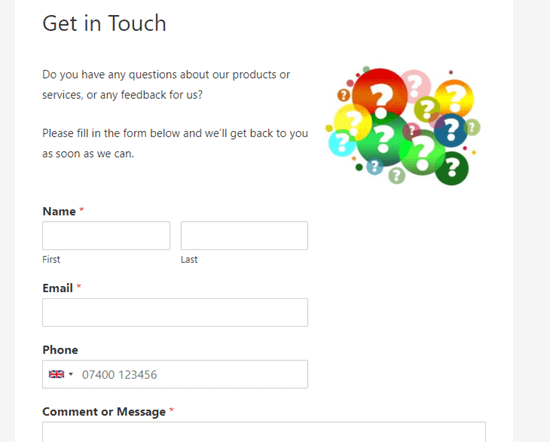
Per istruzioni più dettagliate, consulta la nostra guida passo passo a creazione di un modulo di contatto in WPForms.
È buona norma testare il modulo per assicurarsi di aver collegato correttamente Salesforce.
Basta inserire alcuni dati di prova e fare clic su Invia.
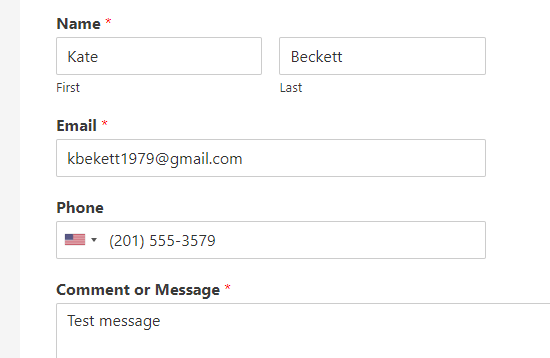
Successivamente, passa alla dashboard del tuo account Salesforce e dovresti vedere un nuovo elemento elencato sulla tua home page.
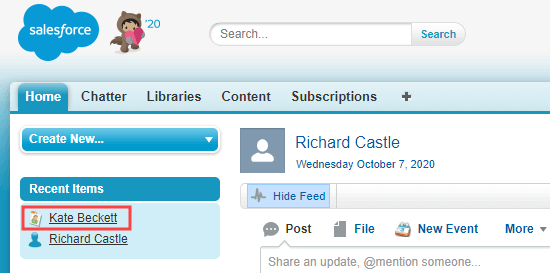
Basta fare clic sul nome e vedrai le informazioni per quel contatto. Verranno inclusi l'indirizzo e-mail, il numero di telefono e tutti gli altri dettagli mappati dal modulo:
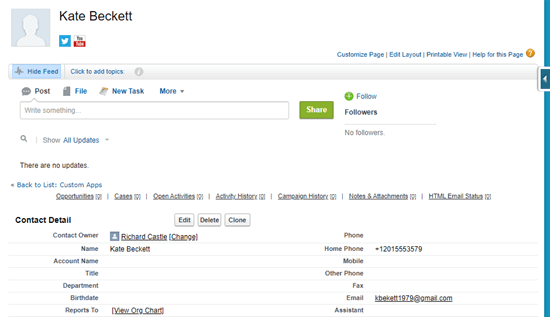
Hai collegato correttamente Salesforce a WPForms. Ora tutti i tuoi nuovi contatti verranno aggiunti automaticamente a Salesforce per te.
Ci auguriamo che questo articolo ti abbia aiutato a imparare come connettere Salesforce ai tuoi moduli WordPress. Potrebbe piacerti anche il nostro articolo su come inviare i dettagli del modulo di contatto a più destinatarie la nostra scelta di migliori servizi di telefonia aziendale per le attività online.
Se ti è piaciuto questo articolo, iscriviti al nostro Canale Youtube per i tutorial video di WordPress. Puoi trovarci anche su Twitter e Facebook.
Il post Come collegare Salesforce ai tuoi moduli WordPress è apparso per primo WPBeginner.
Web Designer Freelancer Realizzazione Siti Web Serra Simone
Realizzo siti web, portali ed e-commerce con focus specifici sull’usabilità, l’impatto grafico, una facile gestione e soprattutto in grado di produrre conversioni visitatore-cliente. Elaboro siti internet, seguendo gli standard Web garantendo la massima compatibilità con tutti i devices. Sviluppo e-commerce personalizzati, multilingua, geolocalizzati per potervi mettere nelle migliori condizioni di vendita. Posiziono il tuo sito su Google per dare maggiore visibilità alla tua attività sui motori di ricerca con SEO di base o avanzato.