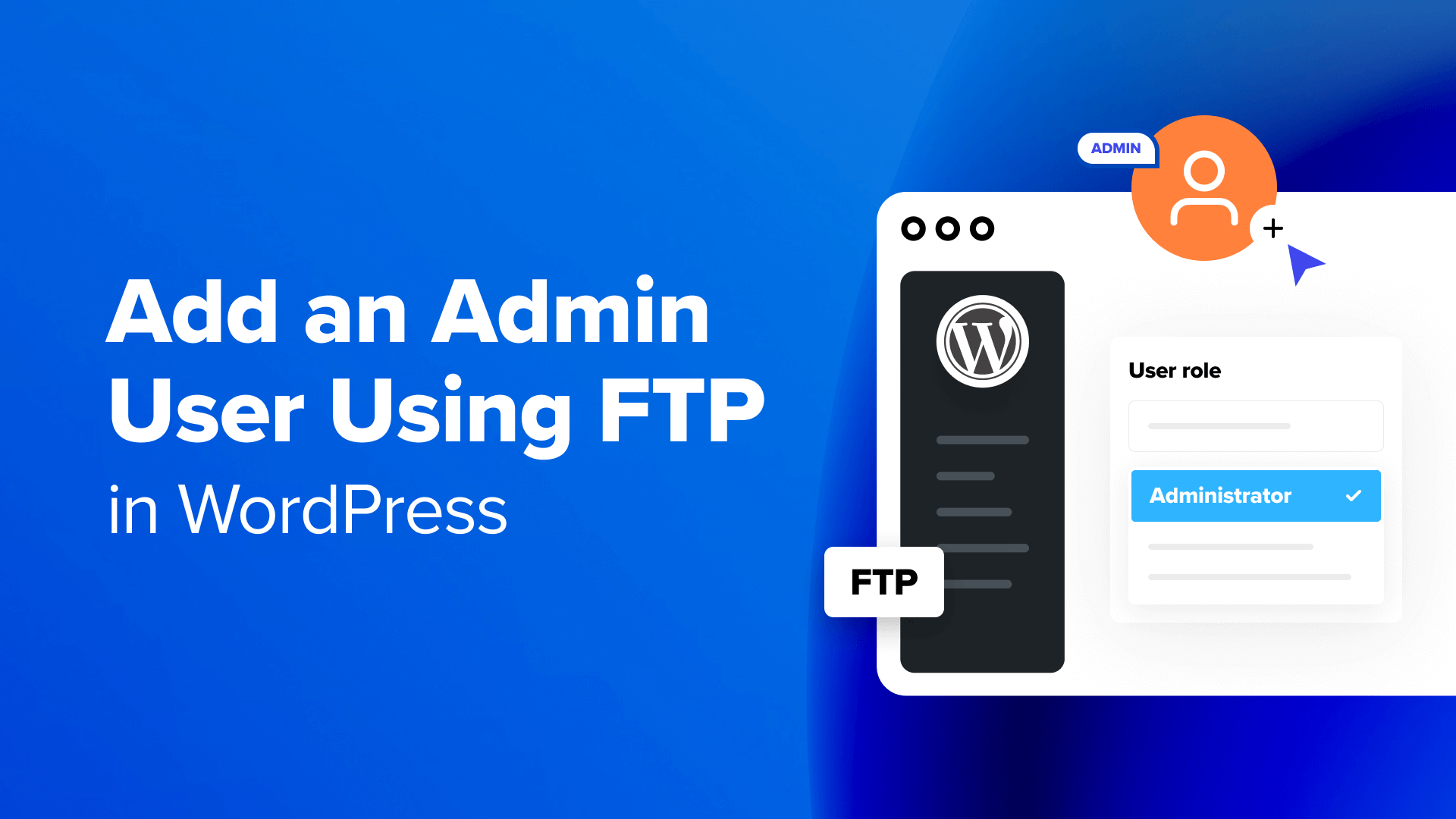Hai bisogno di aggiungere un utente amministratore in WordPress ma non hai accesso alla dashboard?
In WPBeginner, spesso aiutiamo gli utenti che vengono bloccati fuori dall’area di amministrazione di WordPress e devono trovare un modo per rientrare. Una soluzione semplice è aggiungere un utente amministratore utilizzando FTP (protocollo di trasferimento file).
In questo articolo, ti mostreremo come aggiungere un utente amministratore in WordPress utilizzando FTP.
Quando potrebbe essere necessario aggiungere un utente amministratore in WordPress utilizzando FTP
Aggiunta di un utente amministratore di WordPress utilizzando FTP anziché il file Area amministrativa di WordPress potrebbe essere necessario in alcune situazioni:
- Accesso amministratore perso – Se non riesci ad accedere al dashboard di amministrazione di WordPress perché hai dimenticato la password, a plug-in di sicurezza ti ha bloccato o si è verificato un problema con un plug-in o un tema, puoi creare un nuovo utente amministratore tramite FTP per riottenere l’accesso.
- WordPress danneggiato – A volte potresti sperimentarne alcuni errori comuni di WordPress dove non puoi raggiungere la dashboard di amministrazione. La creazione di un nuovo utente amministratore tramite FTP può aiutarti a riprendere il controllo.
- Problemi di sicurezza – Se tuo il sito viene violato e l’hacker ottiene l’accesso come amministratore, quindi creare un nuovo utente amministratore può aiutarti a cacciarlo e a proteggere il tuo sito.
- Problemi di migrazione – Quando spostare il tuo sito su un nuovo serverse si verificano problemi con l’utente amministratore che non funziona o è necessario reimpostare le informazioni, creare un nuovo utente amministratore con FTP può essere una soluzione rapida.
Con questo in mente, ti guideremo attraverso una guida passo passo su come aggiungere facilmente un utente amministratore al tuo Sito web WordPress utilizzando l’FTP.
Come aggiungere un nuovo account amministratore in WordPress con FTP
Per prima cosa, avrai bisogno di un Cliente FTP. Questo software ti consente di accedere ai file dal tuo sito web senza accedere alla dashboard di WordPress. Utilizzeremo FileZilla in questo tutorial, poiché è abbastanza facile da usare.
Successivamente, dovrai connettere il tuo sito web al client FTP. Per fare ciò, avrai bisogno dei tuoi dettagli di accesso FTP (solitamente accessibili in cPanel o altri pannelli di controllo dell’hosting).
Per una guida passo passo, puoi consultare la nostra guida su come utilizzare FTP per caricare file in WordPress.
Una volta che il tuo client FTP è connesso ai file del tuo sito web, dovrai trovare il tema WordPress attuale funzioni.php file. Dovresti essere in grado di individuare il file sul lato destro della finestra FTP, all’interno della cartella del tema corrente, che si trova in un percorso come questo:
/public_html/wp-content/themes/your-current-theme/
Ecco come appare il nostro schermo. Il nostro sito demo utilizza il tema predefinito Twenty Twenty-Four.
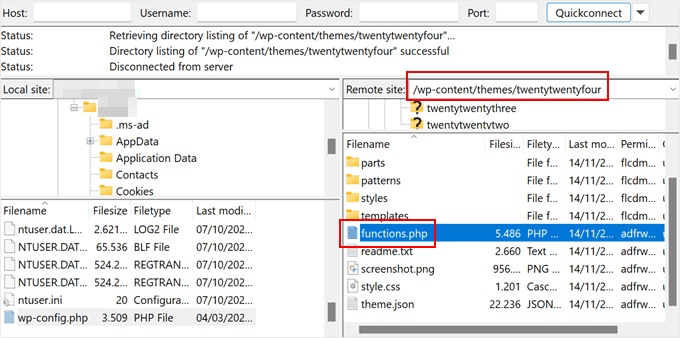
Una volta trovato il file Functions.php, puoi semplicemente fare doppio clic su di esso. FileZilla scaricherà quindi il file sul tuo computer.
A questo punto, vai avanti e individua il file sul tuo computer. Successivamente, aprilo utilizzando un file plain editor di testo come il Blocco note.
Quindi, devi inserire questo snippet di codice nella parte inferiore del file per aggiungere un account utente amministratore:
function wpb_admin_account(){
$user="Username";
$pass="Password";
$email="email@domain.com";
if ( !username_exists( $user ) && !email_exists( $email ) ) {
$user_id = wp_create_user( $user, $pass, $email );
$user = new WP_User( $user_id );
$user->set_role( 'administrator' );
} }
add_action('init','wpb_admin_account');
Non dimenticare di sostituire Username, PasswordE email@domain.com con i tuoi valori Puoi anche utilizzare lo stesso snippet di codice per crearne altri ruoli utente se necessario.
Ecco come dovrebbe apparire il file:
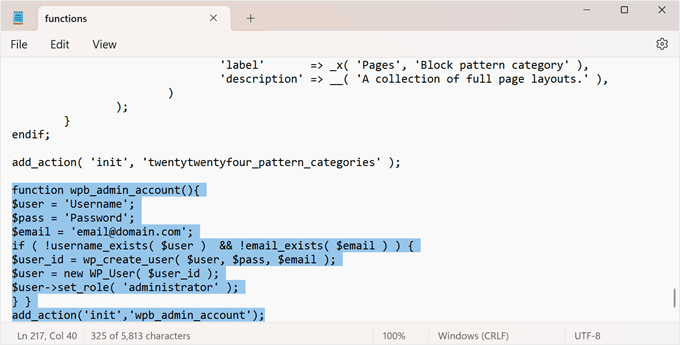
Successivamente, salva semplicemente il file e torna al tuo client FTP.
Qui, devi individuare il file che hai appena modificato sul lato sinistro dell’interfaccia. Fai clic destro su di esso e fai clic su “Carica”.
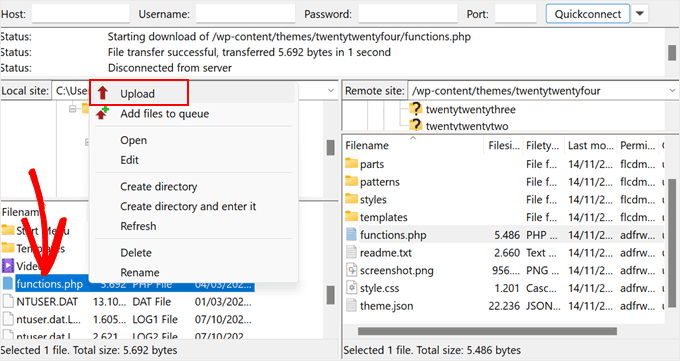
Verrà visualizzata una nuova finestra che informa che il file esiste già nei file del tuo sito web.
Basta selezionare l’opzione “Sovrascrivi” e fare clic su “OK”.

Ora apri nomesitoweb.com/wp-admin nel tuo browser. Ricordarsi di sostituire yourwebsitename.com con il tuo nome di dominio.
Se il codice funziona, potrai digitare le tue credenziali nella pagina di accesso e accedere nuovamente all’area di amministrazione di WordPress.
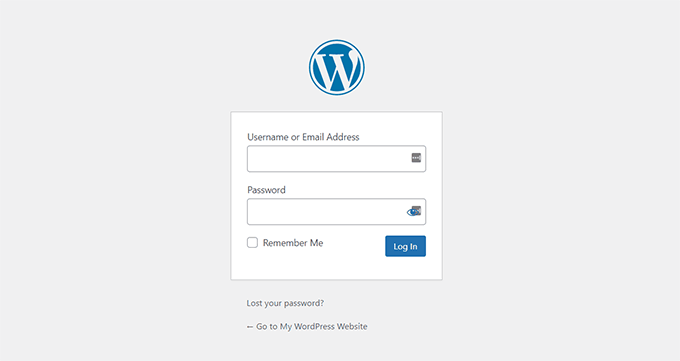
Nota: Una volta effettuato l’accesso al tuo sito WordPress, dovresti tornare al tuo client FTP per aprire nuovamente il file Functions.php ed eliminare il codice che hai aggiunto.
L’eliminazione del codice non rimuoverà l’utente. Questo serve solo per garantire che il codice non venga eseguito nuovamente, il che potrebbe portare a conseguenze indesiderate. Inoltre, puoi sempre aggiungi nuovi utenti e autori al tuo sito WordPress se necessario.
Alternativa: aggiungi un nuovo utente amministratore con il file manager del tuo host web
Se la tua connessione FTP non ha avuto successo e sei ancora bloccato fuori dall’amministratore di WordPress, puoi utilizzare il tuo Hosting WordPress file manager per aggiungere il codice a Functions.php. Anche i principianti potrebbero trovare questo metodo molto più semplice.
Per il bene di questo tutorial, utilizzeremo Quello di Bluehost gestore di file. Nella dashboard del tuo hosting, vai alla scheda “Siti Web”, trova il sito Web WordPress da cui sei bloccato e fai clic su “Impostazioni”.
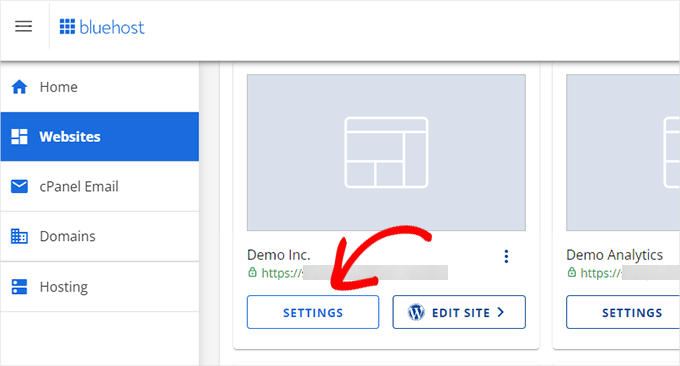
Una volta dentro, scorri verso il basso fino alla sezione Collegamenti rapidi.
Quindi, fai clic su “Gestione file”.
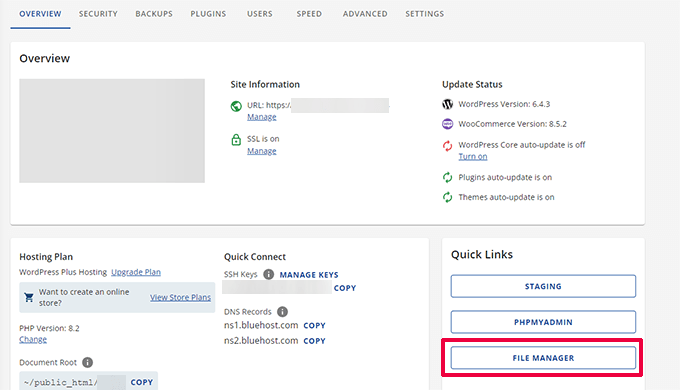
Come per il metodo precedente, devi trovare il tuo attuale WordPress o Temi WooCommerce file funzioni.php.
Dopo averlo individuato, fai clic con il pulsante destro del mouse sul file e seleziona “Modifica”.

Successivamente, incolla semplicemente lo stesso snippet di codice del metodo precedente.
Fai clic su “Salva modifiche”.
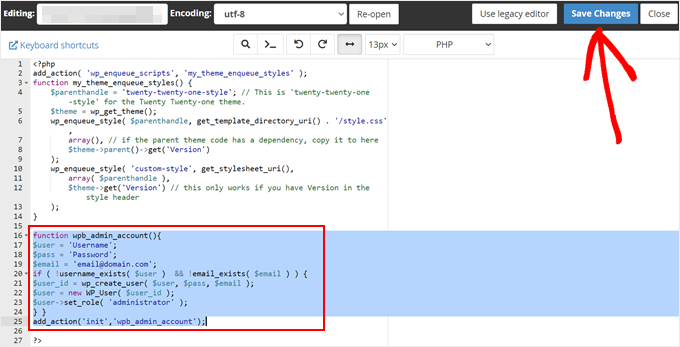
Tutto quello che devi fare dopo è andare al tuo URL di accesso a WordPress e prova ad accedere con i dettagli di accesso del tuo nuovo utente amministratore.
Bonus: scopri di più sugli hack di WordPress Functions.php
Oltre ad aggiungere un nuovo utente amministratore, in realtà ci sono molti trucchi interessanti che puoi fare con il file Functions.php.
Ad esempio, potresti aggiungere nuove aree widget che non sono predefinite nel tuo tema WordPress. In questo modo avrai più spazio per inserisci i tuoi widget.
Puoi anche disabilitare le notifiche e-mail di aggiornamento automaticoil che può diventare fastidioso se hai molti plugin e temi che si aggiornano automaticamente.
Puoi saperne di più su tutti questi hack nel nostro elenco definitivo di trucchi utili per il file Functions.php di WordPress.
E se vuoi provare tutti questi suggerimenti e trucchi, ti consigliamo di utilizzarlo Codice WP. Sebbene sia possibile modificare Functions.php con un client FTP, WPCode rende facile e sicura la gestione di tutti i diversi frammenti di codice che aggiungi al file.
In questo modo, puoi tenere traccia di ogni snippet di codice personalizzato che è stato aggiunto e disattivarlo in pochi clic se si verifica un errore.
Puoi leggere di più nel nostro recensione completa del WPCode.
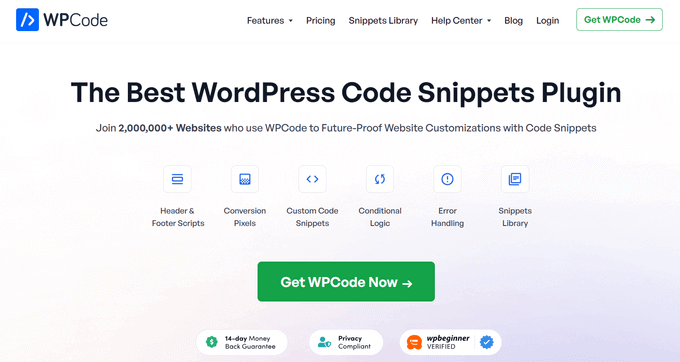
Ci auguriamo che questo tutorial di WordPress ti abbia aiutato a imparare come aggiungere un utente amministratore a WordPress utilizzando FTP. Potresti anche voler vedere il nostro articolo su come aggiungere un utente amministratore di WordPress al database MySQL con phpMyAdmin e il nostro la guida SEO definitiva per WordPress per aumentare la tua classifica.
Se ti è piaciuto questo articolo, iscriviti al nostro Canale Youtube per i tutorial video di WordPress. Puoi trovarci anche su Twitter E Facebook.