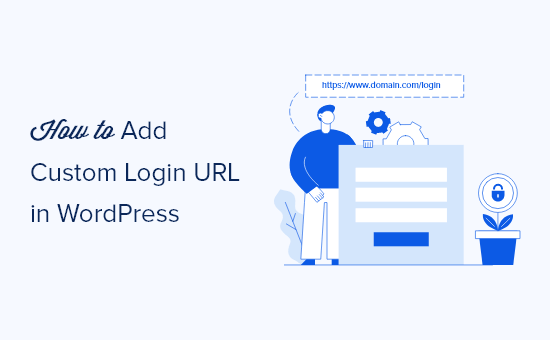Vuoi aggiungere un URL di accesso personalizzato in WordPress?
L’aggiunta di un URL di accesso personalizzato in WordPress può aiutarti a migliorare la sicurezza di WordPress e offrire ai tuoi visitatori un’esperienza migliore.
In questo articolo, ti mostreremo come aggiungere un URL di accesso personalizzato in WordPress, passo dopo passo.
Perché aggiungere un URL di accesso personalizzato in WordPress?
WordPress è il piattaforma CMS più popolare e alimenta oltre il 40% dei siti web. Poiché è così popolare, è spesso un bersaglio di hacker che utilizzano tecniche come gli attacchi di forza bruta per tentare di accedere alla tua dashboard.
Bot e hacker che cercano di entrare nel tuo sito conoscono gli URL di accesso comuni come wp-admin e wp-login e proverà ad accedere al tuo sito utilizzando prima questi URL.
Modificando l’URL della pagina di accesso di WordPress, migliora la sicurezza del tuo sito e rendere più difficile per gli hacker accedere al tuo Sito Web WordPress.
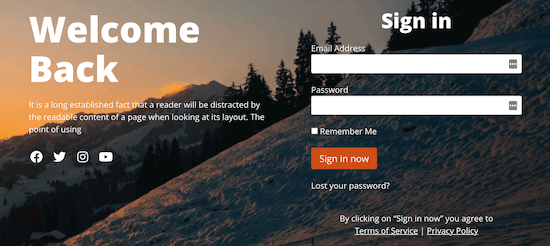
Un altro motivo per aggiungere un collegamento di accesso personalizzato in WordPress è offrire una migliore esperienza utente. Puoi personalizzare l’URL e il design della tua pagina di accesso in modo che corrisponda al tuo marchio ed esistente Tema WordPress.
Detto questo, ti mostriamo come aggiungere un URL di accesso personalizzato in WordPress in pochi semplici passaggi.
Come aggiungere un URL di accesso personalizzato in WordPress usando SeedProd
Il modo più semplice per aggiungere un URL di accesso personalizzato in WordPress è utilizzare un plug-in di WordPress. Ciò ti consente di modificare semplicemente l’URL di accesso di WordPress senza modificare alcun file principale di WordPress.
Si consiglia di utilizzare il SeedProd collegare. È il miglior generatore di pagine WordPress drag and drop utilizzato da oltre 1 milione di siti. Con questo plugin, puoi facilmente personalizzare la tua pagina di accesso a SeedProd e modificare l’URL.
La prima cosa che devi fare è installare e attivare il plugin. Per maggiori dettagli, consulta la nostra guida passo passo su come installare un plugin per WordPress.
Nota: C’è un versione gratuita di SeedProd, ma utilizzeremo la versione premium per questo tutorial poiché ha i modelli di pagina di accesso di cui abbiamo bisogno.
Dopo l’attivazione, per prima cosa dovrai andare su SeedProd » Impostazioni e inserisci la tua chiave di licenza del prodotto.
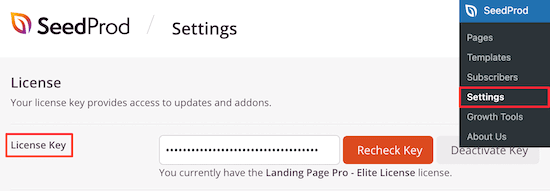
Puoi trovare la tua chiave di licenza del prodotto sotto le informazioni del tuo account sul sito web di SeedProd.
Successivamente, vai a SeedProd » Pagine e fai clic sul pulsante “Imposta una pagina di accesso”.
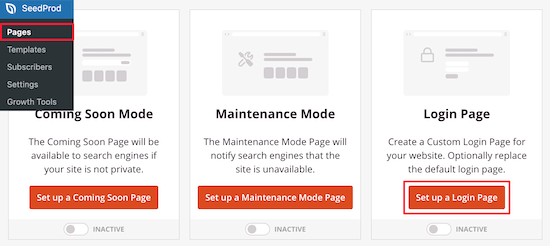
Quindi, verrai indirizzato a una schermata che contiene tutti i modelli di pagina di accesso.
Puoi scegliere uno dei modelli professionali predefiniti o selezionare il modello “Vuoto” per creare una pagina di accesso da zero.
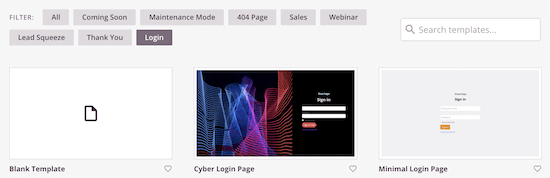
Per questo tutorial, sceglieremo il modello “Pagina di accesso geografico”.
Passa il mouse sopra il modello che desideri utilizzare e fai clic sull’icona di spunta.
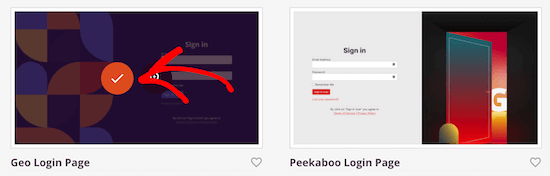
Questo fa apparire un popup in cui puoi nominare la tua nuova pagina di accesso e inserire un URL della pagina di accesso personalizzato.
Quindi, fai clic sul pulsante “Salva e inizia a modificare la pagina”.
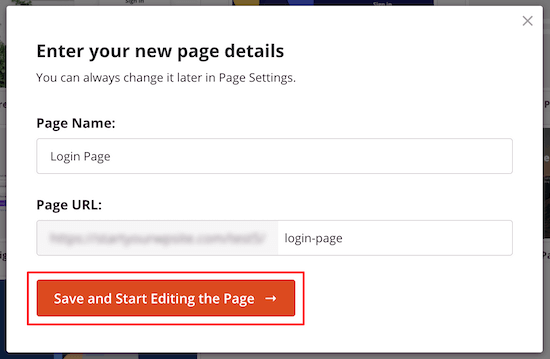
Questo ti porterà alla schermata dell’editor di pagina.
Puoi personalizzare ogni elemento della pagina con il builder drag and drop.
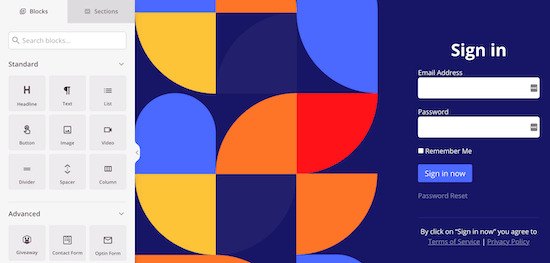
Il lato sinistro ha blocchi e sezioni che puoi aggiungere alla pagina e il lato destro mostra un’anteprima in tempo reale di come appare.
Quando fai clic su qualsiasi elemento della pagina, verrà visualizzato un menu per personalizzarlo ulteriormente.
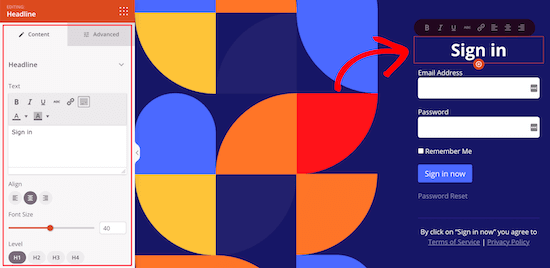
Puoi personalizzare la tua pagina di accesso quanto vuoi, ma lasceremo le impostazioni predefinite per questo tutorial.
Per maggiori dettagli su tutte le opzioni di personalizzazione, consulta la nostra guida definitiva su come creare una pagina di accesso WordPress personalizzata WordPress.
Successivamente, è necessario fare clic sulla freccia accanto alla casella “Salva” e selezionare “Pubblica” dal menu a discesa.
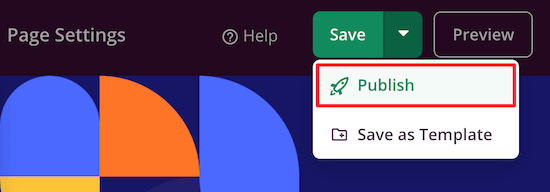
Ora è il momento di modificare l’URL di accesso predefinito nella nuova pagina di accesso.
Innanzitutto, fai clic sull’opzione di menu “Impostazioni pagina” nella parte superiore della pagina.
Quindi, scorri verso il basso la pagina fino a visualizzare l’opzione “Reindirizza la pagina di accesso predefinita”. Basta fare clic sull’interruttore “Abilita” e lo vedrai diventare arancione.
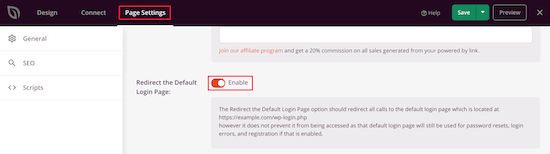
Questo reindirizzerà la pagina di accesso predefinita di WordPress alla nuova pagina appena creata.
Non dimenticare di fare nuovamente clic sul pulsante “Salva” per assicurarti che tutte le modifiche siano ora attive.
Modifica l’URL della pagina di accesso di WordPress con un plug-in gratuito
Si consiglia di utilizzare il SeedProd plug-in sopra perché ti consente anche di personalizzare facilmente la tua pagina di accesso in modo che corrisponda al design del tuo sito.
Tuttavia, alcuni utenti vorranno mantenere la pagina di accesso predefinita di WordPress e modificare solo l’URL della pagina di accesso.
Per fare ciò, puoi utilizzare il plugin gratuito chiamato WPS Nascondi Login. Questo plugin ti consente semplicemente di modificare l’URL di accesso senza personalizzare la pagina.
Una volta installato e attivato il plugin, vai a Impostazioni » WPS Nascondi accesso.
Quindi, aggiungi il tuo nuovo URL della pagina di accesso nella casella “URL di accesso”.
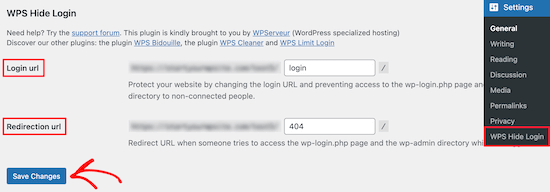
Puoi anche aggiungere un URL di reindirizzamento nella casella “URL di reindirizzamento”.
Questo reindirizzerà le persone a un’altra pagina sul tuo blog WordPress quando provano ad accedere all’impostazione predefinita wp-login.php pagina e non hanno effettuato l’accesso.
Successivamente, fai clic su “Salva modifiche”.
Ora, tutti i visitatori verranno automaticamente inviati all’URL della tua nuova pagina di accesso.
Speriamo che questo articolo ti abbia aiutato a imparare come aggiungere un URL di accesso personalizzato in WordPress. Potresti anche voler vedere la nostra guida su come scegliere il miglior software di web design, e la nostra lista dei i migliori servizi di email marketing per le piccole imprese.
Se ti è piaciuto questo articolo, iscriviti al nostro Canale Youtube per i video tutorial di WordPress. Ci trovi anche su Twitter e Facebook.
il post Come aggiungere un URL di accesso personalizzato in WordPress (passo dopo passo) è apparso per primo su WPBeginner.