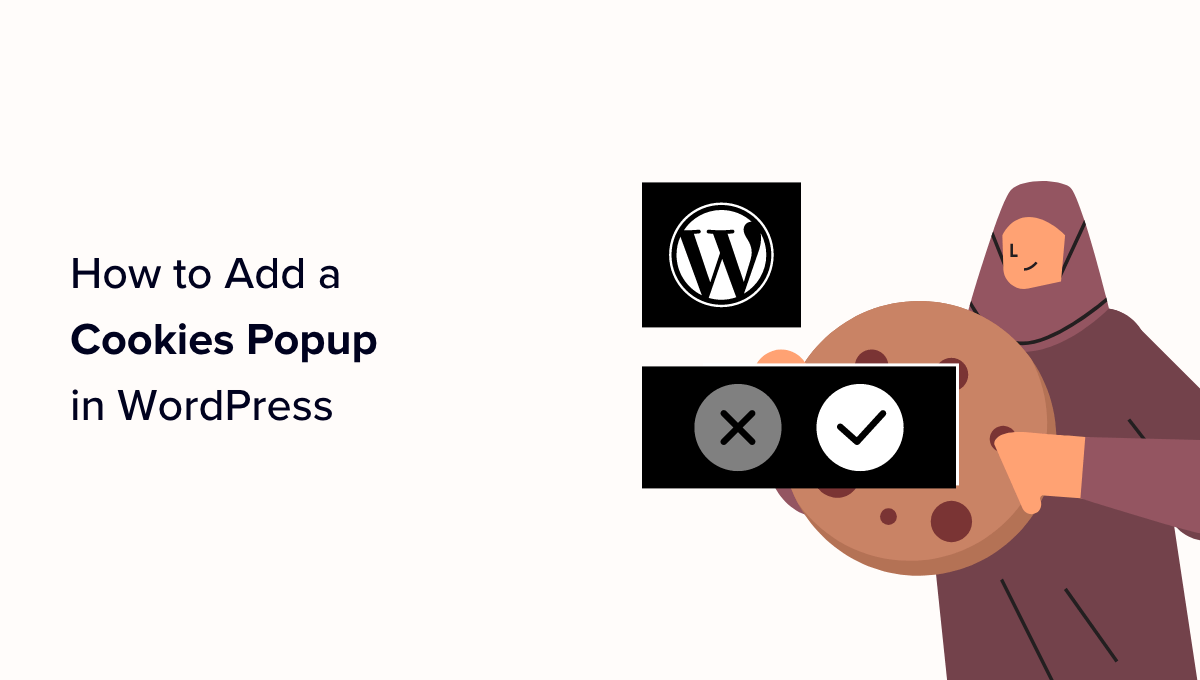Vuoi aggiungere un popup di consenso ai cookie in WordPress?
Il tuo sito WordPress potrebbe impostare cookie sui browser dei tuoi visitatori. Tuttavia, la legge dell’Unione Europea richiede che i siti web ottengano il consenso dell’utente prima di impostare qualsiasi cookie sui loro computer.
In questo articolo, ti mostreremo come aggiungere un popup di cookie in WordPress.
Perché i cookie popup sono necessari?
I cookie del browser sono piccoli file contenenti dati inviati da un sito Web per essere archiviati nel browser di un utente. La maggior parte dei siti Web WordPress imposta cookie per vari scopi.
Ad esempio, per impostazione predefinita, WordPress utilizza i cookie a fini di autenticazione per memorizzare informazioni sulla sessione per gli utenti che hanno effettuato l’accesso. Inoltre imposta un cookie quando qualcuno lascia un commento sul tuo sito.
Oltre a questi, i plugin di WordPress possono anche impostare i propri cookie per memorizzare diverse informazioni o riconoscere i visitatori abituali.
Puoi scoprire come il tuo sito utilizza i cookie consultando la nostra guida su come sapere se il tuo sito Web WordPress utilizza i cookie .
Sebbene i cookie siano estremamente utili, possono anche essere utilizzati per raccogliere informazioni su un utente e condividerle con piattaforme pubblicitarie di terze parti.
Ecco perché in Europa e in alcuni altri paesi, i proprietari dei siti web sono tenuti a informare gli utenti sull’utilizzo dei cookie. Se il tuo sito web si rivolge al pubblico di quelle regioni, devi mostrare un disclaimer sul consenso ai cookie.
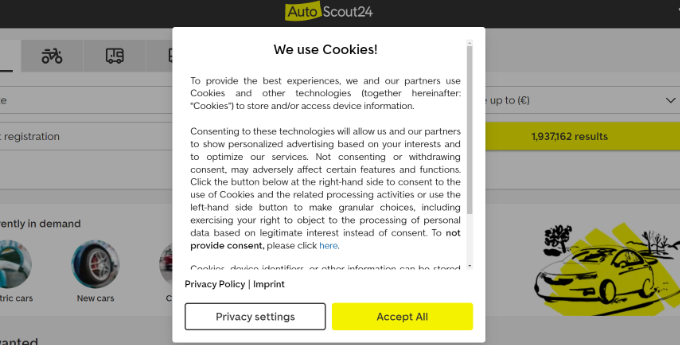
Il modo più semplice per farlo è con un plugin GDPR per WordPress . Cookie Notice e Cookiebot sono due dei plugin di notifica dei cookie più popolari e sono compatibili con molti altri popolari plugin di WordPress.
Detto questo, diamo un’occhiata a come visualizzare facilmente un popup di consenso sui cookie in WordPress.
Metodo 1: aggiungere un cookie popup con avviso sui cookie (il più semplice)
Per prima cosa dovrai installare e attivare il plugin Cookie Notice & Compliance for GDPR/CCPA . Per maggiori dettagli, consulta la nostra guida passo passo su come installare un plugin WordPress .
Dopo l’attivazione, il plug-in inizierà a visualizzare immediatamente un popup di cookie di base ai tuoi visitatori senza alcuna configurazione aggiuntiva. Il messaggio predefinito è adatto alla maggior parte dei siti Web.
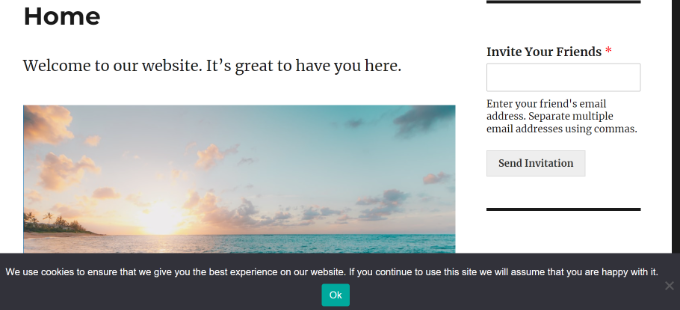
Se desideri personalizzare la notifica, devi visitare la voce di menu Cookie nella dashboard di WordPress.
Da qui, scorri semplicemente verso il basso fino alla sezione Impostazioni avvisi.
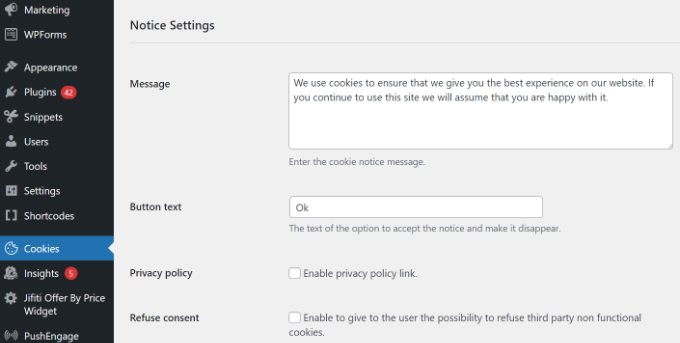
In questa pagina è possibile personalizzare il messaggio popup e il testo del pulsante.
Puoi anche aggiungere un collegamento alla pagina della tua politica sulla privacy. Se non ne hai già creato uno, puoi seguire la nostra guida su come creare una pagina con l’informativa sulla privacy in WordPress .
Successivamente, puoi selezionare quella pagina dal menu a discesa Informativa sulla privacy.

Puoi anche dare ai tuoi visitatori la possibilità di rifiutare e revocare il consenso.
Per farlo è sufficiente cliccare sulle caselle “Rifiuta il consenso” e “Revoca il consenso”. Le impostazioni predefinite funzioneranno per la maggior parte dei siti Web.
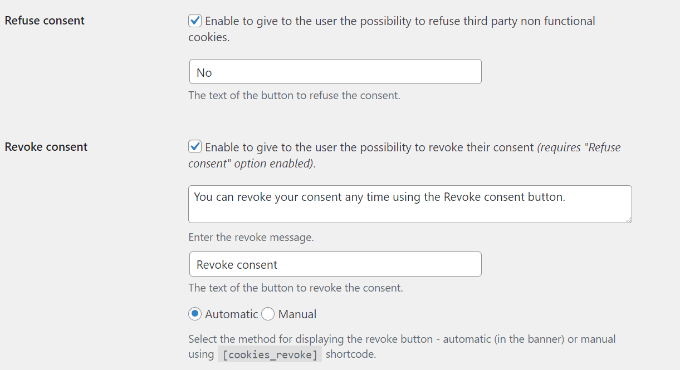
Se scorri verso il basso fino alla sezione Design dell’avviso, puoi scegliere la posizione, l’animazione, lo stile del pulsante e i colori del popup di consenso sui cookie.
Puoi anche impostare una classe di pulsanti per aggiungere CSS personalizzati per il tuo popup.
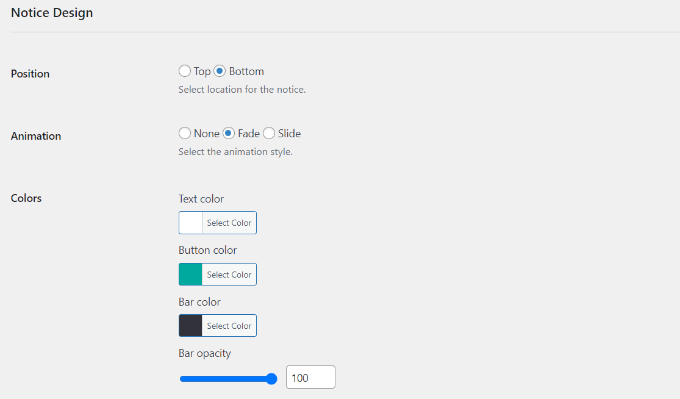
Una volta terminato, fai clic sul pulsante “Salva modifiche” alla fine per memorizzare le tue impostazioni.
Ora puoi visitare il tuo sito web per vedere il popup di consenso sui cookie in azione.
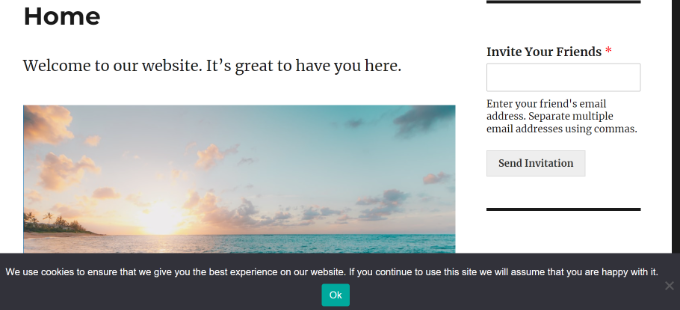
Metodo 2: aggiungere un cookie popup con Cookiebot (ricco di funzionalità)
Un altro metodo per impostare i popup dei cookie è utilizzare il plug-in Cookie banner per WordPress o il plug-in Cookiebot.
Sebbene non sia facile da configurare come Cookie Notice e non funzioni a meno che non ti registri per un account Cookiebot gratuito, offre alcune opzioni di personalizzazione aggiuntive.
Innanzitutto, puoi installare e attivare il plug-in Cookie banner per il plug-in WordPress. Per maggiori dettagli, consulta la nostra guida passo passo su come installare un plugin WordPress .
Una volta attivata, una nuova sezione Cookiebot viene aggiunta alla dashboard di WordPress. Dovrai accedere a Cookiebot »Impostazioni nella dashboard di WordPress per configurare il plug-in.
Se non disponi già di un ID Cookiebot, dovrai registrarne uno facendo clic sul pulsante “Crea un nuovo account”.
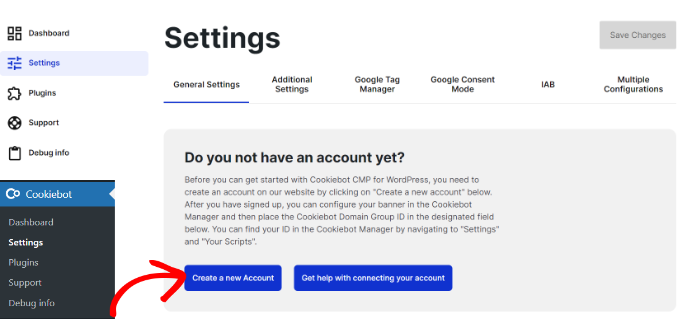
Successivamente, il sito web di Cookiebot si aprirà in una nuova scheda nel tuo browser.
Vai avanti e inserisci il tuo indirizzo email e la password. Dovrai anche fare clic sui termini di servizio , sull’informativa sulla privacy e sulla casella di controllo DPA.
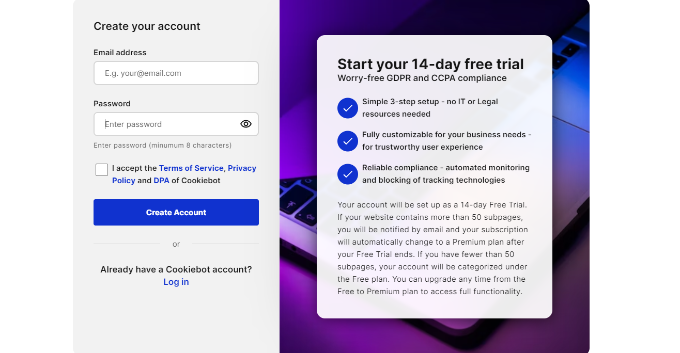
Una volta fatto, puoi fare clic sul pulsante “Crea account”.
Successivamente vedrai le impostazioni di Cookitbot. Vai avanti e aggiungi l’URL del tuo sito web nel campo Nome dominio. Nella versione gratuita puoi aggiungere solo 1 nome di dominio .
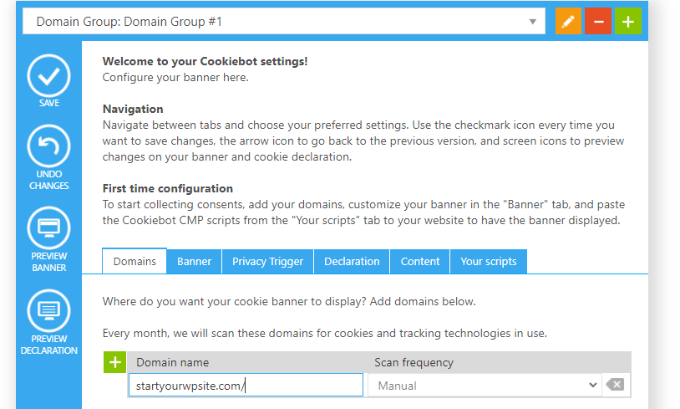
Successivamente, dovrai passare alla scheda “I tuoi script”.
Da qui, copia semplicemente l'”ID gruppo di domini”.
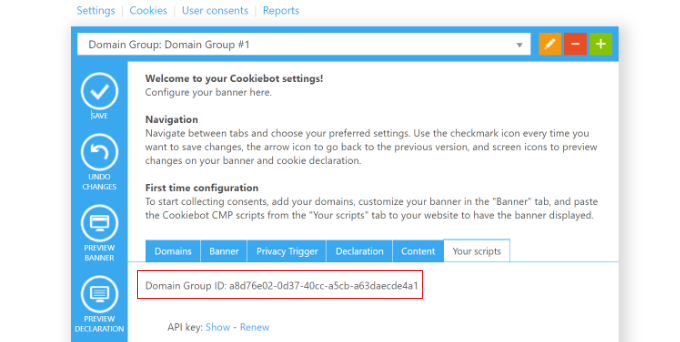
Successivamente, puoi tornare alle impostazioni di Cookiebot nella dashboard di WordPress.
Nella scheda Impostazioni generali, scorri verso il basso fino alla sezione Connetti il ​​tuo gruppo di domini e inserisci l’ID nel campo “Aggiungi ID del tuo gruppo di domini”.

Una volta fatto, non dimenticare di fare clic sul pulsante “Salva modifiche” in alto.
Se scorri verso il basso, vedrai più impostazioni. Ad esempio, il plug-in ti consente di selezionare una lingua. Per impostazione predefinita, sarà impostato su “Rilevamento automatico”, ma puoi fare clic sul menu a discesa per modificarlo.
Puoi anche selezionare la modalità di blocco dei cookie. Ti consigliamo di utilizzare la “Modalità di blocco automatico dei cookie” poiché il plug-in bloccherà tutti i cookie tranne quelli strettamente necessari finché l’utente non avrà dato il consenso.
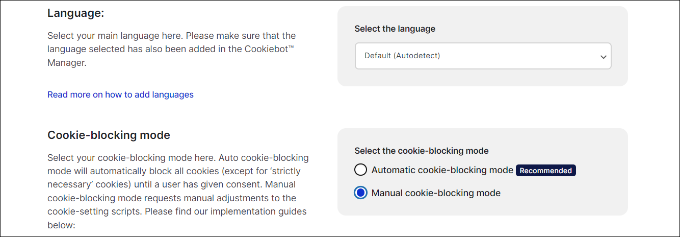
Potrebbe interessarti selezionare l’opzione “Aggiornamento automatico Cookiebot” nella scheda Impostazioni avanzate.
In questo modo, il plugin rimane aggiornato con eventuali modifiche alla legislazione GDPR.
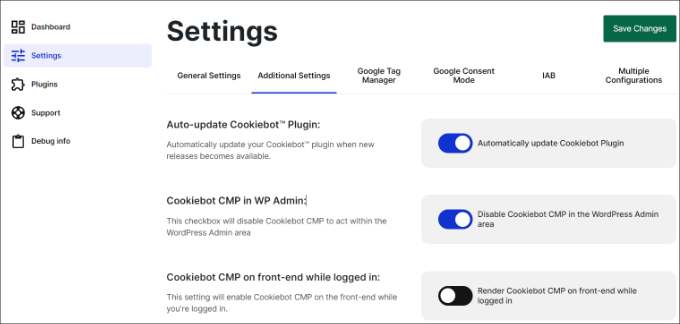
A scopo di test, dovresti anche abilitare l’opzione “Renderizza Cookiebot CMP sul front-end mentre sei connesso”.
Se lo lasci disabilitato, non vedrai il popup quando accedi al tuo sito WordPress.
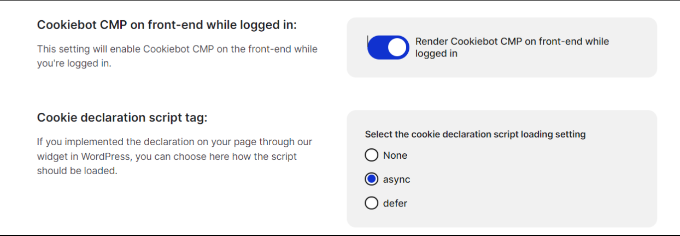
Dopo aver finito con le impostazioni, non dimenticare di fare clic sul pulsante “Salva modifiche” in basso.
Personalizza il tuo avviso popup sui cookie
Non abbiamo ancora finito, ma ci stiamo avvicinando. Per completare la configurazione di Cookiebot, è ora necessario tornare al sito web di Cookiebot .
Successivamente, dovrai accedere alla scheda Banner sul sito web di Cookiebot.
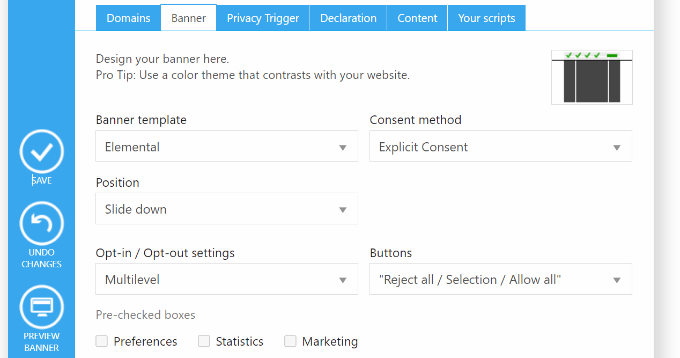
Qui puoi scegliere un modello, modificare la posizione e l’aspetto del popup.
Potrai vedere le modifiche facendo clic sul pulsante Anteprima o tornando al tuo sito web.

Se noti che la dicitura utilizzata nel popup non corrisponde ai motivi per cui il tuo sito web utilizza i cookie, puoi modificarla.
Troverai le impostazioni per farlo accedendo alla scheda Contenuto sul sito web di Cookiebot.
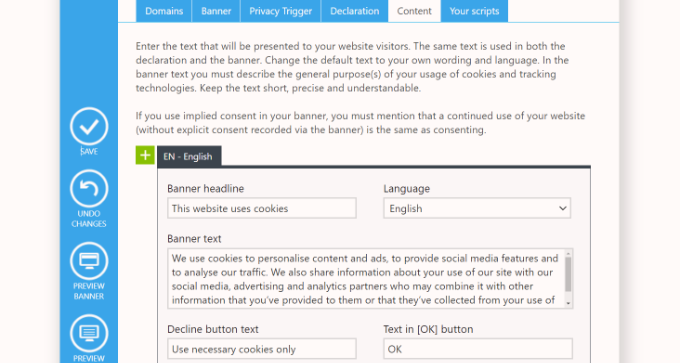
Potresti anche voler aggiungere una dichiarazione sui cookie alla politica sulla privacy del tuo sito web. Se non hai già creato una pagina con l’informativa sulla privacy, puoi seguire la nostra guida su come creare una pagina con l’informativa sulla privacy in WordPress .
Devi iniziare accedendo alla scheda Dichiarazione sul sito web di Cookiebot. Per impostazione predefinita, la dichiarazione sui cookie utilizza la formulazione predefinita di Cookiebot.
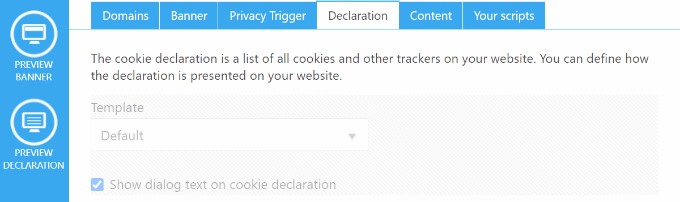
Se hai bisogno di personalizzare il messaggio perché il tuo sito web utilizza i cookie per un motivo diverso, allora hai bisogno di un abbonamento Cookiebot premium.
In alternativa, puoi semplicemente digitare la tua dichiarazione nella tua politica sulla privacy, ma perderai funzionalità come i collegamenti in cui i visitatori possono modificare o revocare il proprio consenso.
In questo tutorial, aggiungeremo la dichiarazione predefinita alla nostra politica sulla privacy. Devi solo modificare la tua privacy policy e inserire lo shortcode [cookie_declaration] nel punto in cui desideri visualizzare la dichiarazione sui cookie.
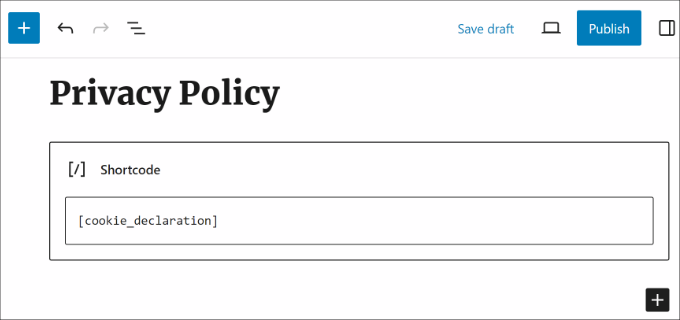
Per vedere la dichiarazione è necessario salvare e visualizzare l’anteprima della pagina.
Ecco come appaiono i primi paragrafi sul nostro sito web di prova.
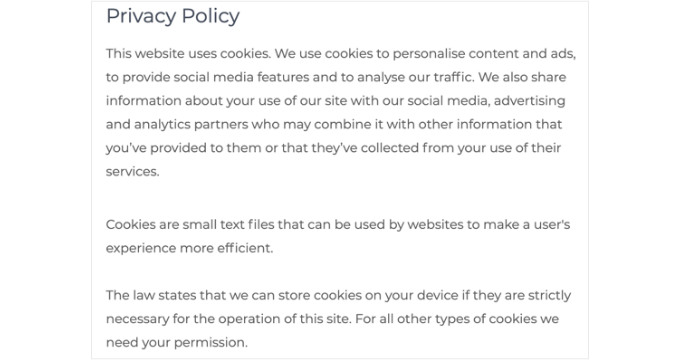
Bonus: migliora la conformità al GDPR con MonsterInsights
MonsterInsights è la migliore soluzione di analisi per il tuo sito WordPress. È anche il modo più semplice per migliorare la tua conformità al GDPR e ad altre normative sulla privacy.
Questo perché MonsterInsights offre un componente aggiuntivo per la conformità UE che funziona immediatamente. Modificherà automaticamente le tue impostazioni di analisi per aiutarti a rispettare le leggi sulla privacy.
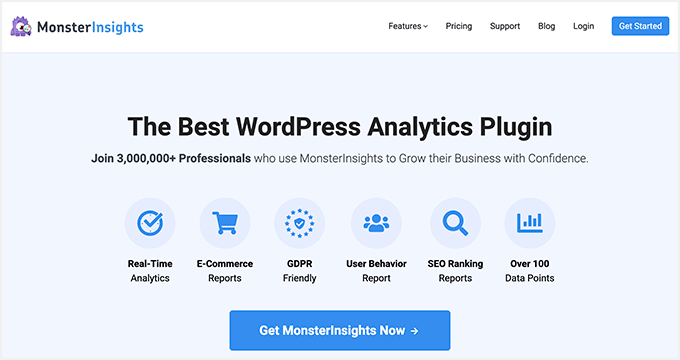
Il componente aggiuntivo per la conformità UE è incluso nel piano premium. La cosa migliore è che si integra automaticamente sia con Cookie Notice che con Cookiebot.
Il primo passo è installare il plug-in MonsterInsights e collegarlo al tuo account Google Analytics. Per maggiori informazioni consulta la nostra guida su come installare Google Analytics utilizzando MonsterInsights .
Una volta installato e configurato MonsterInsights, dovrai installare e attivare il componente aggiuntivo Conformità UE.
Puoi farlo accedendo alla pagina Approfondimenti »Componenti aggiuntivi nella dashboard di WordPress. Successivamente, trova il componente aggiuntivo Conformità UE e fai clic sul pulsante “Installa”.
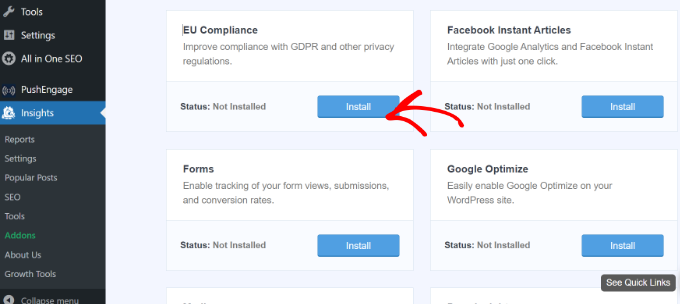
Il componente aggiuntivo verrà attivato automaticamente.
Puoi verificarlo andando alla pagina MonsterInsights »Impostazioni e passando alla scheda “Coinvolgimento”.
Quando guardi la sezione Conformità UE, vedrai che il componente aggiuntivo è stato attivato.
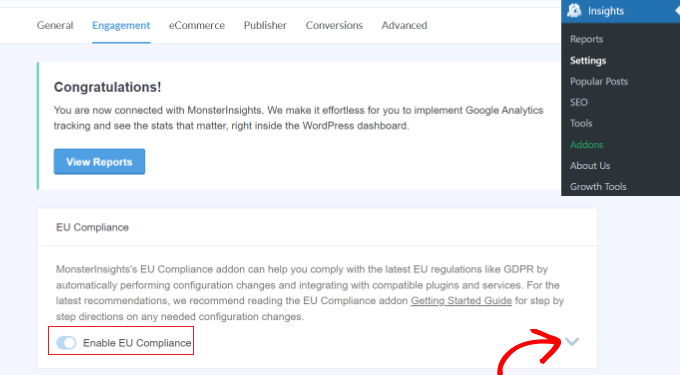
Se fai clic sulla freccia giù sul lato destro dello schermo, puoi visualizzare un elenco dettagliato delle modifiche alla configurazione apportate dal componente aggiuntivo al tuo sito web.
Ad esempio, puoi vedere che ha reso automaticamente anonimi gli indirizzi IP in Google Analytics, ha disabilitato dati demografici e rapporti sugli interessi, ha disabilitato il monitoraggio dell’ID utente e molto altro.
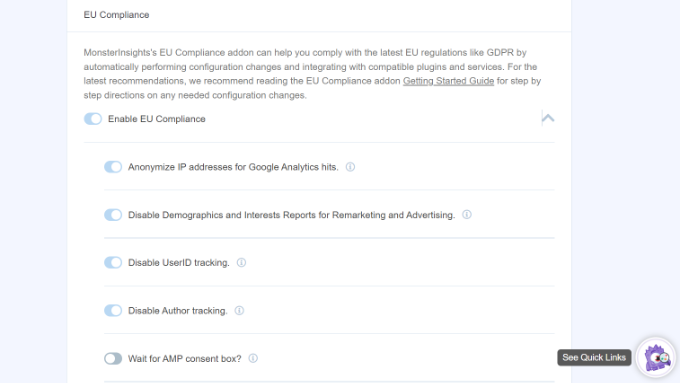
Successivamente, puoi scorrere verso il basso per vedere la compatibilità di MonsterInsights con diversi plugin di cookie come Cookie Notice e CookieBot.
MonsterInsights apporterà automaticamente modifiche al codice di monitoraggio di Google Analytics se uno qualsiasi dei plug-in è installato sul tuo sito. In questo modo attenderà il consenso prima di tracciare gli utenti in Google Analytics.
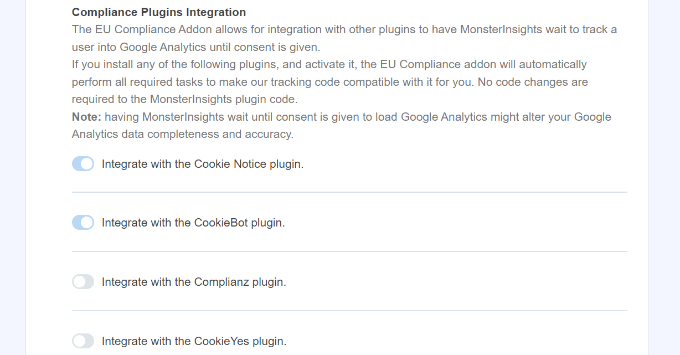
Ci auguriamo che questo articolo ti abbia aiutato ad aggiungere un popup per il consenso ai cookie al tuo sito WordPress.
Potresti anche voler consultare la nostra guida passo passo su come spostare correttamente il tuo sito WordPress da HTTP a HTTPS o consultare il nostro confronto tra i migliori servizi telefonici aziendali per le piccole imprese.
Se ti è piaciuto questo articolo, iscriviti al nostro canale YouTube per i tutorial video di WordPress. Potete trovarci anche su Twitter e Facebook .