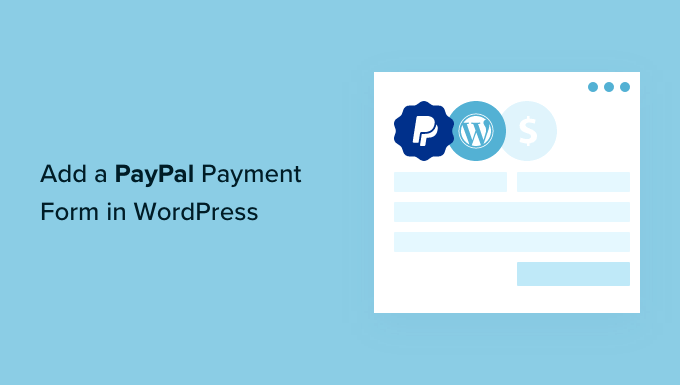Stai cercando di aggiungere un modulo di pagamento PayPal al tuo sito WordPress?
PayPal rende semplicissimo accettare pagamenti sul tuo sito web. È conveniente, conveniente, sicuro e già utilizzato da milioni di utenti in tutto il mondo.
In questo articolo, ti mostreremo come aggiungere facilmente un modulo di pagamento PayPal in WordPress.
Perché accettare pagamenti PayPal in WordPress?
Non hai bisogno di un vero e proprio negozio di eCommerce per accettare pagamenti sul tuo Sito Web WordPress. Se vendi un solo prodotto o accetti pagamenti per consulenze o servizi, aggiungere un modulo di pagamento è molto più semplice.
PayPal è probabilmente il più popolare e affidabile gateway di pagamento online nel mondo. E poiché PayPal gestisce l’intera transazione, non devi preoccuparti di problemi di sicurezza, ottenere un elaboratore commerciale separato per le carte di credito o la conformità PCI.
Detto questo, diamo un’occhiata a come aggiungere facilmente un modulo di pagamento PayPal in WordPress.
Come aggiungere un modulo di pagamento PayPal in WordPress
Ci sono molti Plugin di WordPress per PayPal disponibile sul mercato che ti consente di aggiungere un pulsante di pagamento o un modulo d’ordine sul tuo sito.
Ma quando si tratta della flessibilità di creare il modulo d’ordine e aggiungere personalizzazioni senza codice, crediamo WPForms è l’opzione migliore.
WPForms è il miglior plug-in per la creazione di moduli drag and drop per WordPress utilizzato da oltre 5 milioni di siti web. Ti consente di creare un semplice modulo di fatturazione o d’ordine senza la necessità di una piattaforma di eCommerce completa o di un plug-in per il carrello.
Ti consigliamo di utilizzare WPForms perché ti consente di accettare sia PayPal che carte di credito nello stesso modulo attraverso la loro integrazione con servizi di carte di credito come Stripe, Square e Authorize.net.
La prima cosa che devi fare è installare e attivare il WPForms collegare. Per maggiori dettagli, consulta la nostra guida passo passo su come installare un plugin per WordPress.
Mentre hanno un versione semplificata è gratis, avrai bisogno del loro Piano professionale per accedere all’addon PayPal e al modello del modulo d’ordine.
Dopo l’attivazione, è necessario visitare il WPForms »Impostazioni pagina per inserire la chiave di licenza. Puoi trovare queste informazioni nell’area del tuo account WPForms. Assicurati di fare clic sul pulsante “Verifica chiave” per attivare la tua licenza.

Quindi, vai al WPForms »Componenti aggiuntivi pagina. Qui è necessario installare il componente aggiuntivo PayPal Standard. Trovalo semplicemente nell’elenco, quindi fai clic sul pulsante “Installa componente aggiuntivo” sotto di esso.
L’addon verrà automaticamente installato e attivato per te.

Ora è il momento di creare il tuo modulo di pagamento.
Creazione di un modulo di pagamento PayPal in WordPress
Basta andare al WPForms »Aggiungi nuovo pagina nella tua area di amministrazione di WordPress per avviare il generatore di moduli.
Innanzitutto, devi fornire un titolo per il tuo modulo, quindi scorrere fino al modello “Fatturazione/Modulo d’ordine” e fare clic sul pulsante “Utilizza modello”.
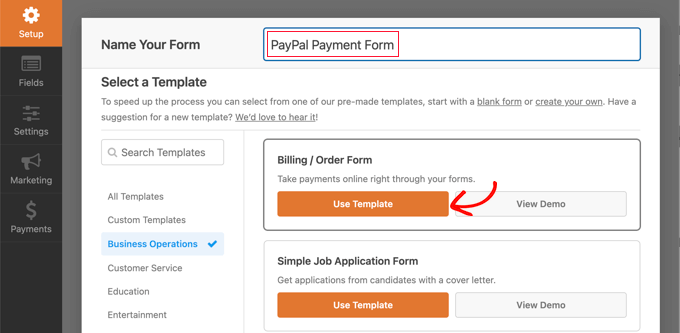
WPForms ora caricherà automaticamente il tuo modello di modulo nel file trascina e rilascia il generatore. È facile aggiungere, rimuovere o modificare i campi del modulo.
Ad esempio, al modulo è stato aggiunto un elenco di più elementi in modo che i visitatori possano selezionare il prodotto o il servizio per cui desiderano pagare. Una volta cliccato su questo campo potrai personalizzare l’etichetta del campo e il nome e il prezzo di ogni articolo.
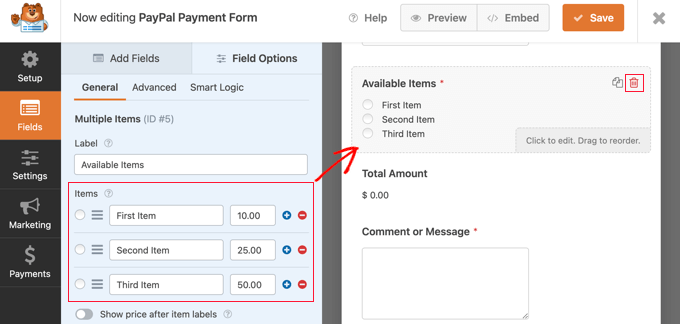
Se stai offrendo un solo articolo, dovresti eliminare il campo Articoli multipli facendo clic sull’icona del cestino nell’angolo in alto a destra del campo.
Successivamente, puoi scorrere verso il basso fino al campo Elemento singolo e trascinarlo nel modulo.
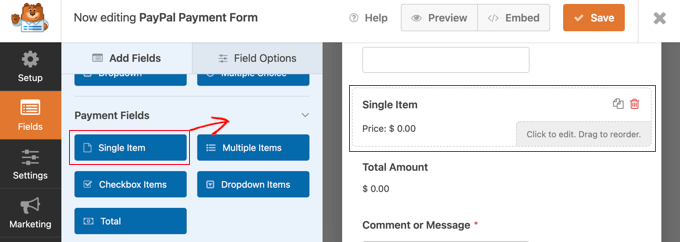
È possibile fare clic su questo campo per personalizzarlo.
Ad esempio, puoi modificare l’etichetta, la descrizione e il prezzo del campo. L’anteprima del tuo modulo a destra verrà aggiornata automaticamente.

Se stai offrendo un solo articolo, il campo Totale non è necessario. Sentiti libero di eliminarlo.
Successivamente, devi andare a Pagamenti » PayPal Standard per configurare PayPal. Seleziona semplicemente la casella “Abilita pagamenti PayPal standard”.
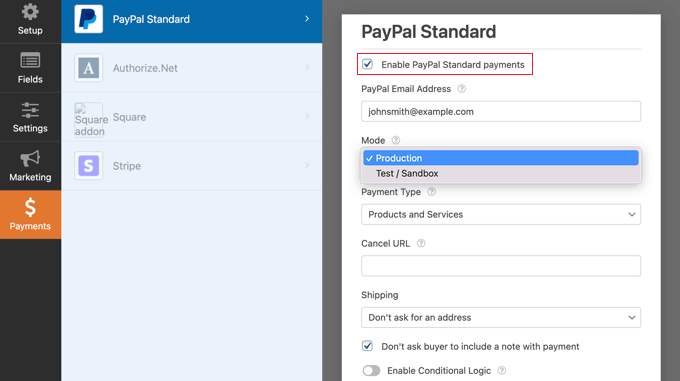
Se non ne hai già uno, dovrai farlo creare un conto PayPal. Quindi puoi inserire il tuo indirizzo email PayPal nelle impostazioni di WPForms.
Successivamente, è necessario compilare le altre impostazioni di PayPal. Se desideri testare il tuo modulo di pagamento, seleziona la modalità “Test / Sandbox”. Ciò ti consente di effettuare pagamenti PayPal fittizi per assicurarti che il modulo funzioni correttamente.
Non dimenticare di riportare l’opzione Modalità su “Produzione” al termine del test.
La maggior parte dei siti Web richiede il tipo di pagamento “Prodotti e servizi”. L’altra opzione è “Donazioni” e puoi saperne di più nella nostra guida su come aggiungere un pulsante di donazione PayPal.
Puoi anche aggiungere un URL per reindirizzare gli utenti che non completano il pagamento e decidere se sono necessari un indirizzo di spedizione e una nota.
Infine, puoi utilizzare l’opzione “Abilita logica condizionale” per accettare più tipi di pagamento. Per maggiori dettagli, consulta la nostra guida su come consentire agli utenti di scegliere un metodo di pagamento sui moduli di WordPress.
Al termine, fai clic sul pulsante Salva per memorizzare le impostazioni.
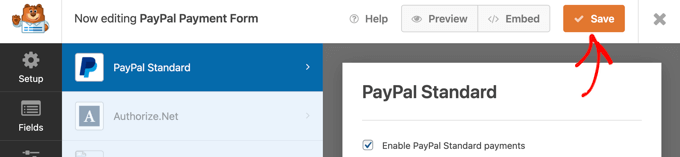
Il tuo modulo di pagamento PayPal online è ora pronto e puoi aggiungerlo a qualsiasi post o pagina di WordPress sul tuo sito web.
Aggiunta del modulo di pagamento PayPal al tuo sito web
WPForm rende super facile aggiungere moduli ovunque sul tuo sito web.
Crea semplicemente un nuovo post o pagina o modificane uno esistente. Quindi, fai clic sul segno più (+) in alto e aggiungi un blocco WPForms nell’editor di WordPress.
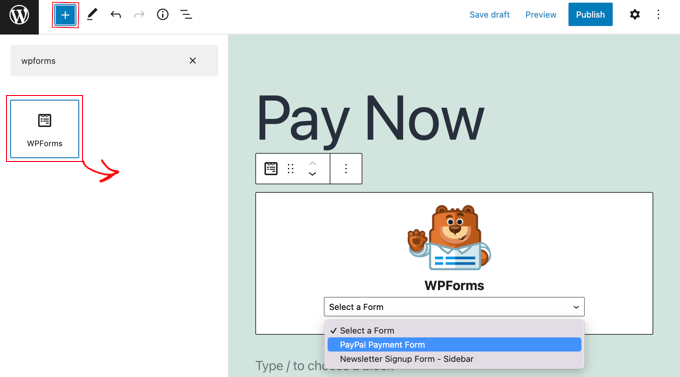
Successivamente, seleziona il modulo d’ordine dal menu a discesa nel blocco WPForms.
Una volta terminato, puoi salvare o pubblicare la tua pagina e fare clic sul pulsante di anteprima per vedere il tuo modulo in azione.
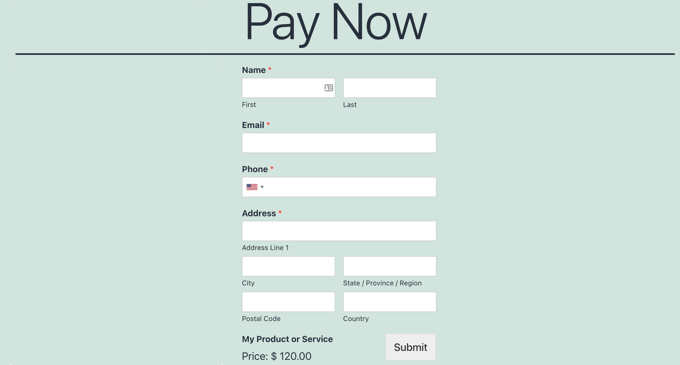
Quando i tuoi utenti compilano il modulo e fanno clic sul pulsante “Invia”, la schermata “Paga con PayPal” apparirà automaticamente in modo che possano finalizzare il pagamento.
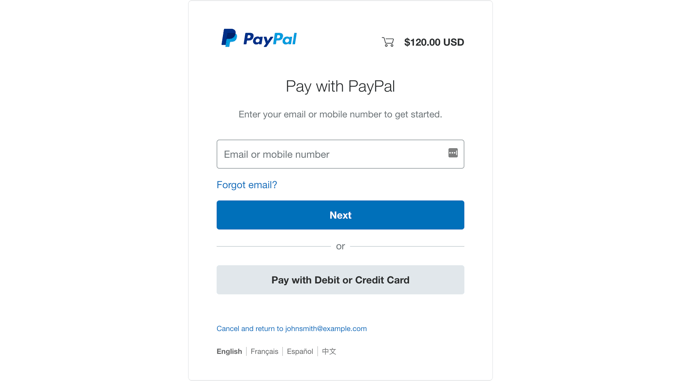
Congratulazioni, ora hai creato un modulo di pagamento PayPal in WordPress.
Puoi collegare i tuoi moduli di pagamento con servizi di email marketingFoglio Google e altre app per semplificare ulteriormente il flusso di lavoro utilizzando le integrazioni native di WPForms.
Ci auguriamo che questo tutorial ti abbia aiutato a imparare come aggiungere un modulo di pagamento PayPal in WordPress. Potresti anche voler imparare come ottenere un dominio di posta elettronica gratuitooppure dai un’occhiata al nostro elenco dei plugin indispensabili per far crescere il tuo sito.
Se ti è piaciuto questo articolo, iscriviti al nostro Canale Youtube per i video tutorial di WordPress. Puoi trovarci anche su Twitter e Facebook.
Il post Come aggiungere un modulo di pagamento PayPal in WordPress (passo dopo passo) è apparso per la prima volta su WPBeginner.