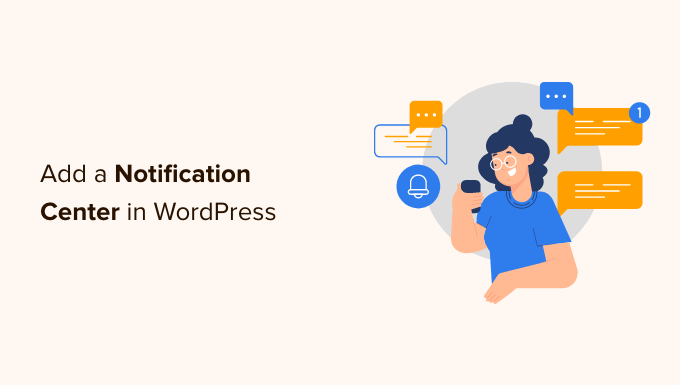Ricevi notifiche costanti dell’amministratore di WordPress dai tuoi plugin e temi?
Non sarebbe bello se potessi prendere questi avvisi e inserirli in un comodo menu a discesa fuori mano nella parte superiore dello schermo?
In questo articolo, ti mostreremo come aggiungere un centro notifiche in WordPress.
Perché aggiungere un centro notifiche in WordPress?
Sul tuo Sito WordPress, vedrai le notifiche degli autori di plugin e temi nell’area di amministrazione del tuo sito. Se disponi di molti plug-in, questi avvisi di amministrazione possono sfuggire al controllo e talvolta coprire metà dello schermo.
Il sovraccarico delle notifiche non è solo un problema con WordPress. Ecco perché gli sviluppatori di smartphone lavorano sodo per semplificare la gestione delle notifiche con una schermata di blocco o gesti di scorrimento.
Facebook fa qualcosa di simile fornendo un’area di notifica a discesa in cui puoi vedere e gestire le notifiche per persone o pagine specifiche.
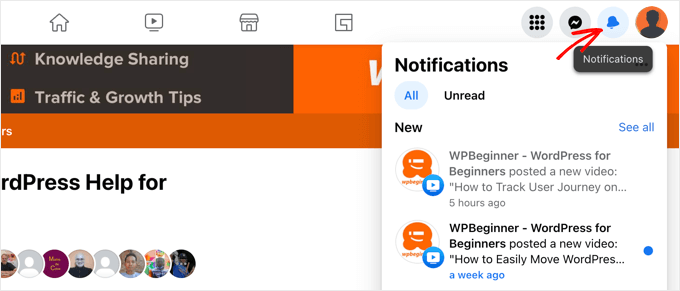
Puoi farlo sul tuo Blog wordpressanche aggiungendo un centro notifiche al tuo barra degli strumenti di amministrazione.
Nota: Questa guida riguarda le notifiche che vengono visualizzate nella dashboard di amministrazione di WordPress. Per assistenza nella gestione delle notifiche e-mail, puoi consultare la nostra guida su come aggiungere migliori notifiche e-mail personalizzate in WordPress.
Detto questo, diamo un’occhiata a come aggiungere un centro notifiche in WordPress.
Come aggiungere un centro notifiche su WordPress
La prima cosa che devi fare è installare e attivare il Responsabile avvisi di amministrazione collegare. Per maggiori dettagli, consulta la nostra guida passo-passo su come installare un plugin WordPress.
Dopo l’attivazione, il plug-in inizierà a catturare tutte le nuove notifiche. Non è necessario regolare alcuna impostazione affinché inizi a funzionare.
Gli avvisi dell’amministratore verranno spostati fuori dalla dashboard di WordPress e visualizzati in una posizione centrale sulla barra degli strumenti di WordPress accanto al tuo nome utente nella barra in alto, proprio accanto al “Ciao amministratore” saluto.
Per cominciare, non ci saranno nuove notifiche da visualizzare. Al contrario, il plug-in mostrerà un messaggio che ti consente di sapere dove verranno visualizzate le nuove notifiche.
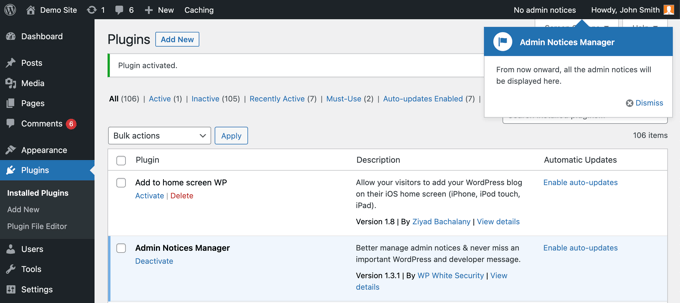
Una volta che ci sono alcune notifiche, il numero di nuovi avvisi verrà evidenziato sulla barra degli strumenti di amministrazione.
Quando fai clic sul link “Avvisi dell’amministratore” nella parte superiore dello schermo, sotto di esso verrà visualizzato un pannello che elenca ogni avviso dell’amministratore.
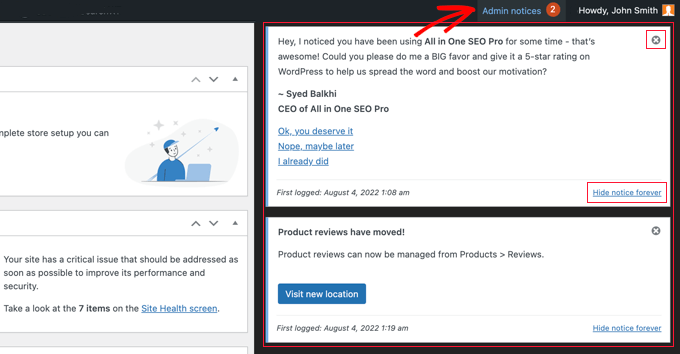
Puoi interagire direttamente con una notifica, facendo clic su pulsanti o collegamenti direttamente dal centro notifiche.
Quando hai finito con una notifica, puoi eliminarla facendo clic sull’icona “X” nell’angolo in alto a destra. Oppure, se non desideri più vedere quella specifica notifica, fai semplicemente clic sul link “Nascondi avviso per sempre” in basso.
Regolazione delle impostazioni degli avvisi dell’amministratore
Basta andare al Impostazioni » Avvisi amministratore page per configurare il plugin.
Da qui, puoi scegliere quali tipi di avvisi di amministrazione visualizzare nel tuo nuovo centro notifiche. Puoi anche selezionarne alcuni da visualizzare nella dashboard di WordPress come al solito, oppure puoi nasconderli completamente.

Qui troverai le impostazioni per ogni tipo di avviso di amministrazione standard:
- Avvisi di successo in verde sulle modifiche apportate al tuo sito, ad esempio un’impostazione modificata
- Avvisi di errore rossi che vengono visualizzati quando qualcosa è andato storto con il tuo sito
- Avvertenze gialle che ti informano che qualcosa richiede la tua attenzione
- Avvisi informativi blu che visualizzano informazioni semplici
Nella parte inferiore della pagina, puoi personalizzare il modo in cui le notifiche sono nascoste e se il centro notifiche scorre lateralmente o viene visualizzato come popup.
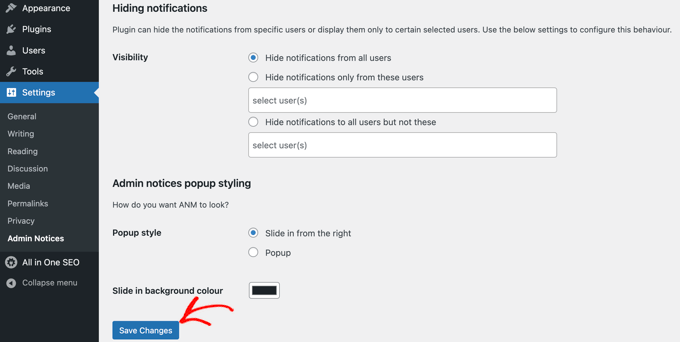
Quando sei soddisfatto delle tue impostazioni, assicurati di scorrere fino alla fine della pagina e fai clic sul pulsante “Salva modifiche” per memorizzare le tue impostazioni.
Il tuo centro notifiche di WordPress è ora configurato e tutti i tuoi messaggi inizieranno ad apparire in alto barra di amministrazione subito.
Speriamo che questo tutorial ti abbia aiutato a imparare come aggiungere un centro di notifica in WordPress. Potresti anche voler imparare come creare un indirizzo email aziendale gratuitoo dai un’occhiata al nostro elenco di motivi importanti per cui dovresti usare WordPress per il tuo sito web.
Se ti è piaciuto questo articolo, iscriviti al nostro Canale Youtube per i video tutorial di WordPress. Puoi trovarci anche su Cinguettio e Facebook.
La posta Come aggiungere un centro di notifica nell’amministratore di WordPress apparso per la prima volta su WPBeginner.