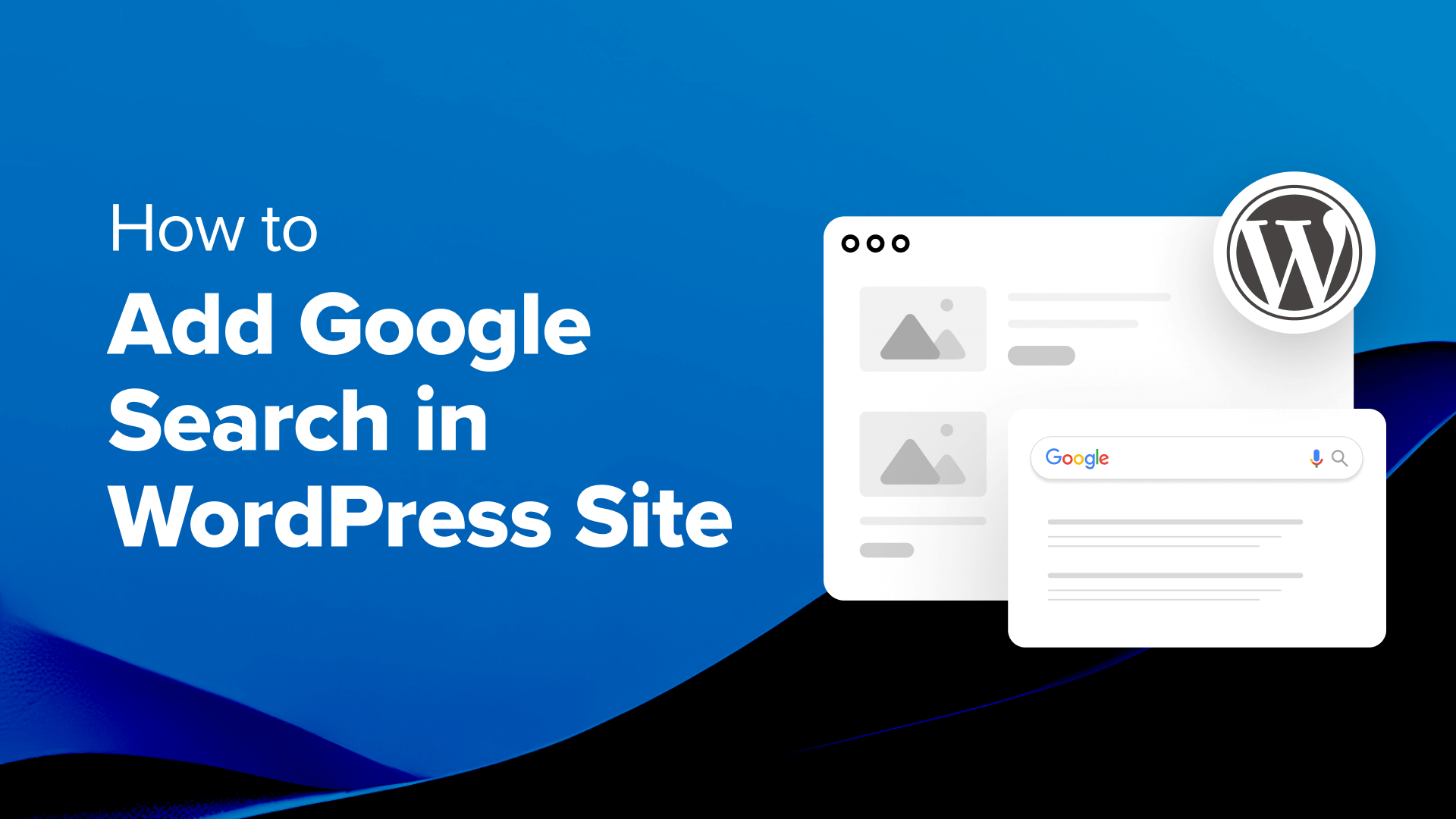Vuoi utilizzare la ricerca Google sul tuo sito WordPress?
Per impostazione predefinita, WordPress è dotato di una funzione di ricerca integrata, ma non è molto buona. Aggiungendo la Ricerca Google al suo posto, puoi mostrare ai visitatori risultati di ricerca più accurati e pertinenti.
In questo articolo, ti mostreremo come aggiungere facilmente Ricerca Google a un sito WordPress.
Perché dovresti utilizzare Ricerca Google in WordPress?
La funzione di ricerca predefinita di WordPress non è molto utile e spesso non riesce a trovare risultati pertinenti alle query degli utenti. Ciò costringe molti proprietari di siti a cercare alternative.
Puoi usare a popolare plugin di ricerca WordPress. Tuttavia, il problema è che devi ancora gestire quel plugin e ciò avrà un impatto sulle risorse del tuo server.
D’altra parte, puoi invece utilizzare la funzione di ricerca affidabile e potente di Google. È gratuito, ti consente di limitare la ricerca solo ai tuoi siti e può essere eseguito dal tuo Sito WordPress.
In più, la ricerca su Google è veloce, gli utenti si fidano già del brand e non dovrai mantenerlo o aggiornarlo. Se necessario, puoi anche consentire agli utenti di cercare siti Web esterni su Google.
Detto questo, vediamo come puoi aggiungere facilmente una ricerca sul sito di Google al tuo sito WordPress.
Come aggiungere Ricerca Google a un sito WordPress
Puoi aggiungere facilmente Ricerca Google al tuo sito WordPress visitando il sito Google Motore di ricerca programmabile sito web.
Da qui, fai clic sul pulsante “Inizia”.
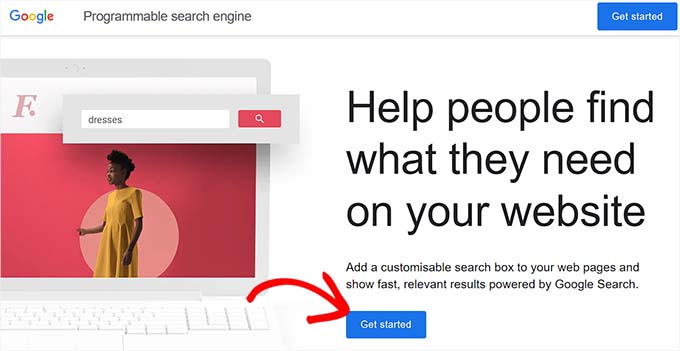
Questo ti indirizzerà alla pagina “Crea un nuovo motore di ricerca”, dove dovrai aggiungere un nome per il modulo di ricerca che stai per creare.
Successivamente, seleziona l’opzione “Cerca in siti o pagine specifici” nella sezione “Cosa cercare?” sezione e aggiungi l’URL del tuo sito WordPress.
Ora Googe Site Search indicizzerà solo i contenuti disponibili sul tuo sito web. Tuttavia, se desideri che Google mostri risultati di ricerca anche da altri siti web, puoi scegliere l’opzione “Cerca nell’intero Web”.
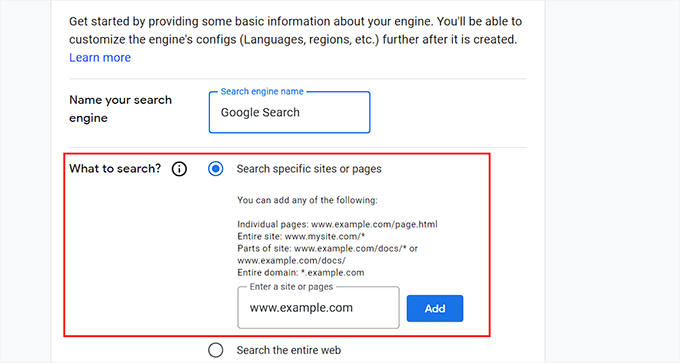
Successivamente, scorri verso il basso e attiva l’opzione “Ricerca immagini” per consentire al modulo di ricerca di Google di indicizzare le immagini sul tuo sito web. Ti consigliamo questa opzione se vendere foto onlineavere un sito web di fotografiao gestisci un blog di viaggi.
Successivamente, puoi anche attivare l’interruttore “Ricerca sicura” in modo che agli utenti non vengano mostrati risultati inappropriati per le loro query.
Una volta terminato, fai clic sul pulsante “Crea”.
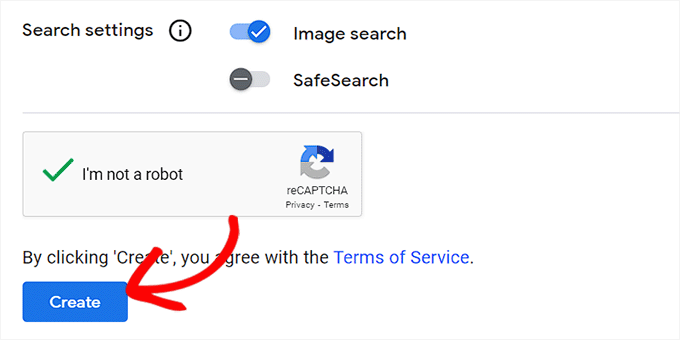
Google ora genererà il codice ID del tuo motore di ricerca per te.
Da qui, copia semplicemente il codice e incollalo in un’app Blocco note o in un editor di testo semplice.
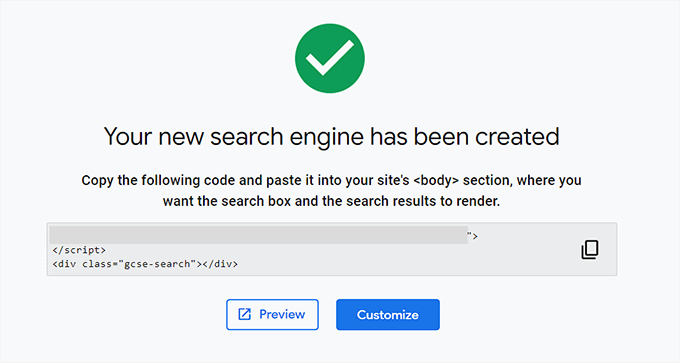
Ora devi visitare la dashboard di WordPress e modificare i file del tema per aggiungere la ricerca al
del tuo sito. Tuttavia, questo può essere rischioso e il più piccolo errore può danneggiare il tuo sito web.Ecco perché consigliamo l’utilizzo Codice WP Invece. È il miglior plug-in per snippet di codice WordPress sul mercato che rende semplice e sicura l’aggiunta di codice personalizzato.
Per prima cosa è necessario installare e attivare il file Codice WP collegare. Per istruzioni dettagliate, consulta la nostra guida per principianti su come installare un plugin per WordPress.
Nota: WPCode ha un file piano gratuito che puoi utilizzare per questo tutorial. Tuttavia, l’aggiornamento alla versione pro ti darà accesso a più funzionalità come la logica condizionale intelligente, una libreria cloud di snippet di codice e altro ancora.
Dopo l’attivazione, visitare il Snippet di codice » + Aggiungi snippet pagina dalla barra laterale di amministrazione di WordPress. Qui, fai clic sul pulsante “Usa snippet” sotto l’opzione “Aggiungi il tuo codice personalizzato (nuovo snippet)”.
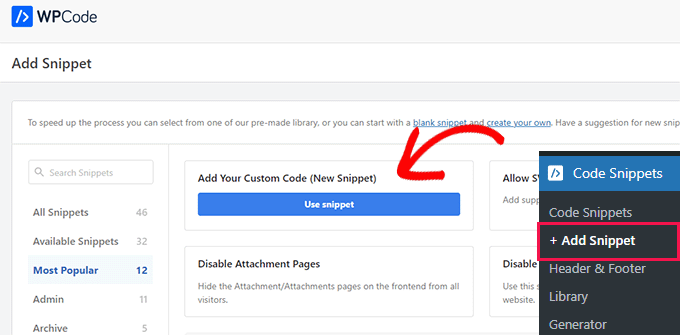
Verrai indirizzato alla pagina “Crea snippet personalizzato”, dove potrai digitare il nome che preferisci per lo snippet. Quindi seleziona “Universal Snippet” come tipo di codice dal menu a discesa a destra.
Dopo averlo fatto, incolla semplicemente l’ID del motore di ricerca di Google nella casella “Anteprima codice”.
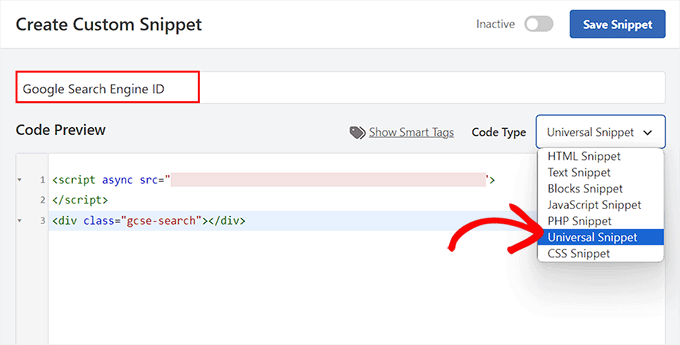
Quindi, scorri verso il basso fino alla sezione “Inserimento” e seleziona la modalità “Inserimento automatico”. Il modulo di ricerca di Google verrà aggiunto automaticamente al tuo sito al momento dell’attivazione.
Successivamente, puoi espandere il menu a discesa “Posizione” per scegliere dove desideri visualizzare la casella di ricerca.
Ad esempio, se desideri visualizzare il modulo di ricerca nella parte superiore di tutte le tue pagine e post, puoi selezionare l’opzione “Inserisci prima del post”.

Successivamente, scorri verso l’alto e imposta l’interruttore “Inattivo” su “Attivo”.
Infine, fai clic sul pulsante “Salva snippet” per memorizzare le tue impostazioni.
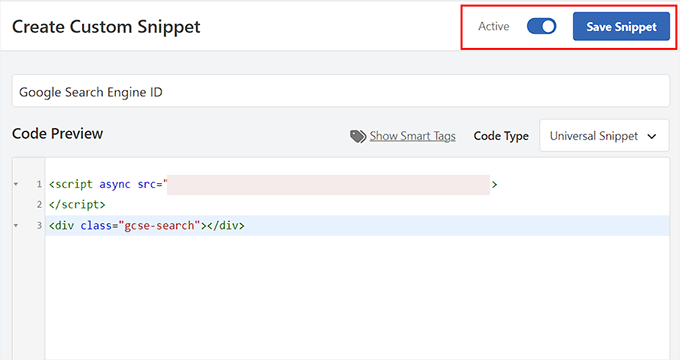
Hai aggiunto correttamente un modulo di ricerca del sito Google manualmente.
Ora puoi visitare il tuo Blog WordPress per vederlo in azione.
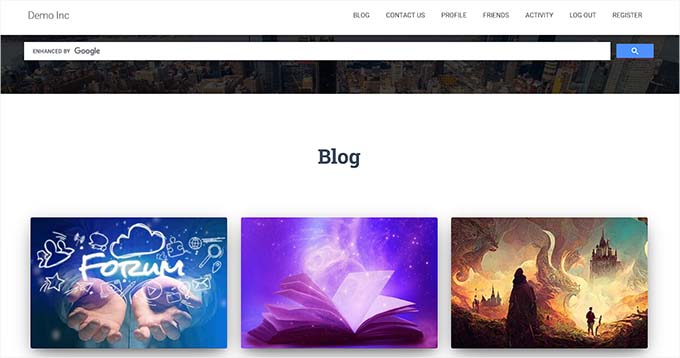
Alternativa: usa SearchWP per creare uno straordinario modulo di ricerca
Se trovi difficile aggiungere Google Site Search al tuo sito web o stai cercando un’alternativa, puoi utilizzarlo CercaWP per la ricerca interna.
È il miglior plugin di ricerca WordPress sul mercato che sostituisce automaticamente il modulo di ricerca predefinito e consente agli utenti di trovare tutto ciò di cui hanno bisogno sul tuo sito.
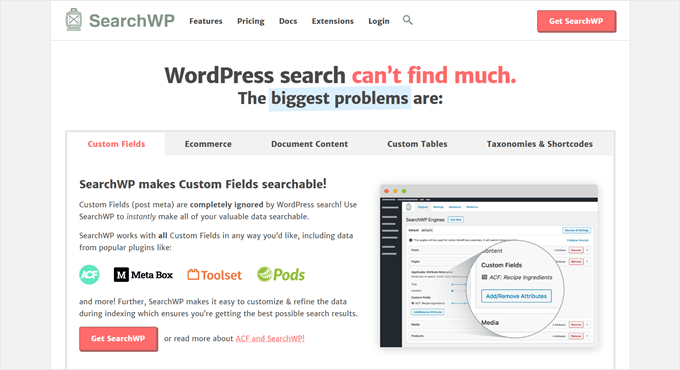
SearchWP è utilizzato da oltre 30.000 siti Web e ti consente di creare una scala di pertinenza personalizzata per regolare l’algoritmo di ricerca.
Puoi anche rendere ricercabile qualsiasi parte del tuo sito, inclusi PDF, tipi di post personalizzati, contenuti multimediali, commenti, Campi personalizzatiprodotti WooCommerce e altro ancora.
Se hai un sito multilingue, puoi anche creare un file ricerca multilingue con il plugin.
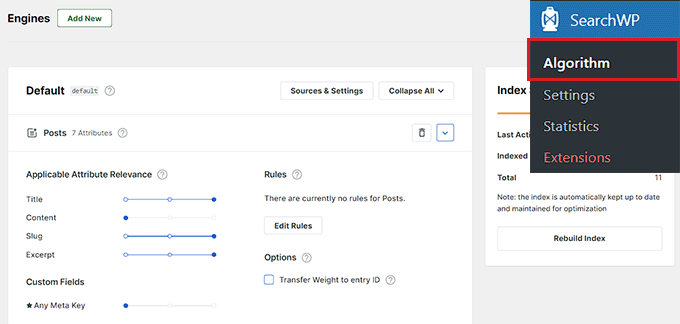
Tuttavia, devi tenere presente che, a differenza di Ricerca Google, il plug-in può indicizzare e mostrare solo risultati relativi ai contenuti disponibili sul tuo sito web.
Per maggiori dettagli puoi consultare il nostro tutorial su come migliorare la ricerca di WordPress con SearchWP.
Ci auguriamo che questo articolo ti abbia aiutato a imparare come aggiungere facilmente Ricerca Google a un sito WordPress. Potresti anche voler vedere la nostra guida per principianti su come far elencare il mio sito WordPress su Google e il nostro suggerimenti per utilizzare Google Search Console per aumentare il traffico del sito web.
Se ti è piaciuto questo articolo, iscriviti al nostro Canale Youtube per i tutorial video di WordPress. Puoi trovarci anche su Twitter E Facebook.