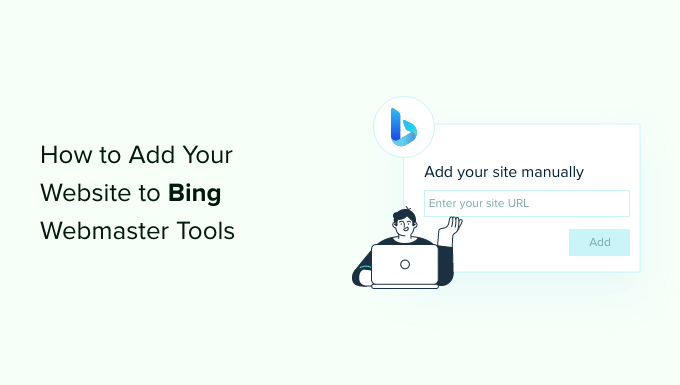Vuoi inviare il tuo sito WordPress a Bing Webmaster Tools?
Bing è tra i primi motori di ricerca al mondo. L’invio del tuo sito al suo strumento per i webmaster ti aiuta a monitorare le prestazioni del tuo sito e il posizionamento delle parole chiave e a risolvere i problemi di indicizzazione.
In questo articolo, ti mostreremo come aggiungere i tuoi siti web a Bing Webmaster Tools.
Che cos’è Bing Webmaster Tools?
Bing Webmaster Tools è un servizio gratuito di Microsoft che ti consente di aggiungere il tuo sito Web ai risultati del motore di ricerca Bing.
Questo strumento gratuito aiuta il tuo SEO WordPress ottimizzando il tuo sito per Bing, così puoi ottenere più traffico.
Gli strumenti per i webmaster ti aiutano a monitorare e tenere traccia delle prestazioni del tuo sito in Bing. Puoi scoprire quale parole chiave che le persone usano per trovare il tuo sitocosì puoi ottimizzare quei termini di ricerca nei contenuti e ottenere più traffico.
Puoi anche vedere come Bing esegue la scansione e indicizza i tuoi contenuti. Questo aiuta a scoprire e risolvere i problemi di indicizzazione che potrebbero impedire la visualizzazione di un post del blog nei risultati di ricerca di Bing.
A parte questo, Bing Webmaster Tools mostra il tuo backlink del sito e a quali siti ti stai collegando. Aiuta anche a rimuovere i contenuti che non desideri visualizzare nei risultati di ricerca di Bing e a scansionare potenziali problemi di malware o spam che possono minacciare il tuo Sicurezza del sito Web WordPress.
Detto questo, vediamo come aggiungere un sito Web a Bing Webmaster Tools utilizzando il plug-in All in One SEO (AIOSEO) e WPCode. Ti mostreremo anche come utilizzare lo strumento per i webmaster e importare il tuo sito da Google Search Console.
È possibile utilizzare i collegamenti seguenti per passare al metodo che si desidera utilizzare.
- Metodo 1: aggiungi un sito web a Bing Webmaster Tools utilizzando AOSEO
- Metodo 2: aggiungi sito Web a Bing Webmaster Tools utilizzando WPCode
- Importa il tuo sito web da Google Search Console
- Bonus: come utilizzare Bing Webmaster Tools
Metodo 1: aggiungi un sito web a Bing Webmaster Tools utilizzando AOSEO
Il modo migliore per aggiungere un sito Web a Bing Webmaster Tools è utilizzare Tutto in uno SEO (AIOSEO).
È il miglior plugin SEO per WordPress e ti aiuta a ottimizzare i motori di ricerca del tuo sito senza conoscenze tecniche o la necessità di assumere un esperto.
Nota che useremo il Versione AIOSEO Lite per questo tutorial perché è gratuito e include la funzione “Verifica Strumenti per i Webmaster”. C’è anche un AIOSEO Pro versione che include funzionalità più avanzate come assistente di collegamento, reindirizzamenti, mappe dei siti video e altro ancora.
Successivamente, dovrai installare e attivare il plug-in AIOSEO. Se hai bisogno di aiuto, consulta la nostra guida su come installare un plugin per WordPress.
Dopo l’attivazione, puoi andare su All in One SEO »Impostazioni generali dalla dashboard di WordPress. Successivamente, vai alla scheda “Strumenti per i Webmaster” e seleziona l’opzione “Strumenti per i Webmaster di Bing”.
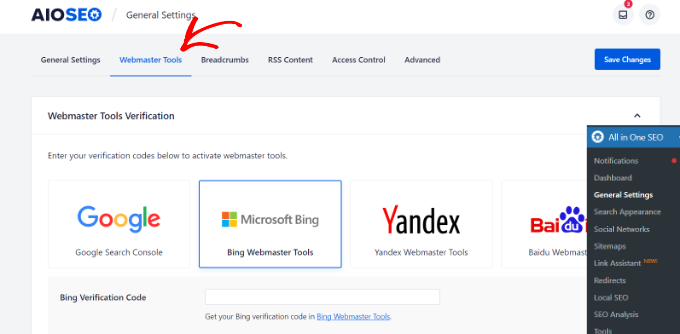
Successivamente, dovrai inserire il codice di verifica Bing. Vediamo come puoi accedere al codice nello strumento per i webmaster.
Come ottenere il codice di verifica in Bing Webmaster Tools
Per prima cosa, dovrai visitare il Sito Web di Strumenti per i Webmaster di Bing e fai clic sul pulsante “Inizia”.
Ti suggeriamo di aprire il sito Web di Bing Webmaster Tools in una nuova finestra o scheda del browser perché dovrai tornare alla dashboard di amministrazione di WordPress per completare il processo di verifica.

Dopodiché, dovrai accedere al tuo account.
Puoi utilizzare gli account Microsoft, Google o Facebook per accedere. Fai semplicemente clic su qualsiasi opzione e scegli il tuo indirizzo e-mail per accedere allo strumento per i webmaster.
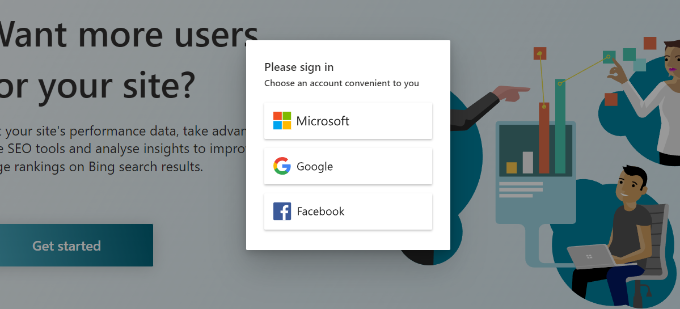
Successivamente, Bing Webmaster Tools ti mostrerà 2 opzioni per aggiungere il tuo sito web.
Puoi importare i tuoi siti da Console di ricerca di Google o aggiungi manualmente il tuo sito web.
Utilizzeremo il metodo manuale per ottenere il codice di verifica.
Vai avanti e inserisci l’indirizzo del tuo sito web nella sezione “Aggiungi il tuo sito manualmente”, quindi fai clic sul pulsante “Aggiungi”.
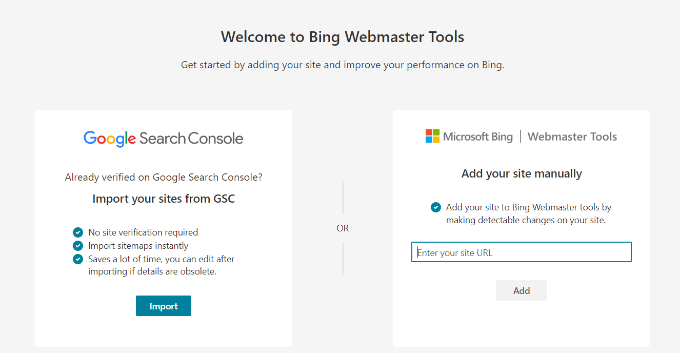
Quando aggiungi il tuo Sito Web WordPress, assicurati di inserire l’URL utilizzato da WordPress. Questo perché Bing vedrà HTTP e HTTPS come siti diversi. Considererà anche le versioni WWW e non WWW del tuo dominio come due siti Web separati.
Per verificare quale URL viene utilizzato da WordPress, accedi semplicemente alla tua area di amministrazione di WordPress e vai a Impostazioni » Generali. Quindi cerca il collegamento nel campo “Indirizzo sito (URL)”.
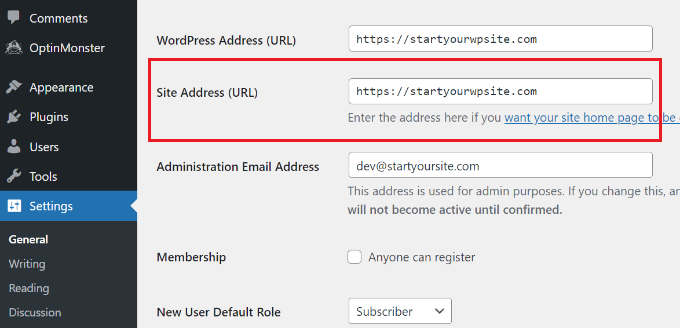
Dopo aver aggiunto l’URL di questo sito Web in Bing Webmaster Tools, verrà visualizzata una finestra da destra.
Qui vedrai diversi metodi per verificare il tuo sito Web, inclusi un file XML, meta tag HTML e aggiungere record CNAME a DNS.
Per questo tutorial, utilizzeremo il metodo HTML Meta Tag. Quando fai clic sull’opzione “Meta tag HTML”, Bing ti fornisce un codice di convalida che devi installare sul tuo sito web.
Vai avanti e fai clic sul pulsante “Copia” per copiare questa riga di codice.
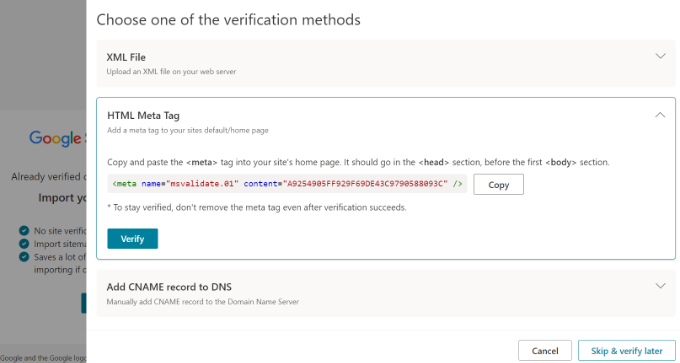
Successivamente, dovrai aggiungere il codice al tuo sito Web WordPress.
Aggiungi il codice di verifica e verifica il tuo sito in Bing Webmaster Tools
Ora puoi tornare alla finestra o alla scheda del browser di amministrazione di WordPress.
Dopodiché, vai semplicemente su All in One SEO »Impostazioni generali dalla dashboard di WordPress.
Ora vai alla scheda “Strumenti per i Webmaster” e inserisci il meta tag HTML che hai copiato in precedenza nel campo “Codice di verifica Bing”.
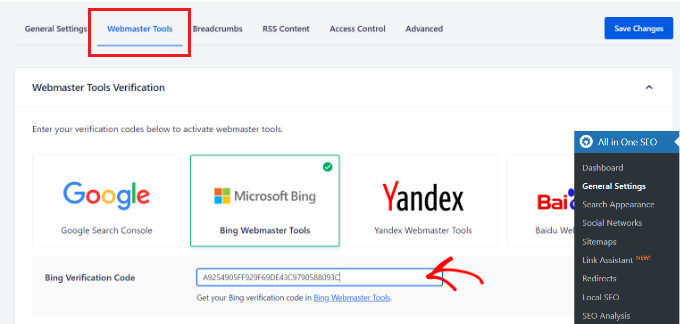
Quando lo fai, non dimenticare di fare clic sul pulsante “Salva modifica” in alto.
Dopo aver aggiunto il meta tag HTML al tuo sito web, torna alla scheda o alla finestra Strumenti per i Webmaster di Bing e fai clic sul pulsante “Verifica”.
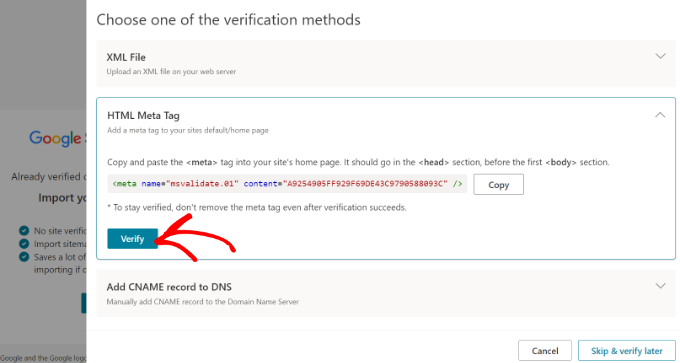
Successivamente, vedrai un messaggio in Bing Webmaster Tools che indica che la tua verifica è andata a buon fine.
È quindi possibile chiudere il messaggio e visualizzare il dashboard di Bing Webmaster Tools.
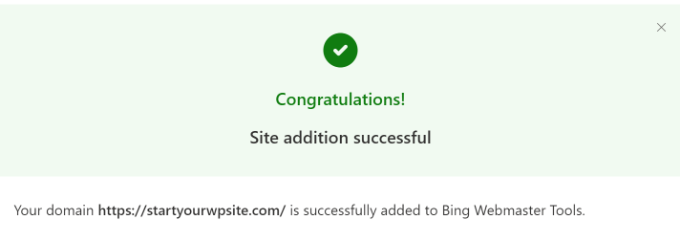
Metodo 2. Aggiungi sito Web a Bing Webmaster Tools utilizzando WPCode
Viene utilizzato un altro metodo per aggiungere il tuo sito Web a Bing Webmaster Tools Codice WP. È il miglior plugin per frammenti di codice di WordPress e ti aiuta a gestire gli script del tuo sito web. Puoi facilmente utilizzare WPCode per aggiungere il codice HTML di Bing Webmaster Tools al tuo sito web.
Innanzitutto, dovrai installare e attivare il plug-in WPCode gratuito. Per maggiori dettagli, consulta la nostra guida su come installare un plugin per WordPress.
Dopo l’attivazione, puoi andare su Frammenti di codice » Intestazione e piè di pagina dal pannello di amministrazione di WordPress. Qui dovrai aggiungere il codice HTML fornito da Bing Webmaster Tools.
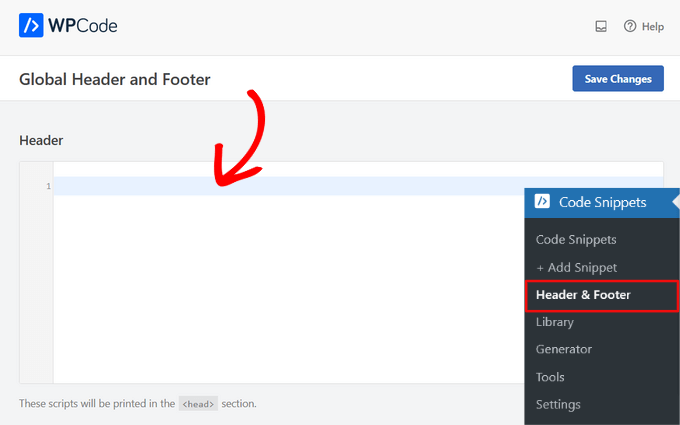
Accedi al meta tag HTML e verifica il tuo sito web
Puoi trovare il codice HTML andando su Sito Web di Strumenti per i Webmaster di Bing e accedi al tuo account.
Una volta effettuato l’accesso, aggiungi semplicemente l’URL del tuo sito web nel campo “Aggiungi il tuo sito manualmente” e fai clic sul pulsante “Aggiungi”.
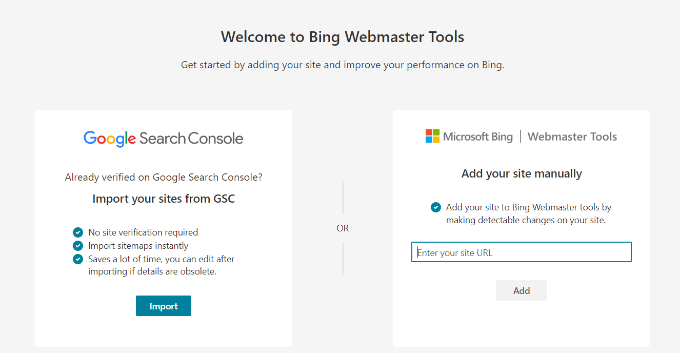
Nella schermata successiva, Bing ti mostrerà più metodi per verificare il tuo sito web nello strumento per i webmaster.
Vai avanti e seleziona l’opzione “HTML Meta Tag” e copia il codice.
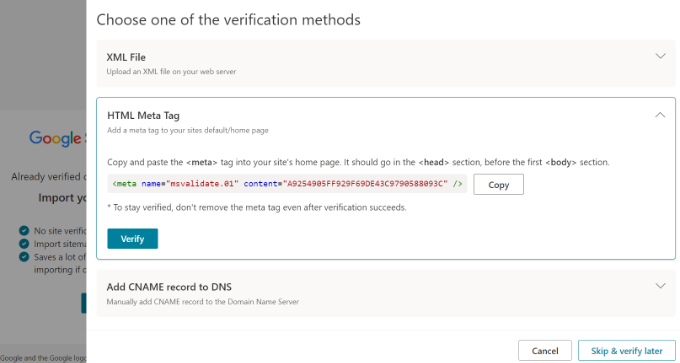
Dopo aver copiato il codice, puoi andare al tuo pannello di amministrazione di WordPress e andare su Frammenti di codice » Intestazione e piè di pagina pagina.
Successivamente, dovrai incollare il meta tag HTML nella sezione “Intestazione”.
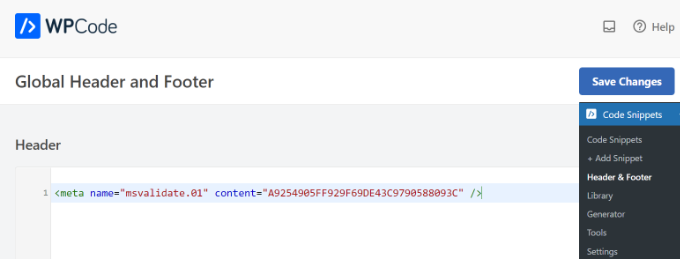
Non dimenticare di fare clic sul pulsante “Salva modifiche”.
Ora che hai aggiunto il meta tag HTML al tuo sito, torna semplicemente alla scheda o finestra Strumenti per i Webmaster di Bing e fai clic sul pulsante “Verifica”.
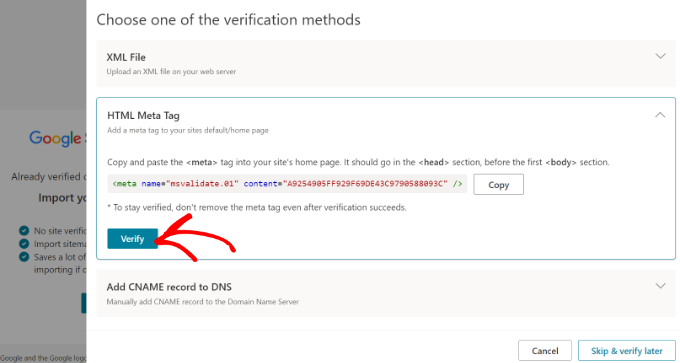
Bing Webmaster Tools ora mostrerà un messaggio che la tua verifica è riuscita.
Chiudi semplicemente il messaggio per visualizzare la dashboard dello strumento per i webmaster.
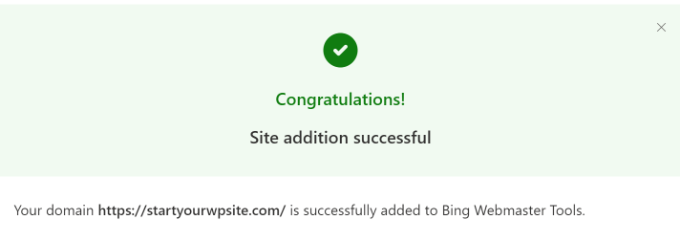
Importa il tuo sito web da Google Search Console
Puoi anche aggiungere il tuo sito WordPress a Bing Webmaster Tools importandolo da Console di ricerca di Google.
Se utilizzi questo metodo, non devi preoccuparti di verificare il tuo sito Web aggiungendo un codice HTML. Tuttavia, Bing dovrà accedere al tuo account Google, il che potrebbe rappresentare un rischio per la sicurezza se il tuo Strumenti per i Webmaster o il tuo account Google vengono compromessi.
Per iniziare, puoi accedere a Bing utilizzando il tuo account Microsoft, Bing o Facebook.
Quindi, vai avanti e fai clic sul pulsante “Importa” nella sezione Importa il tuo sito dalla sezione GSC.
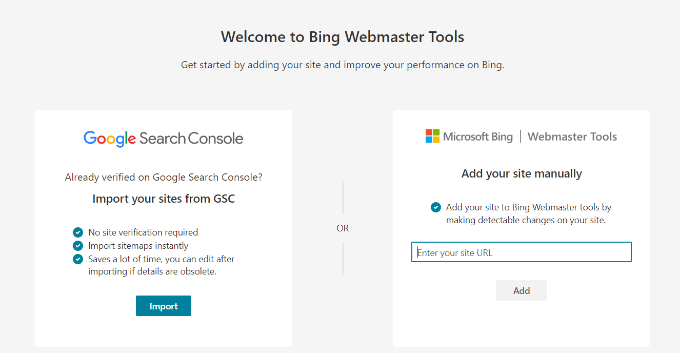
Successivamente, vedrai un messaggio che ti mostra quali dati verranno importati dall’account Google Search Console e come li utilizzerà Bing.
Basta fare clic sul pulsante “Continua” per andare avanti.
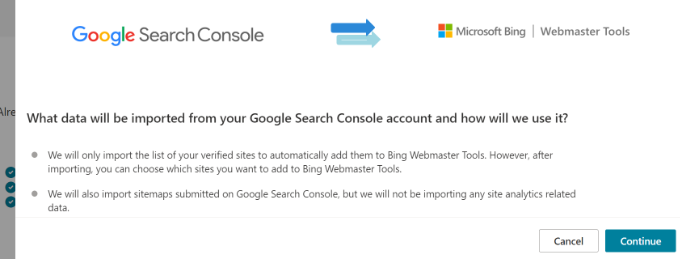
Successivamente, dovrai selezionare il tuo account Google per accedere.
Vai avanti e seleziona l’account che utilizzi per accedere a Google Search Console.
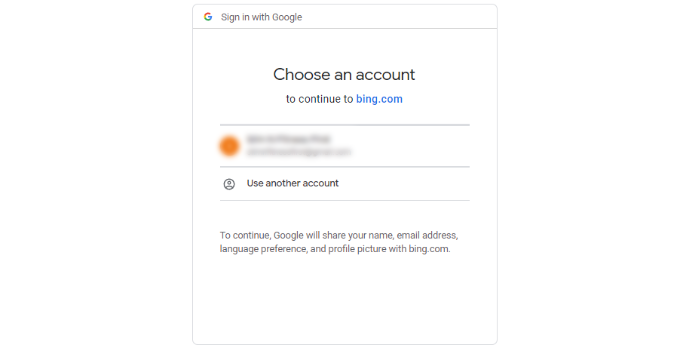
Nella schermata successiva, Bing richiederà l’accesso al tuo account Google.
Basta fare clic sul pulsante “Consenti” per continuare.
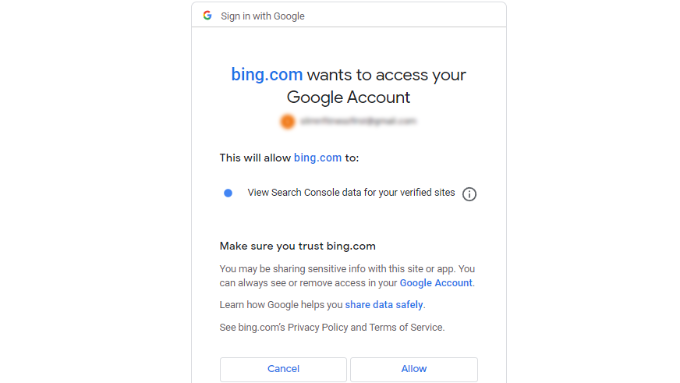
Successivamente, vedrai i siti Web collegati a Google Search Console.
Vai avanti e seleziona tutti i siti web che desideri importare in Bing Webmaster Tools e fai clic sul pulsante “Importa”.
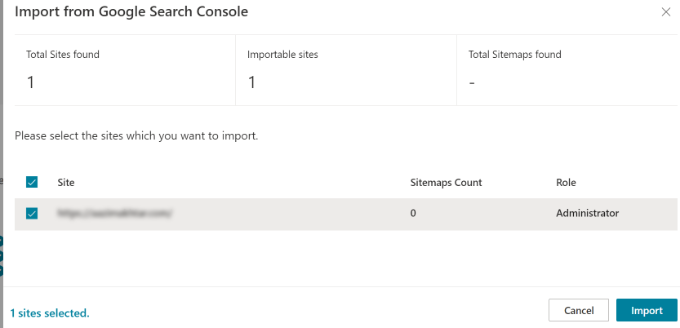
Ora vedrai un messaggio che indica che il tuo sito web è stato importato correttamente.
Puoi fare clic sul pulsante “Fine” per chiudere la finestra e visualizzare la dashboard di Bing Webmaster Tools.

Bonus: come utilizzare Bing Webmaster Tools
Nella dashboard di Strumenti per i Webmaster, hai accesso a molti strumenti e opzioni diversi. Tieni presente che Bing impiegherà fino a 48 ore per riflettere i dati nei rapporti degli strumenti per i webmaster dopo averlo configurato sul tuo sito WordPress.
Ad esempio, puoi visualizzare il rendimento di ricerca del tuo sito andando alla scheda Rendimento di ricerca. Puoi quindi utilizzare questi dati per vedere quali termini di ricerca le persone usano per trovare il tuo sito web e eseguire ricerche per parole chiave per sviluppare nuove idee di contenuto.
Allo stesso modo, lo strumento ti consente anche di ispezionare un URL specifico per vedere se ci sono problemi di scansione. Puoi semplicemente inserire il post o il link alla pagina nella scheda Controllo URL e visualizzare gli errori.
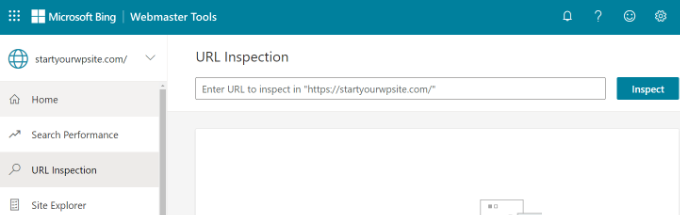
Con Bing Webmaster Tools puoi inviare il tuo mappa del sito web in Bing Webmaster Tools per aiutare il motore di ricerca a scoprire rapidamente nuovi contenuti.
Per maggiori dettagli, consulta la nostra guida su come inviare il tuo sito ai motori di ricerca.
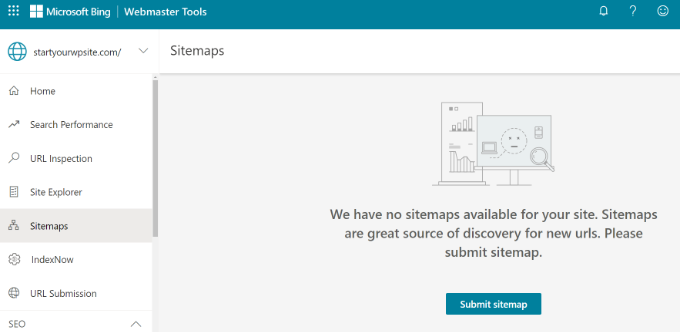
Inoltre, puoi cercare eventuali errori che potrebbero impedire la visualizzazione dei tuoi contenuti nei risultati di ricerca di Bing.
Se un post del blog o una pagina di destinazione non viene visualizzato nei risultati di ricerca, puoi andare alla scheda “Invio URL” e inviare manualmente i tuoi contenuti per l’indicizzazione.
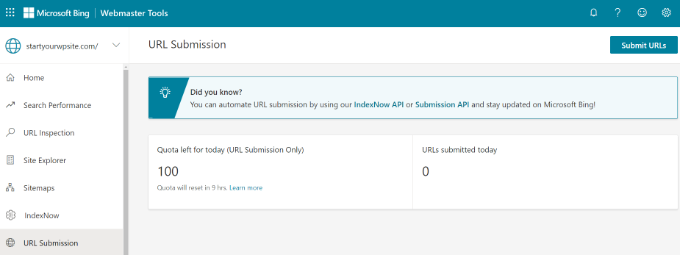
Ci auguriamo che questo articolo ti abbia aiutato a imparare come aggiungere il tuo sito web a Bing Webmaster Tools. Puoi anche vedere la nostra guida su WooCommerce SEO semplificatoe la nostra selezione esperta di migliori plugin e strumenti SEO per WordPress per far crescere il tuo sito web.
Se ti è piaciuto questo articolo, iscriviti al nostro Canale Youtube per i video tutorial di WordPress. Puoi trovarci anche su Twitter e Facebook.
Il post Come aggiungere il tuo sito web a Bing Webmaster Tools è apparso per la prima volta su WPBeginner.