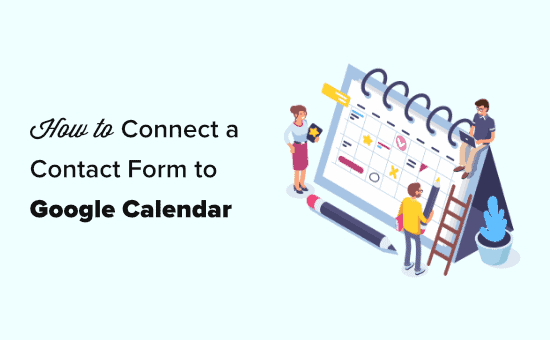Vuoi inviare eventi dal tuo modulo di contatto WordPress direttamente a Google Calendar?
Forse utilizzi Google Calendar per accettare le prenotazioni o forse hai un modulo di contatto che consente ai clienti di prenotare una chiamata con te. Puoi aggiungere automaticamente quegli eventi al tuo Google Calendar.
In questo articolo, ti mostreremo come aggiungere facilmente eventi di Google Calendar dal modulo di contatto di WordPress. Rr
Perché aggiungere eventi di Google Calendar da un modulo WordPress?
Normalmente, puoi aggiungere un modulo di contatto al tuo sito Web WordPress e ricevere notifiche via e-mail o nella dashboard di WordPress.
È possibile utilizzare un modulo di contatto per consentire ai clienti di prenotare appuntamenti, richiedi una richiamata, ottenere un preventivoe altro ancora. Tuttavia, la gestione contatti del modulo di contatto manualmente non è molto efficiente e potresti perdere clienti a causa di ciò.
È qui che Google Calendar può aiutarti. Funziona su qualsiasi dispositivo e puoi ricevere notifiche / promemoria istantanei per ogni evento del calendario.
L'invio automatico delle voci del modulo a Google Calendar ti assicura di non perdere nessuna prenotazione, appuntamento, ordine e chiamata.
Detto questo, diamo un'occhiata a come creare facilmente un evento di Google Calendar dalle voci del modulo di WordPress.
Collegamento del modulo di contatto e di Google Calendar
Per questo tutorial, utilizzeremo WPForms, qual è miglior generatore di moduli per WordPress. Viene fornito con un'intuitiva interfaccia drag and drop che ti consente di creare facilmente qualsiasi tipo di modulo.
Utilizzeremo quindi Zapier per collegare il tuo modulo di contatto a Google Calendar. Zapier funziona come un bridge, collegando 2 diverse app senza bisogno di alcun codice.
Iniziamo.
Creazione del modulo di contatto in WPForms
Innanzitutto, è necessario installare e attivare il WPForms collegare. Per maggiori dettagli, consulta la nostra guida passo passo su come installare un plugin per WordPress.
Nota: È necessaria la versione Pro o superiore per utilizzare l'addon Zapier per WPForms.
Dopo l'attivazione, vai al WPForms »Impostazioni pagina e inserisci la tua chiave di licenza. Troverai la tua chiave di licenza nell'area del tuo account sul sito Web di WPForms.

Ora è il momento di creare il tuo modulo di contatto. Se hai già impostato un modulo di contatto, modificalo semplicemente andando su WPForms »Tutti i moduli pagina e cliccando sul suo nome.
Altrimenti, visita il WPForms »Aggiungi nuovo nella pagina di amministrazione di WordPress per avviare il generatore di WPForms e creare un nuovo modulo.
Utilizzeremo un semplice modello di modulo di contatto con campi data / ora aggiunti per l'ora di inizio e di fine della chiamata. Se hai bisogno di aiuto per creare il tuo modulo e aggiungere campi, consulta la nostra guida passo passo a creazione di un modulo di contatto.
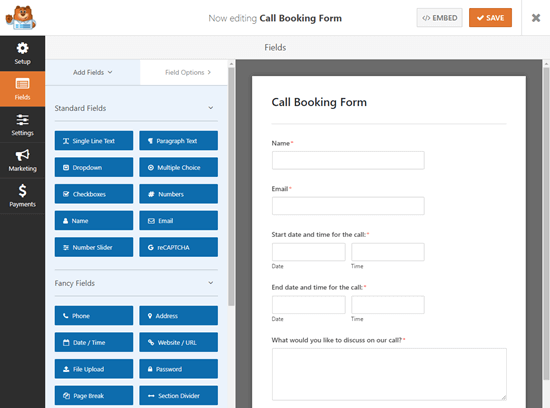
Mancia: Desideri invece utilizzare un modello di modulo evento specializzato? Installa semplicemente il componente aggiuntivo Form Templates in WPForms »Addons per accedere al modulo Event Planner e dozzine di altri modelli.
Dopo aver impostato il modulo, devi aggiungerlo al tuo Sito WordPress. Modifica semplicemente la pagina (o il post) in cui desideri includerlo o aggiungine uno nuovo andando su Pagine »Aggiungi nuovo.
Innanzitutto, devi fare clic sull'icona + per aggiungere un nuovo blocco. Quindi, cerca il blocco WPForms e aggiungilo all'area dei contenuti:

Per istruzioni più dettagliate, consulta la nostra guida passo passo su creazione di un modulo di contatto.
Dopo aver aggiunto il modulo al tuo sito web, vai avanti e pubblica o visualizza l'anteprima della pagina.
Assicurati di inviare una voce di prova utilizzando il modulo. Questa voce di prova è necessaria per configurare e controllare la connessione tra WPForms e Google Calendar.
Ecco la nostra voce di prova, con nome, email, data, ora di inizio e fine, più un messaggio:
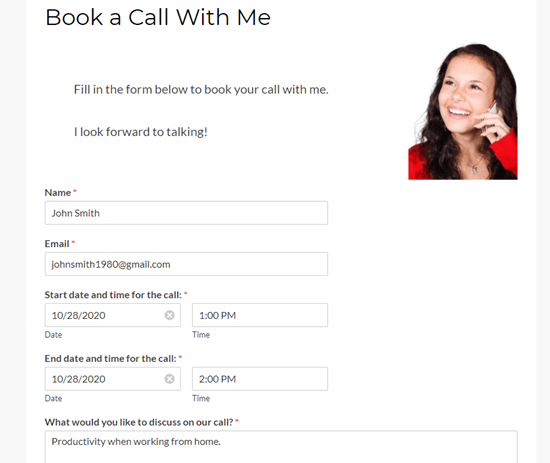
Preparazione alla connessione di WPForms e Zapier
Utilizzeremo Zapier per collegare WPForms e Google Calendar. Ciò significa che è necessario installare e attivare l'addon Zapier di WPForms.
Vai semplicemente al WPForms »Addons pagina nel tuo pannello di amministrazione di WordPress. Cerca il componente aggiuntivo Zapier, quindi fai clic sul pulsante “Installa componente aggiuntivo” per installarlo e attivarlo.
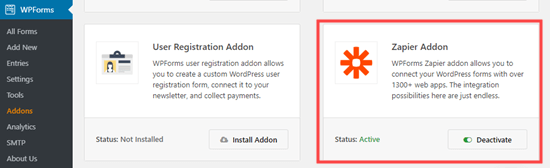
Ora, devi visitare il WPForms »Impostazioni» Integrazioni pagina. Da qui, devi semplicemente fare clic sul logo Zapier per ottenere una chiave API.
Potresti voler copiare la tua chiave API da qualche parte al sicuro o tenere la scheda aperta. Ti servirà in seguito per connettere Zapier al tuo account WPForms.
Creazione del tuo Zap per inviare dati dal tuo modulo di contatto a Google Calendar
Ora è il momento di andare al Sito web di Zapier. Se non hai già un account, vai avanti e crea un account gratuito qui.
Una volta effettuato l'accesso alla dashboard di Zapier, fai clic sul pulsante “Fai uno Zap”. Si trova in alto a sinistra dello schermo.
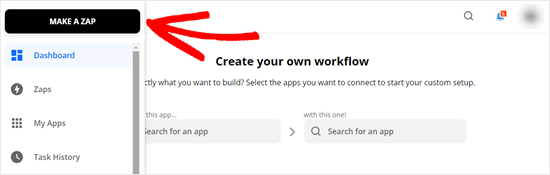
Nota: In Zapier, uno “Zap” è un processo che ha sia un trigger che un'azione. In questo caso, il nostro trigger sarà qualcuno che compila il modulo di contatto e la nostra azione sarà creare un nuovo evento in Google Calendar.
Ora, devi dare un nome al tuo Zap nella parte superiore dello schermo. Dopodiché, è il momento di impostare il trigger.
Innanzitutto, digita “WPForms” nella barra di ricerca per la casella “Scegli app ed evento”. Quindi, fai semplicemente clic sull'icona WPForms che appare:
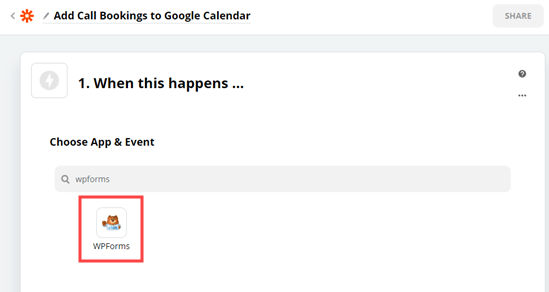
Zapier compilerà automaticamente l'evento di attivazione di “Nuova voce modulo”, quindi è sufficiente fare clic sul pulsante Continua.
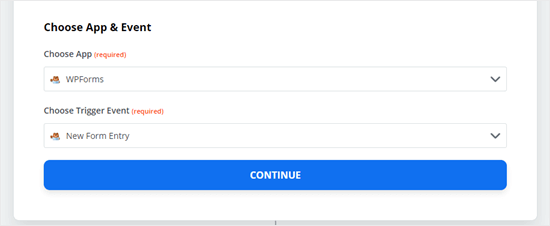
Successivamente, Zapier ti chiederà di accedere al tuo account WPForms. Fai clic sul pulsante “Accedi a WPForms” per farlo:

Ora dovresti vedere una finestra popup, in cui devi inserire la tua chiave API. Questa è la chiave API che hai trovato in precedenza nel file WPForms »Impostazioni» Integrazioni pagina nel tuo pannello di amministrazione di WordPress.
È inoltre necessario aggiungere l'URL (nome del dominio) del tuo sito web.

Dopo averlo fatto, fai semplicemente clic sul pulsante “Sì, Continua” per passare alla fase successiva.
Zapier ora ti chiederà di selezionare il modulo di contatto dall'elenco a discesa. Se hai diversi moduli sul tuo sito, assicurati di selezionare quello giusto:
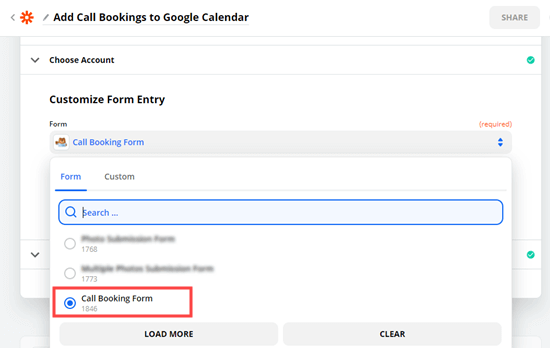
Quindi, vai avanti e fai clic sul pulsante di attivazione del test:
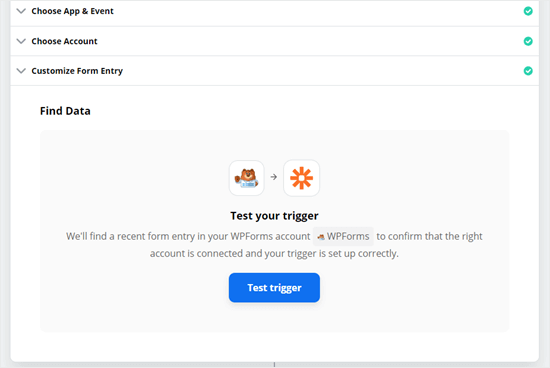
Zapier ora troverà la voce di prova che hai creato in precedenza e mostrerà i dati sullo schermo:
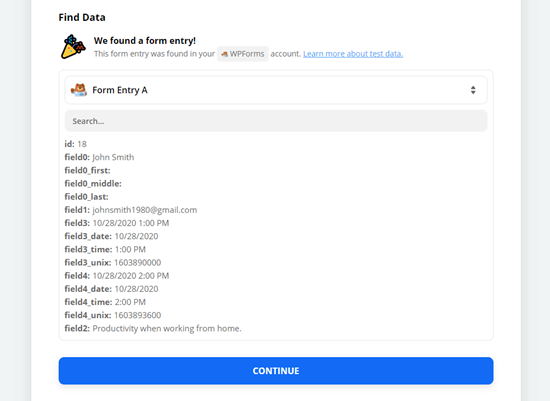
Fai clic sul pulsante “Continua” e passerai alla parte Azione dello Zap. Qui è dove devi scegliere la tua seconda app, Google Calendar.
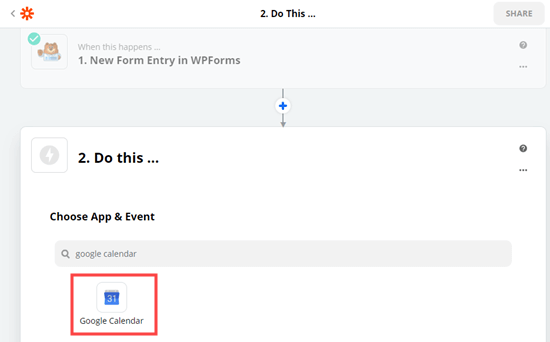
Successivamente, fai clic sul menu a discesa “Scegli evento di azione” e seleziona l'opzione “Crea evento dettagliato”:
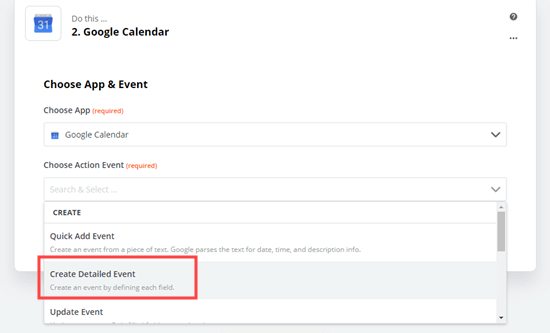
Zapier ora ti chiederà di accedere al tuo account Google Calendar:
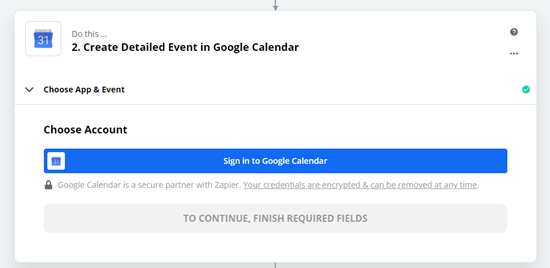
Devi concedere a Zapier l'autorizzazione per accedere al tuo Google Calendar, altrimenti non sarà in grado di creare eventi:
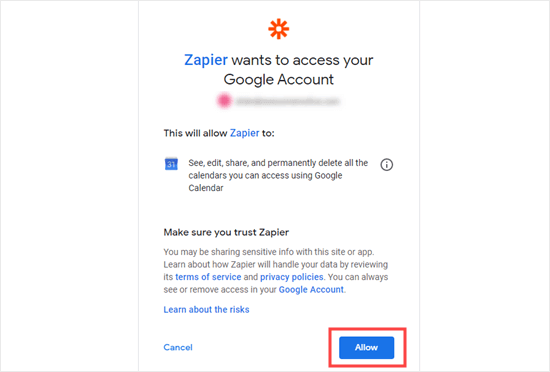
Dopo aver effettuato l'accesso a Google Calendar, fai clic sul pulsante Continua per continuare.
Successivamente, vedrai la sezione Personalizza evento dettagliato. Qui, devi selezionare il calendario corretto dal primo menu a discesa:
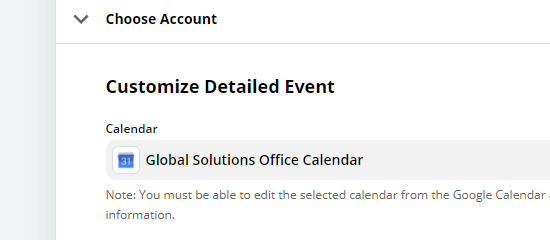
Dopo averlo fatto, digita un riepilogo dell'evento per l'evento. Utilizzeremo Client Call per il nostro. Puoi anche scegliere un campo modulo qui, se hai un campo appropriato nel tuo modulo per questo.
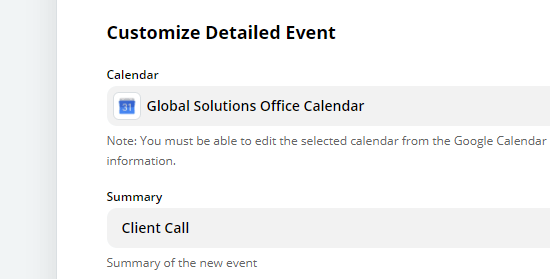
Per la descrizione dell'evento, utilizzeremo il messaggio del modulo. Basta fare clic sulla casella della descrizione, quindi fare clic sul campo del modulo che si desidera utilizzare. I dati del test verranno visualizzati accanto al nome del campo:
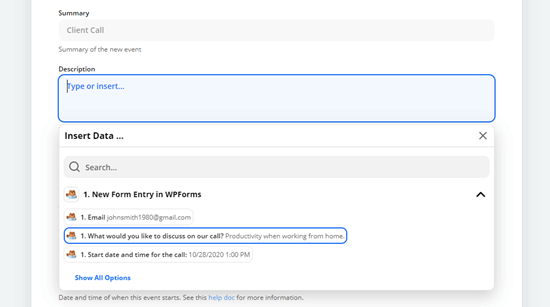
Puoi includere altri campi qui, come il nome della persona e / o l'indirizzo email.
È inoltre necessario assicurarsi di aggiungere la data e l'ora di inizio e la data e l'ora di fine. Di nuovo, fai clic sulla casella e seleziona il campo appropriato dal modulo:
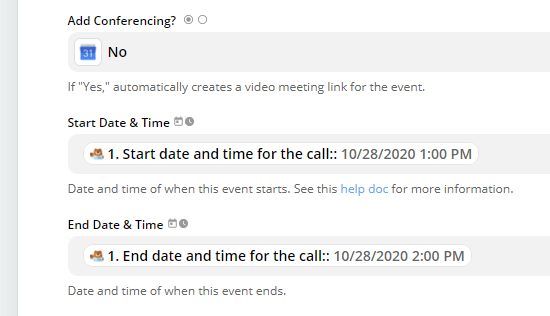
Puoi anche includere l'indirizzo e-mail della persona che ha prenotato la chiamata o l'evento. Ciò significa che riceveranno un invito, in modo che possano aggiungere facilmente l'evento al proprio calendario:
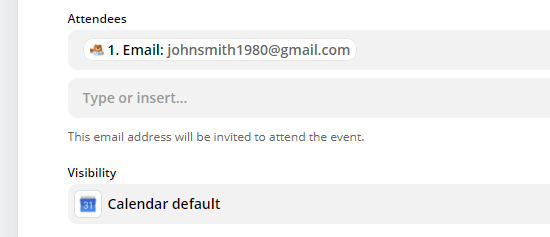
Puoi anche modificare altre impostazioni qui. Quando sei soddisfatto delle tue impostazioni, fai clic sul pulsante Continua.
Ora, Zapier ti dà l'opportunità di testare il tuo Zap. Innanzitutto, vedrai i dettagli di ciò che verrà inviato a Google Calendar:
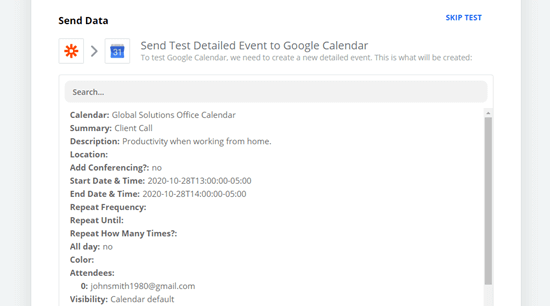
Sotto questo, fai semplicemente clic sul pulsante “Prova e continua” per provare il tuo Zap:
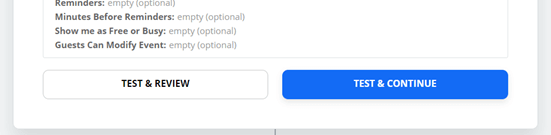
Quindi, vai avanti e visualizza il tuo Google Calendar per verificare che l'evento di prova sia stato aggiunto con successo:
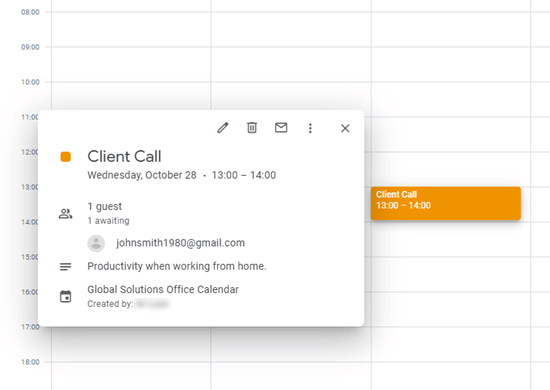
Ora è il momento di accendere Zap facendo clic sul pulsante blu:
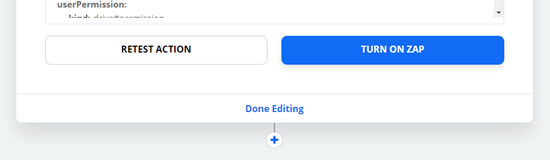
Mancia: Se il tuo evento è stato aggiunto nell'ora del giorno sbagliata, controlla le impostazioni del fuso orario nel tuo profilo Zapier. Se non sono corretti, impostali sul fuso orario corretto e prova di nuovo il tuo Zap.
Questo è tutto. Le voci del modulo di contatto verranno ora inviate automaticamente al tuo Google Calendar.
Ci auguriamo che questo articolo ti abbia aiutato a imparare come aggiungere eventi di Google Calendar dal tuo modulo di contatto WordPress. Potresti anche voler vedere il nostro confronto di migliori servizi di telefonia aziendalee la nostra guida passo passo su come ottenere un indirizzo email aziendale gratuito.
Se ti è piaciuto questo articolo, iscriviti al nostro Canale Youtube per i tutorial video di WordPress. Puoi trovarci anche su Twitter e Facebook.
Il post Come aggiungere eventi di Google Calendar dal modulo di contatto di WordPress è apparso per primo WPBeginner.
Web Designer Freelancer Realizzazione Siti Web Serra Simone
Realizzo siti web, portali ed e-commerce con focus specifici sull’usabilità, l’impatto grafico, una facile gestione e soprattutto in grado di produrre conversioni visitatore-cliente. Elaboro siti internet, seguendo gli standard Web garantendo la massima compatibilità con tutti i devices. Sviluppo e-commerce personalizzati, multilingua, geolocalizzati per potervi mettere nelle migliori condizioni di vendita. Posiziono il tuo sito su Google per dare maggiore visibilità alla tua attività sui motori di ricerca con SEO di base o avanzato.