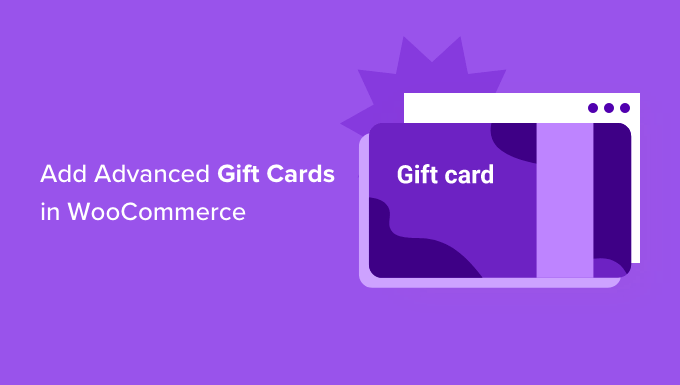Vuoi aggiungere carte regalo avanzate in WooCommerce?
Le carte regalo consentono ai tuoi clienti di acquistare credito in negozio e poi tenerlo per sé o regalarlo. Dal momento che sono così popolari tra gli acquirenti, le carte regalo possono aiutarti a ottenere più vendite e aumentare i profitti.
In questo articolo, ti mostreremo come aggiungere facilmente carte regalo avanzate in WooCommerce.
Perché aggiungere carte regalo avanzate in WooCommerce?
Che tu venda oggetti fisici o tu vendere download digitali in WordPress, le carte regalo offrono ai tuoi clienti un modo semplice per acquistare in anticipo i crediti del negozio. Sebbene alcuni acquirenti possano acquistare una carta regalo per se stessi, fanno anche un regalo molto conveniente.
Vendendo carte regalo, puoi fare il tuo WooCommerce memorizzare il punto di riferimento per gli acquirenti che hanno bisogno di un regalo ma non sono sicuri di cosa acquistare.
Ciò significa più vendite e più profitti per il tuo negozio online.
Le carte regalo possono anche aiutare a spargere la voce sul tuo marchio, in particolare se l’acquirente acquista una carta regalo per qualcuno che non ha ancora sentito parlare del tuo negozio online.
Convincere un nuovo cliente a fare il primo acquisto è spesso una sfida. Tuttavia, se qualcuno riceve un buono regalo, è quasi garantito che lo utilizzi, anche se non ha familiarità con il tuo negozio.
Quando questa persona utilizza la sua carta regalo, sarai in grado di raccogliere le sue informazioni di contatto su costruisci la tua mailing list in WordPress e incoraggiare gli acquirenti per la prima volta a diventare fedeli clienti abituali.
Detto questo, diamo un’occhiata a come puoi facilmente aggiungere carte regalo avanzate nel tuo negozio WooCommerce.
Come aggiungere carte regalo avanzate in WooCommerce
Il modo più semplice per aggiungere carte regalo avanzate in WooCommerce è utilizzare gratuitamente Buoni avanzati plugin con il Carte regalo avanzate per WooCommerce componente aggiuntivo premium.
Avrai bisogno di entrambi i plugin installati per creare buoni regalo. Questo perché l’addon della carta regalo ha bisogno del plug-in Advanced Coupons per funzionare.
Buoni avanzati è il miglior plugin per codici coupon WordPress sul mercato. Ti consente di creare coupon per aumentare le tue vendite e far crescere la tua attività.
In questa guida utilizzeremo il plug-in Coupon avanzato gratuito. Tuttavia, c’è un Buoni avanzati Premium plug-in che aggiunge funzionalità extra come coupon BOGO, condizioni del carrello e l’opzione per l’applicazione automatica dei coupon. Sia la versione gratuita che quella premium sono completamente compatibili con il componente aggiuntivo Advanced Gift Cards per WooCommerce.
Nell’immagine seguente puoi vedere un esempio di carta regalo, creata utilizzando le carte regalo avanzate per WooCommerce.
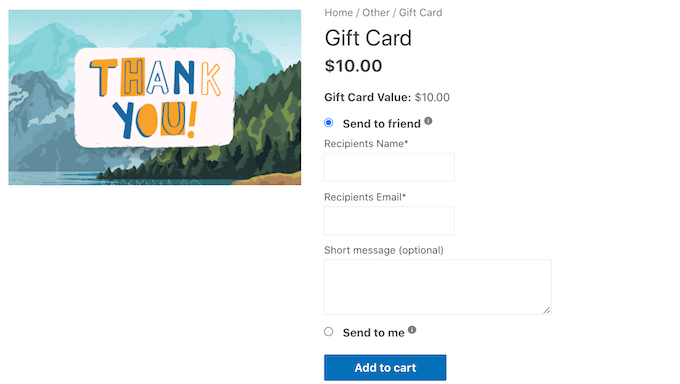
Quando il cliente acquista una carta regalo, WordPress gli invierà un’e-mail con un codice coupon univoco che potrà utilizzare nel tuo negozio online.
Per creare e vendere buoni regalo, devi prima installare e attivare il plug-in coupon avanzati gratuito. Se hai bisogno di aiuto, consulta la nostra guida su come installare un plugin per WordPress.
Quindi, dovrai installare il Carte regalo avanzate per il componente aggiuntivo WooCommerce.
Dopo aver attivato questo componente aggiuntivo premium, la tua prima attività è inserire la chiave di licenza delle carte regalo avanzate. Troverai questa chiave nell’e-mail di conferma dell’acquisto che hai ricevuto quando hai acquistato il componente aggiuntivo Advanced Gift Cards.
Puoi anche ottenere questa chiave accedendo al tuo account Coupon avanzati. Nel tuo account, fai clic su “Visualizza licenze”.
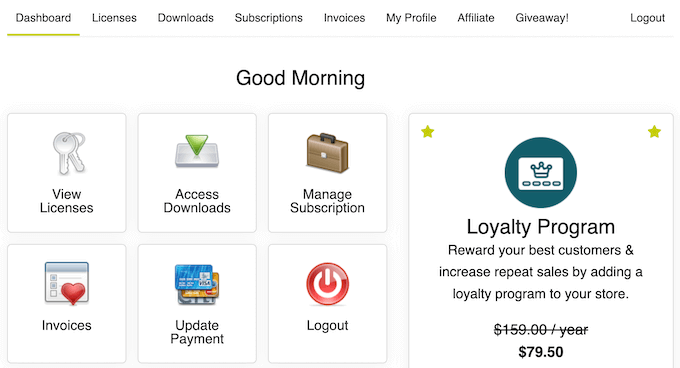
Copia semplicemente la chiave che appare nel campo “Chiave di licenza”. Se hai acquistato altri plug-in e componenti aggiuntivi per Coupon avanzati, assicurati di utilizzare la chiave di licenza per il componente aggiuntivo Advanced Gift Cards.
Dopo averlo fatto, vai a Buoni » Licenza nella dashboard di WordPress.
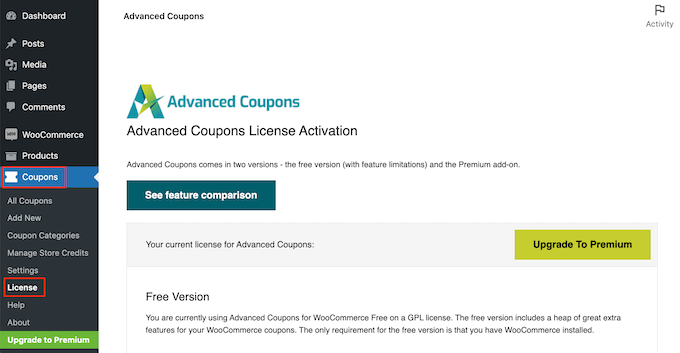
Quindi, scorri fino alla sezione Attivazione della licenza avanzata delle carte regalo. Ora puoi andare avanti e incollare la tua chiave nel campo “Chiave di licenza”.
Successivamente, digita l’indirizzo e-mail che hai utilizzato per acquistare il componente aggiuntivo Advanced Gift Cards. Quindi, fai semplicemente clic sul pulsante Attiva chiave.
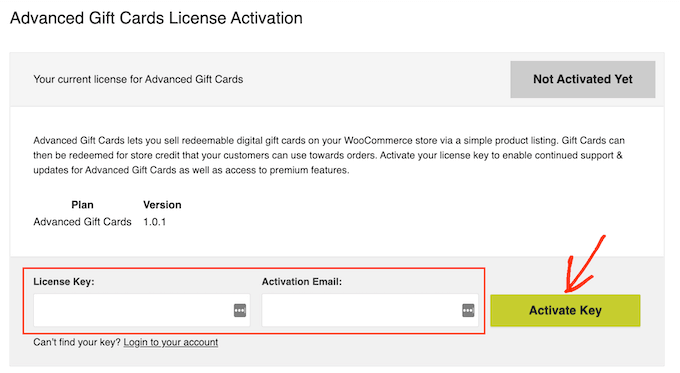
Ora sei pronto per creare buoni regalo per i tuoi clienti. Per iniziare, vai a Prodotti » Aggiungi nuovo.
Innanzitutto, devi inserire un titolo per la tua carta regalo nel campo “Nome prodotto”. Maggior parte Temi WooCommerce mostra il nome del prodotto nella parte superiore della pagina del prodotto, quindi è una delle prime cose che gli acquirenti vedranno.
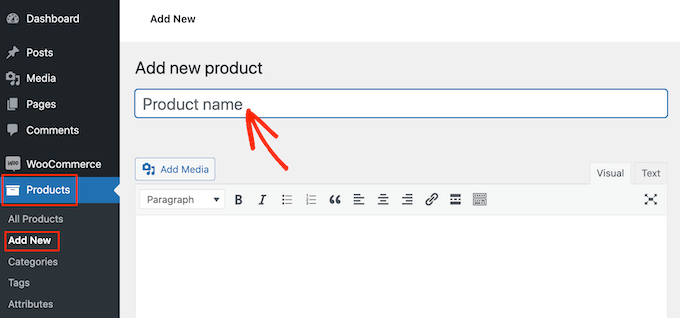
Direttamente sotto il “Nome del prodotto”, puoi digitare una descrizione per la tua carta regalo. Per ottenere più vendite, la tua descrizione dovrebbe essere utile, informativa e convincente.
Successivamente, scorri fino alla sezione “Categorie di prodotti”. Le categorie di prodotti consentono ai tuoi clienti di sfogliare facilmente i prodotti correlati sul tuo Sito Web WordPress. Questo può aiutarti a vendere più prodotti e guadagnare di più.
Per aggiungere questa carta regalo a una categoria, seleziona semplicemente la casella della categoria.
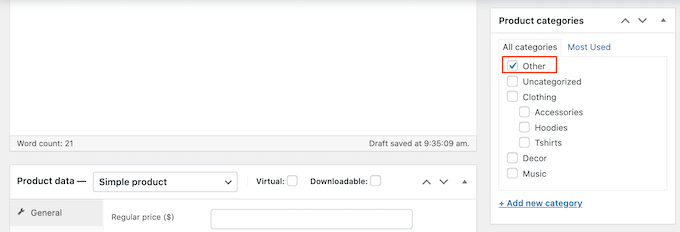
Un’altra opzione è creare una nuova categoria, ad esempio una categoria speciale di carte regalo in cui gli acquirenti possono sfogliare tutte le tue diverse carte. Puoi vedere la nostra guida su come aggiungere categorie in WordPress per i passaggi dettagliati.
Dopo aver selezionato una categoria, scorri fino alla sezione Dati prodotto e apri il menu a discesa che mostra “Prodotto semplice” per impostazione predefinita.
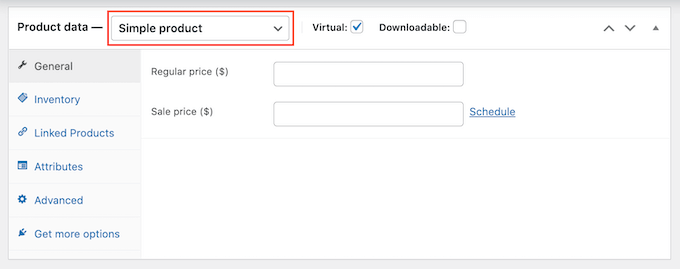
Quindi, vai avanti e fai clic sulla nuova opzione “Carta regalo avanzata”. WooCommerce mostrerà ora tutte le impostazioni che puoi utilizzare per creare la tua carta regalo.
Nel campo “Prezzo regolare”, vai avanti e digita quanto costerà l’acquisto di questa carta.
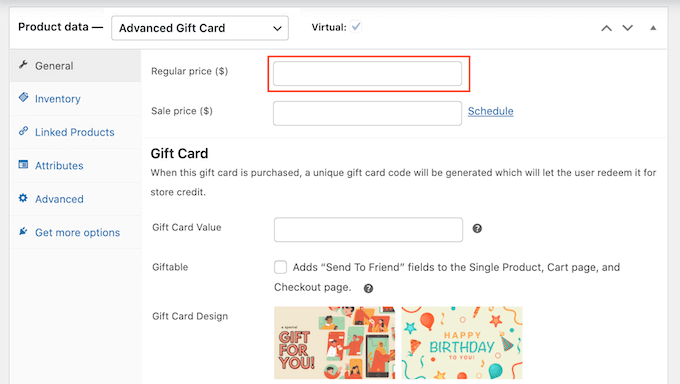
Quando un cliente acquista questa carta regalo, il tuo negozio creerà un codice coupon univoco. Il cliente può quindi inserire questo codice alla cassa del tuo negozio, come qualsiasi altro coupon intelligente in WooCommerce.
In Gift Card Value, digita l’importo che verrà accreditato sul conto del cliente quando utilizzerà questo coupon. Questo di solito sarà lo stesso del prezzo normale della carta regalo.

Per impostazione predefinita, le carte regalo avanzate invieranno la carta all’indirizzo e-mail dell’acquirente. Tuttavia, le carte regalo sono solitamente destinate ad altre persone come un amico o un familiare.
Con questo in mente, potresti voler offrire ai clienti la possibilità di inviare questa carta a un indirizzo email diverso, come puoi vedere nell’immagine seguente.
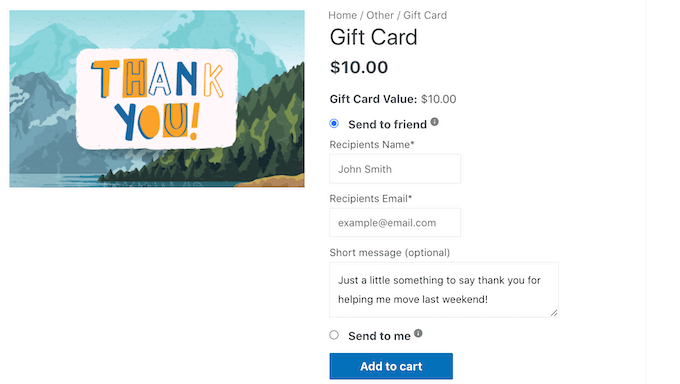
Per offrire ai tuoi clienti questa scelta, seleziona la casella “Regalabile”.
Ora i tuoi clienti possono scegliere se inviare la carta regalo ai propri indirizzo e-mailo un indirizzo diverso.
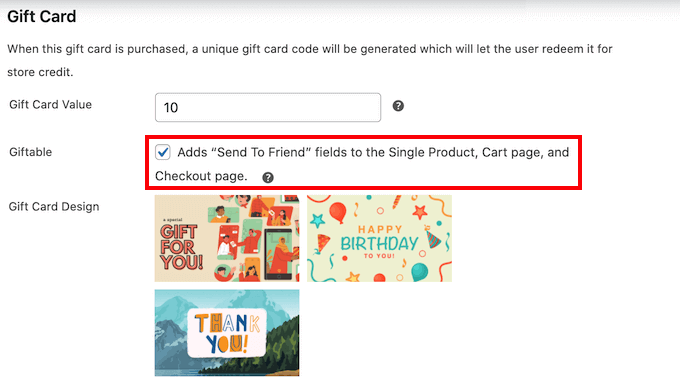
Quando un cliente acquista una carta regalo, il plug-in gli invierà un’e-mail con il codice coupon e alcune informazioni sul tuo negozio.
Advanced Gift Cards ha diversi design già pronti che puoi aggiungere a queste e-mail, come puoi vedere nella schermata seguente.
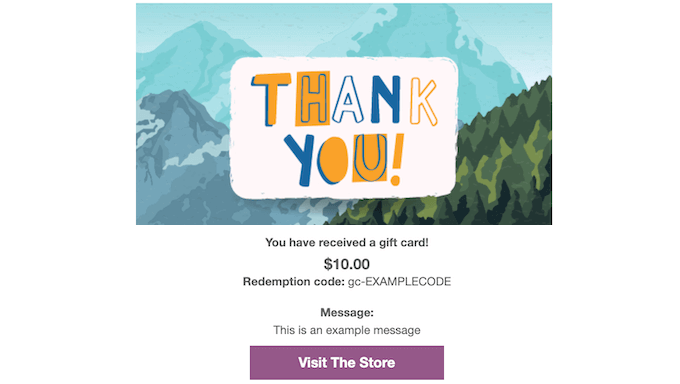
Per utilizzare uno di questi design, scorri fino alla sezione Design della carta regalo e fai clic su uno qualsiasi dei design già pronti.
Per visualizzare in anteprima l’aspetto delle tue e-mail, fai semplicemente clic sul pulsante Anteprima e-mail della carta regalo.
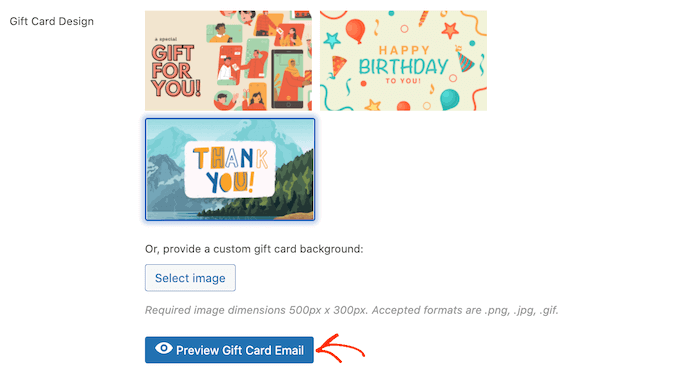
Si aprirà un popup che mostra come apparirà la tua email con il design che hai scelto.
Un’altra opzione è caricare un’immagine a tua scelta. Ad esempio, potresti usare software di progettazione web per creare un’immagine di ringraziamento che presenti il marchio unico del tuo negozio.
Per utilizzare la tua immagine, fai clic sul pulsante “Seleziona immagine”.
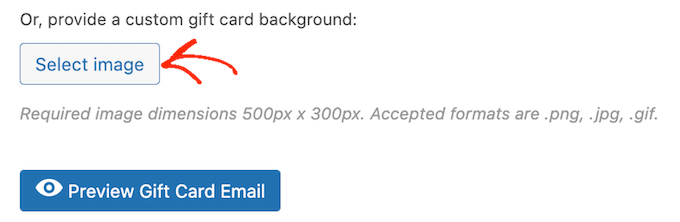
Si aprirà la libreria multimediale di WordPress in cui puoi scegliere un’immagine o caricare una nuova immagine sul tuo blog WordPress dal tuo computer.
Ci sono poche altre impostazioni che potresti voler dare un’occhiata. Tuttavia, questo è tutto ciò di cui hai bisogno per creare una carta regalo avanzata in WooCommerce.
Prima di pubblicare la tua carta regalo, potresti voler personalizzare l’e-mail che viene inviata a ogni cliente che acquista questo prodotto.
Con questo in mente, fai clic sul pulsante Salva bozza per salvare la tua carta regalo senza pubblicarla nel tuo negozio online.
Come personalizzare l’e-mail delle carte regalo avanzate
Ogni volta che un cliente acquista una carta regalo, riceverà un’e-mail con le istruzioni su come utilizzare la sua carta.
Potresti voler personalizzare questa e-mail, in modo che si allinei meglio con il tuo marchio e abbia i messaggi di cui hai bisogno. Potresti anche voler aggiungere tutte le informazioni che ritieni manchino dall’e-mail predefinita.
Per modificare questa email, vai a WooCommerce »Impostazioni. Dopo averlo fatto, fai clic sulla scheda “E-mail”.
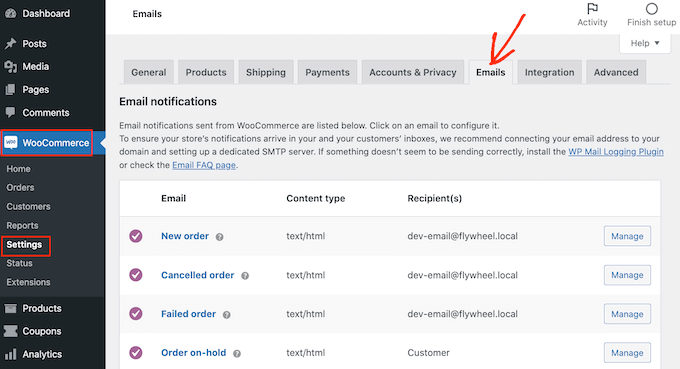
In questa schermata, scorri per trovare l’e-mail “Carta regalo avanzata”.
Quindi, fai clic sul relativo pulsante “Gestisci”.
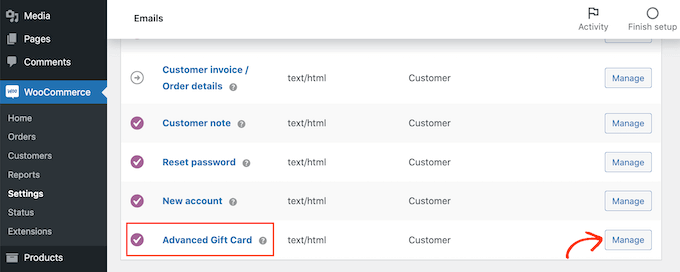
Ora vedrai il modello utilizzato da Advanced Gift Cards per tutte le sue e-mail.
Potresti voler iniziare modificando l’intestazione e l’oggetto dell’email.
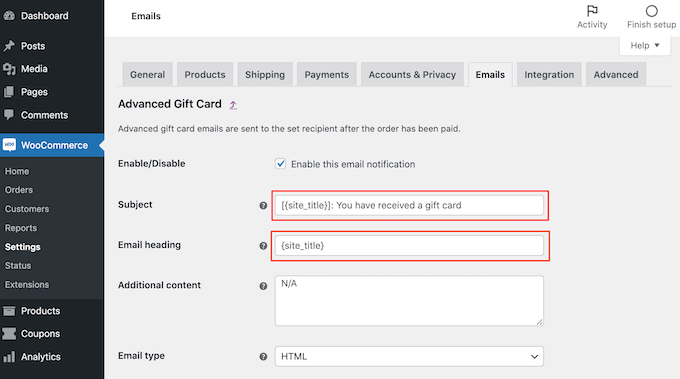
Un’opzione è semplicemente digitare il testo normale in questi campi. WooCommerce utilizzerà quindi questo testo per tutte le e-mail di carte regalo.
Puoi anche aggiungere testo dinamico. Questo è un testo che si aggiornerà automaticamente in base a fattori come il valore della carta regalo o la data di scadenza.
Il testo dinamico può aiutarti a creare e-mail più utili e coinvolgenti. Per vedere tutto il testo dinamico che puoi usare, passa semplicemente il mouse sopra il ‘?’ di un campo icona.
Vedrai quindi un popup che mostra tutti i diversi testi dinamici che puoi utilizzare in questo campo.
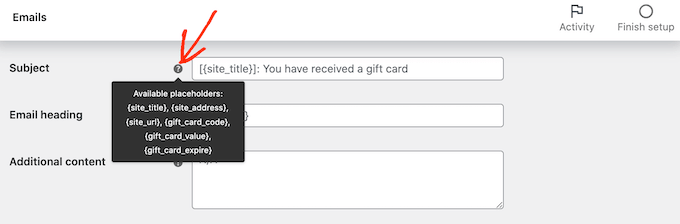
Ora puoi semplicemente digitare questo testo dinamico nel campo e WooCommerce gestirà il resto.
Puoi anche utilizzare un mix di testo normale e testo dinamico, come puoi vedere nell’immagine seguente.
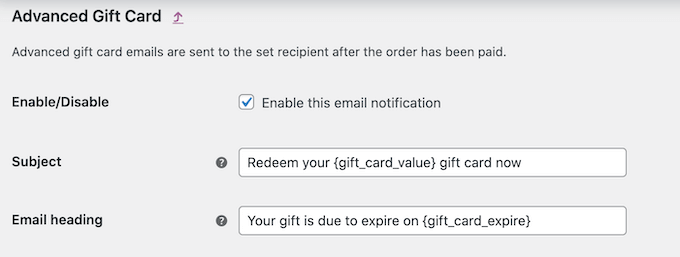
Vuoi aggiungere altro testo all’e-mail predefinita? Quindi puoi digitarlo nella casella “Contenuto aggiuntivo”. Questo testo apparirà sotto il contenuto principale dell’email.
Come prima, la casella “Contenuto aggiuntivo” supporta sia il testo normale che quello dinamico. Per vedere il diverso testo dinamico che puoi utilizzare per i tuoi contenuti aggiuntivi, passa il mouse sopra il suo “?” icona.
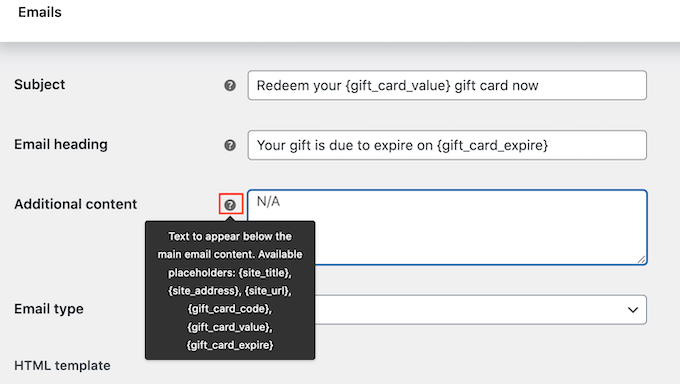
Quando sei soddisfatto della tua email, fai clic sul pulsante “Salva modifiche”.
Ti consigliamo di assicurarti che tutte le e-mail inviate dal tuo negozio WooCommerce vadano nella casella di posta del destinatario e non nella cartella spam.
Il modo migliore per farlo è usare un fornitore di servizi SMTP per migliorare la consegna della posta elettronica. Per maggiori dettagli, consulta la nostra guida su come risolvere il problema di WordPress che non invia e-mail.
Si consiglia di utilizzare il plugin gratuito per WP Mail SMTP per iniziare.
Dopo aver impostato le tue e-mail, sei pronto per iniziare a vendere la tua carta regalo.
Per pubblicare il prodotto della tua carta regalo, vai semplicemente su Prodotti » Tutti Prodotti. In questa schermata, trova la carta regalo che abbiamo creato in precedenza e fai clic sul relativo pulsante “Modifica”.
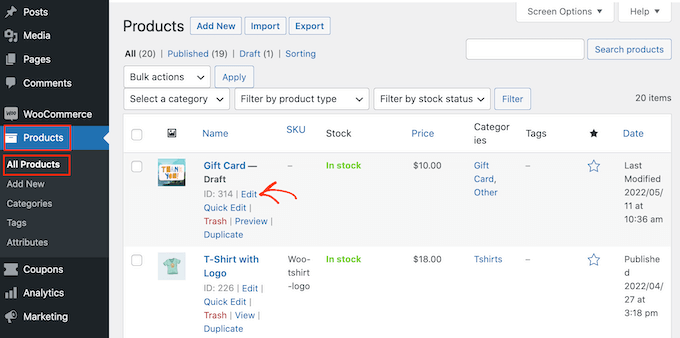
Successivamente, vai avanti e pubblica la tua carta regalo facendo clic sul pulsante “Pubblica”. Questa carta regalo apparirà ora nel tuo negozio WooCommerce, pronta per essere acquistata dagli acquirenti.
Ci auguriamo che questo articolo ti abbia aiutato a imparare come aggiungere facilmente carte regalo avanzate in WooCommerce. Potresti anche voler dare un’occhiata alla nostra guida su come creare un popup WooCommerce per aumentare le vendite e il migliori plugin WooCommerce per il tuo negozio.
Se ti è piaciuto questo articolo, iscriviti al nostro Canale Youtube per i video tutorial di WordPress. Puoi trovarci anche su Twitter e Facebook.
Il post Come aggiungere carte regalo avanzate in WooCommerce (modo semplice) è apparso per la prima volta su WPBeginner.