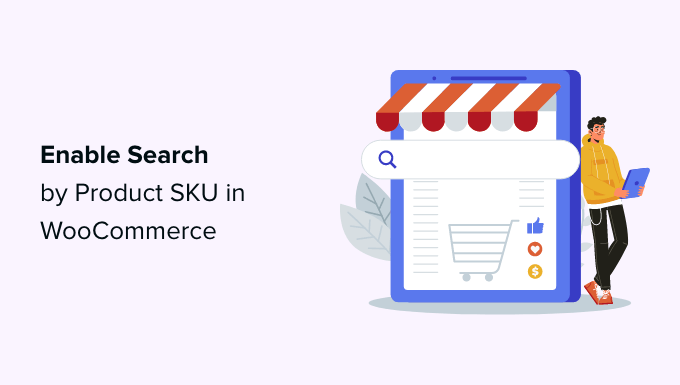Vorresti che i tuoi clienti potessero cercare i tuoi prodotti WooCommerce utilizzando un codice SKU?
Poiché i codici SKU identificano in modo univoco i tuoi prodotti, la loro ricerca aiuterà gli utenti a trovare rapidamente esattamente ciò che stanno cercando. La sfida è che la ricerca SKU non è abilitata in WooCommerce per impostazione predefinita.
In questo articolo, ti mostreremo come abilitare la ricerca per SKU di prodotto in WooCommerce.
Perché abilitare la ricerca per SKU prodotto in WooCommerce?
Per eseguire un successo Negozio WooCommerce, è importante che i tuoi clienti trovino facilmente i prodotti che desiderano acquistare. Per rendere questo semplice, la maggior parte Piattaforme di e-commerce utilizzare SKU, o Stock Keeping Unit, per identificare in modo univoco ogni prodotto.
Se un cliente conosce la SKU del prodotto che desidera acquistare, perché non fargli cercare la SKU per trovare immediatamente il prodotto corretto nel tuo negozio?
Il problema è che le SKU WooCommerce sono archiviateCampi personalizzatie questi non sono indicizzati o inclusi nei risultati di ricerca per impostazione predefinita. Di conseguenza, la ricerca dello SKU non aiuta.
Diamo un’occhiata a come risolvere questo problema consentendo agli utenti di cercare per SKU in WooCommerce utilizzando un plug-in di ricerca prodotto.
Come abilitare la ricerca per SKU prodotto in WooCommerce
La prima cosa che devi fare è installare e attivare ilCercaWPcollegare. Avrai bisogno almeno del piano Pro per accedere all’integrazione di WooCommerce. Per maggiori dettagli, consulta la nostra guida passo passo sucome installare un plugin per WordPress.
SearchWP è il miglior plug-in di ricerca personalizzato per WordPress ed è utilizzato da oltre 30.000 siti web. Ti consente di personalizzare l’algoritmo di ricerca, aggiungere la ricerca Ajax in tempo reale per risultati in tempo reale e altro ancora.
Dopo l’attivazione, è necessario visitare ilCerca WP » Impostazionipagina e passa alla scheda “Supporto” per inserire la tua chiave di licenza. Lo trovi nel tuo area download per il tuo account sul sito SearchWP.
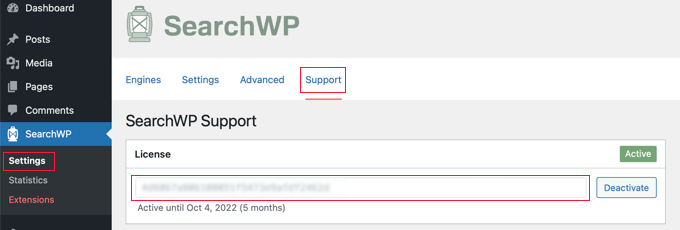
Successivamente, è necessario installare e attivare l’estensione di integrazione WooCommerce per SearchWP.
Troverai questo nel area download anche per il tuo account sul sito Web di SearchWP. Dovresti installarlo come installeresti qualsiasi altro plugin di WordPress.
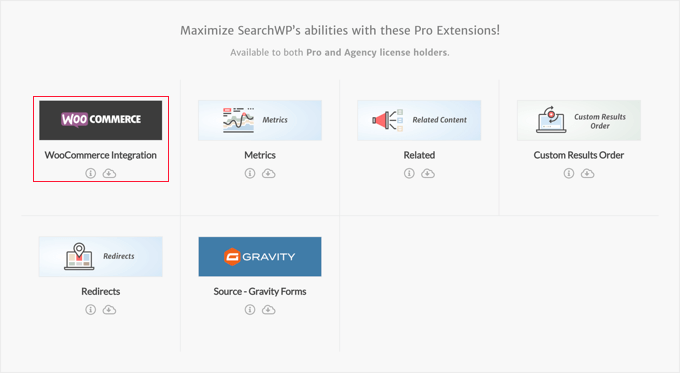
Ora sei pronto per personalizzare il motore di ricerca di SearchWP per indicizzare gli SKU dei tuoi prodotti.
Basta andare alCerca WP » Impostazionie assicurati di essere nella scheda “Motori”. Una volta lì, devi fare clic sul pulsante “Sorgenti e impostazioni”.
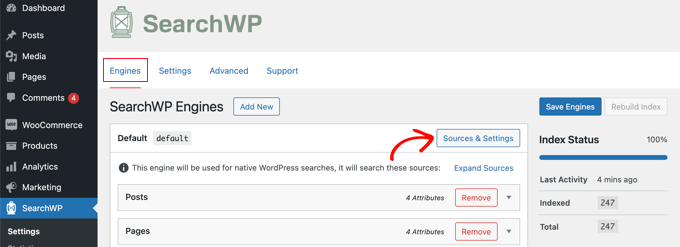
Verrà visualizzato un popup in cui dovresti assicurarti che la casella di controllo accanto a “Prodotti” sia selezionata. Ciò consentirà a SearchWP di indicizzare i tuoi prodotti WooCommerce.
Inoltre, se desideri includere anche WooCommerceRecensioni dei prodottinei risultati della ricerca, quindi assicurati di selezionare anche la casella “Commenti”. Questo perché le recensioni dei prodotti sono effettivamente archiviate come commenti in WooCommerce.
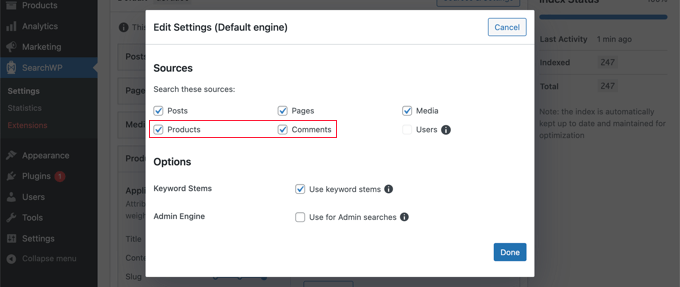
Una volta fatto, fai clic sul pulsante “Fatto” per chiudere il popup e preparati ad aggiungere la ricerca SKU.
Ora devi scorrere verso il basso fino alla sezione “Prodotti”. Si noti che per impostazione predefinita, il plug-in esaminerà solo il titolo del prodotto, il contenuto (descrizione), lumacaed estratto (breve descrizione).
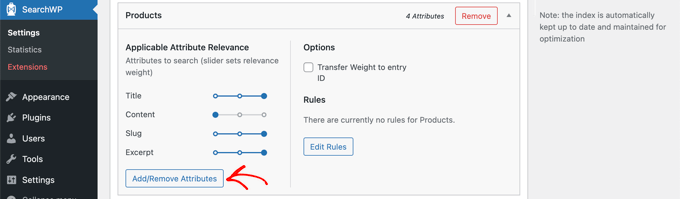
Puoi estendere la portata di SearchWP per includere gli SKU facendo clic sul pulsante “Aggiungi/Rimuovi attributi”. Verrà visualizzato un popup in cui è possibile includere campi personalizzati specifici etassonomienelle ricerche.
Dovrai digitare “SKU” nel campo Campi personalizzati e scegliere il _sku opzione dal menu a tendina. Questo aggiungerà SKU alle pagine dei risultati di ricerca di WooCommerce.
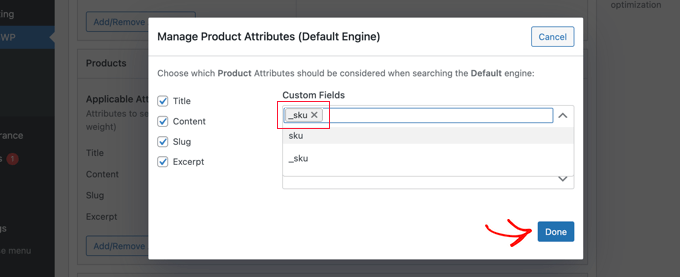
Ora puoi fare clic sul pulsante “Fine”.
Si noti che ora c’è una nuova sezione denominata “Campi personalizzati” con il _sku campo sottostante.
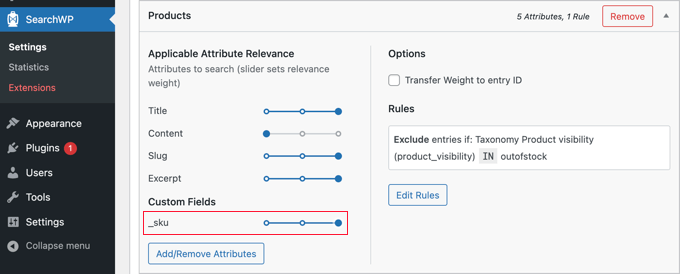
Per cominciare, il dispositivo di scorrimento della pertinenza sarà impostato completamente a sinistra, il che significa che ai risultati della ricerca SKU verrà assegnata la priorità più bassa nei risultati di ricerca.
Poiché gli SKU sono un modo importante per trovare i tuoi prodotti, dovresti spostare il _sku cursore tutto a destra, come puoi vedere sopra.
Quando hai finito, vai avanti e fai clic sul pulsante “Salva motori” nella parte superiore dello schermo per salvare le impostazioni.
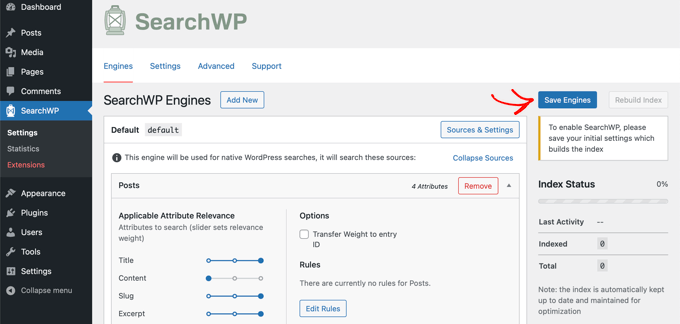
SearchWP inizierà quindi a ricostruire il tuo indice di ricerca in background. Potrebbero essere necessari alcuni minuti per il completamento, ma dopodiché sarai in grado di cercare il tuo negozio WooCommerce in base allo SKU del prodotto.
SearchWP utilizzerà automaticamente tutti i moduli di ricerca sul tuo negozio online, quindi non è necessario eseguire ulteriori passaggi se li hai già sul tuo sito.
Tuttavia, se devi aggiungere un modulo di ricerca, consulta la nostra guida dettagliata sucome creare un modulo di ricerca WordPress personalizzato. Questo ti insegnerà anche come modellare la pagina dei risultati utilizzandoCSS personalizzato.
Ora puoi andare nel tuo negozio WooCommerce per provare la funzione di ricerca.
Nel nostro negozio dimostrativo, la maglietta a maniche lunghe ha la SKU “woo-long-sleeve-tee”. Quando cerchiamo quello SKU, viene visualizzato il prodotto corretto.
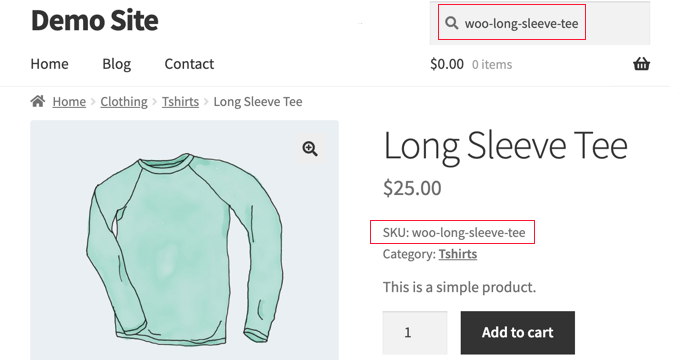
Per saperne di più su come migliorare la ricerca nel tuo negozio online, consulta la nostra guida sucome effettuare una ricerca intelligente di prodotti WooCommerce.
Ci auguriamo che questo tutorial ti abbia aiutato a imparare come abilitare la ricerca di prodotti per SKU in WooCommerce. Potresti anche voler imparare come creare un popup WooCommerce per aumentare le venditeo controlla il nostro elenco di i migliori plugin WooCommerce per far crescere il tuo negozio online.
Se ti è piaciuto questo articolo, iscriviti al nostro Canale Youtube per i video tutorial di WordPress. Puoi trovarci anche su Twitter e Facebook.
Il post Come abilitare la ricerca per SKU prodotto in WooCommerce è apparso per la prima volta su WPBeginner.