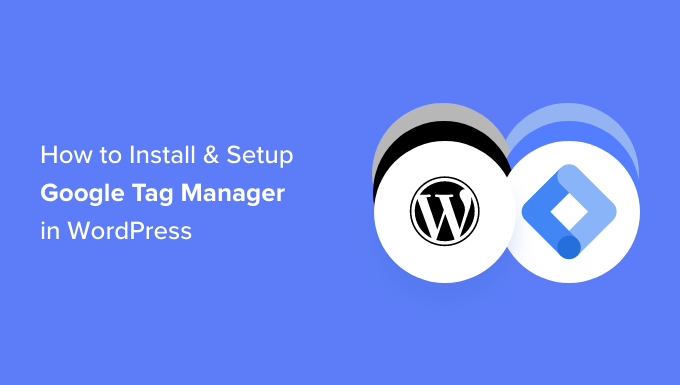Stai cercando di installare Google Tag Manager su WordPress?
Google Tag Manager ti consente di aggiungere frammenti di codice di monitoraggio al tuo sito Web WordPress. È uno strumento gratuito e consente di tenere traccia delle diverse interazioni degli utenti.
In questo articolo, ti mostreremo come installare e configurare correttamente Google Tag Manager in WordPress e spiegheremo i vantaggi.
Cos’è Google Tag Manager?
Google Tag Manager (GTM) è uno strumento gratuito di Google che ti consente di aggiungere, aggiornare e gestire frammenti di codice chiamati tag sul tuo Sito wordpress.
Spesso i proprietari di siti Web devono aggiungere più frammenti di codice per tenere traccia delle loro conversioni, invii di moduli, clic sui collegamenti e raccogliere altri dati analitici sul loro sito Web. Con Google Tag Manager, puoi facilmente aggiungere e gestire tutti questi script da un’unica dashboard.
Esistono modelli di tag integrati per Google Analytics, Annunci Google, Google Optimize, DoubleClick e Google AdSense. Il Tag Manager funziona anche con diverse piattaforme di analisi e tracciamento di terze parti.
Questo ti fa risparmiare il tempo di aggiungere e rimuovere tag dal tuo codice piuttosto che gestirlo da una semplice dashboard. Per non parlare del fatto che tutti questi frammenti separati vengono caricati in uno script.
Detto questo, vediamo come aggiungere Google Tag Manager a WordPress. Ti mostreremo anche un metodo alternativo per tenere traccia delle diverse interazioni degli utenti sul tuo sito. La parte migliore è che non devi modificare il codice o impostare i tag.
Basta fare clic sui collegamenti sottostanti per passare alla sezione preferita:
Aggiunta di Google Tag Manager in WordPress
Per prima cosa, dovrai visitare il Gestore tag di Google sito Web e fai clic sul pulsante “Inizia gratuitamente” per registrarti.
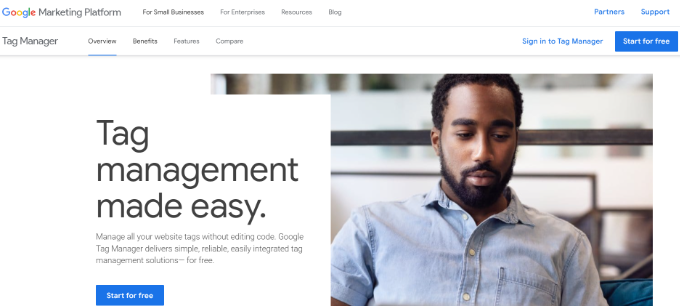
Dopo il login, verrai alla pagina di aggiunta di un nuovo account.
Vai avanti e fai clic sul pulsante “Crea account”.
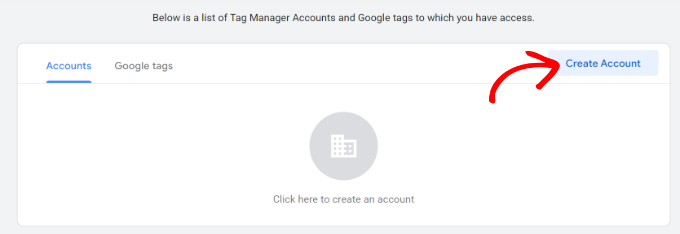
Successivamente, puoi inserire un nome per il tuo account e selezionare un Paese dal menu a discesa.
Tag Manager ti darà anche la possibilità di condividere i dati in modo anonimo con Google. Puoi semplicemente fare clic sulla casella di controllo e scorrere verso il basso.

Ora devi aggiungere un contenitore al tuo account. Un contenitore può essere un sito Web, app iOS o Android o un server. In questo caso, utilizzeremo l’opzione ‘Web’.
Puoi utilizzare il dominio del tuo sito per il nome del contenitore. Al termine, fai clic sul pulsante “Crea” per continuare.
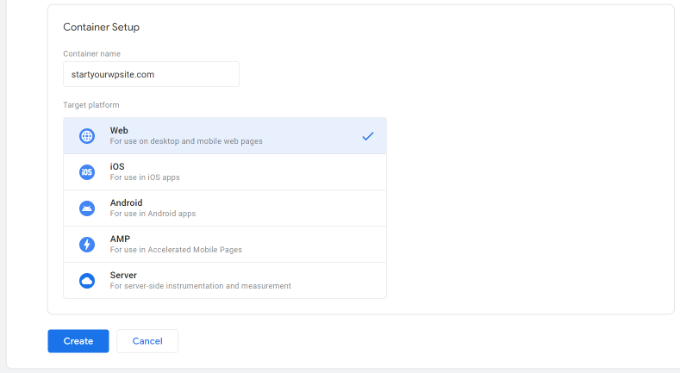
Ora vedrai una nuova finestra scorrere da destra con i termini del contratto di servizio di Google Tag Manager.
È possibile fare clic sulla casella di controllo in basso per accettare i termini di elaborazione dei dati e quindi fare clic sul pulsante “Sì” in alto.
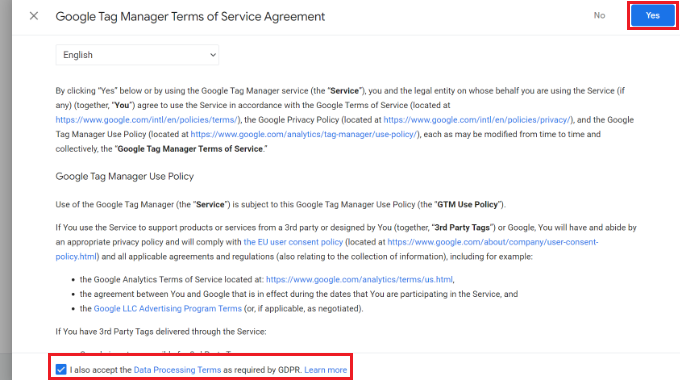
Google Tag Manager ora creerà il tuo account.
Successivamente, ora ti mostrerà i codici di monitoraggio che devi aggiungere al tuo sito.
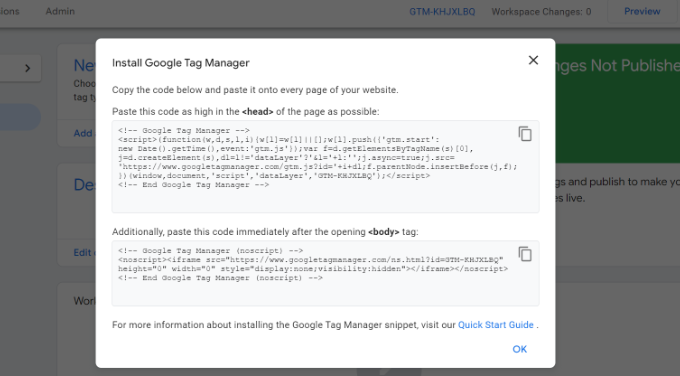
Copia semplicemente questi 2 codici, poiché dovrai aggiungerli alla sezione dell’intestazione e del corpo sul tuo sito Web WordPress.
Aggiunta del codice di Google Tag Manager a WordPress
Il modo più semplice per aggiungere frammenti di codice in WordPress è utilizzare il file Codice WPC collegare. È il miglior plug-in di frammenti di codice di WordPress e ti consente di aggiungere e gestire diversi codici personalizzati sul tuo sito web.
La parte migliore, puoi iniziare per gratis con il WPCode. Tuttavia, esiste anche una versione premium che offre più funzionalità come una libreria di frammenti di codice, logica condizionale, frammenti di inserimento automatico e altro ancora.
Innanzitutto, dovrai installare e attivare il plug-in WPCode gratuito. Se hai bisogno di aiuto, consulta la nostra guida su come installare un plugin WordPress.
Dopo l’attivazione, è necessario visitare il Frammenti di codice » Intestazioni e piè di pagina page dal pannello di amministrazione di WordPress. Ora inserisci i codici che hai copiato in precedenza.
Assicurati di incollare il codice
nel campo Intestazione e il codice nel campo Corpo, come puoi vedere di seguito.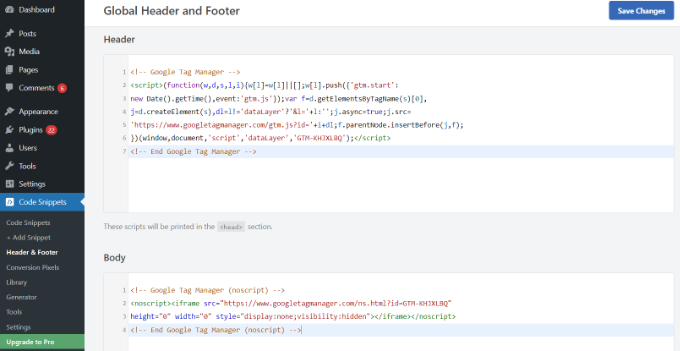
Al termine, non dimenticare di fare clic sul pulsante “Salva modifiche”.
Google Tag Manager è ora pronto per essere utilizzato sul tuo sito Web WordPress.
Creazione di un nuovo tag in Google Tag Manager
Successivamente, puoi creare un nuovo tag in Google Tag Manager e impostare il monitoraggio sul tuo sito Web WordPress.
Diciamo che vuoi aggiungere Google Analytics 4 (GA4) al tuo sito Web WordPress utilizzando Tag Manager.
Innanzitutto, devi fare clic sull’opzione “Aggiungi un nuovo tag” dalla dashboard di Tag Manager.

Successivamente, puoi inserire un nome per il tuo tag in alto.
Da qui, fai semplicemente clic sull’opzione “Configurazione tag”.
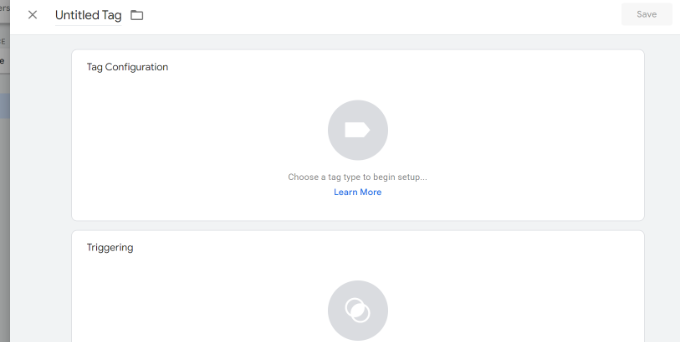
Successivamente, Tag Manager ti mostrerà diversi tipi di tag tra cui scegliere.
Ad esempio, questo includerà tag per Google Analytics, Google Ads, Floodlight e altro. Selezioneremo “Google Analytics: configurazione GA4” per questo tutorial.
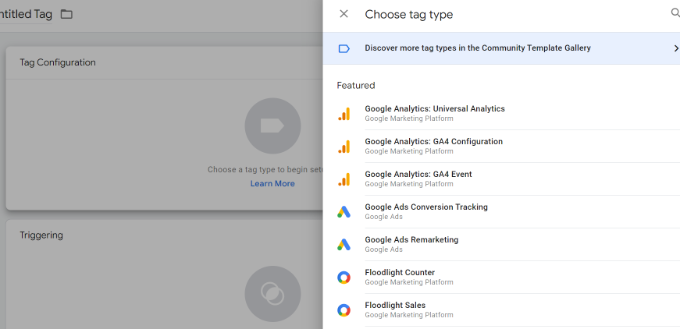
Successivamente, dovrai inserire i dettagli del tuo tag.
Innanzitutto, puoi aggiungere l’ID misurazione.

Puoi trovare l’ID misurazione accedendo al tuo account Google Analytics.
Vai semplicemente al Amministrazione » Flussi di dati opzione nella colonna Proprietà. Vai avanti e fai clic sui tuoi flussi di dati per visualizzare l’ID di misurazione.
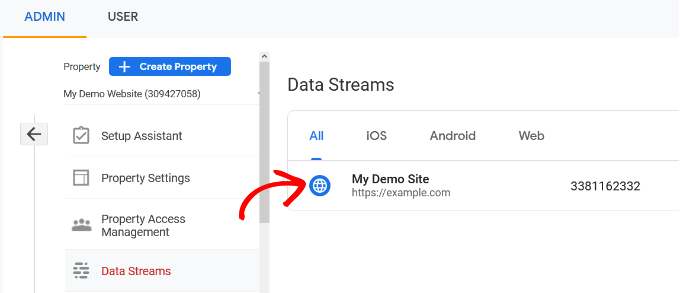
Quando si apre una nuova finestra, dovresti vedere l’ID misurazione nell’angolo in alto a destra.
Puoi semplicemente copiare l’ID.
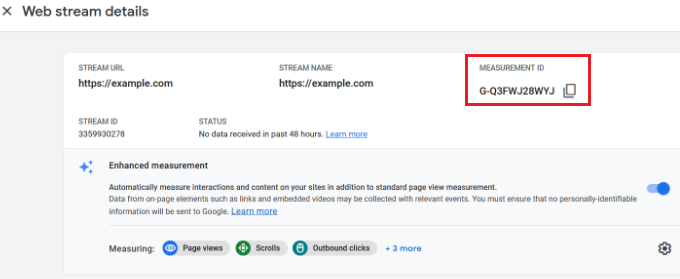
Ora torna alla finestra o scheda di Google Tag Manager e inserisci l’ID misurazione.
Successivamente, puoi scorrere verso il basso e fare clic sull’opzione “Attivazione”.
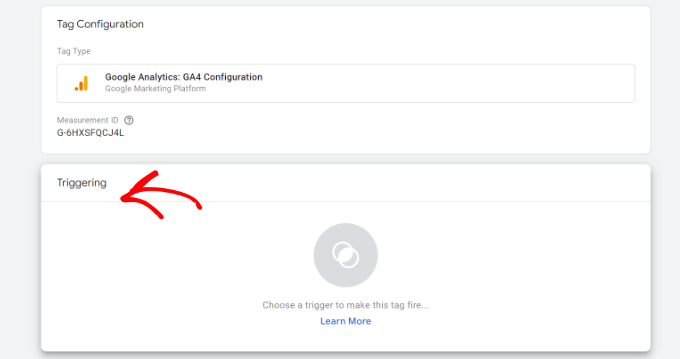
Google Tag Manager ora mostrerà i trigger integrati tra cui scegliere.
Vai avanti e seleziona l’opzione “Inizializzazione – Tutte le pagine”.
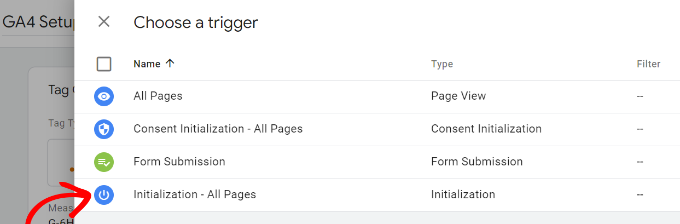
Dopo aver selezionato il trigger, dovrai memorizzare le tue impostazioni.
Basta fare clic sul pulsante “Salva” nell’angolo in alto a destra.

Ora dovresti vedere il tag appena creato.
Vai avanti e fai clic sul pulsante “Invia” per eseguire il tag.

Imposta il monitoraggio avanzato utilizzando MonsterInsights (modo semplice)
Ora che sai come installare e utilizzare Google Tag Manager, puoi utilizzare un modo più semplice per impostare il monitoraggio avanzato sul tuo sito WordPress.
Con MonsterInsights, non devi eseguire configurazioni complicate in GTM. È il miglior plug-in di Google Analytics per WordPress e configura automaticamente il tracciamento avanzato per te. Inoltre, non devi preoccuparti di commettere un errore che potrebbe rovinare i tuoi dati di tracciamento.
La parte migliore, MonsterInsights mostra i report all’interno della dashboard di WordPress. Non dovrai lasciare il tuo sito per vederne le prestazioni. Presenta i dati che contano per la tua azienda e aiuta a scoprire approfondimenti.
Per questo tutorial, utilizzeremo la versione MonsterInsights Pro perché include funzionalità di tracciamento avanzate e componenti aggiuntivi premium. C’è anche un MonsterInsight Lite versione che puoi utilizzare per iniziare gratuitamente.
Innanzitutto, dovrai installare e attivare il plug-in MonsterInsights. Se hai bisogno di aiuto, consulta la nostra guida su come installare un plugin WordPress.
Dopo l’attivazione, vedrai la schermata di benvenuto di MonsterInsights. Puoi fare clic sul pulsante “Avvia la procedura guidata” e seguire i passaggi sullo schermo per configurare Google Analytics.

Per maggiori dettagli, consulta la nostra guida su come installare Google Analytics su WordPress.
MonsterInsights funzionerà immediatamente e aggiungerà automaticamente il tracciamento in Google Analytics.
Ecco alcune delle funzionalità di tracciamento offerte dal plug-in:
1. Traccia link e clic sui pulsanti
MonsterInsights si configura monitoraggio dei clic sui link e dei clic sui pulsanti fuori dagli schemi sul tuo sito web. Google Analytics non tiene traccia dei clic sui link per impostazione predefinita e dovresti utilizzare GTM per aggiungere il monitoraggio.
Ad esempio, puoi monitorare le prestazioni degli affiliati e vedere quali link gli utenti cliccano di più. In questo modo, puoi aumentare le tue entrate promuovendo affiliati che ottengono molti clic.
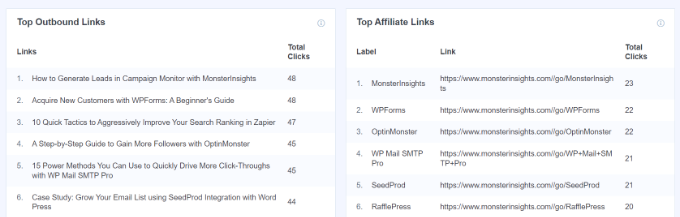
Allo stesso modo, anche il plugin tiene traccia dei clic sui collegamenti in uscita. Questi sono link ad altri siti web sul tuo sito. Puoi utilizzare questi dati per vedere creare nuove partnership, registrarsi per un programma affiliatoe crea nuovi contenuti sul tuo sito.
Oltre a ciò, MonsterInsights aiuta anche a tenere traccia di collegamenti telefonici, download di file, invito all’azione (CTA) clic sui pulsanti e altro ancora.
2. Imposta il monitoraggio dell’e-commerce in WordPress
Se hai un negozio onlineMonsterInsights ti aiuta a monitorarne le prestazioni senza modificare lo script di monitoraggio o utilizzare Google Tag Manager.
Offre un componente aggiuntivo eCommerce che ti consente di abilitare il monitoraggio eCommerce in WordPress in pochi clic. Puoi vedere il tasso di conversione complessivo del tuo sito, le transazioni, le entrate, il valore medio degli ordini, i prodotti più venduti e molto altro.
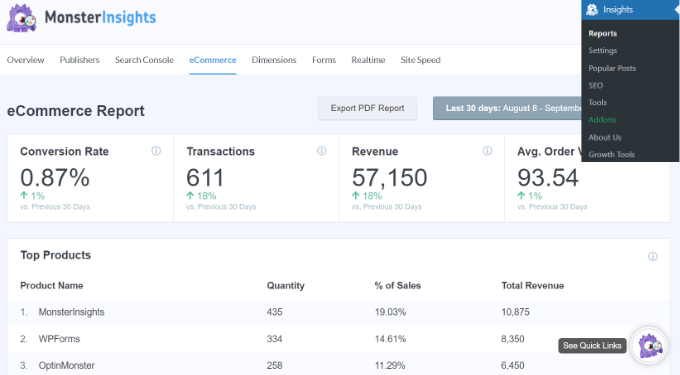
Per maggiori dettagli, consulta la nostra guida su come impostare correttamente il monitoraggio dell’e-commerce in WordPress.
3. Configurare il monitoraggio delle conversioni del modulo
Con MonsterInsights, puoi anche impostare il monitoraggio delle conversioni dei moduli in Google Analytics. Il plug-in offre un componente aggiuntivo Forms che traccia automaticamente i moduli WordPress sul tuo sito.
Se utilizzi Google Tag Manager, dovresti creare tag separati per tutti i tuoi moduli e monitorarli in Google Analytics.
Tuttavia, MonsterInsights rende questo processo estremamente semplice. Inoltre, puoi visualizzare i dati all’interno della dashboard di WordPress.
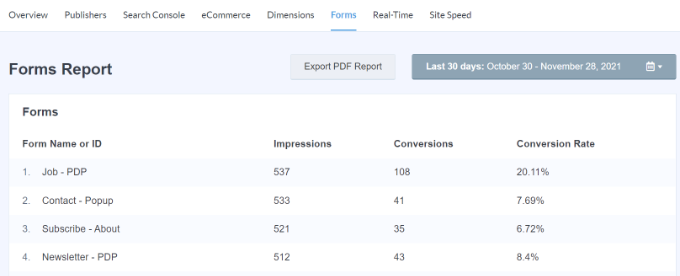
4. Abilita automaticamente il monitoraggio della profondità di scorrimento
Ti sei mai chiesto fino a che punto le persone scorrono la tua pagina web prima di lasciare il tuo sito? Il monitoraggio della profondità di scorrimento mostra esattamente questo e ti aiuta a posizionare i tuoi banner pubblicitari e CTA nel posto giusto per aumentare le conversioni.
MonsterInsights abilita automaticamente il monitoraggio dello scorrimento sul tuo sito web. Non è necessaria alcuna configurazione aggiuntiva utilizzando Google Tag Manager o la modifica del codice di monitoraggio.
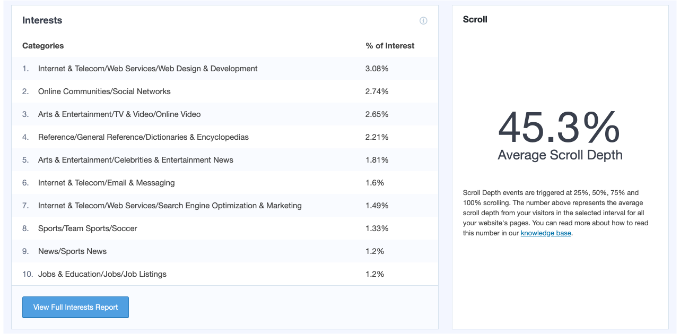
Puoi leggere la nostra guida su come aggiungere il monitoraggio della profondità di scorrimento in WordPress con Google Analytics.
Ci auguriamo che questo articolo ti abbia aiutato a imparare come installare e configurare Google Tag Manager in WordPress. Potresti anche voler vedere la nostra guida su guida definitiva alla SEO per WordPress e il miglior software di chat dal vivo per le piccole imprese.
Se ti è piaciuto questo articolo, iscriviti al nostro Canale Youtube per i video tutorial di WordPress. Puoi trovarci anche su Cinguettio E Facebook.