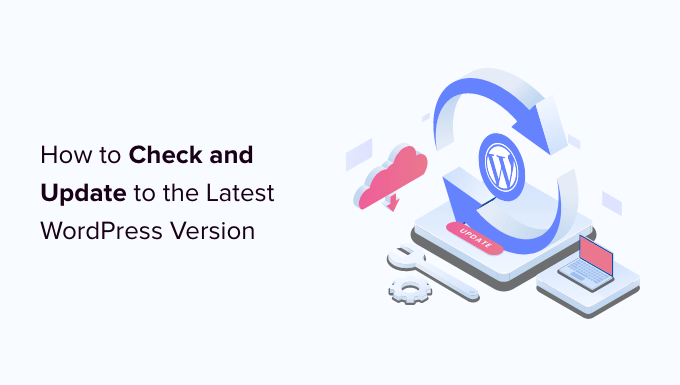Ti stai chiedendo se il tuo sito web utilizza l’ultima versione di WordPress?
Con ogni nuova versione, gli sviluppatori di WordPress correggono bug, aggiungono nuove funzionalità, migliorano le prestazioni e rimangono aggiornati con i nuovi standard del settore. Se non mantieni aggiornato il tuo sito web, rischi la sicurezza del tuo sito web e ti perdi le nuove funzionalità.
In questo articolo, ti mostreremo come controllare e aggiornare all’ultima versione di WordPress.
Ecco gli argomenti che tratteremo in questo articolo. Usa i link sottostanti per passare alla sezione che ti interessa di più.
- Perché dovresti sempre usare l’ultima versione di WordPress
- Come controllare facilmente la tua versione di WordPress
- Come controllare gli aggiornamenti di WordPress
- Come aggiornare in modo sicuro all’ultima versione di WordPress
- Come abilitare gli aggiornamenti automatici di WordPress
- Come testare un aggiornamento di WordPress su un sito di staging
- Come installare le ultime build notturne di WordPress
Perché dovresti sempre usare l’ultima versione di WordPress
Il motivo più importante per utilizzare l’ultima versione di WordPress è migliorato sicurezza del tuo sito web. Da oltre il 43% di tutti i siti Web utilizza WordPressè un obiettivo comune per hacker, distributori di codice dannoso e ladri di dati.
Ogni volta che viene segnalata una vulnerabilità di sicurezza, il team principale di WordPress lavora diligentemente per rilasciare un aggiornamento che risolva il problema. Ciò rende l’ultima versione di WordPress la versione più sicura.
Le nuove versioni di WordPress includono anche nuove utili funzionalità e correzioni di bug alle vecchie funzionalità.
Spesso gli sviluppatori di plugin e temi coordinano i loro aggiornamenti con le principali versioni di WordPress. Ciò consente loro di sfruttare le nuove funzionalità e miglioramenti disponibili. E questo spesso significa che l’ultima versione di WordPress è la più compatibile.
Scopri di più nella nostra guida su perché dovresti sempre usare l’ultima versione di WordPress.
Come controllare facilmente la tua versione di WordPress
La prima cosa che devi fare è accedere al Area di amministrazione di WordPress e scorri fino in fondo alla pagina.
Cerca la frase “Grazie per aver creato con WordPress”. Accanto a questo, vedrai il numero di versione di WordPress.
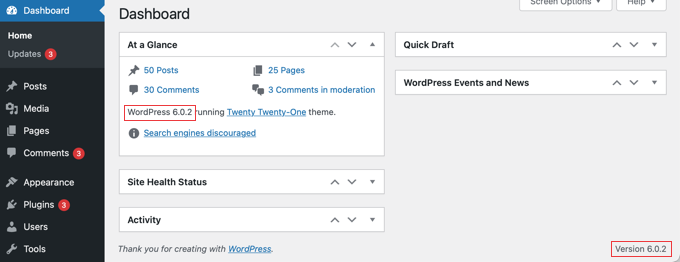
Sul Pannello di controllo » Casa schermata, puoi anche trovare il tuo numero di versione di WordPress nel widget di amministrazione “A colpo d’occhio”. Nello screenshot sopra, stiamo usando la versione 6.0.2 di WordPress.
A volte vorrai conoscere la versione WordPress di un sito Web quando non hai accesso come amministratore. Fortunatamente, ci sono altri modi per controllare la versione che stanno utilizzando e puoi conoscerli nella nostra guida su come controllare facilmente quale versione di WordPress stai utilizzando.
Come controllare gli aggiornamenti di WordPress
Puoi vedere se è disponibile una nuova versione di WordPress visitando il Dashboard » Aggiornamenti pagina della tua area di amministrazione di WordPress.
Se la tua versione di WordPress è aggiornata, vedrai un messaggio che dice che hai la versione corrente. Nello screenshot qui sotto, questa è la versione 6.0.2.

In questa pagina vedrai anche il timestamp dell’ultima verifica degli aggiornamenti del tuo sito WordPress.
WordPress verifica automaticamente la presenza di aggiornamenti su base regolare. Tuttavia, puoi anche fare clic sul collegamento “Verifica di nuovo” per verificare manualmente la presenza di aggiornamenti.
Quando è disponibile un’ultima versione di WordPress, vedrai il messaggio “È disponibile una versione aggiornata di WordPress”.
Sotto questo messaggio, troverai un pulsante “Aggiorna ora”. La prossima sezione ti mostrerà come installare un aggiornamento di WordPress.
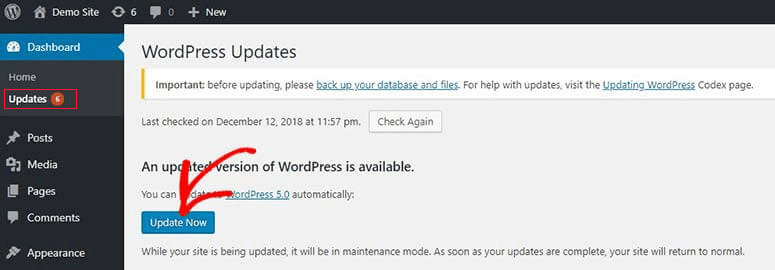
Come aggiornare in modo sicuro all’ultima versione di WordPress
Prima di aggiornare qualsiasi cosa, è importante eseguire un backup completo del tuo sito Web WordPress. Puoi imparare il modo migliore per farlo nella nostra guida sucome eseguire il backup e il ripristino del tuo sito WordPress.
Dopo averlo fatto, puoi tornare al Dashboard » Aggiornamentipagina e quindi fai clic sul pulsante “Aggiorna ora” che puoi vedere nello screenshot qui sopra.
WordPress metterà automaticamente il tuo sito in modalità di manutenzione, quindi recupererà l’ultima versione del software e la installerà per te. Vedrai l’avanzamento dell’aggiornamento sullo schermo.
Gli utenti avanzati possono anche aggiornare WordPress manualmente. Puoi imparare come nella nostra guida sucome aggiornare WordPress in sicurezza.
Una volta installato l’aggiornamento di WordPress, dovresti visitare il tuo sito Web per assicurarti che tutto appaia a posto e funzioni.
In caso di problemi, sarà necessario eseguire la risoluzione dei problemi. Potresti dare un’occhiata alla nostra lista dierrori comuni di WordPresse il nostro Guida alla risoluzione dei problemi di WordPress.
Se non trovi un modo per risolvere i problemi, puoi farlo ripristina il tuo sito web dal backup hai creato.
Come abilitare gli aggiornamenti automatici di WordPress
Quando visiti il Dashboard » Aggiornamenti pagina nella tua area di amministrazione di WordPress, vedrai il messaggio “Questo sito viene aggiornato automaticamente solo con le versioni di manutenzione e sicurezza di WordPress”.
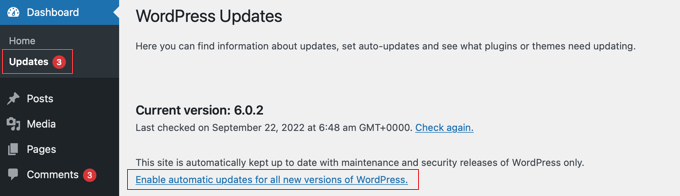
Poiché è meglio installare immediatamente gli aggiornamenti di sicurezza per proteggere il tuo sito Web, WordPress lo fa automaticamente per te. Ciò significa che puoi essere certo che il tuo sito rimarrà sicuro, anche se sei occupato o lontano da casa.
Se desideri che tutti gli aggiornamenti di WordPress vengano gestiti allo stesso modo, fai semplicemente clic sul collegamento “Abilita aggiornamenti automatici per tutte le nuove versioni di WordPress”.
Esistono altri modi per abilitare gli aggiornamenti automatici di WordPress e puoi scoprirli nella nostra guida su come abilitare gli aggiornamenti automatici in WordPress per le versioni principali.
Gli aggiornamenti automatici di WordPress sono convenienti, ma possono anche causare problemi. Ad esempio, è possibile che un aggiornamento possa danneggiare il tuo sito. Se WordPress viene aggiornato automaticamente, potresti non essere disponibile per risolverlo o anche notare che c’è un problema.
Ecco perché è bene mantenere un po’ più di controllo sugli aggiornamenti. Puoi imparare come nella nostra guida su come gestire al meglio gli aggiornamenti automatici di WordPress.
Se decidi di disattivare gli aggiornamenti automatici in futuro, torna semplicemente a Dashboard » Aggiornamenti pagina e fare clic sul collegamento “Passa agli aggiornamenti automatici solo per le versioni di manutenzione e sicurezza”.
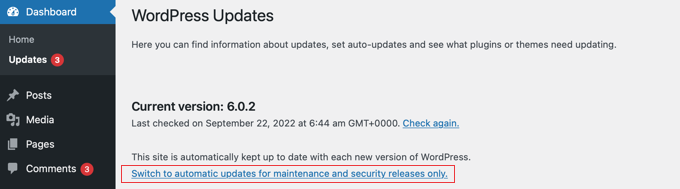
Ora le principali versioni di WordPress non verranno installate automaticamente, ma solo aggiornamenti di sicurezza che hanno meno probabilità di avere conflitti che interrompono il tuo sito.
Ti potrebbe piacere vedere la nostra guida su come disabilitare gli aggiornamenti automatici in WordPress per imparare metodi aggiuntivi. Quell’articolo mostrerà anche di disattivare gli aggiornamenti di sicurezza automatici, anche se non è qualcosa che generalmente consigliamo.
Come testare un aggiornamento di WordPress su un sito di staging
Se sei preoccupato che un aggiornamento rompa il tuo sito, puoi verificare se ci sono problemi prima di installarlo sul tuo sito web live. Puoi farlo con un sito di staging.
Un sito di staging è un clone del tuo sito web live e dovrebbe essere installato sullo stesso server di hosting web. Ciò significa che se l’aggiornamento di WordPress funziona correttamente sul sito di staging, puoi essere certo che non causerà problemi sul sito live.
Alcuni deimigliori società di hosting WordPressoffrire siti Web di staging con 1 clic. Se il tuo sito Web è ospitato con uno di essi, puoi facilmente creare un sito di staging senza problemi.
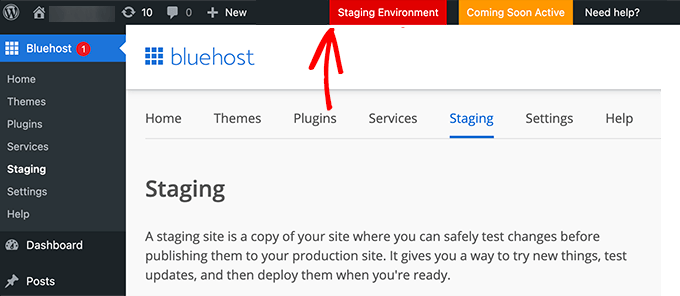
Se il tuo provider di hosting non offre questo servizio, puoi facilmente creare tu stesso un sito di staging. Puoi farlo manualmente o utilizzare un plugin comeWP Stagecoach.
Ti mostriamo come installare e utilizzare un sito di staging nella nostra guida passo passo su come creare facilmente un sito di staging per WordPress.
Come installare le ultime build notturne di WordPress
Gli aggiornamenti più aggiornati di WordPress sono chiamati build notturne. Non dovrebbero mai essere installati su un sito Web live perché sono ancora in fase di test per i bug.
Invece, le build notturne dovrebbero essere installate su a sito di sosta o localmente sul tuo finestre o Mac computer. Puoi farlo usando ilBeta tester di WordPressplug-in che aggiornerà automaticamente la tua installazione di WordPress alle ultime build notturne.
Chi dovrebbe installare le build notturne di WordPress?
Gli sviluppatori utilizzano build notturne per assicurarsi che i loro plugin e temi funzionino con le versioni future di WordPress prima che vengano rilasciati. In caso di problemi, possono correggere il proprio codice o informare gli sviluppatori principali di WordPress di eventuali bug scoperti.
È anche un buon modo per contribuire al progetto WordPress. Gli utenti normali senza competenze di programmazione possono testare la build notturna e segnalare eventuali bug che trovano. Quelli con abilità di programmazione possono persino inviare patch di codice che risolvono questi bug.
Ci auguriamo che questo tutorial ti abbia aiutato a imparare come controllare e aggiornare l’ultima versione di WordPress. Potresti anche voler imparare come velocizzare il tuo sito Web WordPresso controlla il nostro elenco di plug-in WordPress indispensabili per far crescere il tuo sito.
Se ti è piaciuto questo articolo, iscriviti al nostro Canale Youtube per i video tutorial di WordPress. Puoi trovarci anche su Twitter e Facebook.
Il post Come controllare e aggiornare all’ultima versione di WordPress è apparso per la prima volta su WPBeginner.