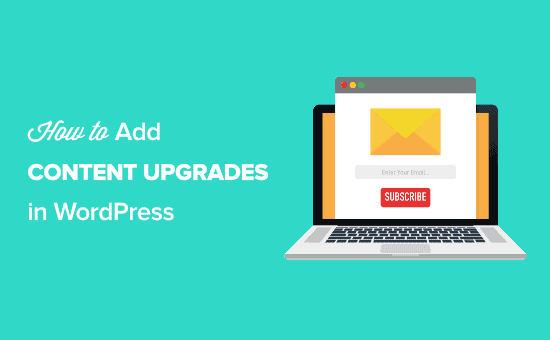Vuoi aggiungere aggiornamenti dei contenuti in WordPress per far crescere la tua lista e-mail?
Gli aggiornamenti dei contenuti sono contenuti bonus specifici che i tuoi lettori possono ottenere iscrivendosi alla tua lista di posta elettronica.
In questo articolo, ti mostreremo come aggiungere aggiornamenti dei contenuti in WordPress e far crescere la tua lista di e-mail.
Cos'è un aggiornamento dei contenuti?
Gli aggiornamenti dei contenuti sono dove offri ai tuoi lettori contenuti bonus esclusivi per l'iscrizione alla tua lista e-mail. Questo contenuto premium aggiuntivo offerto per il completamento di un'azione è noto anche come tangente di contenuto.
Quali sono alcune idee per l'aggiornamento dei contenuti?
- eBook
- Liste di controllo
- Fogli di lavoro Excel
- Versione PDF scaricabile del tuo post sul blog
- Video intervista esclusivo relativo al post
- Istruzioni bonus per l'articolo
Fondamentalmente aggiornamenti dei contenuti devono essere molto pertinenti al post in cui lo offri.
Ad esempio, in un post sugli aggiornamenti dei contenuti, dovremmo offrire una lista di controllo per l'aggiornamento dei contenuti perché i lettori di questo post lo troveranno molto utile.
La psicologia umana gioca un ruolo importante nell'efficacia degli aggiornamenti dei contenuti.
Il principio psicologico noto come effetto Zeigarnik afferma che le persone hanno maggiori probabilità di completare un'attività se lo iniziano da sole.
Per gli aggiornamenti del contenuto, funziona perché gli utenti lo avviano facendo clic su un collegamento o un'immagine. Ciò li rende più propensi a completare l'attività completando la registrazione.
Suona troppo bene per essere vero, giusto?
Visualizza queste statistiche dal sito web di Syed confrontando un normale popup e un file MonsterLinks ™ aggiornamento dei contenuti.

Il popup generico era in esecuzione sul sito ed è stato visto da quasi 26.000 utenti, di cui 744 si sono registrati.
D'altra parte, il MonsterLink ™ mirato è stato posizionato su una singola pagina. È stato visualizzato da 270 persone e 74 utenti si sono registrati. Questa è una conversione folle tutta da una singola pagina senza eseguire alcun split-test!
Ora che sai cos'è un aggiornamento dei contenuti, vediamo come puoi utilizzarlo sul tuo sito web per ottenere più abbonati email.
Come aggiungere aggiornamenti dei contenuti in WordPress?
Il modo più semplice per aggiungere aggiornamenti dei contenuti a WordPress è usare OptinMonster. È uno dei i migliori plugin per la generazione di lead di WordPress nel mercato utilizzato da oltre 1,2 milioni di siti.
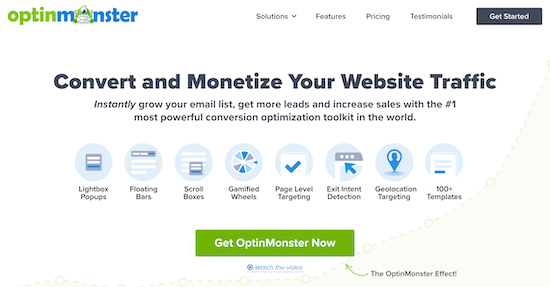
Ti consente di aggiungere bellissimi moduli di attivazione come popup lightbox, moduli slide-in attivati da scorrimento, barre mobili, opzioni della barra laterale, sotto i moduli di contenuto e altro ancora.
È super veloce e funziona perfettamente con i siti Web basati su WordPress.
Nota: Il nostro fondatore Syed ha iniziato OptinMonster da utilizzare su WPBeginner e abbiamo aumentato i nostri iscritti alla posta elettronica del 600%.
L'aggiunta di aggiornamenti dei contenuti è un gioco da ragazzi con Funzione MonsterLinks ™ in OptinMonster.
Se non hai una mailing list, consulta la nostra guida su perché dovresti iniziare subito a creare la tua lista di e-mail.
Passaggio 1: configurazione di OptinMonster
Per prima cosa dovrai installare e attivare il file OptinMonster plug-in sul tuo sito WordPress.
Questo plugin funge da connettore tra i tuoi file Sito Web WordPress e OptinMonster.
Dopo l'attivazione, fai clic sulla voce di menu OptinMonster nella barra di amministrazione di WordPress.

Ora dovrai collegare il tuo sito a OptinMonster facendo clic su “Avvia la configurazione guidata”.
Successivamente, ti verrà chiesto di connetterti a un account esistente o di richiedere il tuo account gratuito.

Una volta terminata la procedura guidata di configurazione, il tuo sito WordPress sarà connesso a OptinMonster.
Puoi navigare verso OptinMonster »Impostazioni per ricontrollare di essere connesso.

Passaggio 2: crea una nuova opzione popup
Una volta stabilita la connessione, vai a OptinMonster »Campagne.
Quindi fare clic sul pulsante “Aggiungi nuovo” per creare una nuova campagna.

Dopodiché, dovrai selezionare il tipo di campagna, in questo caso “Popup”.
Quindi, puoi scegliere un modello popup.

Passa il mouse sul modello che ti piace e fai clic su “Usa modello”.
Questa sarà la base per il tuo design popup.

Dopo averlo fatto, inserisci il nome della tua campagna nel popup “Crea campagna” e fai clic su “Inizia a creare”.
Il nome della tua campagna serve per aiutarti a ricordare, non apparirà nel tuo design.

Questo aprirà l'app OptinMonster dove puoi personalizzare totalmente l'aspetto del tuo popup.
Puoi modificare virtualmente ogni parte del tuo design, inclusi lo sfondo ei colori dei caratteri, il testo, il pulsante di iscrizione e altro.

Dopo che sei soddisfatto del tuo design, fai clic sulla scheda “Regole di visualizzazione”.
Qui è dove imposteremo le opzioni di visualizzazione dell'upgrade dei contenuti.
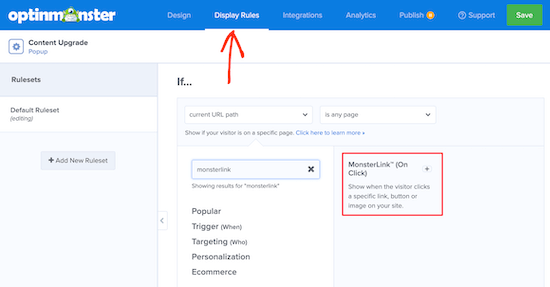
Innanzitutto, imposteremo le condizioni per quando verrà visualizzato il popup. A tale scopo, digitare “MonsterLink” nella barra di ricerca “Regole di visualizzazione della ricerca”.
Quindi, fare clic su “MonsterLink ™ (On Click)” per aggiungere la regola. Successivamente, fai clic su “Passaggio successivo”.
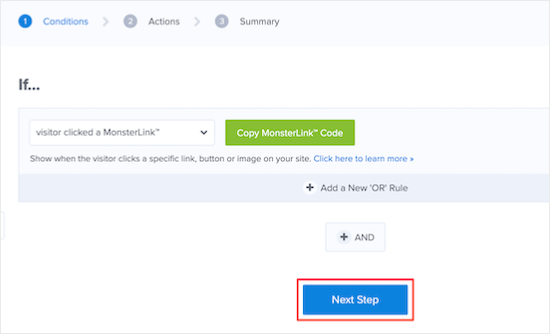
Puoi lasciare le opzioni predefinite nella schermata successiva. Tuttavia, sentiti libero di aggiungere un effetto di animazione o un effetto sonoro al popup. Al termine, fai clic su “Passaggio successivo”.
Nella pagina “Riepilogo” dovrai fare clic su “Copia codice MonsterLink ™”.
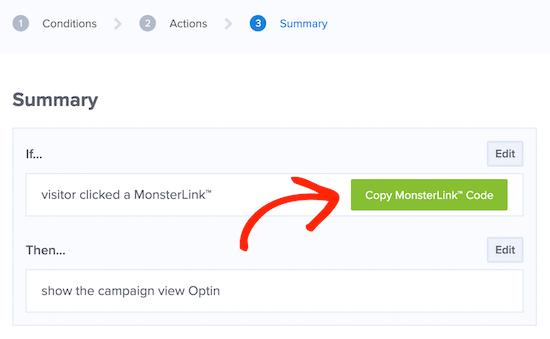
Ora devi aprire un semplice editor di testo come Blocco note e incollare il codice che hai copiato. Avrai bisogno di questo codice in seguito.
Successivamente, vai alla scheda “Pubblica” e cambia lo “Stato pubblicazione” da Bozza a Pubblica. Quindi, puoi fare clic su “Salva” e uscire dalla schermata.

Passaggio 3: abilita l'opzione MonsterLink ™ sul tuo sito
Una volta che esci dalla schermata del generatore di moduli, ti porterà alla schermata “Impostazioni di output di WordPress”.
Qui puoi impostare le pagine e i post su cui desideri che MonsterLink ™ lavori. Puoi lasciare le impostazioni predefinite. Tuttavia, assicurati che lo stato sia modificato in Pubblicato nella casella “Visibilità e stato”.

Se apporti modifiche, assicurati di fare clic su “Salva modifiche”
Passaggio 4: aggiungi il tuo collegamento Monster in un post o una pagina di WordPress
Aggiungere il tuo MonsterLink ™ in WordPress è molto semplice.
Modifica semplicemente il post o la pagina in cui desideri visualizzare MonsterLink.
Nella schermata di modifica del post, passa all'editor di testo e incolla il codice MonsterLink ™ che hai copiato in precedenza.
Sarà simile a questo:
Subscribe Now!
Questo codice mostrerà un collegamento semplice agli utenti, ma non risalterà davvero.
Quindi come lo fai risaltare? Puoi aggiungere una casella attorno ad esso in questo modo:

Puoi anche creare un file codice corto per rendere facile lo styling della scatola in futuro.
Aggiungi semplicemente questo codice nel file functions.php del tuo tema, in un file plug-in specifico del sitoo utilizzando il plugin di frammenti di codice:
function wpb_make_yellowbox($atts, $content = null) {
return '';
}
add_shortcode('yellowbox', 'wpb_make_yellowbox');
Ora puoi aggiungere il link per l'aggiornamento dei contenuti nei tuoi post di WordPress utilizzando lo shortcode in questo modo:
(yellowbox) Exclusive Bonus: Download The Blog Post Checklist to use before you hit publish. (/yellowbox)
Puoi anche mostrare il link con un'immagine. In questo modo puoi renderlo molto più prominente e attraente.
Ecco come puoi aggiungere l'immagine con MonsterLink ™ in WordPress.

Passaggio 5: consegna dell'aggiornamento del contenuto in WordPress
Ora dobbiamo dare un'occhiata a come fornire l'aggiornamento dei contenuti che abbiamo promesso all'utente.
Il tuo aggiornamento dei contenuti potrebbe essere qualsiasi cosa. Puoi utilizzare PDF, video, audio o qualsiasi altro tipo di contenuto.
Una volta che gli utenti immettono il proprio indirizzo e-mail, è possibile fornire loro l'aggiornamento del contenuto promesso. Ci sono diversi modi per farlo:
Mostra il link per il download come messaggio di successo
Puoi mostrare un link per il download come messaggio di successo all'interno del tuo popup.
Modifica il tuo consenso nel generatore di moduli OptinMonster e fai clic sulla scheda “Riuscito”.
Quindi, modifica il testo del messaggio di successo e includi un URL per l'aggiornamento del contenuto scaricabile.

Reindirizza alla pagina di ringraziamento o di download
Puoi anche reindirizzare gli utenti a una pagina di ringraziamento contenente il link per scaricare il file. Per fare ciò devi essere nella scheda “Successo”.
Successivamente, aggiungeremo un pulsante che dice “Scarica ora”.
Successivamente, fai clic su “Azione” e seleziona “Reindirizza a un URL” dall'elenco a discesa.
Quindi, inserisci l'URL nella casella “URL di reindirizzamento”.

Assicurati di fare clic su “Salva” per salvare le modifiche apportate finora.
Invia come e-mail
Maggior parte software di email marketing i provider offrono funzionalità di risposta automatica in cui è possibile inviare e-mail di benvenuto ai nuovi utenti. Puoi usarlo per inviare il link per il download all'utente.
Dovrai controllare la sezione della documentazione del tuo provider di servizi di posta elettronica per istruzioni su come eseguire questa operazione. OptinMonster offre una vasta gamma di integrazioni con i più diffusi strumenti di email marketing.
Conclusione
Gli upgrade dei contenuti non sono così popolari come una volta. Tuttavia, sono ancora un modo estremamente efficace per generare lead e far crescere la tua lista di email.
Brian Dean di Backlinko, Bryan Harris di Videofruit, Neil Patel di QuickSprout, Pat Flynn di SPI e, naturalmente, il nostro Syed Balkhi hanno visto risultati fenomenali dall'utilizzo di aggiornamenti dei contenuti.
Se sei seriamente intenzionato a far crescere la tua lista di e-mail, dovresti assolutamente provare gli aggiornamenti dei contenuti. Ci vorranno da 30 minuti a 1,5 ore per creare e aggiungere un aggiornamento dei contenuti al tuo post, ma ne vale assolutamente la pena.
Ci auguriamo che questo articolo ti abbia aiutato ad aggiungere aggiornamenti dei contenuti in WordPress per far crescere la tua lista di posta elettronica. Potresti anche dare un'occhiata alla nostra guida su come costruire una mailing list in WordPress e il nostro elenco di 17 modi per far crescere la tua lista di e-mail più velocemente.
Se ti è piaciuto questo articolo, iscriviti al nostro Canale Youtube per i tutorial video di WordPress. Puoi trovarci anche su Twitter e Facebook.
Il post Come aggiungere aggiornamenti dei contenuti in WordPress e far crescere la tua lista e-mail è apparso per primo WPBeginner.
Web Designer Freelancer Realizzazione Siti Web Serra Simone
Realizzo siti web, portali ed e-commerce con focus specifici sull’usabilità, l’impatto grafico, una facile gestione e soprattutto in grado di produrre conversioni visitatore-cliente. Elaboro siti internet, seguendo gli standard Web garantendo la massima compatibilità con tutti i devices. Sviluppo e-commerce personalizzati, multilingua, geolocalizzati per potervi mettere nelle migliori condizioni di vendita. Posiziono il tuo sito su Google per dare maggiore visibilità alla tua attività sui motori di ricerca con SEO di base o avanzato.