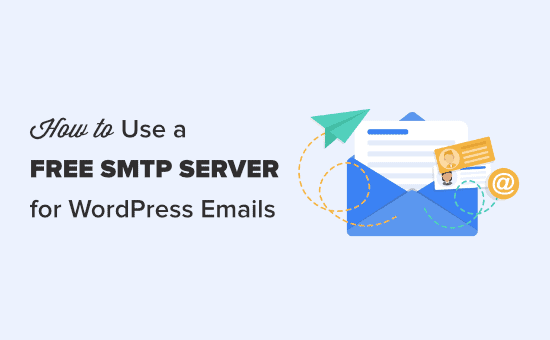Vuoi utilizzare un server SMTP gratuito per inviare e-mail WordPress?
Per impostazione predefinita, WordPress utilizza la funzione di posta PHP che non è affidabile e spesso contrassegna le tue e-mail come spam. L'utilizzo di un server SMTP è il modo migliore per garantire la consegna delle tue e-mail WordPress.
In questo articolo, ti mostreremo come utilizzare un server SMTP gratuito per inviare e-mail a WordPress.
Perché utilizzare un server SMTP per inviare e-mail a WordPress?
Spesso i proprietari di siti Web si lamentano WordPress non invia problemi di posta elettronica. Il modo più semplice per risolvere il problema è utilizzare un server SMTP, in modo che le tue e-mail WordPress arrivino alle caselle di posta delle persone.
Per impostazione predefinita, WordPress invia e-mail tramite posta PHP. Purtroppo non solo Server di hosting WordPress sono configurati correttamente per utilizzare la posta PHP.
Anche quando le e-mail vengono inviate correttamente, potrebbero essere erroneamente identificate come spam. Ciò significa che potrebbero essere cancellati automaticamente senza essere mai visti.
Il modo migliore per garantire la consegna per le tue e-mail WordPress è utilizzare un file Server SMTP. È il protocollo standard per inviare e-mail su Internet.
I server SMTP utilizzano un'autenticazione appropriata per assicurarsi che la posta elettronica venga inviata da un mittente autorizzato. Ciò migliora la deliverability e le tue email arrivano in modo sicuro nella posta in arrivo degli utenti.
Ora per connettere il tuo sito WordPress per utilizzare il tuo server SMTP, hai bisogno di un plugin per effettuare quella connessione. Useremo il WP Mail SMTP plugin che è il miglior plugin SMTP per WordPress.
C'è un versione gratuita di WP Mail SMTP disponibile pure.
Detto questo, diamo un'occhiata a come configurare WP Mail SMTP e quindi a come collegarlo ai popolari server SMTP gratuiti.
Installazione del plugin WP Mail SMTP per WordPress
Il primo passo è installare e attivare il Plugin WP Mail SMTP. Per maggiori dettagli, consulta la nostra guida passo passo su come installare un plugin per WordPress.
Dopo l'attivazione, devi andare al WP Mail SMTP »Impostazioni nella tua area di amministrazione di WordPress per configurare il plugin.
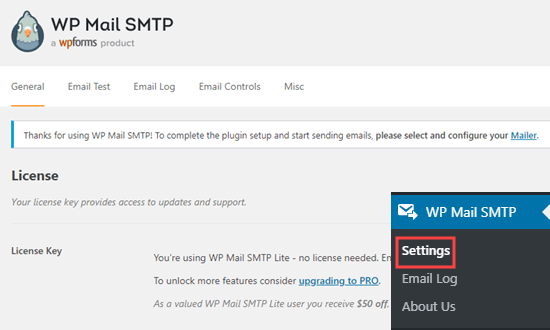
Devi iniziare inserendo la tua email da e il tuo nome. Le e-mail di WordPress verranno inviate da questo indirizzo e-mail e nome.
Lascia selezionata la casella “Forza dall'email”. Ciò garantisce che tutte le e-mail dal tuo sito WordPress vengano inviate da quell'indirizzo e-mail, attraverso il tuo server SMTP.
Mancia: Basta selezionare “Forza dal nome” per fare in modo che tutte le email provengano dallo stesso nome, indipendentemente dalle impostazioni nei plug-in come WPForms.
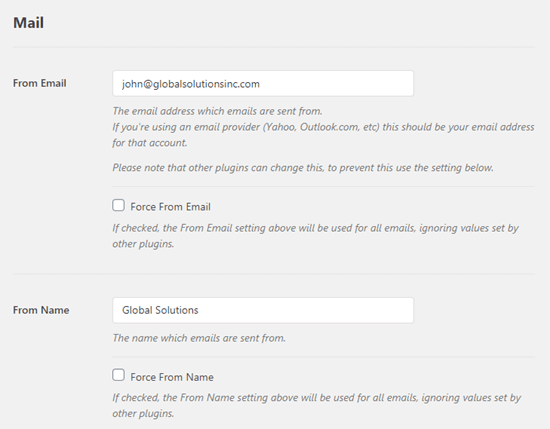
Successivamente, è necessario scegliere un servizio di posta SMTP. Basta fare clic su quello che si desidera utilizzare.
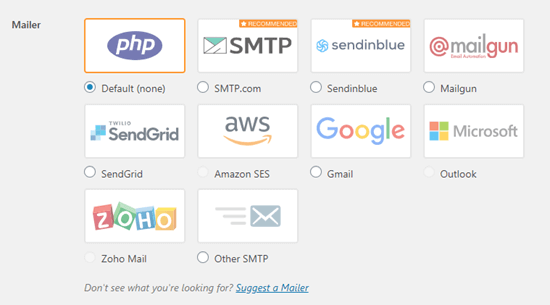
Tratteremo le istruzioni passo passo per una serie di diversi server SMTP gratuiti. È necessario mantenere aperta la scheda delle impostazioni SMTP di WP Mail e quindi seguire le istruzioni per il server SMTP scelto.
- Invio di e-mail WordPress utilizzando Sendinblue
- Invio di e-mail WordPress utilizzando Gmail
- Invio di e-mail WordPress utilizzando MailGun
- Invio di e-mail a WordPress utilizzando SendGrid
Nota: Se non ti senti molto sicuro delle cose tecniche, ti consigliamo di eseguire l'upgrade a Account Elite di WP Mail SMTP. Hanno un fantastico servizio di installazione White Glove che ti aiuterà durante il processo di installazione.
Invio di e-mail a WordPress utilizzando il server SMTP Sendinblue
Sendinblue ti consente di inviare fino a 300 email gratuite al giorno dal tuo sito web.
Innanzitutto, devi creare un account su Sito web Sendinblue. Dopo aver confermato il tuo indirizzo email, ti verrà chiesto di scegliere un piano tariffario Sendinblue.
Basta fare clic sul pulsante “Continua con un piano gratuito”.
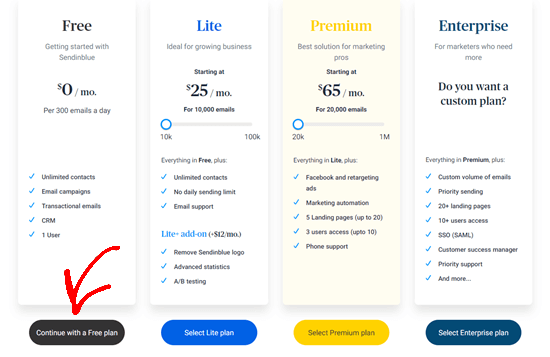
Riceverai un messaggio di testo con un codice di conferma da inserire. Successivamente, vedrai la tua dashboard Sendinblue.

Prima di andare oltre, devi creare un sottodominio sul tuo sito web, come mail1.yourdomain.com.
Per fare ciò, accedi al tuo web hosting o registrar di domini account, quindi segui le istruzioni per aggiungere un sottodominio.
Se utilizzi Bluehost, quindi devi andare al Domini »Sottodomini pagina sotto la dashboard di hosting.
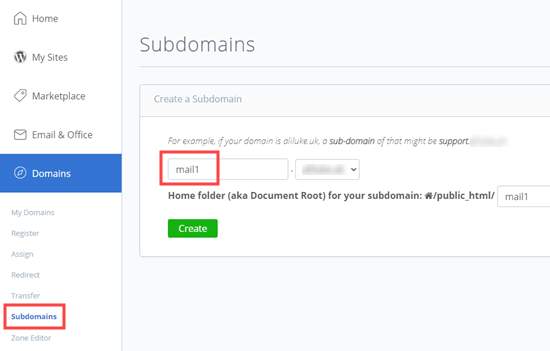
Basta inserire il sottodominio che si desidera utilizzare (ad esempio mail1) e quindi fare clic sul pulsante di creazione per continuare. Bluehost aggiungerà il sottodominio al tuo hosting.
Dopo aver creato il sottodominio, devi aggiungerlo al tuo account Sendinblue.
Aggiunta del tuo sottodominio a Sendinblue
Nel tuo account Sendinblue, devi andare alla pagina Impostazioni. In questa pagina, scorri fino alla sezione “I tuoi mittenti e domini” e fai clic sul pulsante “Configura” sotto di essa.
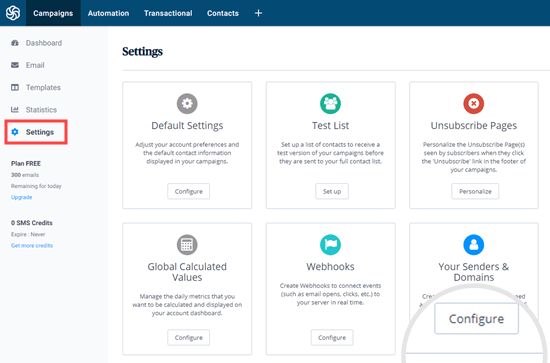
Successivamente, fai clic sulla scheda Domains, quindi sul pulsante “Add a New Domain”.
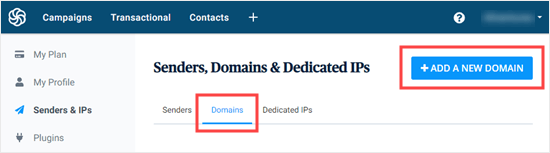
Vai avanti e inserisci il tuo intero sottodominio, ad esempio mail1.yoursite.com. Assicurati di selezionare la casella per confermare che desideri utilizzare il nome di dominio per firmare digitalmente le tue e-mail. Quindi fare clic sul pulsante Salva.
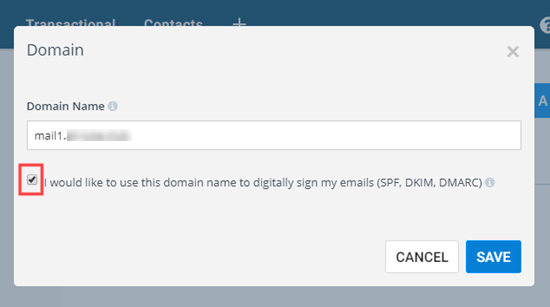
Dopo il salvataggio, vedrai un popup che elenca i modi per verificare il tuo dominio. Il metodo predefinito è ospitare un file, ma ciò richiede la creazione del file HTML e il caricamento tramite FTP.
Consigliamo invece di utilizzare il metodo “Aggiungi una voce DNS”. Questo ti dà un codice speciale che devi usare per verificare il tuo sottodominio.
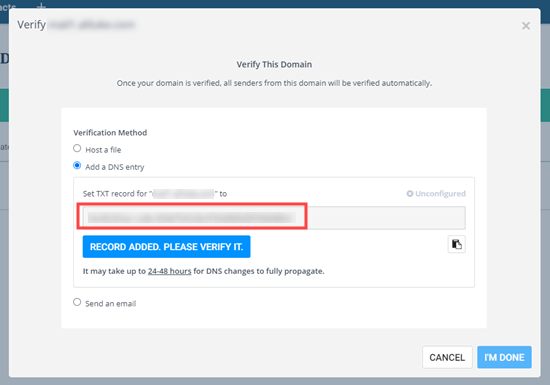
Mancia: Non preoccuparti se chiudi questo popup per errore. Puoi tornare ad esso facendo clic sul link “Verifica questo dominio” accanto al tuo sottodominio.
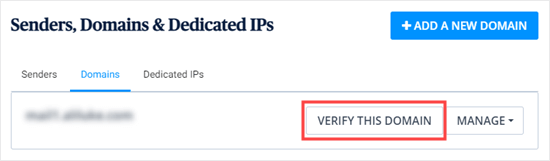
Successivamente, devi aprire le impostazioni DNS per il tuo dominio nel tuo account di web hosting. Il tuo host web dovrebbe avere le istruzioni per questo.
In Bluehost, devi scorrere verso il basso i tuoi record DNS fino alla sezione TXT.

Quindi, crea un nuovo record TXT DNS.
Per il record host (a volte chiamato host o nome) devi inserire il tuo sottodominio, ad es. mail1.yourdomain.com. A seconda del tuo host web, potrebbe essere già inserito per te o potresti doverlo inserire tutto o in parte.
Per il valore (chiamato anche valore TXT o dati TXT) è sufficiente copiare il codice speciale da Sendinblue.
Assicurati di salvare il record DNS TXT. Dopo averlo fatto, torna a Sendinblue e fai clic su “Record aggiunto. Si prega di verificarlo “.
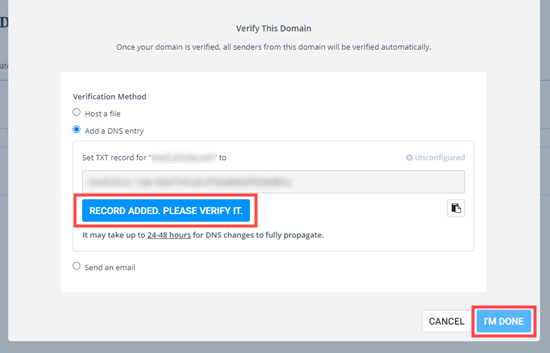
Mancia: Le modifiche al DNS possono richiedere fino a 24-48 ore per propagarsi su Internet. Se la verifica non riesce, riprova tra qualche ora.
Dopo aver fatto ciò, devi anche inserire altri due record TXT DNS in modo che Sendinblue possa autenticare le email che vengono inviate dal tuo dominio. Ciò migliora la deliverability.
In Sendinblue, fai clic sul menu a discesa “Gestisci” accanto al tuo dominio, quindi seleziona l'opzione “Autentica questo dominio”.
Verrà quindi visualizzato un popup con i dettagli dei record DNS che è necessario aggiungere. Devi solo aggiungere i primi 2 record DNS. Il terzo è quello che hai già aggiunto e il quarto non è necessario.

Aggiungili semplicemente al tuo dominio nel tuo account di hosting web o registrar di dominio nello stesso modo di prima. Quindi, vai avanti e fai clic su “Record aggiunto. Si prega di verificarlo per ciascuno di essi.
Ora, devi solo completare l'attivazione di Sendinblue sul tuo sito WordPress. Torna semplicemente alla pagina delle impostazioni SMTP di WP Mail che hai aperto in precedenza e trova la casella della chiave API.
Quindi, fai clic sul link “Ottieni chiave API v3”.
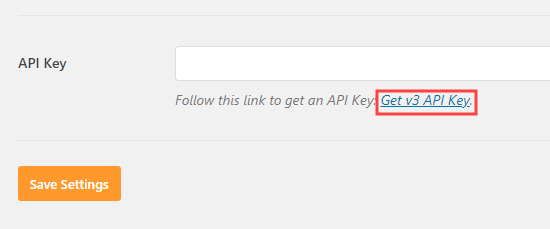
Questo collegamento aprirà la pagina corretta del tuo account Sendinblue in una nuova scheda. Qui, devi solo copiare la chiave API.
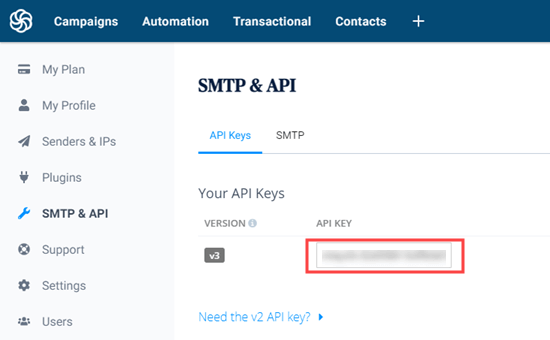
Dopo averlo copiato, torna a WP Mail SMTP e incolla la chiave API.
Assicurati di fare clic su “Salva impostazioni” dopo averlo fatto.
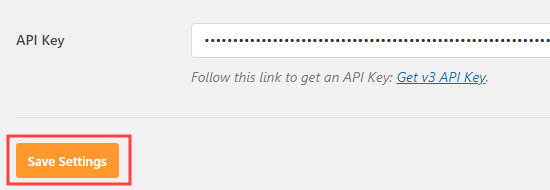
Adesso è tutto pronto. Devi solo aspettare che Sendinblue attivi il tuo account.
Ora è il momento di andare avanti e verifica che la tua email funzioni.
Invio di e-mail WordPress utilizzando il server SMTP di Gmail
Puoi usare un file Gmail account per inviare e-mail SMTP. Se non disponi già di un account Gmail, creane uno prima di seguire il resto di queste istruzioni.
Innanzitutto, accedi al tuo amministratore di WordPress, dove dovresti già aver installato WP Mail SMTP. Sul WP Mail SMTP »Impostazioni pagina, seleziona Gmail come mailer.
Vedrai le opzioni per inserire il tuo ID cliente e il segreto del cliente. C'è anche un URL che dovrai copiare in seguito, quindi tieni questa scheda aperta.
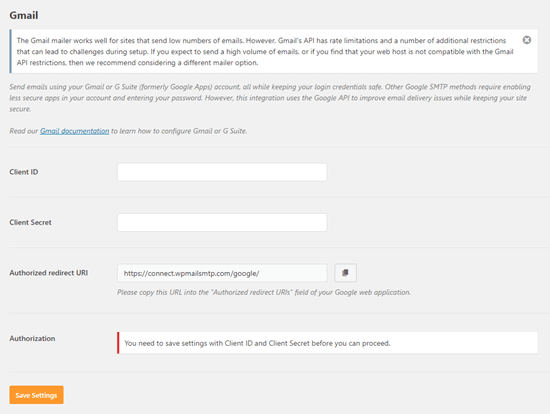
Quindi, vai al Google Developers Console sito web. Devi accettare i termini e le condizioni. Quindi, fai clic sul pulsante “Crea progetto”.
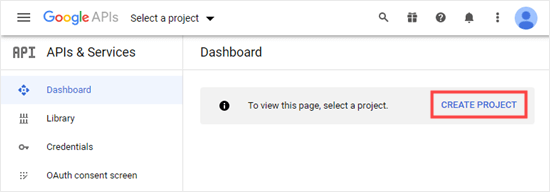
Ora è il momento di creare il tuo nuovo progetto. Tutto quello che devi fare qui è digitare il nome che desideri utilizzare. Quindi, vai avanti e fai clic sul pulsante Crea.
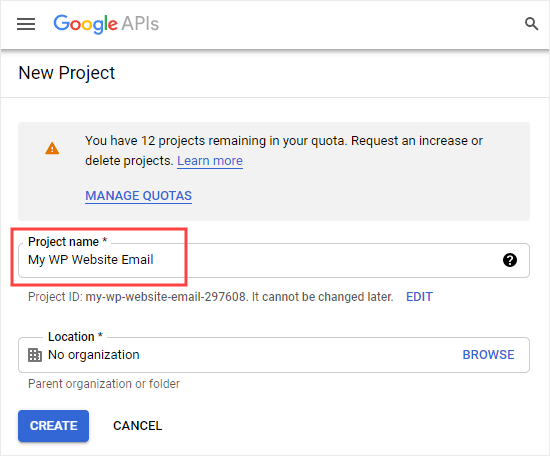
Ora vedrai la tua dashboard, con il tuo nuovo progetto selezionato nel menu a discesa nella parte superiore dello schermo.
È necessario fare clic sul pulsante “Abilita API e servizi”.
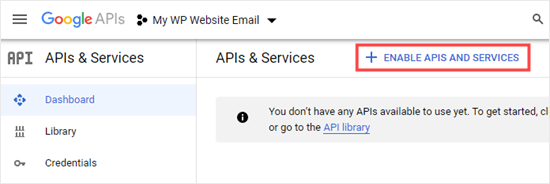
Vedrai quindi la libreria API. Digita semplicemente “Gmail” nella barra di ricerca.
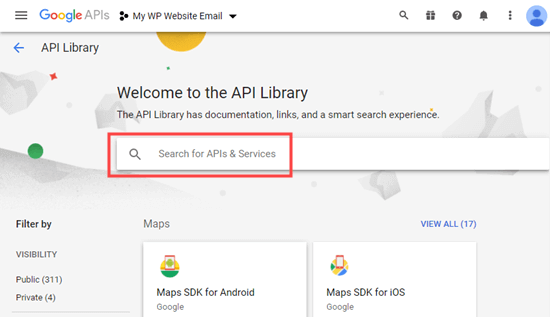
La pagina verrà quindi aggiornata. Il primo risultato dovrebbe essere l'API di Gmail. Vai avanti e fai clic su di esso.
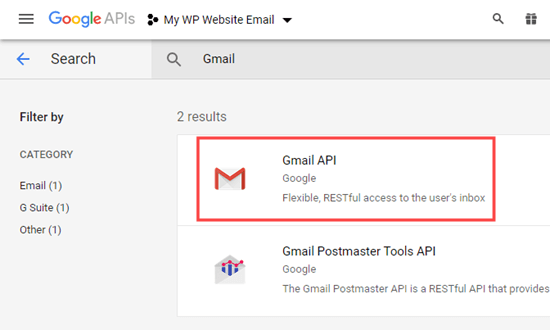
Successivamente, vedrai alcune informazioni sull'API di Gmail. Basta fare clic sul pulsante Abilita.
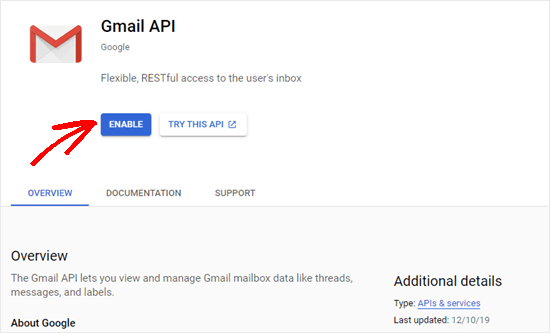
Potrebbero essere necessari alcuni secondi per abilitare l'API. Successivamente, è necessario fare clic sul pulsante “Crea credenziali”.
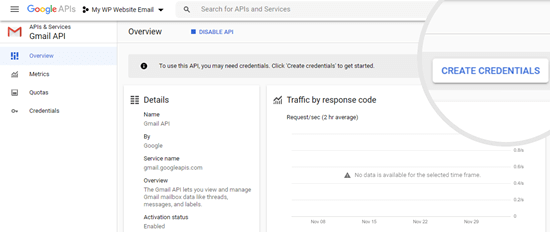
Nella schermata successiva, è necessario selezionare le seguenti opzioni.
Quale API stai utilizzando? API Gmail
Da dove chiamerai l'API? Browser web (Javascript)
A quali dati accederai? Dati utente
Quindi, fai clic sul pulsante “Di quali credenziali ho bisogno?”.
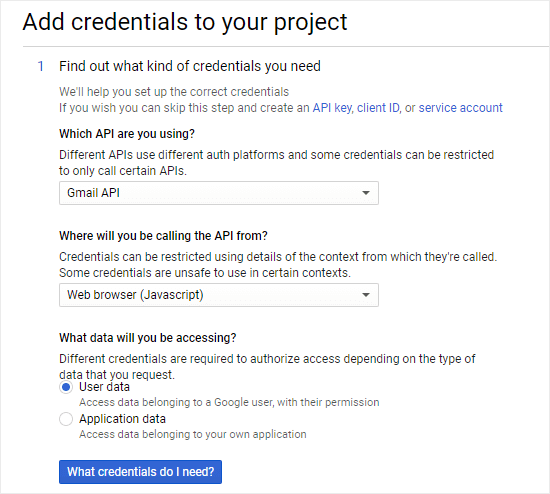
Dopodiché, vedrai un popup che ti chiederà di creare una schermata di consenso OAuth. Fai clic sul link “Imposta schermata di consenso” per farlo ora.
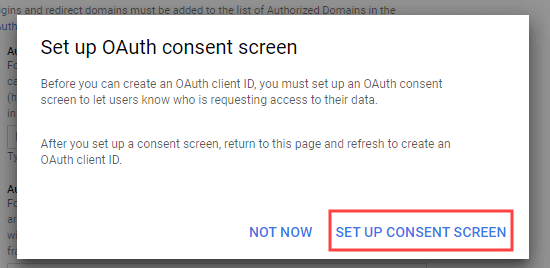
La schermata di consenso OAuth si aprirà in una nuova scheda. Qui, è necessario selezionare il tipo “Esterno” e quindi fare clic sul pulsante Crea.
Nota: Manterremo l'app in modalità di test. Non sarà effettivamente disponibile al pubblico.
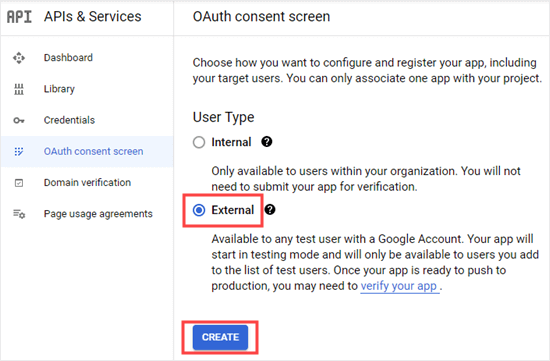
Quindi, inserisci un nome per la tua app e seleziona il tuo indirizzo email per l'email di supporto.
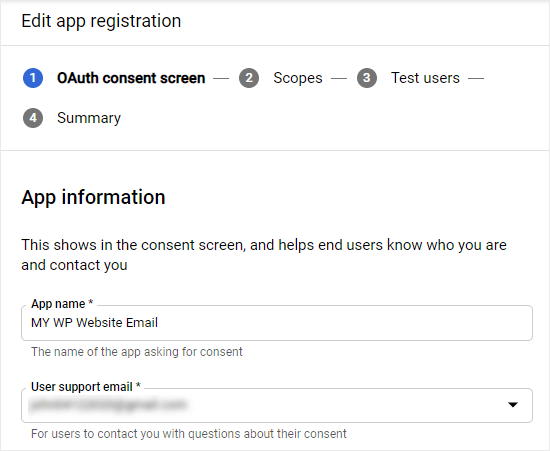
Successivamente, scorri verso il basso fino alla sezione Domini autorizzati, fai clic sul pulsante “Aggiungi dominio”, quindi inserisci il nome del tuo dominio.
Mancia: Devi inserire il file nome del dominio senza http, https, o www all'inizio.
Quindi, inserisci il tuo indirizzo email.
Quindi, fai clic sul pulsante “Salva e continua”.
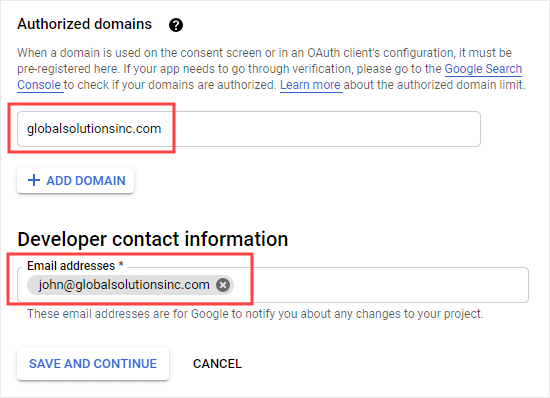
È sufficiente fare clic sul pulsante “Salva e continua” nella schermata Ambiti. Nella schermata “Prova utenti”, fai clic sul pulsante “Aggiungi utenti” e inserisci il tuo indirizzo Gmail.
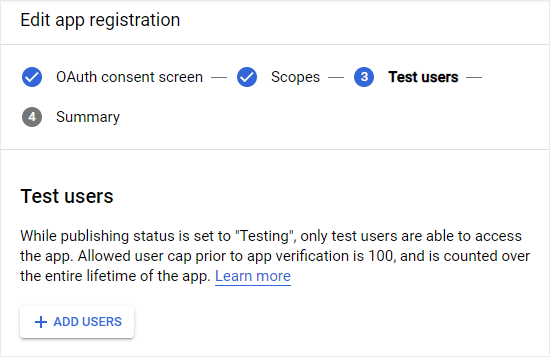
Quindi, premere di nuovo “Salva e continua”.
Una volta raggiunto il riepilogo, vai avanti e torna all'altra scheda per impostare le credenziali del tuo progetto.
Qui puoi inserire qualsiasi nome che ti piace o semplicemente lasciare il nome predefinito al suo posto.
In “Origini JavaScript autorizzate”, devi inserire il nome di dominio del tuo sito web.
In “URI di reindirizzamento autorizzati”, è necessario inserire l'URL di reindirizzamento dalle impostazioni di WP Mail SMTP.
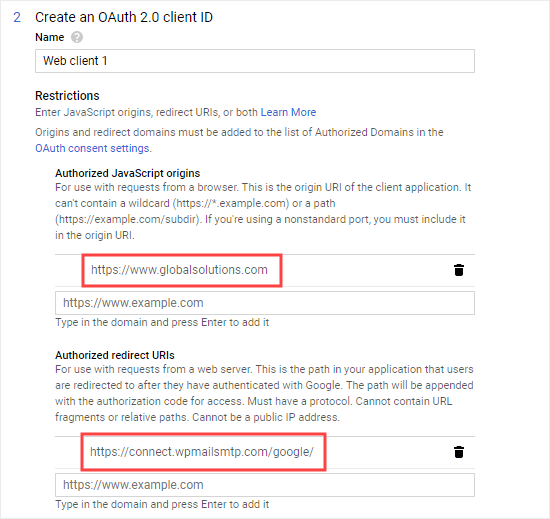
Vedrai quindi un pulsante “Aggiorna” sotto questo. Fare clic sul pulsante, quindi sul pulsante “Crea ID client OAuth” visualizzato.
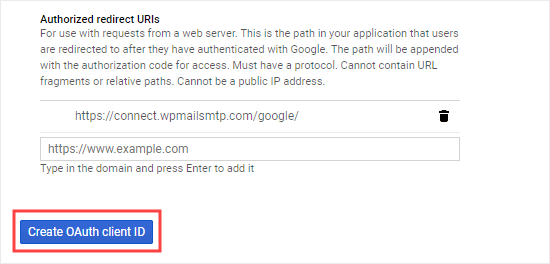
Ora hai finito di creare la tua applicazione web Google. Fai semplicemente clic sul pulsante Fine.
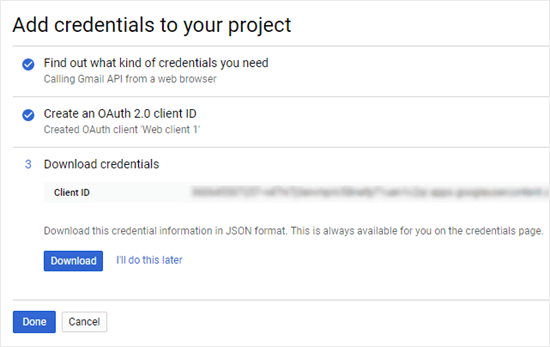
Ora vedrai la tua nuova applicazione web elencata. Vai avanti e fai clic sull'icona di modifica accanto ad essa.
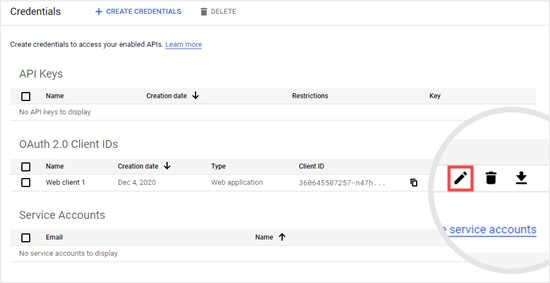
Qui vedrai il tuo ID cliente e il segreto del cliente.
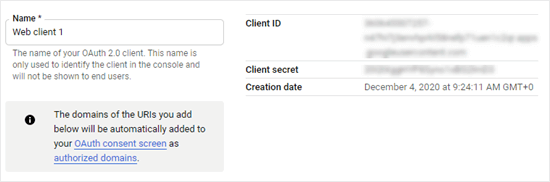
È necessario copiarli e incollarli nella pagina delle impostazioni SMTP di WP Mail. Quindi, vai avanti e fai clic sul pulsante “Salva impostazioni”.
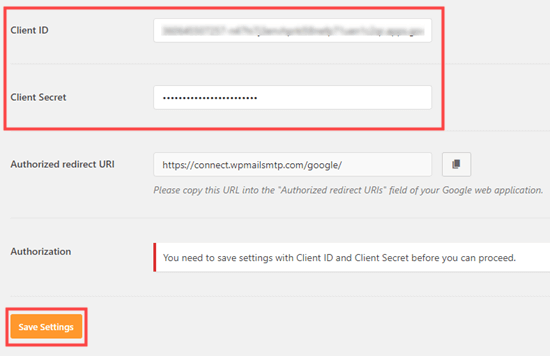
La pagina verrà quindi aggiornata. È necessario scorrere nuovamente verso il basso e fare clic sul pulsante “Consenti al plug-in di inviare e-mail utilizzando il tuo account Google”.
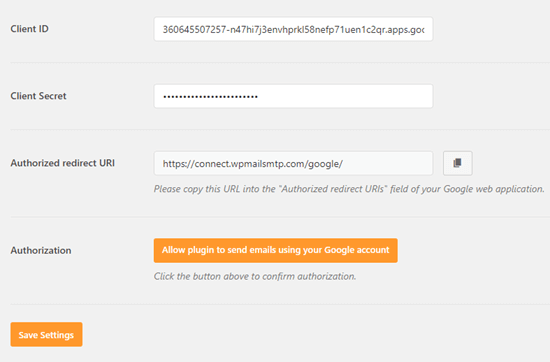
Si aprirà un popup in cui è necessario selezionare il proprio account di posta elettronica. Verrà quindi visualizzata una schermata di avviso. È sufficiente fare clic sul collegamento “Avanzate”, quindi fare clic sul collegamento “Vai a wpmailsmtp.com” per continuare.
Nota: È perfettamente sicuro continuare poiché questa è la tua app che hai creato.
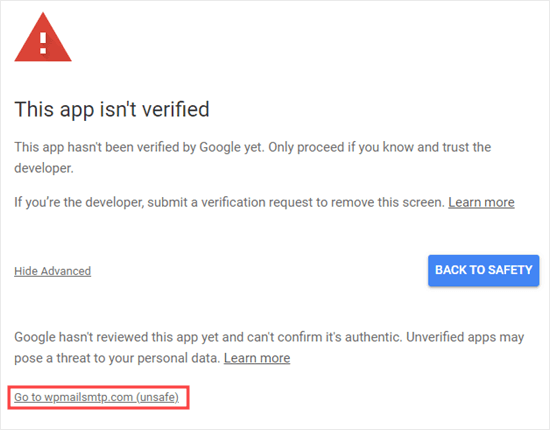
Vedrai quindi un popup che ti chiede di concedere le autorizzazioni. Vai avanti e fai clic sul pulsante Consenti.
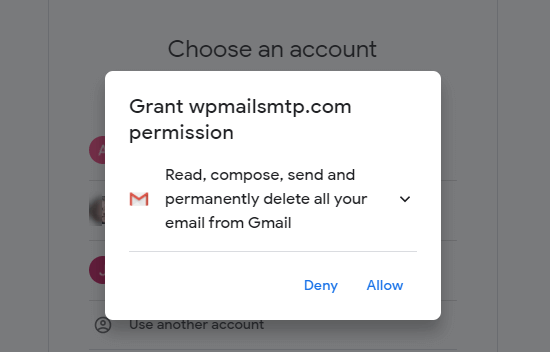
Infine, è necessario confermare la scelta e fare nuovamente clic sul pulsante Consenti.
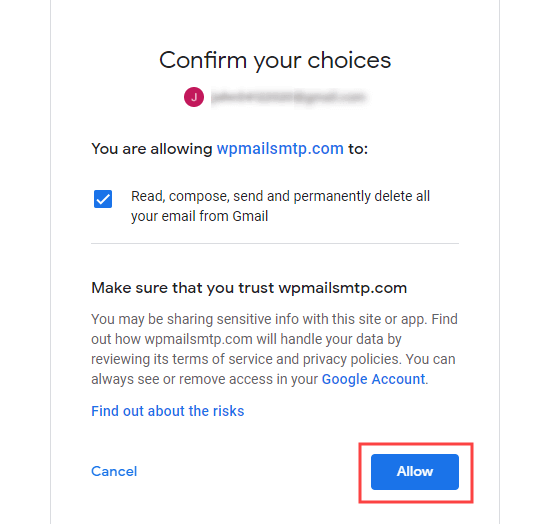
Dopo averlo fatto, verrai reindirizzato a WP Mail SMTP. Verrà visualizzato un messaggio per confermare che hai collegato correttamente il tuo sito con il tuo progetto API di Google.
Ora è il momento di andare avanti e verifica che la tua email funzioni.
Invio di e-mail WordPress utilizzando il server SMTP MailGun
MailGun è un altro popolare provider di posta elettronica SMTP. Ti consente di inviare gratuitamente fino a 5.000 e-mail al mese per 3 mesi.
Per prima cosa, devi andare al Sito Web di MailGun e fai clic sul pulsante “Avvia invio” per registrarti per un account.
Devi inserire i dati della tua carta di credito. Se invii più di 5.000 e-mail o continui dopo i primi 3 mesi, sulla tua carta verrà addebitato un costo di $ 0,80 per 1.000 e-mail.
Al termine, fai clic sul pulsante “Crea account” nella parte inferiore dello schermo.

Vedrai quindi la dashboard del tuo account.
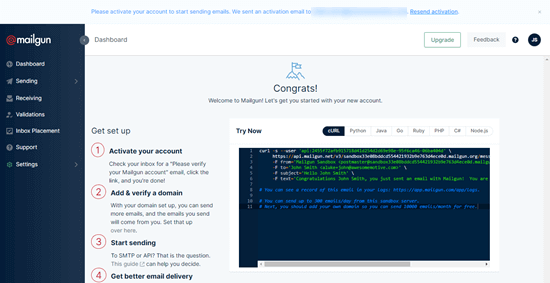
Prima di continuare, cerca un'e-mail di verifica da Mailgun nella tua casella di posta elettronica. Devi fare clic su un collegamento in questa e-mail per attivare il tuo account Mailgun.
Mancia: Avrai anche un'e-mail che ti informa che una chiave API è stata aggiunta al tuo account Mailgun. E 'normale.
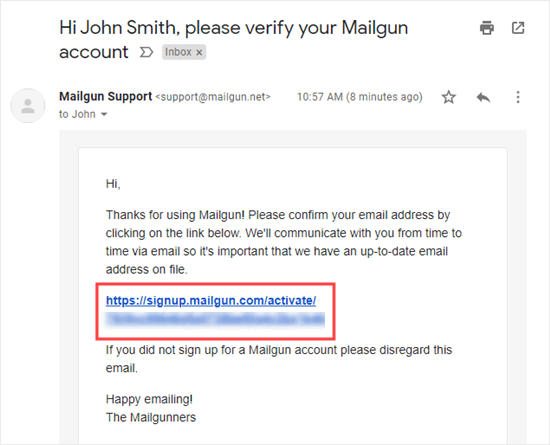
Dopo aver fatto clic su questo collegamento, ti verrà chiesto di inserire e verificare il tuo numero di cellulare. Successivamente, vedrai di nuovo la dashboard di Mailgun.
Ora, devi creare un sottodominio sul tuo sito web, come mg.yourdomain.com.
Per fare ciò, accedi al tuo account di web hosting e segui le istruzioni per aggiungere un sottodominio. Se utilizzi Bluehost, devi andare al Domini »Sottodomini pagina.
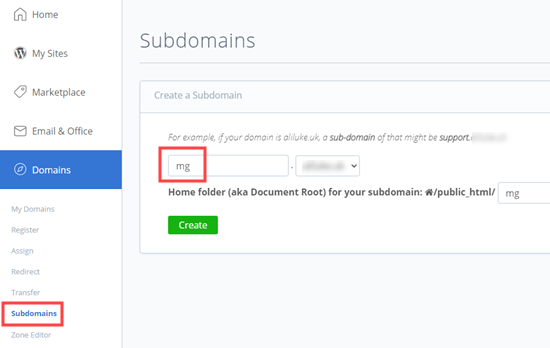
Dopo aver creato il sottodominio, torna alla dashboard di Mailgun e vai al file Invio »Domini pagina.
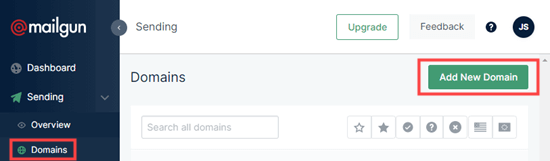
Successivamente, è necessario inserire il sottodominio che hai creato in precedenza nel tuo account di hosting.
Lascia semplicemente la “Regione del dominio” impostata su USA, a meno che tu non sia nell'UE.
Vai avanti e fai clic sul link “Impostazioni avanzate (DKIM)” per aprire le impostazioni DKIM.
Qui, dovresti lasciare selezionata la casella “Crea autorità DKIM” e selezionare 2048 per “Lunghezza chiave DKIM”.
Quindi, vai avanti e fai clic sul pulsante “Aggiungi dominio”.
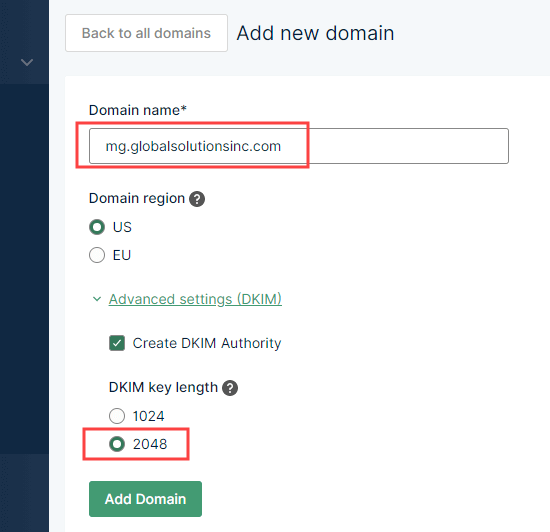
Ora vedrai le istruzioni per verificare il tuo dominio nel passaggio “Aggiungi record DNS per l'invio”.
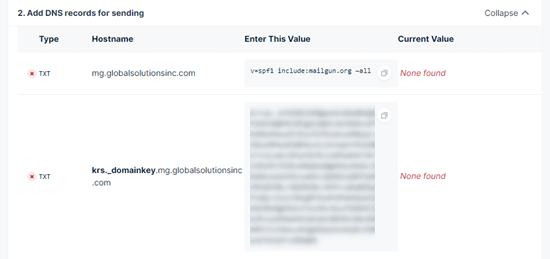
Devi accedere al tuo account di hosting web e aggiungere record DNS specifici al tuo sottodominio. Il tuo host web dovrebbe essere in grado di darti istruzioni per questo.
In Bluehost, devi scorrere verso il basso i tuoi record DNS fino alla sezione TXT.

Quindi, crea il primo nuovo record TXT DNS.
Per il record host (a volte chiamato host o nome) devi inserire il tuo sottodominio, ad es. mg.yourdomain.com. A seconda del tuo host web, potrebbe essere già inserito per te, oppure potresti doverlo inserire tutto o in parte.
Per il valore (chiamato anche valore TXT o dati TXT) è sufficiente copiare il codice speciale in “Inserisci questo valore” da Mailgun.
Assicurati di salvare il record DNS TXT.
Per il secondo record TXT DNS, è necessario inserire il record host mostrato nella colonna “Nome host”. Quindi, inserisci il codice lungo dalla colonna “Inserisci questo valore” per il valore.
Dopo aver salvato il tuo secondo record TXT DNS, dovresti anche aggiungere i record MX dal tuo account Mailgun.
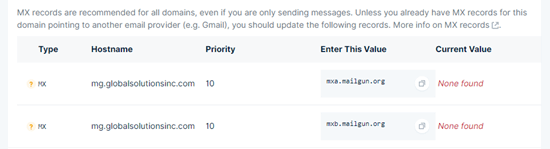
Inseriscili nello stesso modo dei record TXT. Assicurati solo di selezionare MX per ciascuno. Per ulteriore assistenza, consulta il nostro articolo su come modificare i record MX.
Mancia: Il tuo host web potrebbe non consentirti di aggiungere record MX a un sottodominio. In tal caso, va bene procedere senza utilizzare i record MX. Tuttavia, tieni presente che potresti ricevere un errore di verifica del mittente quando invii email a te stesso, se utilizzi lo stesso indirizzo email del tuo indirizzo del mittente.
Questo è tutto ciò che devi fare. Non è necessario aggiungere i record DNS per il monitoraggio.
Dopo aver inserito i record TXT e MX, fai semplicemente clic sul pulsante “Verifica impostazioni DNS” nella parte inferiore della pagina.
Verrà quindi visualizzata una schermata che chiede come desideri inviare le tue email.
Ignoralo e vai al Impostazioni »Chiave API pagina. Qui, devi fare clic sul pulsante Visualizza accanto alla chiave API privata, quindi copiarlo.
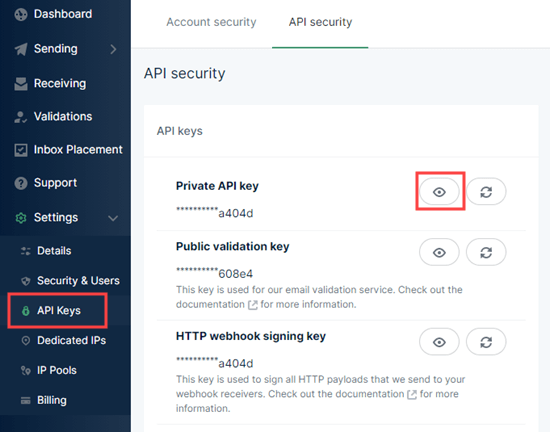
Successivamente, è necessario incollare la chiave API privata in WP Mail SMTP. Di seguito, inserisci il tuo sottodominio. Assicurati che sia selezionata la regione corretta, quindi fai clic sul pulsante “Salva impostazioni”.
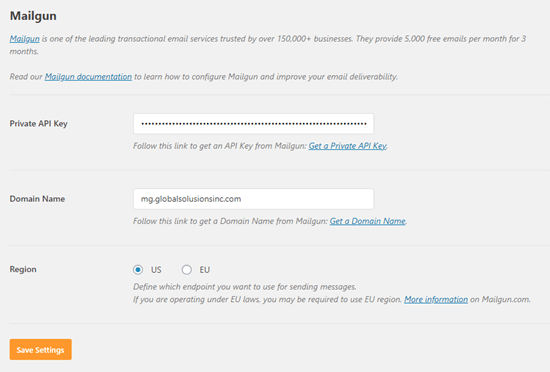
Il passaggio finale è verifica che la tua email funzioni.
Invio di e-mail a WordPress utilizzando SendGrid SMTP Server
SendGrid ti consente di inviare fino a 40.000 email in totale durante i primi 30 giorni. Successivamente, il loro piano ti offre fino a 100 email gratuite al giorno.
Per prima cosa, devi visitare il SendGrid sito web e fai clic sul pulsante “Inizia gratuitamente” per creare il tuo account gratuito.
Dopo aver creato il tuo account, vedrai la dashboard di SendGrid.
Il primo passaggio consiste nel creare un'identità del mittente. Vai avanti e fai clic sul pulsante “Crea un singolo mittente”.
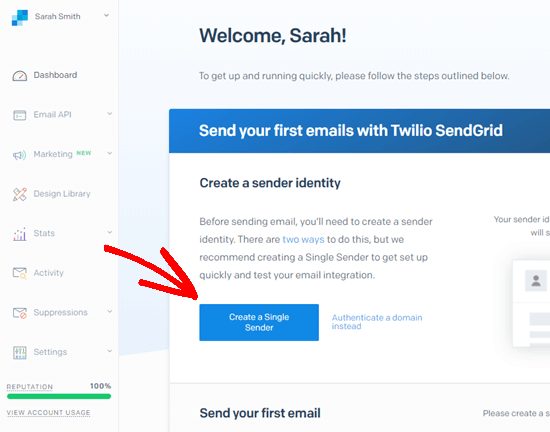
Quindi, inserisci semplicemente il nome, l'indirizzo e-mail e l'indirizzo postale che desideri utilizzare per le tue e-mail.
Importante: Questo indirizzo email deve essere lo stesso che stai utilizzando come indirizzo del mittente nelle impostazioni SMTP di WP Mail.
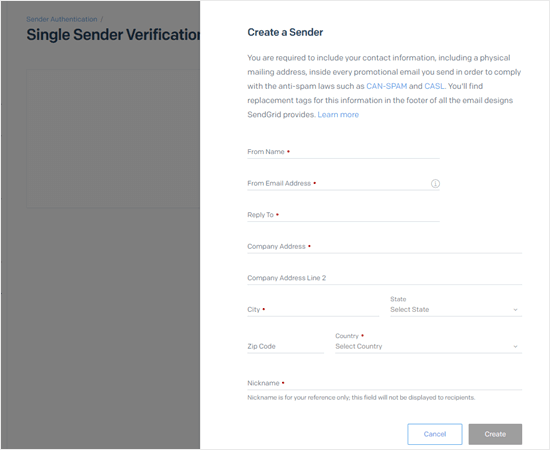
Vedrai quindi i tuoi dettagli elencati nella tabella Mittenti.
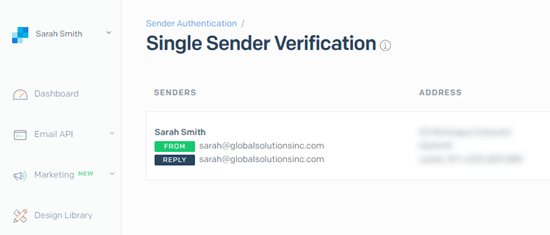
Riceverai un'email di verifica con un pulsante su cui devi fare clic per verificarlo indirizzo email aziendale.
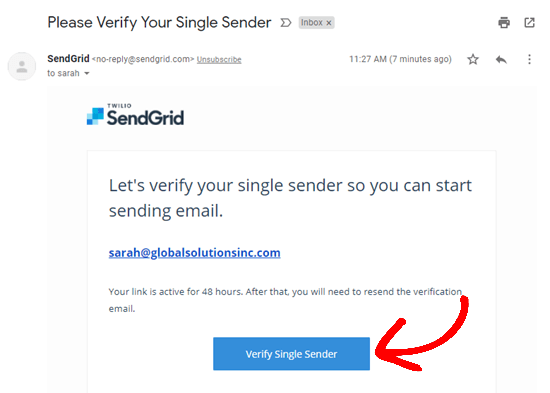
Dopo aver verificato il tuo indirizzo email, vai avanti e torna alla dashboard di SendGrid facendo clic sul collegamento Dashboard nella barra laterale.
Il passaggio successivo consiste nel fare clic sul pulsante Start per l'opzione API Web e inoltro SMTP.
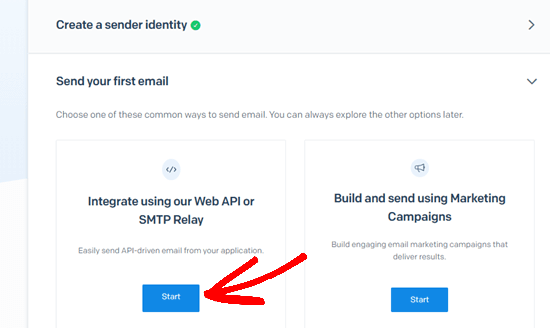
Nella schermata successiva, seleziona l'opzione Relay SMTP.
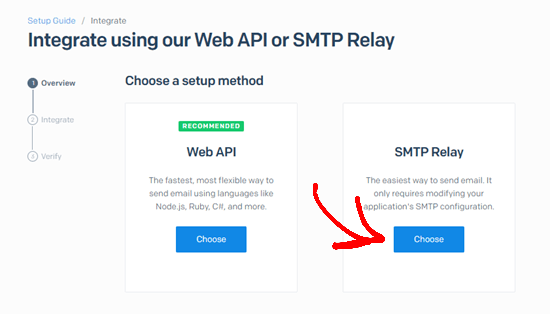
Successivamente, è necessario inserire un nome per la chiave API e fare clic sul pulsante “Crea chiave”.
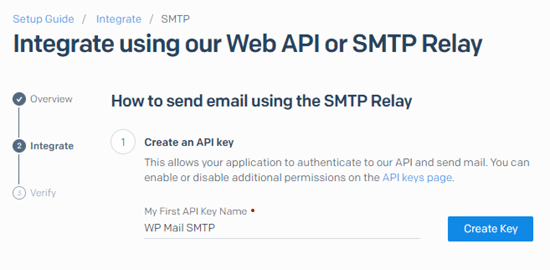
Vedrai quindi la tua chiave API.
Quindi, apri il tuo amministratore di WordPress in una scheda separata e vai a WP Mail SMTP »Impostazioni. Dovresti aver già selezionato SendGrid per il tuo mailer. In caso contrario, selezionalo ora.
Nella parte inferiore dello schermo, vedrai una casella per inserire la tua chiave API SendGrid. Basta copiarlo e incollarlo qui, quindi fare clic sul pulsante “Salva impostazioni”.
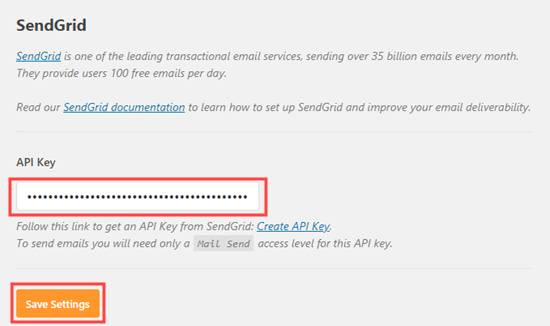
Successivamente, devi verificare che la tua integrazione funzioni. Per prima cosa, vai alla scheda Test e-mail nelle impostazioni SMTP di WP Mail. Quindi, inserisci il tuo indirizzo e-mail e fai clic sul pulsante Invia e-mail.
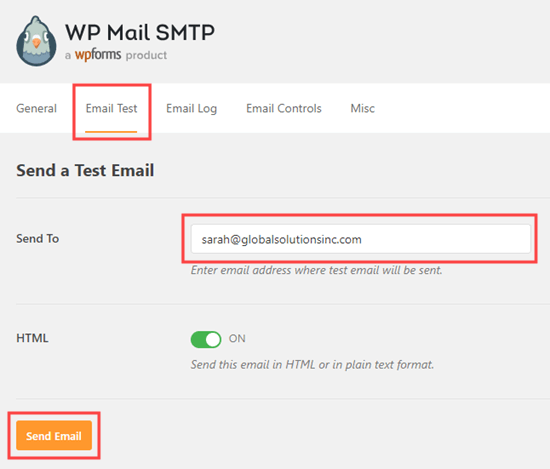
Dovresti vedere un messaggio che l'email di prova è stata inviata con successo. Puoi anche controllarlo nella tua posta in arrivo.
Ora che la tua email di prova è stata inviata con successo, torna alla scheda con la tua pagina API SendGrid. Vai avanti e seleziona la casella “Ho aggiornato le mie impostazioni”. Quindi, fare clic sul pulsante “Avanti: Verifica integrazione”.
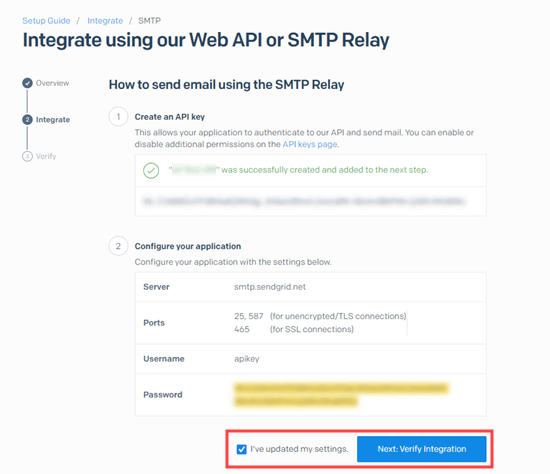
Nella schermata successiva, fai clic sul pulsante “Verifica integrazione”.
Dovresti quindi vedere questo messaggio.
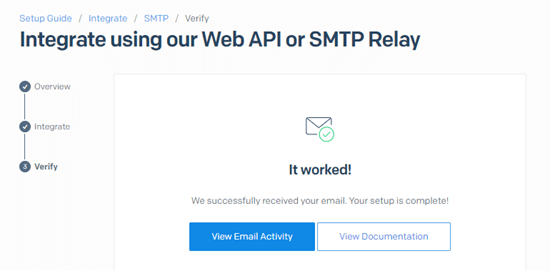
Successivamente, dovresti creare e autenticare un sottodominio per migliorare la consegna delle tue email.
Mancia: Se non sei in grado di creare e autenticare il tuo sottodominio, le email dal tuo sito web continueranno a essere inviate. Tuttavia, esiste la possibilità che alcune e-mail non vengano recapitate ai destinatari.
Creazione di un sottodominio da utilizzare con SendGrid
Ora, devi creare un sottodominio sul tuo sito web, come sg.yourdomain.com.
Per creare un sottodominio, accedi al tuo account di web hosting e segui le istruzioni per aggiungere un sottodominio. Se stai utilizzando Bluehost, devi andare al Domini »Sottodomini pagina.
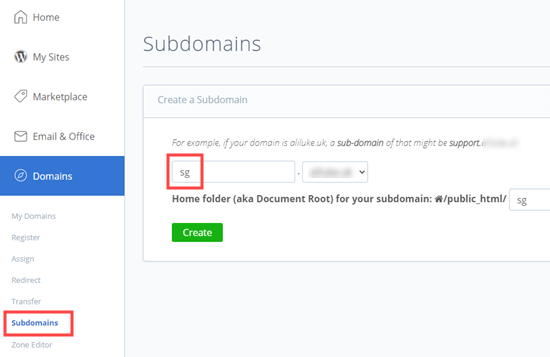
Suggeriamo di utilizzare sg.yourdomain.com per il tuo sottodominio.
Dopo aver creato il sottodominio, devi aggiungerlo nel tuo account SendGrid.
Per fare ciò, devi andare al Impostazioni »Autenticazione mittente pagina nel tuo account SendGrid. In “Autentica il tuo dominio” devi fare clic sul pulsante “Inizia”.
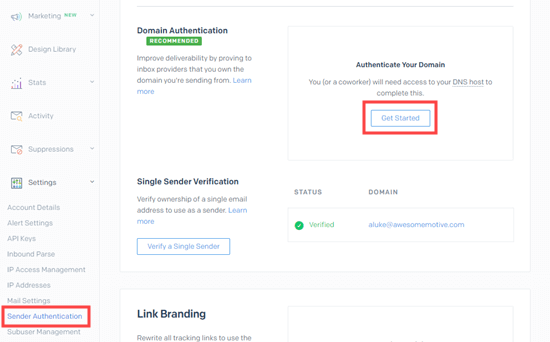
Ora dovresti selezionare il tuo host DNS. Questo è l'host del tuo sito web, a meno che il tuo nome di dominio non sia registrato con un'altra società.
Nel secondo passaggio, seleziona Sì per “Desideri contrassegnare anche i link per questo dominio?”. Ciò significa che le tue email verranno visualizzate come provenienti dal tuo dominio, non da SendGrid.
Quindi, fai semplicemente clic sul pulsante Avanti.
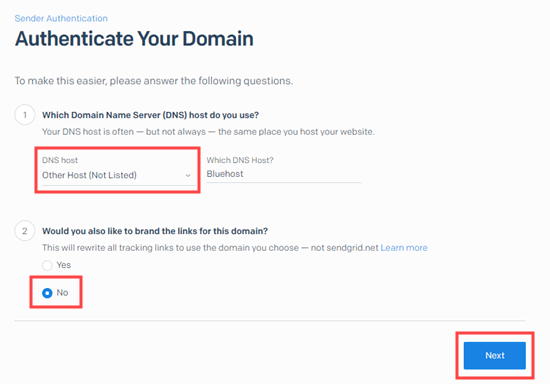
Ora, inserisci il tuo dominio nella casella “Dominio da cui invii”. Sotto questo, fai clic sul link “Impostazioni avanzate”. Questo aprirà nuove opzioni.
Devi deselezionare la casella “Usa sicurezza automatizzata” e selezionare la casella “Usa percorso di restituzione personalizzato”. Quindi, digita la prima parte del tuo sottodominio per il “Percorso di ritorno”. Ad esempio, se il tuo sottodominio è sg.example.com, quindi digita sg.
Dopo averlo fatto, fai clic sul pulsante Avanti.
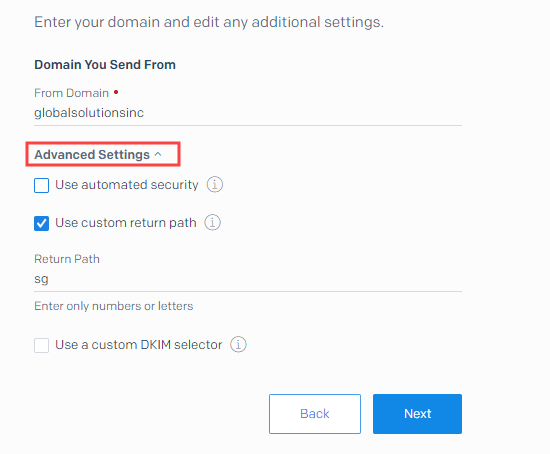
Ora vedrai alcuni record DNS che devi aggiungere al tuo dominio. Puoi consultare la documentazione del tuo host web per ricevere assistenza.
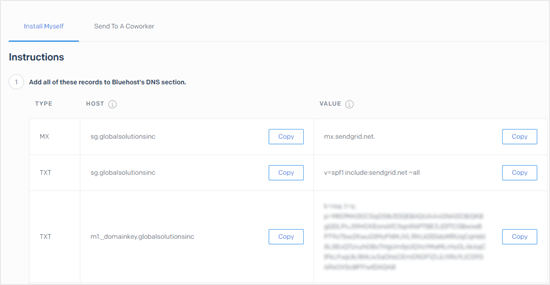
Dopo aver aggiunto i record, vai avanti e fai clic sul pulsante “Verifica” nella parte inferiore dello schermo. Dovresti quindi vedere un messaggio di successo.
Infine, prova di nuovo la tua email SMTP per assicurarti che le email vengano inviate correttamente.
Verifica del funzionamento della posta SMTP
Il passaggio finale per tutti questi metodi è inviare un'e-mail di prova per assicurarsi che tutto funzioni.
Per prima cosa, vai alla scheda “Email Test” nelle impostazioni di WP Mail SMTP. Quindi, inserisci l'indirizzo email a cui desideri inviare l'email di prova, se è diverso da quello predefinito.
Fai clic sul pulsante “Invia e-mail e la tua e-mail verrà inviata. Dovresti vedere un messaggio per informarti che l'email è stata inviata con successo.
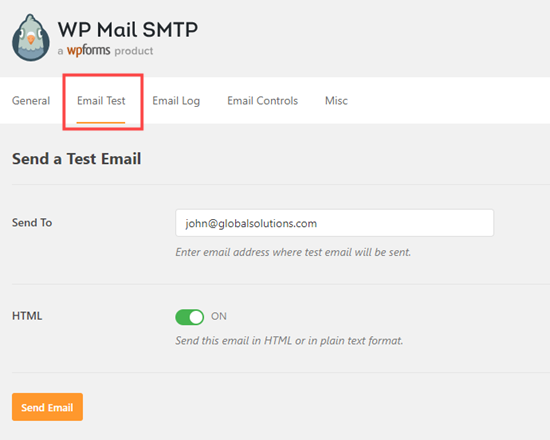
Quindi, vai avanti e controlla la tua casella di posta per assicurarti che l'email di prova sia arrivata.

Altre opzioni di posta SMTP gratuite
Ci sono altre opzioni di mailer SMTP gratuite che potresti usare al posto di quelle che abbiamo trattato.
- Prospettiva: Ciò comporta un processo di configurazione più lungo rispetto ad altri metodi, ma il vantaggio è che puoi inviare MOLTE email (fino a 10.000 al minuto).
- Amazon SES: Questo servizio è consigliato solo se hai dimestichezza con la tecnologia poiché la configurazione è piuttosto complessa. È gratuito per il tuo primo anno.
- SMTP.com: Questa è un'opzione robusta e affidabile. Lo svantaggio è che è gratuito solo per i primi 30 giorni, quindi devi pagare per usarlo.
Per tutto ciò, puoi ottenere istruzioni selezionando il mailer nella pagina delle impostazioni SMTP di WP Mail, quindi facendo clic sul collegamento alla documentazione. Questo aprirà le istruzioni in una nuova scheda.
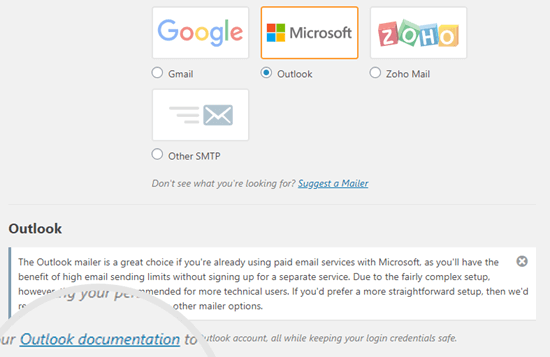
Speriamo che questo articolo ti abbia aiutato a imparare come utilizzare un server SMTP gratuito per inviare e-mail WordPress. Potresti anche dare un'occhiata ai nostri articoli sul migliori servizi di email marketing e il nostro confronto di migliori app per numeri di telefono aziendali virtuali (con opzioni gratuite).
Se ti è piaciuto questo articolo, iscriviti al nostro Canale Youtube per i tutorial video di WordPress. Puoi trovarci anche su Twitter e Facebook.
Il post Come utilizzare il server SMTP gratuito per inviare e-mail a WordPress (4 metodi) è apparso per primo WPBeginner.
Web Designer Freelancer Realizzazione Siti Web Serra Simone
Realizzo siti web, portali ed e-commerce con focus specifici sull’usabilità, l’impatto grafico, una facile gestione e soprattutto in grado di produrre conversioni visitatore-cliente. Elaboro siti internet, seguendo gli standard Web garantendo la massima compatibilità con tutti i devices. Sviluppo e-commerce personalizzati, multilingua, geolocalizzati per potervi mettere nelle migliori condizioni di vendita. Posiziono il tuo sito su Google per dare maggiore visibilità alla tua attività sui motori di ricerca con SEO di base o avanzato.