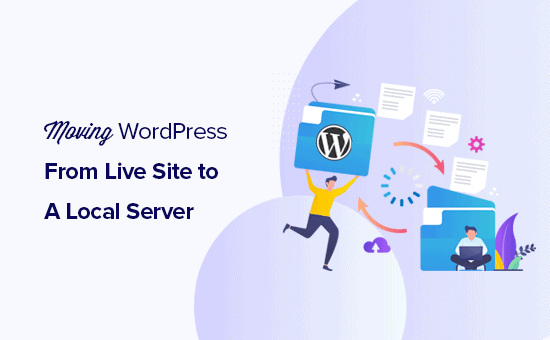Vuoi spostare un sito Web WordPress live su un server locale sul tuo computer?
L'installazione di WordPress sul tuo computer (server locale) ti consente di farlo facilmente impara WordPress e prova le cose. Quando sposti un sito WordPress live su un server locale, ti consente di sperimentare gli stessi dati del tuo sito live.
In questo articolo, ti mostreremo come spostare facilmente un sito WordPress live su un server locale senza rompere nulla.
Perché e chi vorrebbe spostare un sito WordPress live su un server locale?
Se stavi correndo Sito Web WordPress per qualche tempo, potresti voler provare nuovi temi o un plugin. Tuttavia, farlo su un sito web live potrebbe comportare una scarsa esperienza utente per i tuoi utenti.
Per evitare ciò, molti utenti creano una copia del loro sito Web WordPress su un server locale per testare nuovi temi, plug-in o eseguire test di sviluppo.
Ciò ti consente di impostare il tuo tema con tutti i tuoi contenuti e testare tutte le funzionalità senza preoccuparti di danneggiare il tuo sito. Molti utenti copiano il loro sito su un server locale per esercitare le loro capacità di programmazione e WordPress con i dati effettivi del sito.
Anche se puoi eseguire tutti i test con contenuto fittizio in WordPress, i dati reali del sito ti offrono una migliore rappresentazione visiva di come queste modifiche appariranno sul tuo sito live.
Preparazione allo spostamento di un sito locale sul server locale
Innanzitutto, devi assicurarti di eseguire sempre il backup del tuo sito Web WordPress. Esistono diversi ottimi plugin di backup di WordPress che puoi utilizzare.
In secondo luogo, è necessario installare un ambiente server locale sul computer. Puoi usare WAMP per Windows, e MAMP per Mac. Dopo aver impostato l'ambiente, è necessario creare un nuovo database utilizzando phpMyAdmin.
Visita semplicemente il seguente URL nel tuo browser per avviare phpMyAdmin.
http: // localhost / phpmyadmin /
http: // localhost: 8080 / phpmyadmin /
Da qui è necessario fare clic sulla scheda “Database” e creare un nuovo database. Avrai bisogno di questo database in un secondo momento per decomprimere i dati del tuo sito live.

Ora sei pronto per spostare il tuo sito WordPress live sul server locale.
Metodo 1. Spostamento del sito WordPress live sul server locale utilizzando il plug-in
Questo metodo è più semplice e consigliato a tutti gli utenti.
La prima cosa che devi fare è installare e attivare il file Duplicatore collegare. Per maggiori dettagli, consulta la nostra guida passo passo su come installare un plugin per WordPress.
Duplicator ti consente di creare facilmente un pacchetto duplicato dell'intero sito web. Può essere utilizzato per spostare il tuo sito WordPress in una nuova posizione e può anche essere utilizzato come plug-in di backup.
All'attivazione, il plugin aggiunge un nuovo file “Duplicatore” voce di menu nella barra laterale di amministrazione di WordPress. Facendo clic su di esso si accederà alla schermata dei pacchetti del plugin.
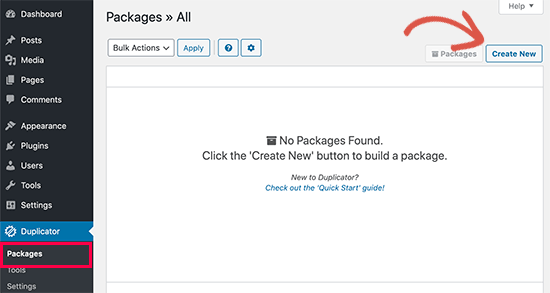
Per creare un nuovo pacchetto, è necessario fare clic sul pulsante Crea nuovo pacchetto. Duplicator avvierà la procedura guidata del pacchetto e sarà necessario fare clic sul pulsante Avanti per continuare.
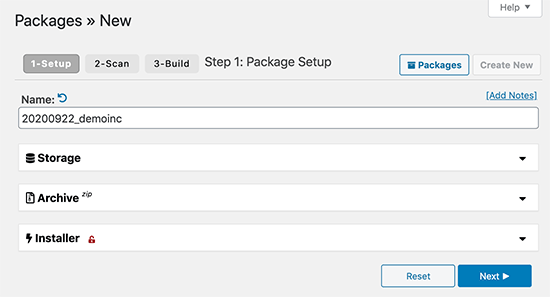
Il plugin quindi salverà il tuo sito web ed eseguirà alcuni controlli in background. Ti mostrerà quindi un riepilogo di questi controlli. Se tutto sembra a posto, fai clic sul pulsante “Crea” per continuare.
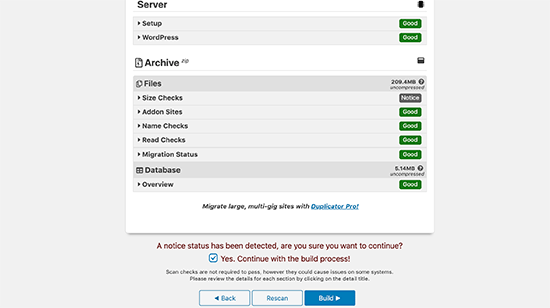
Duplicator ora creerà il pacchetto del tuo sito web.
Al termine, vedrai un file zip di archivio che contiene tutti i dati del tuo sito web e un file di installazione. Devi scaricare entrambi i file sul tuo computer.
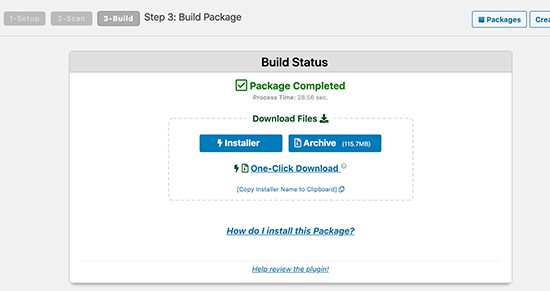
Ora sei pronto per decomprimere e installare questi file sul tuo server locale.
Innanzitutto, devi creare una nuova cartella nella cartella principale del tuo server locale. Questa è la cartella in cui il tuo server locale memorizza tutti i siti web.
Ad esempio, se stai usando MAMP, sarà / Applicazioni / MAMP / htdocs / cartella. In alternativa, se stai usando WAMP, allora sarebbe C: wamp www folder.
All'interno di questa cartella, puoi creare nuove cartelle per ogni nuovo sito Web che desideri importare o creare sul tuo server locale.
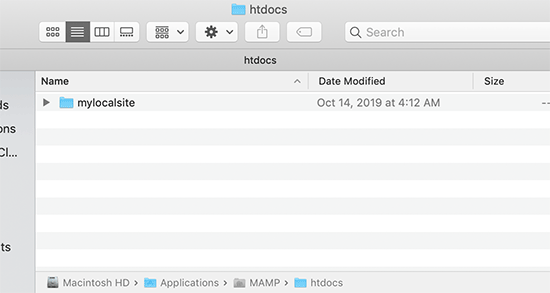
Dopodiché, devi aprire la cartella che hai creato per il tuo sito web locale e quindi copiare e incollare sia il file zip di archivio che lo script di installazione scaricato in precedenza.
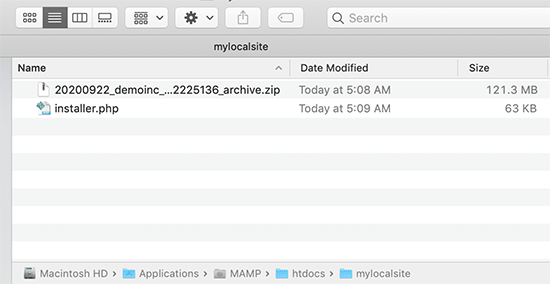
Per eseguire l'installazione, è necessario aprire lo script installer.php nel browser web.
Ad esempio, se hai incollato entrambi i file in formato /mylocalsite/ cartella, quindi accederai ad essi nel tuo browser visitando http://localhost/mylocalsite/installer.php.
Ora vedrai lo script di installazione di Duplicator in questo modo:
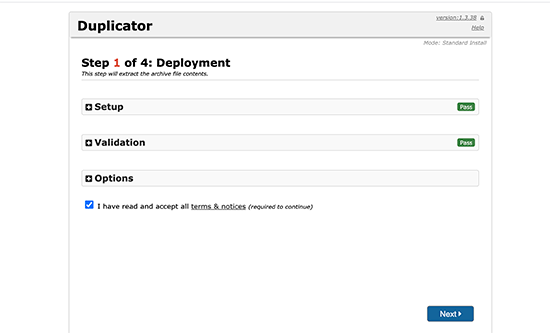
Fare clic sul pulsante Avanti per continuare.
Duplicator ora decomprimerà il file zip dell'archivio e ti chiederà di inserire le informazioni del database del tuo sito locale. Questo è il database che hai creato in precedenza.

Il nome del server è quasi sempre localhost e il nome utente è root. Nella maggior parte dei casi, l'installazione del server locale non ha una password impostata per root, quindi puoi lasciarla vuota.
Nella parte inferiore della pagina, vedrai un pulsante “Test database” che puoi utilizzare per assicurarti che le informazioni del database siano corrette.
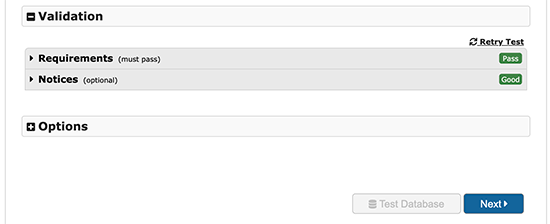
Se tutto sembra a posto, fai clic sul pulsante “Avanti” per continuare.
Duplicator ora importerà il tuo database WordPress. Successivamente, ti chiederà di ricontrollare le nuove informazioni del sito Web che ha rilevato automaticamente.
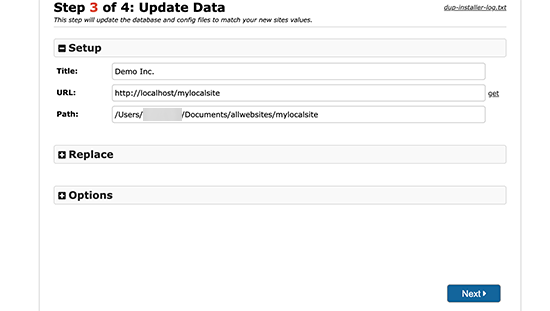
Fare clic sul pulsante Avanti per continuare.
Duplicator terminerà ora la configurazione e ti mostrerà un pulsante per accedere al tuo sito locale. Utilizzerai lo stesso nome utente e password di WordPress che usi sul tuo sito live.
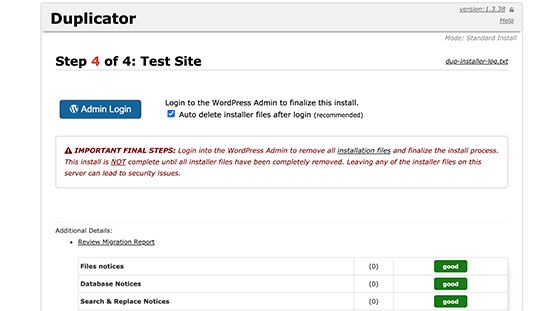
Questo è tutto, hai spostato con successo il tuo sito live sul server locale.
Metodo 2. Spostare manualmente un sito WordPress live sul server locale
Nel caso in cui il plugin non funzioni per te, puoi sempre spostare manualmente il tuo sito live su un server locale. La prima cosa di cui avresti bisogno è eseguire manualmente il backup del tuo sito web dal tuo Hosting WordPress account.
Passaggio 1. Esporta il database WordPress del tuo sito live
Per esportare il database WordPress del tuo sito live, devi accedere alla dashboard del tuo cPanel e fare clic su phpMyAdmin.
Nota: stiamo mostrando screenshot da Bluehost pannello di controllo.
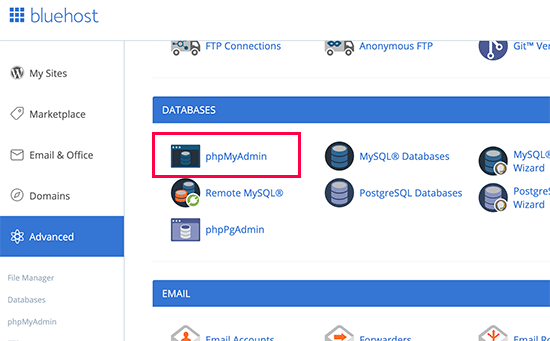
All'interno di phpMyAdmin, è necessario selezionare il database che si desidera esportare e quindi fare clic sulla scheda di esportazione in alto.
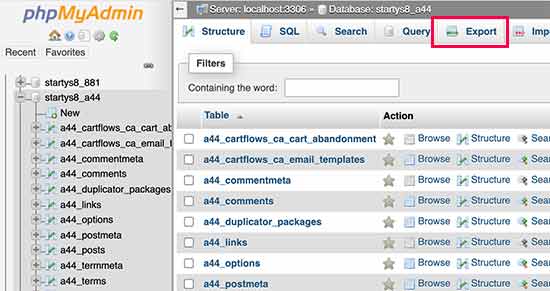
phpMyAdmin ora ti chiederà di scegliere il metodo di esportazione rapido o personalizzato. Si consiglia di utilizzare un metodo personalizzato e di scegliere zip come metodo di compressione.
A volte i plugin di WordPress possono creare le proprie tabelle all'interno del database di WordPress. Se non utilizzi più quel plugin, il metodo personalizzato ti consente di escludere quelle tabelle.
Lascia il resto delle opzioni così come sono e fai clic sul pulsante Vai per scaricare il backup del database in formato zip.

PhpMyAdmin scaricherà ora il file del database. Per maggiori dettagli, guarda il nostro tutorial su come eseguire il backup manuale del database di WordPress.
Passaggio 2. Scarica tutti i tuoi file WordPress
Il prossimo passo è scaricare i tuoi file WordPress. Per farlo devi connetterti al tuo sito WordPress utilizzando un client FTP.
Una volta connesso, seleziona tutti i tuoi file WordPress e scaricali sul tuo computer.
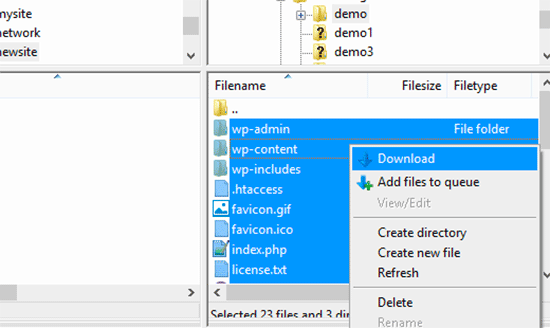
Passaggio 3. Importa i file e il database di WordPress sul server locale
Dopo aver scaricato i file WordPress, è necessario creare una cartella sul server locale in cui si desidera importare il sito locale.
Se stai usando WAMP, allora dovresti creare una cartella all'interno della cartella C: wamp www per il tuo sito locale. Gli utenti MAMP dovrebbero creare una cartella in / Applications / MAMP / htdocs / folder.
Dopodiché, copia e incolla i tuoi file WordPress nella nuova cartella.
Successivamente, devi importare il tuo database WordPress. Apri semplicemente phpMyAdmin sul tuo server locale visitando il seguente URL:
http: // localhost / phpmyadmin /
Poiché hai già creato il database in precedenza, ora devi selezionarlo e quindi fare clic sulla scheda Importa in alto.
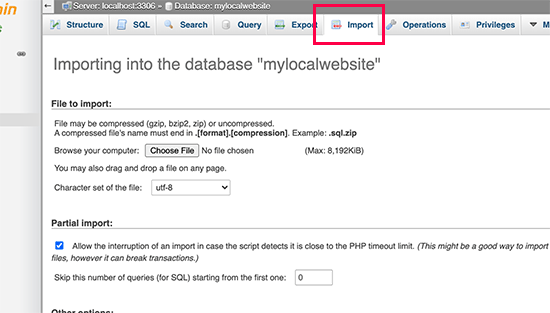
Fare clic sul pulsante “Scegli file” per selezionare e caricare il file di esportazione del database scaricato nel primo passaggio. Successivamente, fai clic sul pulsante “Vai” nella parte inferiore della pagina.
PhpMyAdmin ora decomprimerà e importerà il tuo database WordPress.
Ora che il tuo database è tutto configurato, devi aggiornare gli URL all'interno del tuo database WordPress che fanno riferimento al tuo sito live.
Puoi farlo eseguendo una query SQL in phpMyAdmin. Assicurati di aver selezionato il database del tuo sito locale e quindi fai clic su SQL.
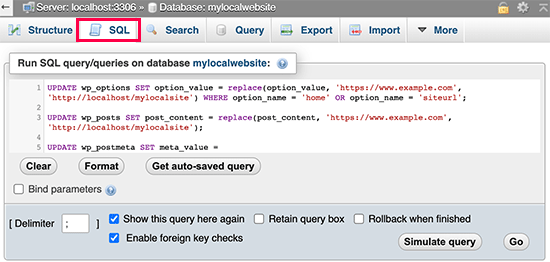
Nella schermata SQL di phpMyAdmin copia e incolla questo codice, assicurati di sostituire example.com con l'URL del tuo sito live e http: // localhost / mylocalsite con l'URL del server locale del tuo sito.
UPDATE wp_options SET option_value = replace(option_value, 'https://www.example.com', 'http://localhost/mylocalsite') WHERE option_name = 'home' OR option_name = 'siteurl'; UPDATE wp_posts SET post_content = replace(post_content, 'https://www.example.com', 'http://localhost/mylocalsite'); UPDATE wp_postmeta SET meta_value = replace(meta_value,'https://www.example.com','hhttp://localhost/mylocalsite');
Questa query sostituirà i riferimenti all'URL del tuo sito live dal database e lo sostituirà con l'URL localhost.
Passaggio 4. Aggiorna il file wp-config.php
Il passaggio finale è aggiornare il tuo sito locale wp-config.php file. Questo file contiene le impostazioni di WordPress incluso come connettersi al database di WordPress.
Vai semplicemente alla cartella in cui hai installato WordPress sul tuo server locale e quindi apri il file wp-config.php in un editor di testo come Blocco note.
Sostituisci il nome del database con quello che hai creato in phpMyAdmin sul tuo localhost.
Successivamente, sostituisci il nome utente del database con il tuo nome utente MySQL locale, di solito è root. Se hai impostato una password per l'utente root MySQL sul tuo localhost, inserisci quella password. Altrimenti, lascialo vuoto e salva le modifiche.
/** The name of the database for WordPress */
define('DB_NAME', 'database_name_here');
/** MySQL database username */
define('DB_USER', 'username_here');
/** MySQL database password */
define('DB_PASSWORD', 'password_here');
Ora puoi visitare il tuo sito locale in una finestra del browser inserendo l'URL in questo modo:
http: // localhost / mylocalsite /
Sostituisci “mylocalsite” con il nome della cartella in cui hai copiato i tuoi file WordPress.
Questo è tutto, il tuo sito WordPress live è ora copiato sul tuo server locale.
Speriamo che questo articolo ti abbia aiutato a imparare come spostare facilmente un sito WordPress live su un server locale. Potresti anche consultare la nostra guida su come farlo creare facilmente un sito di staging per WordPress per il test o come spostare un sito WordPress dal server locale al sito live.
Se ti è piaciuto questo articolo, iscriviti al nostro Canale Youtube per i tutorial video di WordPress. Puoi trovarci anche su Twitter e Facebook.
Il post Come spostare un sito WordPress live su un server locale è apparso per primo WPBeginner.
Web Designer Freelancer Realizzazione Siti Web Serra Simone
Realizzo siti web, portali ed e-commerce con focus specifici sull’usabilità, l’impatto grafico, una facile gestione e soprattutto in grado di produrre conversioni visitatore-cliente. Elaboro siti internet, seguendo gli standard Web garantendo la massima compatibilità con tutti i devices. Sviluppo e-commerce personalizzati, multilingua, geolocalizzati per potervi mettere nelle migliori condizioni di vendita. Posiziono il tuo sito su Google per dare maggiore visibilità alla tua attività sui motori di ricerca con SEO di base o avanzato.