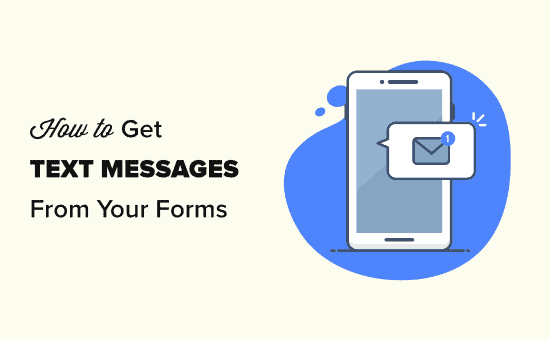Vuoi ricevere un messaggio di testo SMS quando un utente invia un modulo WordPress sul tuo sito web?
La ricezione di messaggi di testo sul telefono semplifica il monitoraggio di nuovi invii di moduli, lead, ordini di prodotti, registrazioni e altro ancora.
In questo articolo, ti mostreremo come ricevere facilmente messaggi di testo SMS dai tuoi moduli WordPress.
Perché ricevere messaggi di testo SMS dai tuoi moduli WordPress?
Ricevere messaggi di testo SMS dai tuoi moduli WordPress ti consente di ricevere avvisi istantanei sul tuo telefono. Questo può essere molto utile per siti web di piccole imprese con squadre più piccole.
Ad esempio, se gestisci un sito Web di un ristorante, potresti voler ricevere un avviso immediato ordine del cibo modulo sul tuo sito web.
Allo stesso modo, se hai un file appuntamenti o prenotazioni modulo sul tuo sito web, quindi un messaggio di testo istantaneo può avvisarti di una nuova prenotazione.
Nota: Questo tutorial riguarda la ricezione di avvisi tramite messaggi di testo da soli o per il proprio team. Se desideri inviare messaggi di testo ai tuoi lettori e clienti, consulta la nostra guida su come inviare messaggi SMS ai tuoi utenti WordPress.
Per questo tutorial, useremo WPForms qual è miglior generatore di moduli WordPress plugin sul mercato. Utilizzeremo Twilio, uno dei principali servizi di messaggistica di testo per inviare SMS.
Poiché il nostro obiettivo è mostrare sempre soluzioni senza codice per i principianti, utilizzeremo Zapier per fungere da ponte tra le due app.
Questo ti permetterà di configurare tutto senza avere alcuna conoscenza di programmazione.
Pronto? Iniziamo.
Configurazione del modulo WordPress utilizzando WPForms
Innanzitutto, è necessario installare e attivare il WPForms collegare. Per maggiori dettagli, consulta la nostra guida passo passo su come installare un plugin per WordPress.
Mentre WPForms ha un file versione gratuita, avrai bisogno almeno del loro piano PRO per accedere all'addon Zapier di cui abbiamo bisogno per questo tutorial.
Dopo l'attivazione, è necessario inserire la chiave di licenza di WPForms. Lo troverai nell'area del tuo account sul sito Web di WPForms.
Vai semplicemente al WPForms »Impostazioni» Generale pagina nel tuo amministratore di WordPress per aggiungere la tua chiave di licenza:

Successivamente, è il momento di creare il tuo primo modulo.
Vai semplicemente a WPForms »Aggiungi nuovo pagina per avviare il generatore di moduli di WPForms. Devi dare un nome al tuo modulo e scegliere un modello:
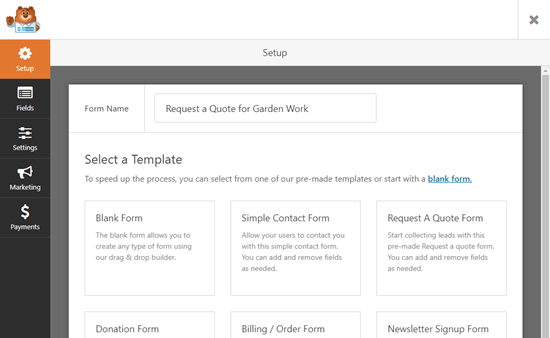
Vai avanti e utilizza l'editor di trascinamento della selezione per modificare il modulo come preferisci. Non dimenticare di fare clic sul pulsante Salva dopo aver apportato le modifiche.
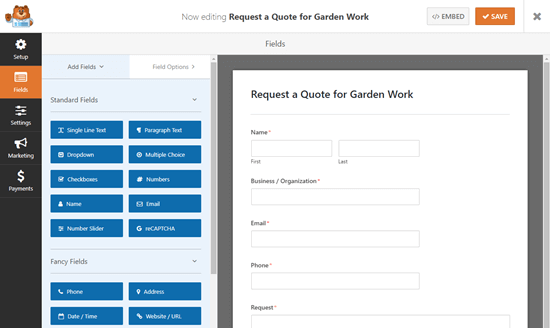
Una volta che sei soddisfatto del tuo modulo, è il momento di aggiungerlo al tuo sito. Puoi modificare un file post o pagina o aggiungine uno nuovo.
Aggiungeremo una nuova pagina andando a Pagine »Aggiungi nuovo nell'amministratore di WordPress.
Se stai utilizzando il Editor di blocchi di WordPress, quindi fare clic sul pulsante Aggiungi nuovo blocco (+) e quindi inserire il blocco WPForms nell'area del contenuto.

Dopo aver aggiunto il blocco WPForms, è necessario scegliere il modulo creato in precedenza da un elenco a discesa.
Ora puoi salvare il tuo post o la tua pagina e visualizzare in anteprima il modulo.
È necessario inviare una voce di prova per configurare Zapier. Ecco la nostra voce di prova nel nostro modulo personalizzato:
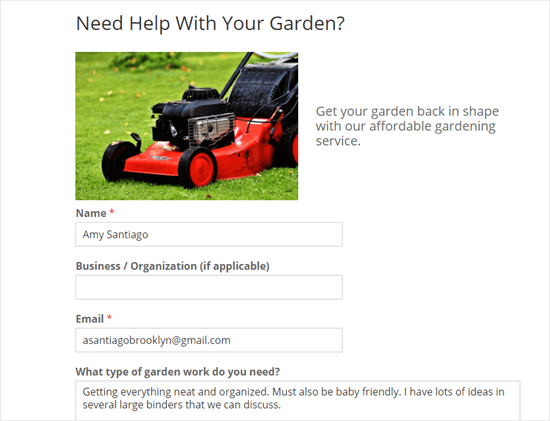
Hai bisogno di ulteriore aiuto per creare il tuo modulo o aggiungerlo al tuo sito? Segui le nostre istruzioni passo passo su come creare un modulo di contatto in WordPress per ulteriori dettagli.
Preparazione alla connessione di WPForms e Zapier
Useremo Zapier per connettere WPForms e Twilio. Per fare ciò, è necessario installare e attivare l'addon Zapier di WPForms.
Vai semplicemente al WPForms »Componenti aggiuntivi pagina. Da qui devi cercare il componente aggiuntivo Zapier e quindi fare clic sul pulsante “Installa componente aggiuntivo”.
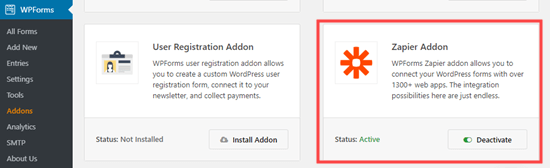
L'addon di Zapier verrà installato e attivato per te.
Ora, devi visitare il WPForms »Impostazioni» Integrazioni pagina. Basta fare clic sul logo Zapier e vedrai la tua chiave API Zapier.
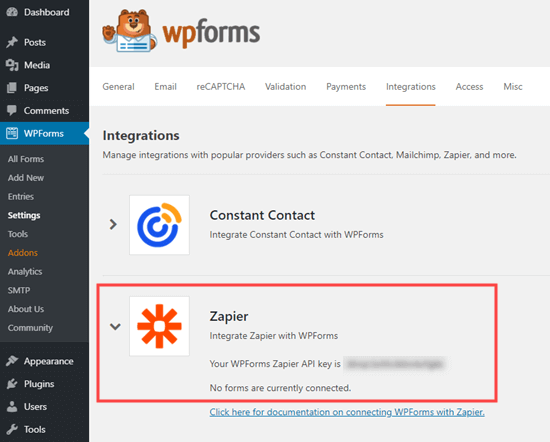
Avrai bisogno della chiave API in un passaggio successivo per connettere Zapier ai tuoi WPForms. Vai avanti e copialo da qualche parte al sicuro o lascia la scheda aperta.
Prepararsi a connettere Twilio e Zapier
Utilizzeremo il servizio Twilio per inviare un messaggio SMS. È il principale servizio di SMS e offre un account gratuito limitato che puoi utilizzare.
Per prima cosa, devi visitare il Twilio sito web e fai clic sul pulsante Iscriviti in alto per creare il tuo account.
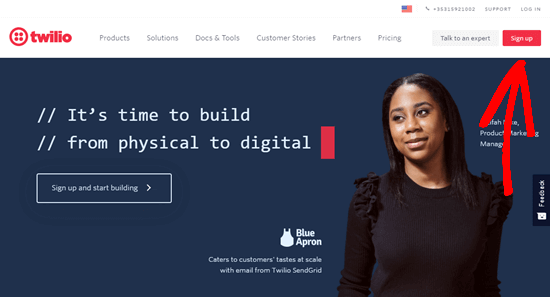
Dopo aver impostato un account, devi scegliere un numero di telefono. Questo è il numero che ti invierà i messaggi.
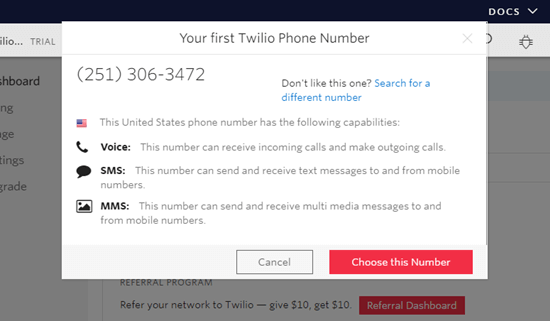
Vedrai anche il SID del tuo account Twilio e il token di autenticazione. Ti serviranno quando configurerai Zapier. Puoi copiarli in un luogo sicuro o lasciare la scheda aperta.
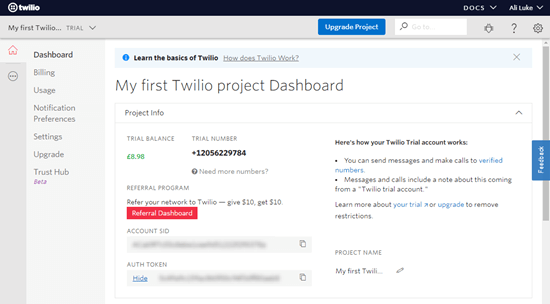
Creazione di uno Zap per inviare un SMS quando il modulo viene inviato
Per utilizzare Zapier, è necessario accedere al Sito web di Zapier. Se non hai un account, creane uno gratuito.
Quindi, fai clic sul pulsante “Fai uno Zap” nella dashboard di Zapier:
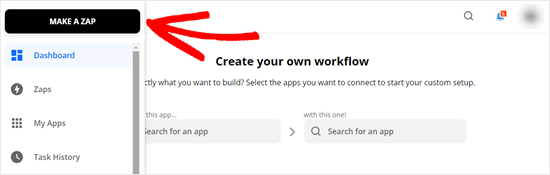
Nota: Zapier utilizza la parola “Zap” per un processo con un trigger e un'azione. Il nostro trigger sarà qualcuno che invia il modulo. La nostra azione sarà inviare un messaggio SMS.
Vai avanti e dai un nome al tuo Zap nella parte superiore dello schermo. Quindi, è necessario impostare il trigger.
Innanzitutto, devi digitare “WPForms” nella barra di ricerca. L'icona WPForms dovrebbe apparire. Basta fare clic su di esso.

Zapier compilerà automaticamente “Nuova voce modulo” per l'evento di attivazione. Devi solo fare clic sul pulsante “Continua” qui:
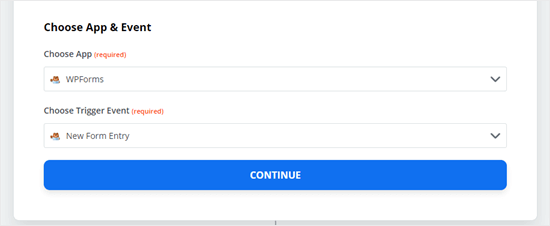
Ora Zapier ti chiederà di accedere a WPForms. Vai avanti e fai clic sul pulsante “Accedi a WPForms”:

Dovresti quindi vedere una finestra popup. Qui, devi inserire la chiave API che hai trovato in precedenza. Devi anche aggiungere l'URL (nome del dominio) del tuo sito web.

Dopo averlo fatto, fai clic sul pulsante “Sì, Continua” per andare avanti.
Ora, devi selezionare il tuo modulo da un elenco a discesa.

Successivamente, Zapier ti chiederà di testare il tuo trigger. Questo utilizzerà i dati del test che hai inviato tramite il modulo. Vai avanti e fai clic sul pulsante “Trigger di prova”:
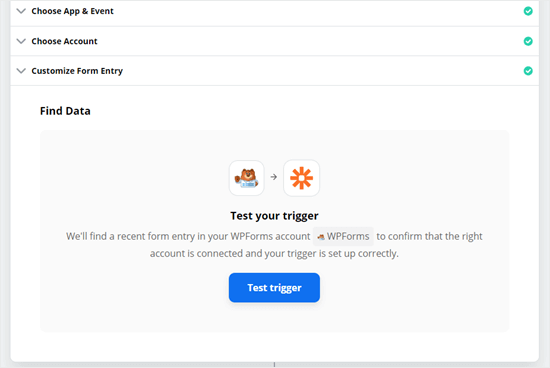
Vedrai quindi i tuoi dati di prova:

Basta fare clic sul pulsante Continua per andare avanti. Zapier ti porterà ora alla parte d'azione del tuo Zap.
Qui è necessario digitare Twilio. Quindi, vai avanti e fai clic sull'icona Twilio:
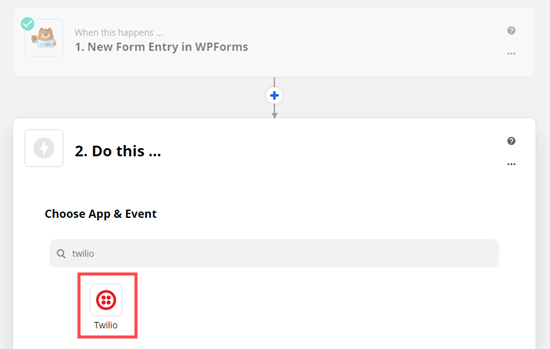
Ora devi scegliere l'evento di azione. È sufficiente fare clic sull'opzione “Invia SMS” qui:
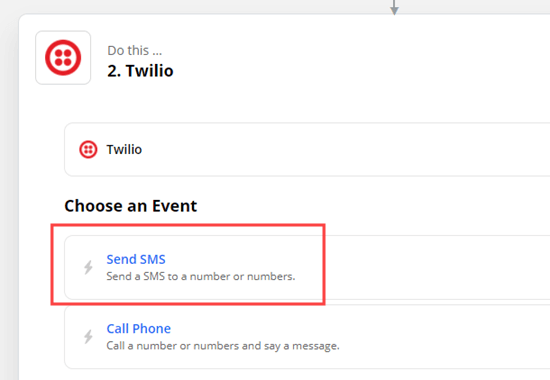
Successivamente, Zapier ti chiederà di accedere al tuo account Twilio. Devi inserire il SID dell'account e il token di autenticazione che hai trovato in precedenza.
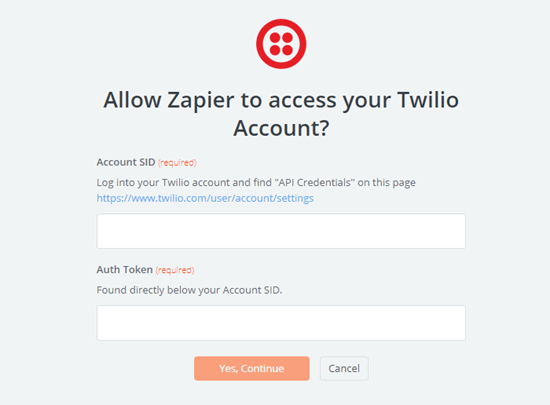
Ora devi personalizzare il tuo messaggio SMS.
Basta fare clic sul menu a discesa Da numero e dovresti vedere il numero di telefono gratuito dal tuo account Twilio. Seleziona semplicemente questo.
Per il numero A, digita il tuo numero di telefono.
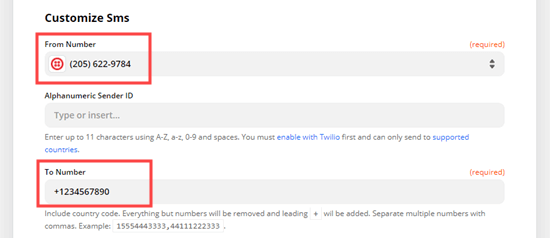
Per il messaggio, puoi digitare il testo che preferisci. Puoi anche selezionare dai tuoi campi di input WPForms.
Nel nostro messaggio includiamo il nome, l'indirizzo email e la richiesta dal modulo:
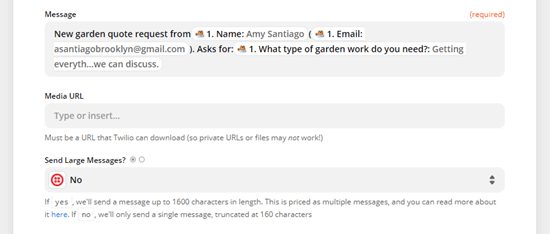
Puoi anche scegliere di inviare il messaggio come messaggio di grandi dimensioni. Ciò è utile se desideri includere molti dettagli nell'SMS. Tuttavia, utilizzerà il tuo credito gratuito Twilio più velocemente.
Quando sei pronto per andare avanti, fai clic sul pulsante Continua.
Zapier ora ti mostrerà i dati che verranno inviati tramite il tuo Zap. Basta fare clic su Prova e continua pulsante per inviare il test:
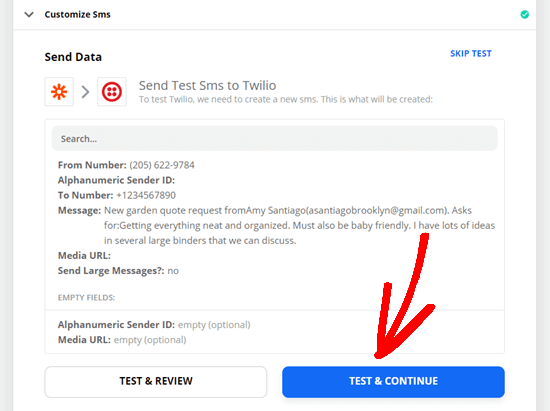
Dovresti vedere un messaggio che dice che l'SMS è stato inviato con successo:
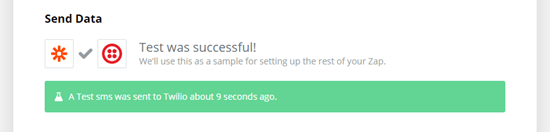
Ti consigliamo inoltre di controllare il tuo telefono per assicurarti di aver ricevuto l'SMS:
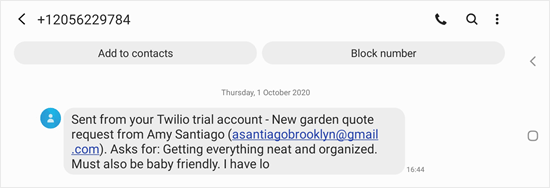
Si spera che il messaggio SMS ti sia arrivato con successo. Fai clic sul pulsante “Attiva Zap” e il tuo Zap verrà attivato.
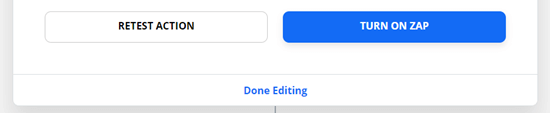
Ora riceverai un testo ogni volta che qualcuno completa il tuo modulo WordPress.
Speriamo che questo articolo ti abbia aiutato a imparare come ricevere messaggi di testo SMS dai tuoi moduli WordPress. Potresti anche voler vedere il nostro confronto di migliori servizi di telefonia aziendalee la nostra guida su come creare un file indirizzo email aziendale gratuito.
Se ti è piaciuto questo articolo, iscriviti al nostro Canale Youtube per i tutorial video di WordPress. Puoi trovarci anche su Twitter e Facebook.
Il post Come ricevere messaggi di testo SMS dai tuoi moduli WordPress è apparso per primo WPBeginner.
Web Designer Freelancer Realizzazione Siti Web Serra Simone
Realizzo siti web, portali ed e-commerce con focus specifici sull’usabilità, l’impatto grafico, una facile gestione e soprattutto in grado di produrre conversioni visitatore-cliente. Elaboro siti internet, seguendo gli standard Web garantendo la massima compatibilità con tutti i devices. Sviluppo e-commerce personalizzati, multilingua, geolocalizzati per potervi mettere nelle migliori condizioni di vendita. Posiziono il tuo sito su Google per dare maggiore visibilità alla tua attività sui motori di ricerca con SEO di base o avanzato.