Una delle domande più frequenti su WPBeginner è come risolvere WordPress non inviando problemi di posta elettronica.
Molti dei nostri utenti di livello principiante ci chiedono perché il loro plug-in del modulo di contatto non sta inviando e-mail o perché non visualizzano alcuna notifica WordPress.
In questo articolo, ti mostreremo come risolvere il problema con WordPress che non invia e-mail, in modo che il tuo sito web possa inviare e-mail in modo più affidabile e bypassare la cartella spam.
Perché non ricevi email dal tuo sito WordPress
Il motivo più comune per cui mancano le email è che il tuo Hosting WordPress il server non è configurato correttamente per utilizzare il PHP funzione mail ().
Anche se il tuo hosting è configurato per usarlo, molti fornitori di servizi di posta elettronica come Gmail e altri utilizzano una varietà di strumenti per ridurre la posta elettronica spam. Questi strumenti tentano di rilevare che un'e-mail proviene realmente dalla posizione da cui afferma di provenire.
Le e-mail inviate dai siti Web WordPress spesso non superano questo test.
Ciò significa che quando viene inviata un'email dal tuo sito WordPress (plug-in del modulo di contatto, notifica dell'amministratore, ecc.), potrebbe anche non entrare nella cartella spam del destinatario e tanto meno nella posta in arrivo.
Questo è il motivo per cui non lo consigliamo usando WordPress per inviare la tua newsletter.
Questo è anche il motivo per cui raccomandiamo a tutti di usare SMTP per inviare e-mail in WordPress.
Che cos'è SMTP?
SMTP (Simple Mail Transfer Protocol) è lo standard di settore per l'invio di e-mail.
A differenza della funzione PHP mail (), SMTP utilizza un'autenticazione corretta che porta a un'elevata consegnabilità della posta elettronica.
WordPress ha un WP Mail SMTP plug-in che configura il tuo sito WordPress per inviare e-mail utilizzando SMTP anziché la funzione mail () di PHP.
Puoi usarlo per connetterti con qualsiasi servizi SMTP popolari come SendinBlue, Gmail (G Suite), Office365, Amazon SES, ecc.
Detto questo, diamo un'occhiata a come risolvere il problema con WordPress che non invia email.
Installazione del plug-in SMTP di WP Mail
Qualunque sia il servizio SMTP che scegli, dovrai avere il plug-in SMTP WP Mail installato sul tuo sito. Ciò ti consente di cambiare WordPress dall'uso della funzione PHP mail () integrata all'utilizzo del tuo servizio SMTP.
Innanzitutto, installa e attiva il WP Mail SMTP collegare. Se non sei sicuro di come, consulta la nostra guida passo passo su come installare un plugin per WordPress.
Quindi, fai clic su WP Mail SMTP nella dashboard di WordPress per configurare le impostazioni del plug-in.
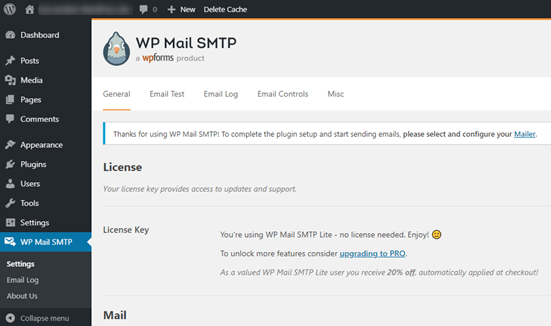
Dovrai iniziare inserendo il nome e indirizzo email aziendale vuoi che arrivino le email del tuo sito. Assicurati di utilizzare qui lo stesso indirizzo email che utilizzerai per il tuo servizio di posta SMTP.
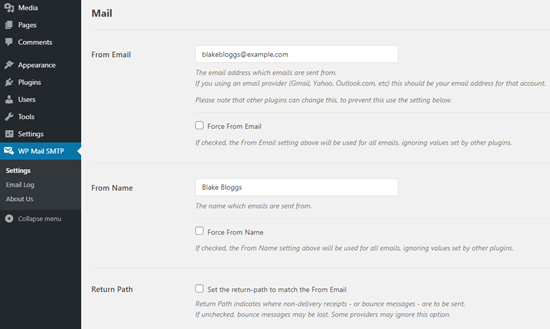
Puoi scegliere di forzare le e-mail a utilizzare questo nome e indirizzo e-mail, anche se altri plugin (come WPForms) hanno impostazioni diverse. WP Mail SMTP sovrascriverà le impostazioni degli altri plugin.
Successivamente, devi scegliere un servizio di mailing SMTP per il tuo sito.
Per il bene di questo tutorial, configureremo SMTP usando Sendinblue. Se preferisci utilizzare Gmail o Office365, abbiamo anche le istruzioni su quelle più avanti in questo articolo.
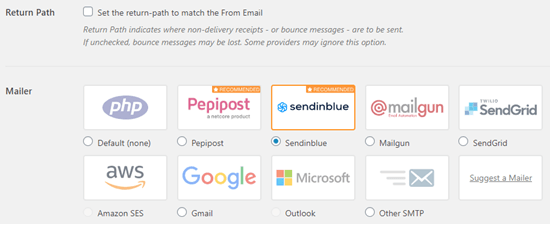
Per completare la configurazione di WP Mail SMTP, dovrai creare un account con Sendinblue. Passeremo a quello successivo, quindi torneremo a finalizzare l'installazione su WP Mail SMTP.
Invio di e-mail WordPress utilizzando Sendinblue
Sendinblue è un noto fornitore di servizi di posta elettronica. Ti consentono di inviare un gran numero di e-mail con un'alta consegna.
Puoi utilizzare Sendinblue per inviare gratuitamente fino a 300 e-mail al giorno, il che è più che sufficiente per la maggior parte dei siti Web di piccole dimensioni.
Questi potrebbero essere e-mail dal modulo di contatto, nuovi dettagli dell'account utente, e-mail di recupero password o qualsiasi altra e-mail inviata attraverso il tuo sito WordPress.
Innanzitutto, dovrai andare al Sito Web Sendinblue per creare un account. Fai clic sul pulsante “Iscriviti gratuitamente” per configurare il tuo account.
Dopo aver creato un account, vedrai la dashboard di Sendinblue. Se non hai completato il tuo profilo durante la fase di configurazione, ti verrà richiesto di farlo qui.
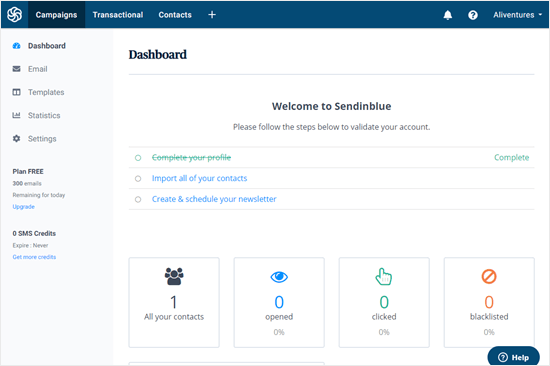
Successivamente, dovrai contattare il team di supporto per chiedere loro di verificare il tuo account, in modo da poter inviare email tramite Sendinblue.
Ti consigliamo di contattare il team di supporto in questa fase poiché potrebbero essere necessarie circa 24 ore per verificare il tuo account. Puoi continuare con gli altri passaggi mentre aspetti.
Vai a sendinblue.com/contact e scrivi un messaggio che include:
- Una richiesta per attivare il tuo account
- L'URL del tuo sito
- Nota che invierai email transazionali. Se vuoi usare anche Sendinblue per il tuo newsletter via email, dovrai dichiarare che invierai anche email di marketing.
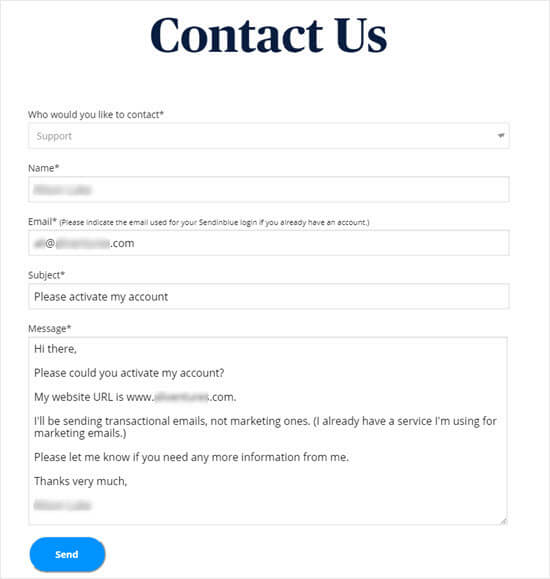
È possibile che ti vengano richieste ulteriori informazioni. In caso contrario, dovresti ricevere un'email da Sendinblue che ti informa che il tuo account è stato approvato.
Dopo aver inviato il tuo messaggio al team di contatto, puoi passare ad aggiungere il tuo nome di dominio al sito.
Ricorda, non è necessario attendere una risposta prima di passare alla fase successiva di questo tutorial.
Impostazione di un sottodominio per il tuo sito Web
Innanzitutto, devi impostare un sottodominio. Questa è come una sezione separata del tuo sito. Ti consigliamo di utilizzare mail1.yourdomain.com.
Nota: Il tuo Host di WordPress potrebbe non consentirti di utilizzare posta come sottodominio, motivo per cui abbiamo inserito anche l'1.
Per aggiungere il tuo sottodominio, accedi al tuo account di web hosting e trova la sezione Domini del tuo pannello di controllo.
Per il bene di questo tutorial, dimostreremo come farlo sul nostro account di hosting di esempio su Bluehost. Dopo aver effettuato l'accesso, vai a Domini »Sottodomini.
Puoi quindi digitare il tuo sottodominio e fare clic su “Crea”.
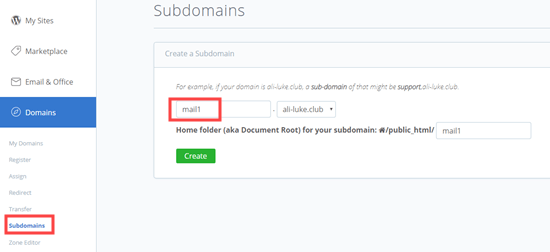
Se stai utilizzando altre società di hosting o se il tuo DNS è gestito da registrar di domini piace Domain.com o GoDaddy, quindi seguire le rispettive istruzioni.
Dopo aver creato il sottodominio, dovrai aggiungerlo nel tuo account Sendinblue.
Aggiunta del sottodominio a Sendinblue
Nel tuo account Sendinblue, vai su “Impostazioni”, quindi trova “I tuoi mittenti” e fai clic sul pulsante “Configura”:
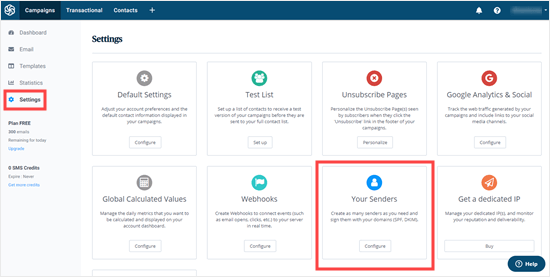
Successivamente, fai clic sulla scheda “Domini”, quindi fai clic sul pulsante “Aggiungi un nuovo dominio”.
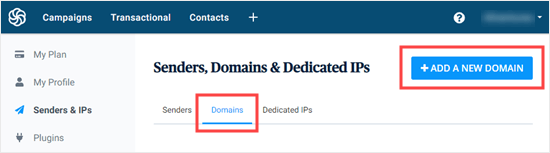
Inserisci l'intero sottodominio (ad esempio mail1.yoursite.com) e seleziona la casella accanto a “Vorrei utilizzare questo nome di dominio per firmare digitalmente le mie e-mail (SPF, DKIM, DMARC)”.
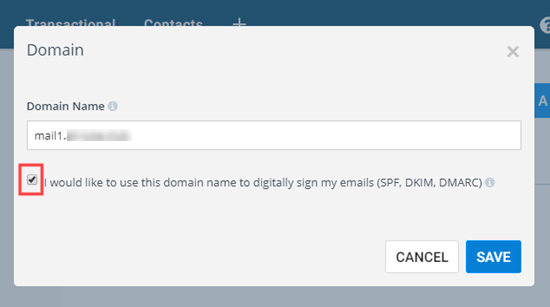
Successivamente, fai clic su “Salva” e vedrai un popup con diversi record DNS elencati.
Queste righe di codice consentono a Sendinblue di autorizzare il tuo nome di dominio.
Mancia: Non preoccuparti se chiudi questo popup per errore. Puoi tornare indietro facendo clic sul pulsante “Autentica questo dominio” accanto al tuo sottodominio:
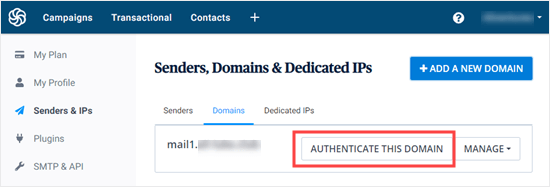
Apri una nuova scheda del browser e accedi nuovamente al tuo account di web hosting. Devi trovare il tuo dominio e aprire i record DNS.
Nel Bluehost, fai questo andando a Domini »I miei domini quindi facendo clic su “Gestisci” accanto al tuo dominio.
Dovrai aggiungere 3 dei record TXT forniti da Sendinblue qui.
Innanzitutto, scorri verso il basso per trovare la sezione TXT dei tuoi record DNS. Sarà simile a questo:

Quindi, fai clic su “Aggiungi record”.
Completa il primo record come segue:
Record dell'host: mail._domainkey.mail1
Tipo di registrazione: testo
Valore TXT: Copia questo da Sendinblue.
TTL: 1 giorno
Suggerimenti: Il record host potrebbe essere chiamato host o nome dal tuo host web. Modificare mail1 se hai usato qualcosa di diverso per il tuo sottodominio. Il tipo di record potrebbe non essere richiesto. Il valore TXT potrebbe anche essere chiamato dati TXT: è il primo, lungo pezzo di codice nei dettagli di Sendinblue. Il TTL potrebbe essere di 24 ore o 86400 secondi (entrambi equivalgono a 1 giorno). Se stai usando Vai papà, impostalo su 1 ora.
Dopo aver aggiunto il primo record, fai clic su “Salva”.
Successivamente, è necessario aggiungere il secondo record. Completalo come segue:
Record dell'host: mail1
Tipo di registrazione: testo
Valore TXT: v=spf1 include:spf.sendinblue.com mx ~all
TTL: 1 giorno
Al termine, fai clic su “Salva”.
Dopo averlo salvato, devi aggiungere il terzo record. Completalo come segue:
Record dell'host: mail1
Tipo di registrazione: testo
Valore TXT: Copia questo da Sendinblue. È il terzo pezzo di codice.
TTL: 1 giorno
Al termine, vai avanti e salva anche quel record.
Avvertimento: Sendinblue ha anche un quarto pezzo di codice per un record DMARC. Non ti serve e ti consigliamo vivamente di saltarlo a meno che tu non abbia esperienza con la configurazione DMARC.
Dopo aver aggiunto i tuoi record, torna a Sendinblue. Per ogni record, fai clic sul pulsante “Record aggiunto. Verifica. “Potrebbero essere necessarie 24-48 ore prima che Sendinblue sia in grado di verificare i tuoi record, ma spesso è molto più veloce.
Se non accade nulla quando si fa clic su quel pulsante, i record non possono ancora essere verificati. Controlla di nuovo più tardi e vedi se sono stati verificati. Una volta che hanno, vedrai la parola “Configurato” accanto ai record in verde:

Puoi continuare con questo tutorial mentre aspetti che avvenga la verifica.
Finitura Impostazione di WP Mail SMTP per utilizzare Sendinblue
Torna alle impostazioni SMTP di WP Mail nella dashboard di WordPress. Dovresti aver già inserito Da e-mail e Da nome, ma in caso contrario, puoi farlo ora.
Lascia deselezionata la casella “Percorso di ritorno” poiché questa opzione non è utilizzata da Sendinblue.
Quindi, fai clic su “Sendinblue” per il tuo mailer.
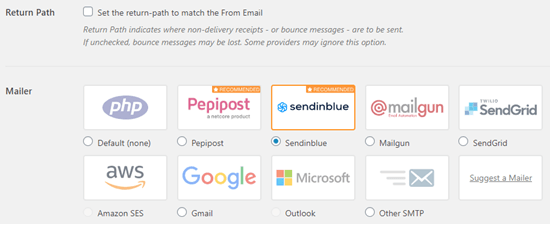
Dovrai andare sul tuo account Sendinblue per trovare la tua chiave API. Fai clic sul link sotto la casella “Chiave API” e la dashboard del tuo account Sendinblue si aprirà nel posto giusto, in una nuova scheda.
Copia il v3 Chiave API da questa pagina.
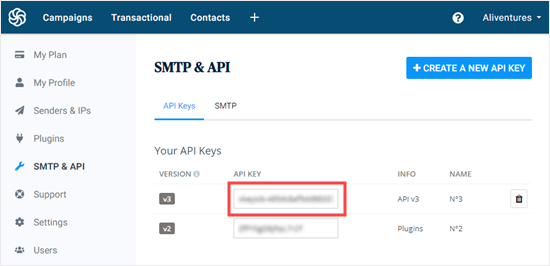
Congratulazioni. Ora hai impostato tutto. Il passaggio finale è inviare un'email di prova per assicurarsi che tutto funzioni.
Vai alla scheda “Test e-mail” di WP Mail SMTP e inserisci un indirizzo e-mail a cui inviare un'e-mail. L'impostazione predefinita sarà l'e-mail di amministrazione del sito. Fai clic su “Invia email”.
Dovresti visualizzare il messaggio “Prova che l'email HTML è stata inviata correttamente!” Controlla la tua casella di posta per vedere se è arrivata. Assomiglierà a questo:
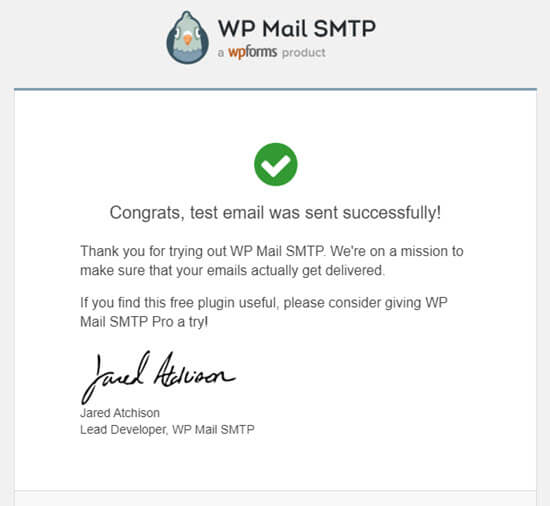
Nota: Se il tuo account Sendinblue non è ancora attivato, riceverai il messaggio: (permission_denied): Unable to send email. Your SMTP account is not yet activated.
Modi alternativi per risolvere il problema di posta elettronica di WordPress
Come puoi vedere dal WP Mail SMTP elenco di plug-in di opzioni mailer, non è necessario utilizzare Sendinblue. Sebbene sia la nostra migliore raccomandazione gratuita, ci sono altre opzioni che puoi utilizzare tra cui Office 365, Gmail / G Suite, Amazon SES, ecc.
Utilizzo di Gmail o G Suite con WP Mail SMTP per correggere le email di WordPress
Se disponi di un account Gmail o G Suite, puoi utilizzarlo per inviare le tue e-mail. Non è necessario inserire i dettagli di accesso alla posta elettronica in WordPress quando si utilizza il plug-in SMTP di WP Mail.
Per utilizzare Gmail o G Suite, configura WP Mail SMTP come mostrato sopra, quindi fai clic sull'opzione “Google” per il tuo mailer.
Dovrai selezionare la casella “Percorso di ritorno”.
Successivamente ti verrà chiesto di inserire un “ID cliente” e un “Segreto cliente”. Per ottenere questi dettagli, devi creare un'applicazione web nel tuo account Google. Non preoccuparti se sembra un po 'scoraggiante. Puoi trovare le istruzioni complete in questo articolo su utilizzando Gmail per inviare le tue e-mail WordPress.
Nota: Puoi utilizzare questo processo con un normale account Gmail, ma la consegna della posta elettronica sarà molto migliore se lo stai utilizzando G Suite. Consulta la nostra guida su come imposta un indirizzo email professionale con Gmail e G Suite.
Tuttavia, ci sono un paio di inconvenienti chiave nell'uso di Gmail o G Suite.
Uno è che potresti dover contattare il tuo host web per farli installare il certificato giusto per farlo funzionare.
Un altro è che se cambi l'indirizzo email in futuro, dovrai ripetere l'intero processo. Ciò includerà la creazione di una nuova applicazione Web.
Utilizzo di Office 365 / Outlook con WP Mail SMTP per correggere i messaggi di posta elettronica di WordPress
Se usi Microsoft Office 365 o Outlook per il tuo account e-mail normale, quindi puoi anche usarlo per inviare e-mail tramite WordPress. Questa non è un'opzione consigliata, tuttavia, perché è meno sicura.
Devi impostare WTP Mail SMTP come sopra, quindi fare clic sull'opzione “Altro SMTP”. Questo aprirà un modulo da completare. Compilalo utilizzando le seguenti impostazioni:
Host SMTP: smtp.office365.com
Crittografia: TLS
Porta SMTP: 587
Auto TLS: (lasciare acceso)
Autenticazione: (lasciare acceso)
Nome utente SMTP: l'indirizzo e-mail dell'account Office 365
Password SMTP: la password dell'account di Office 365
Un problema chiave con questo metodo è che richiede la memorizzazione della password in testo semplice in WordPress. Questo non è sicuro e la tua password sarà visibile a tutti gli altri amministratori sul tuo account. È possibile utilizzare le istruzioni nell'app SMTP di WP Mail per registrarla nel proprio wp-config.php file invece.
Per maggiori dettagli, consultare la guida dettagliata su come configurare Outlook con WP Mail SMTP.
Utilizzo di Amazon SES con WP Mail SMTP per correggere le email di WordPress
La piattaforma Amazon AWS ha un servizio di posta elettronica semplice (SES) che puoi utilizzare per risolvere il problema di posta elettronica di WordPress.
La parte migliore di Amazon è che ti consente di inviare gratuitamente fino a 62.000 e-mail ogni mese. L'aspetto negativo è che l'installazione è un po 'più impegnativa per i principianti, motivo per cui non lo consigliamo come opzione preferita.
Ma come puoi immaginare, molti professionisti ed esperti usano Amazon SES per il loro servizio SMTP di e-mail WordPress, quindi non abbiamo potuto scrivere un articolo senza menzionarlo.
Se sei interessato a configurare Amazon SES con WordPress, consulta le istruzioni complete su come configurare Amazon SES con WordPress.
Qualunque sia il mailer che decidi di utilizzare, ricorda sempre di utilizzare la scheda “Prova email” per assicurarti che le email vengano inviate correttamente.
Devi assicurarti di controllare anche la tua casella di posta e confermare di aver ricevuto l'e-mail di prova.
Speriamo che questo articolo ti abbia aiutato a imparare a risolvere WordPress non inviando problemi di posta elettronica. Potresti anche voler vedere il nostro elenco di più errori comuni di WordPress e come risolverli.
Se ti è piaciuto questo articolo, ti preghiamo di iscriverti al nostro Canale Youtube per i tutorial video di WordPress. Puoi trovarci anche su cinguettio e Facebook.
Web Designer Freelancer Realizzazione Siti Web Serra Simone
Realizzo siti web, portali ed e-commerce con focus specifici sull’usabilità, l’impatto grafico, una facile gestione e soprattutto in grado di produrre conversioni visitatore-cliente. Elaboro siti internet, seguendo gli standard Web garantendo la massima compatibilità con tutti i devices. Sviluppo e-commerce personalizzati, multilingua, geolocalizzati per potervi mettere nelle migliori condizioni di vendita. Posiziono il tuo sito su Google per dare maggiore visibilità alla tua attività sui motori di ricerca con SEO di base o avanzato.
