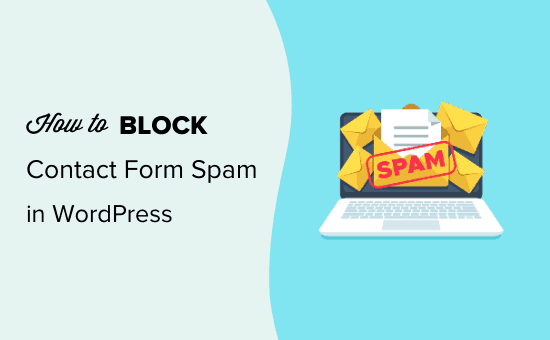Ricevi molti messaggi di spam tramite il modulo di contatto del tuo sito Web? Questo può essere davvero frustrante e richiedere tempo.
La buona notizia è che ci sono modi automatizzati per bloccare lo spam dei moduli di contatto in WordPress.
In questo articolo condivideremo 5 modi diversi per ridurre e bloccare lo spam dei moduli di contatto in WordPress.
Perché è necessario bloccare lo spam dei moduli di contatto
Lo spam del modulo di contatto è di solito automatizzato. È un problema anche per i siti Web piccoli e poco conosciuti in quanto è gestito da “bot” che inviano automaticamente spam.
Questi spambots eseguono la scansione di siti Web e cercano moduli non sicuri, in modo che possano inviarti tramite e-mail i collegamenti spam.
Possono anche tentare di entrare nel modulo di accesso utilizzando attacchi di forza bruta, che è uno dei motivi per cui Sicurezza WordPress è così importante.
A volte, possono persino cercare vulnerabilità nei moduli del tuo sito, in modo da poterle dirottare per inviare malware o spam ad altre persone.
Ciò significa che lo spam non è solo un fastidio. Questi spambots possono essere pericolosi per il tuo sito Web e la tua reputazione.
Diamo un'occhiata ad alcuni metodi comprovati per prevenire lo spam dei moduli di contatto sul tuo sito WordPress.
1. Scegliere il plug-in per moduli WordPress giusto per combattere lo spam
Molti plug-in per moduli di contatto WordPress non sono dotati di protezione antispam integrata. Quelli che hanno alcune funzioni di protezione dallo spam spesso non sono molto affidabili o facili da usare.
Il modo più efficace per bloccare lo spam dei moduli di contatto è scegliere miglior plug-in per moduli di contatto WordPress.
Si consiglia di utilizzare WPForms, perché include la protezione antispam “honeypot” integrata, che tratteremo tra un momento.
Ha anche reCAPTCHA integrato e funzionalità CAPTCHA personalizzate che ti consentono di combattere lo spam. Esamineremo le diverse opzioni che puoi utilizzare.
Innanzitutto, è necessario installare e attivare il WPForms collegare. Se non sei sicuro di come farlo, dai un'occhiata alla nostra guida passo passo su come installare un plugin per WordPress.
Nota: 3 degli altri 4 consigli in questo articolo funzionano anche su WPForms gratuito lite anche la versione.
Una volta attivato il plug-in WPForms, dovrai creare un modulo di contatto.
Vai semplicemente a WPForms »Aggiungi nuovo, inserisci un nome per il modulo e seleziona il modello “Modulo di contatto semplice”.
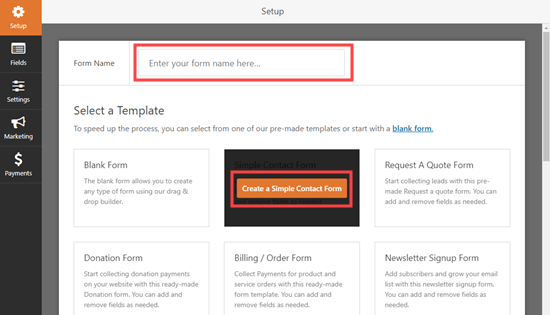
WPForms creerà automaticamente un modulo di contatto di base con campi per il nome, l'indirizzo e-mail e il messaggio della persona:
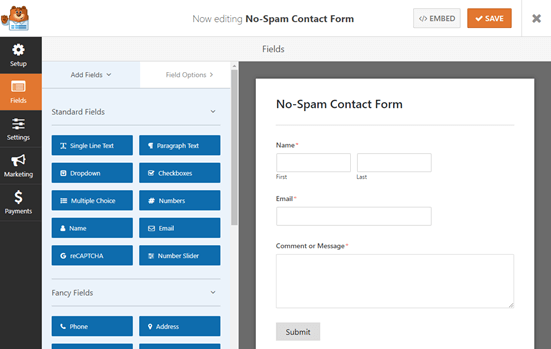
Per impostazione predefinita, WPForms abiliterà un “honeypot” antispam per te. Questo è un campo invisibile che gli utenti non possono vedere, ma che i robot tenteranno di compilare. Quando quel campo è compilato, il modulo verrà rifiutato come spam.
Puoi controllare questa impostazione su uno qualsiasi dei tuoi moduli sotto Impostazioni »Generale. “Abilita honeypot anti-spam” dovrebbe essere abilitato automaticamente.
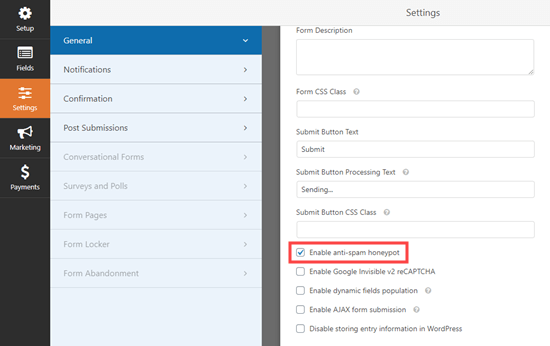
Cosa succede se parte dello spam viene ancora superato? Quindi è possibile utilizzare uno dei metodi seguenti per impedire agli spammer di utilizzare il modulo di contatto.
2. Utilizzare la casella di controllo ReCAPTCHA per bloccare lo spam dei moduli di contatto
Un modo semplice per impedire agli spambots di passare è usare ReCAPTCHA. Questo metodo funziona anche con la versione lite di WPForms.
ReCAPTCHA è uno strumento gratuito disponibile da Google e lo usiamo in combinazione con il sistema di honeypot integrato di WPForms.
Per aggiungere una casella di controllo reCAPTCHA al modulo, devi prima andare su WPForms »Impostazioni nella dashboard di WordPress e fai clic sulla scheda “reCAPTCHA”.
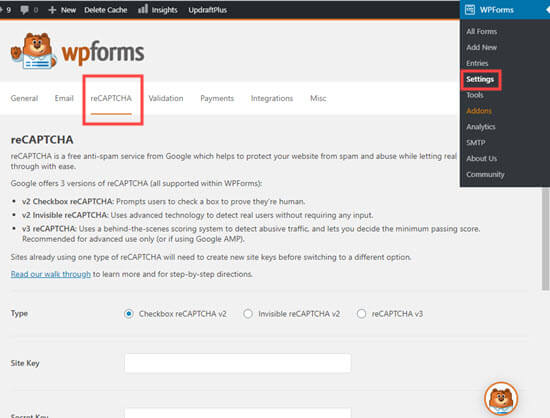
Successivamente, è necessario selezionare “Checkbox reCAPTCHA v2” facendo clic su di esso.
Per ottenere la chiave del sito e la chiave segreta, devi andare su Google Pagina di configurazione di reCAPTCHA.
Nella pagina Google reCAPTCHA, fai clic sul pulsante blu “Console di amministrazione” in alto a destra.

Se non hai già effettuato l'accesso al tuo Account G Suite, ti verrà richiesto di accedere o creare un account.
Successivamente, vedrai una schermata in cui puoi registrare il tuo sito. Devi iniziare digitando un'etichetta per il tuo sito. Questo è per tuo riferimento e non sarà visibile agli utenti.
Dopodiché devi selezionare “reCaptcha v2” e l'opzione “Non sono un robot”.
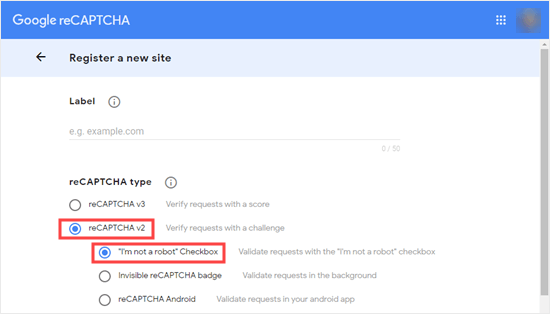
Successivamente, inserisci il tuo sito web nome del dominio.
Il tuo indirizzo email sarà già presente da quando hai effettuato l'accesso al tuo account Google. Tuttavia, puoi inserire ulteriori indirizzi e-mail se lo desideri.
Successivamente, è necessario selezionare la casella per accettare i termini di servizio e fare clic sul pulsante “Invia” nella parte inferiore della pagina.

Successivamente, vedrai una pagina con una chiave del sito e una chiave segreta per il tuo sito web.
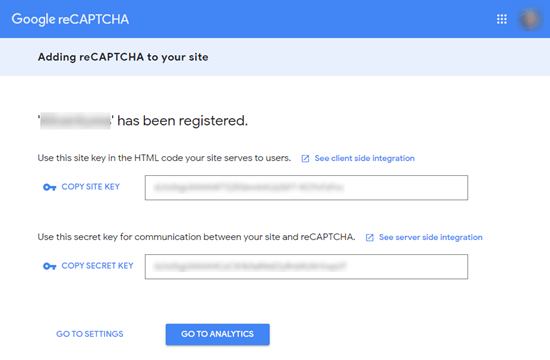
Devi copiare e incollare la chiave del sito / chiave segreta nel tuo WPForms »Impostazioni pagina nella dashboard di WordPress. Successivamente, fai clic su “Salva impostazioni” nella parte inferiore della schermata.
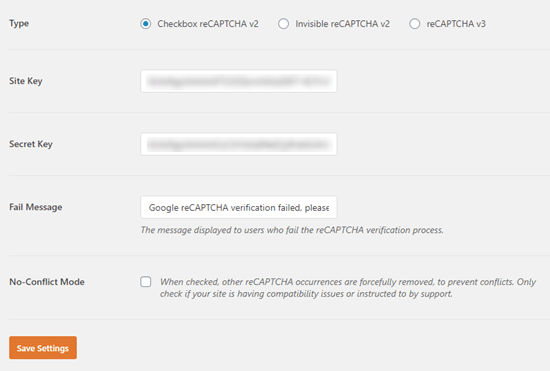
Ora puoi aggiungere la casella di controllo reCAPTCHA al modulo di contatto.
Trova il modulo sotto WPForms »Tutti i moduli e quindi fare clic per modificarlo.
Una volta all'interno del form builder, fai clic sul campo “reCAPTCHA” sul lato sinistro. Verrà visualizzato un messaggio che ti informa che reCAPTCHA è stato abilitato per il modulo. Fai semplicemente clic sul pulsante “OK” per continuare.
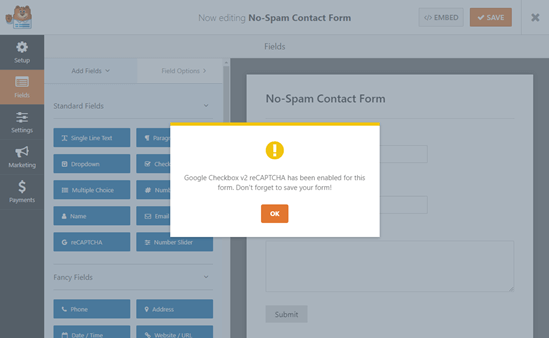
Ora vedrai il logo reCAPTCHA nella parte superiore del modulo.
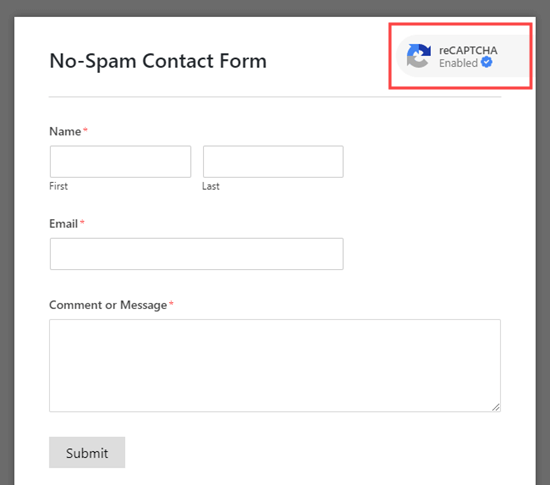
Nota: Se vuoi rimuovere reCAPTCHA dal modulo in qualsiasi momento, fai di nuovo clic sul campo “reCAPTCHA” sulla sinistra. Vedrai un messaggio che ti chiede di confermare che desideri rimuoverlo.
Al termine, assicurati di salvare il modulo, in modo da poterlo aggiungere al tuo sito web.
Aggiunta del modulo di contatto al sito Web
Per aggiungere il modulo, vai alla pagina Contatti e fai clic per aggiungere un nuovo blocco. Seleziona il blocco “WPForms” cercandolo o cercandolo in “Widget”.
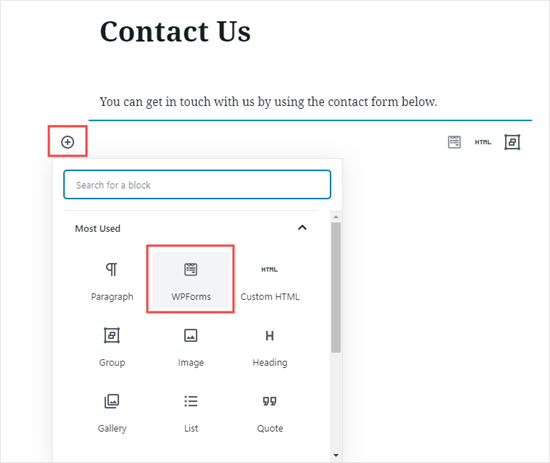
Successivamente, seleziona il modulo dall'elenco a discesa e verrà aggiunto alla tua pagina.

Quando visualizzi in anteprima o visualizzi la tua pagina, dovresti vedere la casella reCAPTCHA nella parte inferiore del modulo.
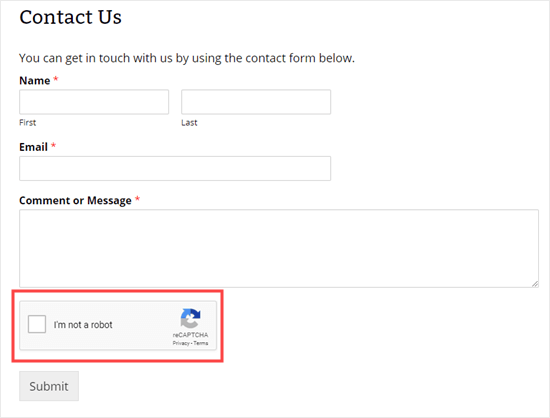
Ciò dovrebbe ridurre drasticamente lo spam dei moduli di contatto sul tuo sito Web poiché elimina tutti gli invii automatici di spam.
3. Utilizzo di Google Invisible reCAPTCHA per bloccare lo spam nei moduli di contatto
Alcuni proprietari di siti Web non desiderano che i loro utenti debbano selezionare una casella per inviare il modulo di contatto. È qui che entra in gioco reCAPTCHA invisibile.
ReCAPTCHA invisibile funziona esattamente come reCAPTCHA normale, tranne per il fatto che non è presente alcuna casella di controllo.
Invece, quando il modulo viene inviato, Google determinerà se potrebbe essere un bot a inviarlo. In tal caso, Google visualizzerà la verifica reCAPTCHA aggiuntiva. Se vuoi vedere come funziona, Google ha una demo qui.
Puoi usare reCAPTCHA invisibile sui moduli di contatto di WPForms. È molto simile al processo sopra descritto per l'utilizzo di una casella di controllo reCAPTCHA.
La prima differenza è che è necessario selezionare un'opzione diversa quando si configura reCAPTCHA con Google. Invece di selezionare l'opzione “Non sono un robot”, seleziona “Badge reCAPTCHA invisibile”.
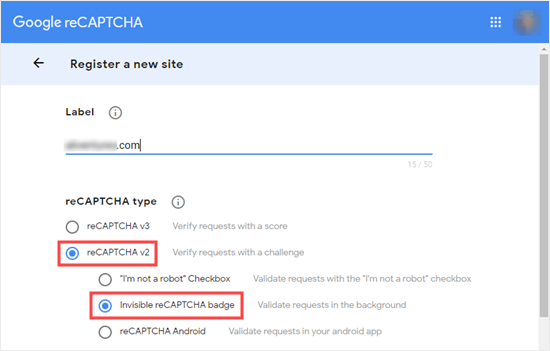
Successivamente, quando vai a WPForms »Impostazioni e fai clic sulla scheda “reCAPTCHA”, dovrai selezionare l'opzione “Invisible reCAPTCHA v2”:
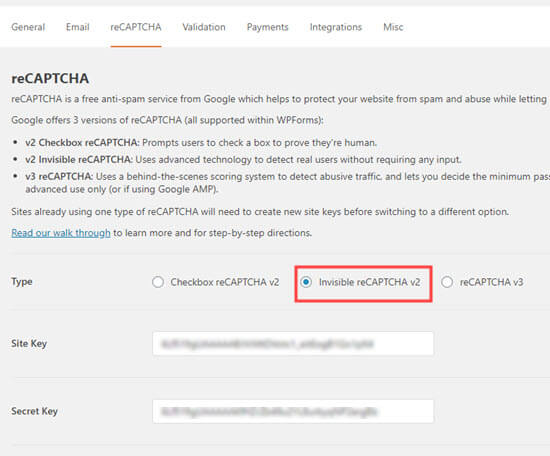
Quando aggiungi il campo reCAPTCHA al modulo di contatto, ora utilizzerà reCAPTCHA invisibile. Quando gli utenti arrivano al tuo modulo, sarà simile al seguente:
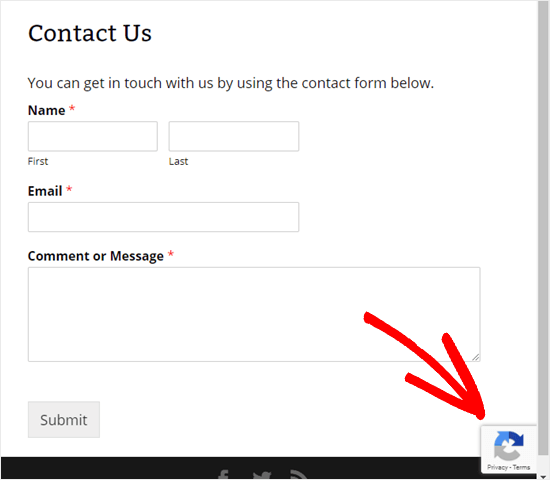
Il logo reCAPTCHA sarà sempre in basso a destra sullo schermo.
Se l'utente desidera saperne di più su reCAPTCHA sul tuo sito, può fare clic su quel logo. Si espanderà per mostrare link alle norme sulla privacy e ai termini di servizio di Google. Dovresti anche aggiornare l'informativa sulla privacy del tuo sito.
Nota: nello screenshot, vedrai l'opzione per reCAPTCHA v3, ma non lo stiamo specificatamente trattando poiché ha molti falsi positivi e può bloccare utenti reali. Utilizziamo e raccomandiamo l'opzione Casella di controllo reCAPTCHA v2 che abbiamo mostrato nel nostro passaggio 2 dell'articolo.
4. Utilizzo di Captcha personalizzato per bloccare lo spam nei moduli di contatto
Alcuni proprietari di siti Web non vogliono utilizzare il reCAPTCHA di Google sul proprio sito per motivi di privacy o semplicemente vogliono qualcosa che non sia marchiato.
In tal caso, è possibile utilizzare WPForms addon CAPTCHA personalizzato che fa parte del plug-in Pro.
Ti consente di creare domande matematiche personalizzate CAPTCHA o altre domande personalizzate che puoi utilizzare come convalida.
Per utilizzare questo componente aggiuntivo, devi andare a WPForms »Componenti aggiuntivi, trova il componente aggiuntivo Captcha personalizzato e fai clic sul pulsante “Installa componente aggiuntivo”.
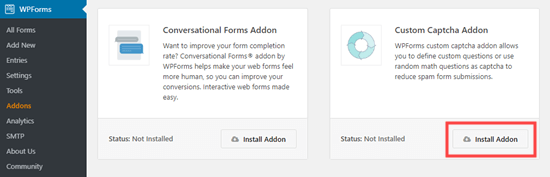
Il componente aggiuntivo dovrebbe essere installato e poi attivato automaticamente.
Una volta installato, vai a WPForms »Tutti i moduli e apri il tuo modulo di contatto. Sotto “Campi fantasia” troverai il campo “Captcha”.
Fare clic su di esso e trascinarlo sul modulo. Ti consigliamo di posizionarlo appena sopra il pulsante “Invia”.
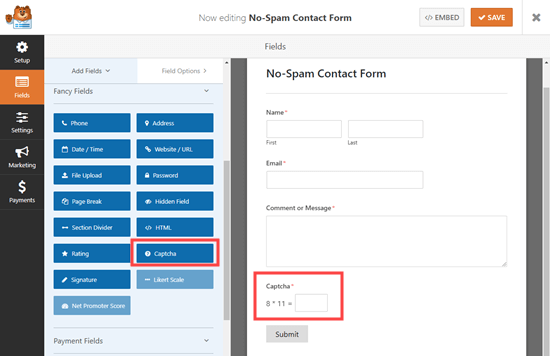
Se si desidera modificare il campo Captcha dalla domanda matematica predefinita, fare clic su di esso e selezionare il tipo di Captcha che si desidera utilizzare. Le opzioni sono “Matematica” o “Domande e risposte”.
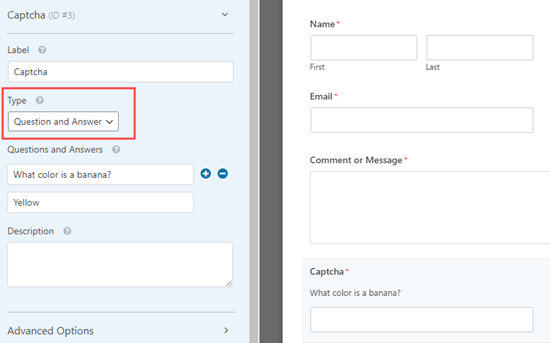
Quando scegli l'opzione matematica, WPForms genererà domande matematiche casuali, quindi è meno prevedibile.
Se scegli l'opzione Domanda e risposta, ti consigliamo di aggiungere almeno alcune domande lì, quindi è più difficile prevedere in quanto WPForms le ruoterà in modo casuale.
Una volta che sei soddisfatto del modulo, salvalo, quindi aggiungilo alla tua pagina Contatti. Puoi farlo creando un blocco “WPForms”, come mostrato nel metodo della casella di controllo reCAPTCHA.
5. Impedisci ai robot spam di vedere il tuo modulo
Forse non vuoi usare reCAPTCHA o un campo captcha personalizzato nel tuo modulo.
Un altro modo per prevenire lo spam dei moduli di contatto è impedire ai robot di vedere il tuo modulo. Puoi farlo utilizzando la protezione con password o mostrando il tuo modulo solo agli utenti registrati del tuo Sito di appartenenza a WordPress.
Questi metodi potrebbero essere eccessivi per il tuo normale modulo di contatto, ma potrebbero funzionare bene in altre situazioni.
Ad esempio, se esegui una Q&A mensile per il tuo newsletter via email abbonati, è possibile creare un modulo per inviare domande.
Protezione con password del modulo tramite le opzioni di visibilità di WordPress
Questo è un modo rapido per proteggere con password la tua pagina dei contatti.
Vai alle impostazioni “Pubblica” per la tua pagina, quindi imposta la visibilità su “Protetto da password”. Scegli una password per la tua pagina. Questo sarà lo stesso per tutti gli utenti.

Quando pubblichi la tua pagina, sembrerà così quando le persone arrivano lì per la prima volta. Dovranno inserire la password per visualizzare la pagina e il modulo di contatto.
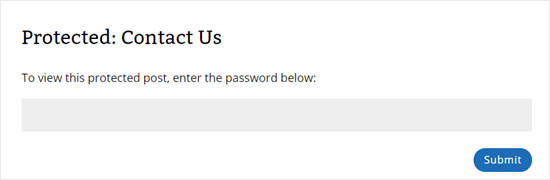
Dopo aver inserito la password, possono utilizzare il modulo normalmente.
Ci sono un paio di inconvenienti a questo metodo.
Innanzitutto, la tua pagina mostrerà il messaggio WordPress predefinito. Viene visualizzato il messaggio “Per visualizzare questo post protetto, immettere la password di seguito”. Non è facile modificarlo.
In secondo luogo, l'intera pagina sarà protetta, non solo il modulo. Questo potrebbe essere fastidioso se vuoi avere alcuni contenuti, come le FAQ, visibili a tutti gli utenti.
Protezione con password del modulo mediante un componente aggiuntivo WPForms
Se stai utilizzando la versione Pro di WPForms, puoi installare il componente aggiuntivo Form Locker che ti consente di proteggere con password il modulo stesso, non l'intera pagina.
Per installarlo, vai a WPForms »Componenti aggiuntivi. Trova il componente aggiuntivo Form Locker e fai clic su “Installa componente aggiuntivo”. Dovrebbe attivarsi automaticamente.
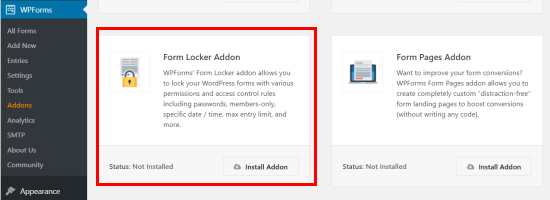
Quindi, trova il modulo che desideri proteggere sotto WPForms »Tutti i moduli. Fare clic su di esso per modificarlo.
Vai a Impostazioni »Form Locker. Seleziona la casella “Abilita protezione password” e vedrai le opzioni per inserire la password e il messaggio.
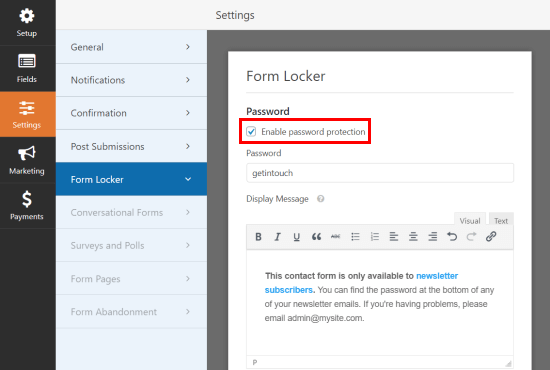
La tua pagina di contatto sarà ora visibile a tutti gli utenti, con solo il modulo di contatto nascosto. Il modulo sarà simile al seguente prima di inserire la password:
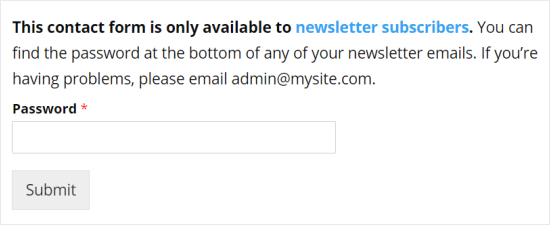
Mostra la tua pagina di contatto solo agli utenti registrati
Un metodo finale è consentire agli utenti di accedere al modulo di contatto solo se si sono registrati sul tuo sito. È possibile utilizzare un plug-in del sito di appartenenza e proteggere la pagina dei contatti in modo che possa essere visualizzata solo dai membri che hanno effettuato l'accesso.
Questa è un'ottima opzione se desideri offrire un servizio specifico solo ai membri. Ce ne sono diversi ottimi plugin per i siti di appartenenza potresti usare per fare questo.
Speriamo che questo articolo ti abbia aiutato a imparare a bloccare lo spam dei moduli di contatto in WordPress. Puoi anche consultare la nostra guida su come creare un indirizzo email aziendale e il nostro confronto del migliori servizi telefonici aziendali.
Se ti è piaciuto questo articolo, ti preghiamo di iscriverti al nostro Canale Youtube per i tutorial video di WordPress. Puoi trovarci anche su cinguettio e Facebook.
Web Designer Freelancer Realizzazione Siti Web Serra Simone
Realizzo siti web, portali ed e-commerce con focus specifici sull’usabilità, l’impatto grafico, una facile gestione e soprattutto in grado di produrre conversioni visitatore-cliente. Elaboro siti internet, seguendo gli standard Web garantendo la massima compatibilità con tutti i devices. Sviluppo e-commerce personalizzati, multilingua, geolocalizzati per potervi mettere nelle migliori condizioni di vendita. Posiziono il tuo sito su Google per dare maggiore visibilità alla tua attività sui motori di ricerca con SEO di base o avanzato.