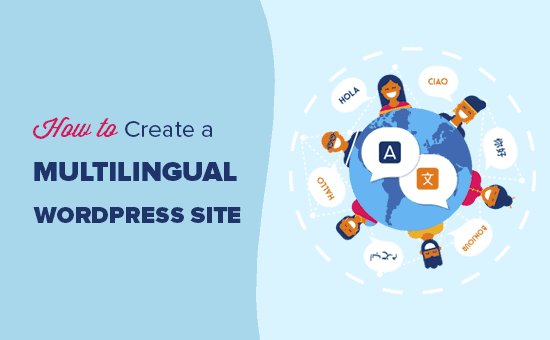Vuoi tradurre il tuo sito WordPress in più lingue?
WordPress alimenta oltre il 35% di tutti i siti Web su Internet. Molti di loro servono un pubblico non inglese o multilingue.
In questo articolo, ti mostreremo come creare facilmente un sito WordPress multilingue. Tratteremo tre diverse soluzioni, in modo che tu possa scegliere quella che funziona meglio per te.
Con ogni soluzione, sarai in grado di tradurre facilmente post, pagine, tag, categorie e temi di WordPress in tutte le lingue che desideri.
Che cos'è un sito Web WordPress multilingue?
Un multilingue Sito Web WordPress offre lo stesso contenuto in più lingue. Può reindirizzare automaticamente gli utenti a una lingua in base alla loro regione oppure gli utenti possono selezionare la lingua preferita utilizzando un collegamento a discesa.
Esistono diversi approcci utilizzati per creare un sito Web multilingue.
Il primo approccio ti consente di tradurre manualmente tutto il contenuto in lingue a tua scelta con l'aiuto di traduttori umani.
Il secondo metodo non crea effettivamente un sito multilingue ma utilizza traduzioni automatiche dei contenuti esistenti utilizzando i servizi di traduzione automatica.
Tuttavia, Google Traduttore ha smesso di supportare nuovi account per la traduzione di siti Web. Le altre opzioni non sono libere o di qualità non molto buona.
Va da sé che tradurre manualmente i tuoi contenuti è un approccio molto migliore. Ciò consente di mantenere la qualità in tutto il sito Web. Puoi tradurre tu stesso il contenuto o assumere professionisti per farlo.
Scegliere un plug-in multilingue di WordPress
Esistono diversi plugin di WordPress che puoi utilizzare per tradurre il tuo sito Web in più lingue. Devi scegliere un plug-in che ti aiuti a gestire facilmente le traduzioni senza rendere le cose inutilmente difficili per i tuoi utenti.
In questa guida, ti mostreremo tre dei migliori plug-in multilingue di WordPress con istruzioni dettagliate su come configurarli.
Se sai con quale plug-in stai andando, puoi saltare direttamente alle istruzioni.
Tutti e tre sono dotati delle funzionalità necessarie per creare un sito Web multilingue affidabile.
- Ti consentono di tradurre post, pagine, prodotti e altri tipi di post
- Puoi facilmente tradurre categorie, tag, plugin e temi
- Ti consentono di impostare URL SEO friendly per ogni lingua
Detto questo, iniziamo.
1. Crea un sito web multilingue WordPress usando TranslatePress
TranslatePress è uno dei migliori plugin di traduzione per WordPress sul mercato. È un po 'diverso rispetto ad altre soluzioni menzionate in questa guida.
Normalmente, i plugin multilingue ti chiedono di creare più versioni dello stesso articolo per tradurlo. TranslatePress ti consente di creare traduzioni contemporaneamente.
Ti consente anche di utilizzare un editor live per tradurre tutti gli aspetti visivi del tuo sito web.
Soprattutto, è possibile combinare traduzioni automatiche e umane. Ciò significa che puoi utilizzare Google Translate o strumenti simili basati sull'intelligenza artificiale per generare traduzioni automatiche e migliorare solo le parti perse dall'intelligenza artificiale.
La prima cosa che devi fare è installare e attivare il TranslatePress collegare. Per maggiori dettagli, consulta la nostra guida passo passo su come installare un plugin per WordPress.
Se desideri tradurre il tuo sito Web in più di una lingua, dovrai installare anche il componente aggiuntivo “Lingue extra”. Puoi farlo dal pulsante di download dei componenti aggiuntivi sotto il tuo account sul sito Web TranslatePress.

Dopo aver scaricato il componente aggiuntivo, è possibile installarlo e attivarlo come qualsiasi altro plug-in WordPress.
Dopo l'attivazione, è necessario visitare Impostazioni »TranslatePress pagina per configurare le impostazioni del plugin.

Innanzitutto, è necessario passare alla scheda della licenza e inserire la chiave di licenza. Puoi trovare queste informazioni sotto il tuo account sul sito Web TranslatePress.
Successivamente, è necessario passare alla scheda Impostazioni generali per configurare altre impostazioni.
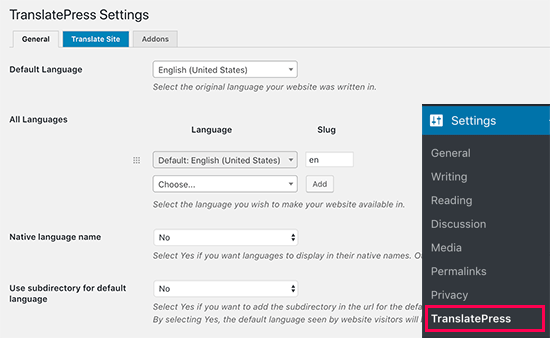
La prima opzione nella pagina è scegliere la lingua predefinita del tuo sito Web e le lingue in cui desideri tradurre il tuo sito Web.
Successivamente, è necessario scegliere se si desidera visualizzare i nomi delle lingue nella lingua madre. L'opzione predefinita è “No”, il che significa che i nomi delle lingue verranno visualizzati nella lingua predefinita.
Successivamente è necessario scegliere se si desidera visualizzare il nome della lingua predefinita nell'URL come sottodirectory. Ad esempio, http://example.com/en/.
La scelta predefinita è no, il che significa che solo le altre lingue avranno il nome della lingua nell'URL come sottodirectory. Ti consigliamo di lasciare questa impostazione così com'è per il miglior SEO.
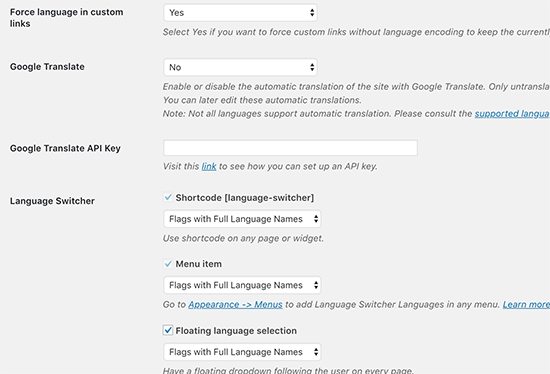
Questo ti porta all'impostazione successiva, “Forza la lingua nei collegamenti personalizzati”. L'opzione predefinita è “Sì”, perché cambierà i collegamenti personalizzati per le lingue tradotte rendendo gli URL più SEO friendly.
Successivamente, è necessario scegliere se si desidera utilizzare Google Translate per le traduzioni automatiche. La scelta predefinita è “No”, ma puoi cambiarla se desideri utilizzare Google Translate.
Dovrai fornire una chiave API di Google Translate nella prossima opzione. Troverai un link sotto l'opzione che ti mostrerà le istruzioni su come ottenerne uno.
Infine, arriverai alle opzioni su come visualizzare il selettore di lingua sul tuo sito web. TranslatePress ti offre tre opzioni.
Puoi usare a codice corto, aggiungi switcher al tuo Menu di navigazioneo visualizzare un menu mobile. Ti mostreremo come aggiungere il selettore di lingua al tuo sito web più avanti in questo articolo.
Vai avanti e fai clic sul pulsante “Salva modifiche” per memorizzare le tue impostazioni.
Traduzione del contenuto del sito Web
Per tradurre il tuo sito Web, puoi semplicemente fare clic sulla scheda “Traduci sito” nella pagina delle impostazioni del plug-in o sul pulsante nel Barra di amministrazione di WordPress.
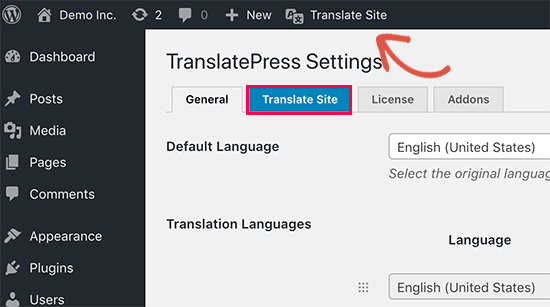
Questo aprirà l'editor di traduzioni live in una nuova scheda del browser.
In questo editor live, puoi fare clic su qualsiasi testo sul tuo sito Web nel riquadro destro e TranslatePress lo caricherà nella colonna di sinistra per tradurlo.
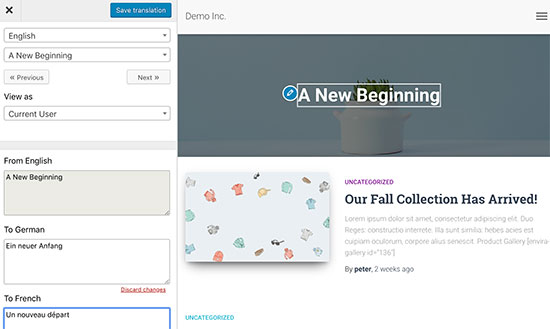
Ora fai clic sulla lingua in cui vuoi tradurre la stringa e poi fornisci la tua traduzione.
Dopo aver inserito la traduzione, fai clic sul pulsante “Salva traduzione” in alto, quindi fai clic sul pulsante successivo. TranslatePress caricherà automaticamente la stringa successiva sulla pagina per poterla tradurre.
Puoi anche semplicemente fare clic sul menu a discesa sotto la lingua predefinita e ti mostrerà l'elenco delle stringhe di testo traducibili nella pagina. È possibile selezionare una stringa e quindi fornirne la traduzione.
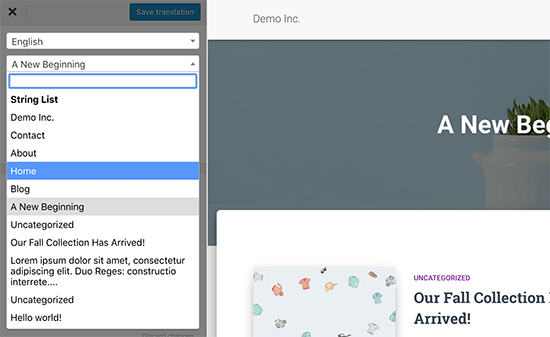
Puoi tradurre tutto il contenuto in qualsiasi pagina. Ciò include menu di navigazione, pulsanti, widget della barra laterale, meta-testo e altro.
Puoi anche visitare qualsiasi pagina facendo clic sui collegamenti sullo schermo e iniziare a tradurre quella pagina.
TranslatePress ti consente di iniziare immediatamente a tradurre qualsiasi pagina o post sul tuo sito quando accedi. Fai semplicemente clic sul pulsante “Traduci pagina” in alto per accedere all'editor live.

Dopo aver tradotto una stringa, il plug-in la tradurrà automaticamente per te in altri luoghi. Ad esempio, se hai tradotto un titolo di un post, il titolo del post nei widget della barra laterale verrà tradotto automaticamente.
Aggiunta di Language Switcher al tuo sito Web
Il selettore di lingua consente ai visitatori del tuo sito Web di selezionare una lingua quando visitano il tuo sito Web. Di solito visualizza la bandiera di ciascun paese per indicare le lingue disponibili sul tuo sito.
TranslatePress ti consente di aggiungere il cambio di lingua usando uno shortcode, come una voce di menu di navigazione o come banner mobile. Il selettore di lingua può essere visualizzato come flag, nomi di lingua o entrambi.
Aggiunta del selettore di lingua in WordPress tramite shortcode
Hai solo bisogno di aggiungere (Lingua-switcher) shortcode per post, pagine o widget della barra laterale in cui si desidera visualizzare il selettore di lingua.
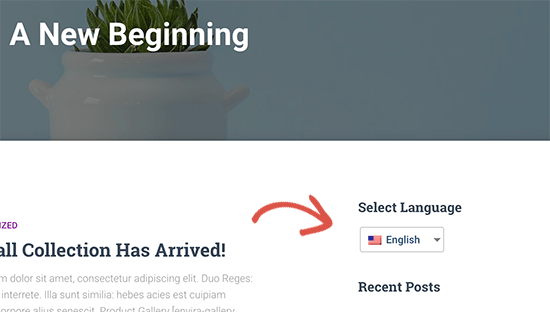
Aggiunta del selettore di lingua al menu di navigazione di WordPress
Vai semplicemente a Aspetto »Menu pagina e fare clic sulla scheda “Cambio lingua” nella colonna di sinistra. Ora seleziona le lingue che desideri visualizzare e quindi fai clic sul pulsante Aggiungi al menu.
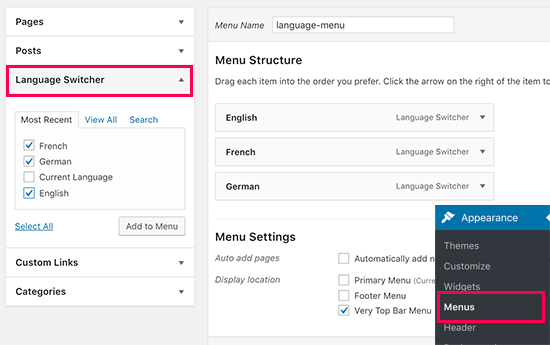
Ora vedrai le lingue aggiunte al menu di navigazione di WordPress. Non dimenticare di fare clic sul pulsante “Salva menu” per memorizzare le modifiche.
Ecco come appariva sul nostro sito di test:
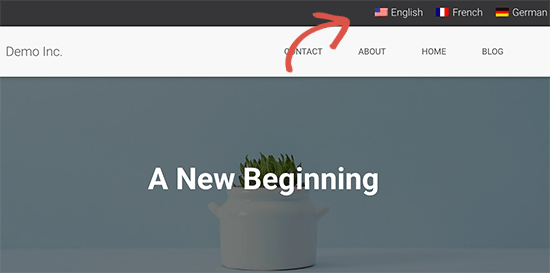
Aggiunta di un selettore di lingua mobile
Vai alla pagina delle impostazioni del plug-in e scorri verso il basso fino alla sezione di cambio lingua. Da qui assicurati che la casella accanto all'opzione “Selezione lingua mobile” sia selezionata.
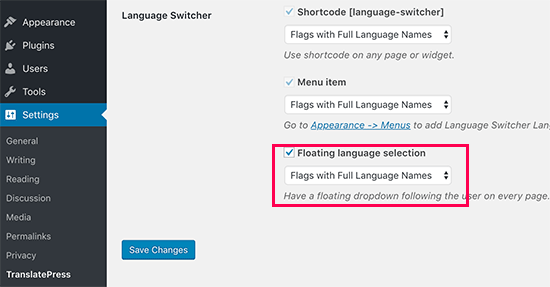
Non dimenticare di fare clic sul pulsante Salva modifiche per memorizzare le tue impostazioni.
Ora puoi visitare il tuo sito Web per vedere il selettore di lingua mobile nella parte inferiore di ogni pagina del tuo sito Web.
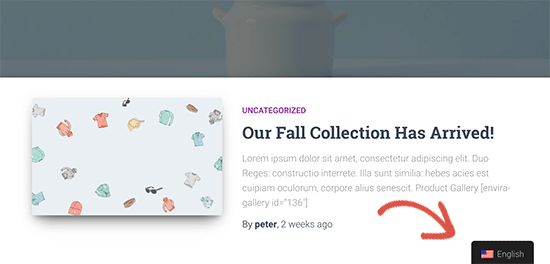
2. Creare un sito Web WordPress multilingue usando WPML
WPML (abbreviazione di WordPress multilingue) è uno dei plugin multilingue WordPress più antichi e popolari.
La prima cosa che devi fare è installare e attivare il WPML (WordPress multilingue) collegare. Per maggiori dettagli, consulta la nostra guida passo passo su come installare un plugin per WordPress.
All'attivazione, il plug-in aggiungerà una nuova voce di menu denominata “WPML“Nel menu di WordPress. Facendo clic su di esso per la prima volta, verrà visualizzata la procedura guidata per le impostazioni del plug-in.
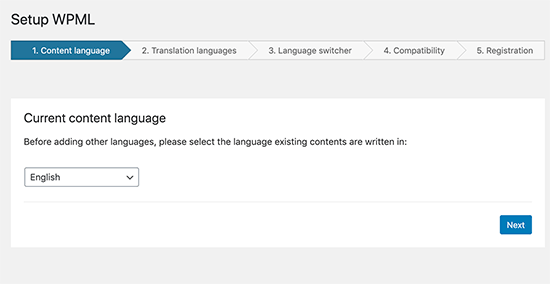
WPML rileverà automaticamente la lingua del tuo sito WordPress. Puoi cambiarlo qui ora se vuoi.
Dopodiché fai clic sul pulsante successivo per continuare.
Nella schermata successiva, ti verrà chiesto di selezionare le lingue che desideri abilitare sul tuo sito. Seleziona semplicemente le lingue dall'elenco che desideri aggiungere al tuo sito.
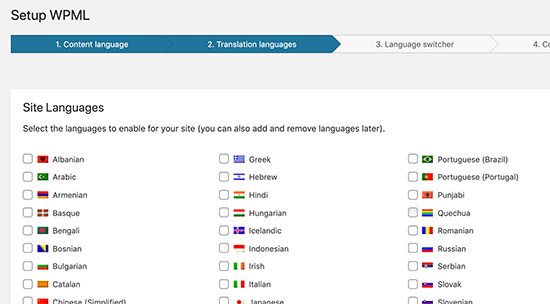
Puoi sempre aggiungere o rimuovere le lingue in un secondo momento se ne hai bisogno. Dopo aver selezionato le lingue, fare clic sul pulsante Avanti.
Ora ti verrà chiesto di aggiungere un selettore di lingua al tuo sito. Questo selettore di lingua consentirà ai tuoi utenti di scegliere una lingua per visualizzare i contenuti nella loro lingua preferita.
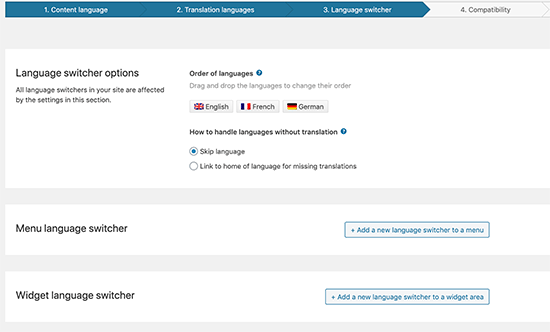
WPML ti consente di aggiungere automaticamente il selettore di contenuti come widget della barra laterale, nel menu di navigazione, in un elenco semplice o nell'area a piè di pagina.
Successivamente, ti verrà chiesto se desideri inviare un rapporto di compatibilità a WPML relativo al plug-in e ai temi che stai utilizzando.
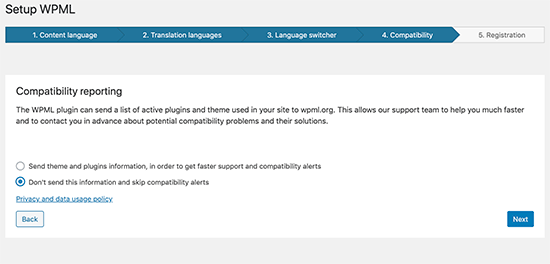
Sta a te decidere se vuoi inviare questi dati a WPML.
Come passaggio finale, ti verrà chiesto di inserire la chiave del tuo sito. Se non ne hai ancora generato uno, puoi fare clic sul pulsante “Genera una chiave per questo sito”.
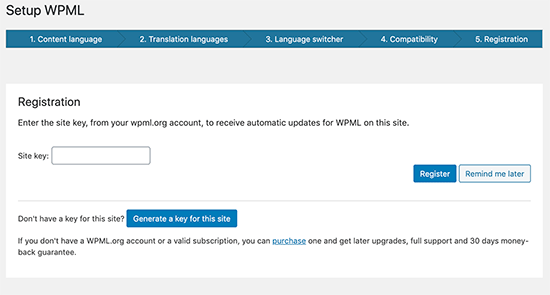
Questo ti porterà al sito Web WPML, dove ti verrà chiesto di aggiungere il sito da cui provieni al tuo account WPML.
Una volta aggiunto il sito, è possibile fare clic su di esso per accedere alla chiave del sito. Copia e incolla questo tasto nel tuo sito WordPress.
Questo è tutto ciò che hai completato con successo la procedura guidata di configurazione di WPML. Ora puoi fare clic sul pulsante Fine per uscire dalla configurazione.
Aggiunta di contenuti multilingue in WordPress con WPML
WPML semplifica la traduzione di ogni area del tuo sito WordPress in più lingue.
Sarai in grado di tradurre facilmente i tuoi post, pagine, tag, categorie e temi WordPress in tutte le lingue che desideri.
Aggiunta di post e pagine multilingue
Basta fare clic sul menu dei post per visualizzare i post esistenti. Noterai la colonna della lingua accanto ai titoli dei tuoi post.
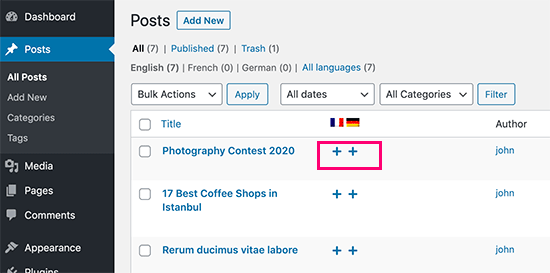
WPML presuppone che il contenuto esistente sia nella lingua principale del tuo sito. Mostrerà i pulsanti Aggiungi per ogni lingua accanto ai tuoi post. Fai clic sul pulsante Aggiungi in una lingua per tradurre un post.
Puoi anche gestire le traduzioni modificando un post.
Nella schermata di modifica post, noterai la nuova meta box “Lingua” per gestire le traduzioni.
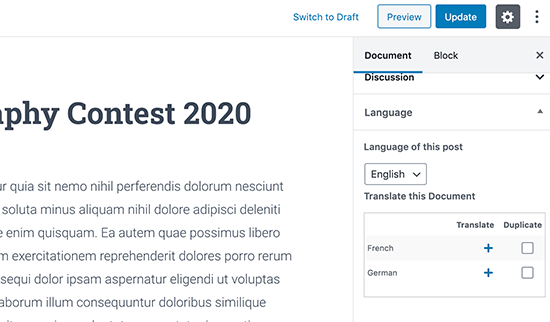
WPML offre anche un modo migliore per gestire gli utenti che lavorano come traduttori sul tuo sito web. Se acquisti il piano CMS multilingue, puoi utilizzare il modulo di gestione della traduzione.
Il modulo di gestione delle traduzioni ti consente di aggiungere utenti come traduttori indipendentemente dal ruolo che svolgono sul tuo sito WordPress. Puoi persino aggiungere iscritti come traduttori.
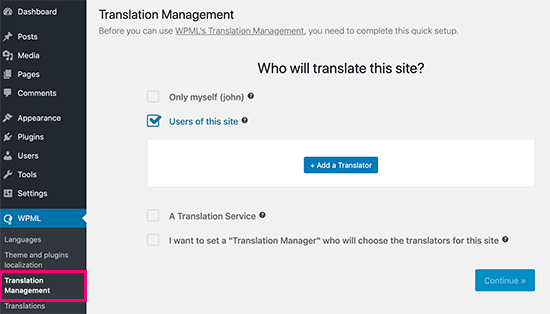
Invece di modificare i post, questi traduttori saranno in grado di aggiungere traduzioni direttamente in WPML.
Aggiunta di traduzioni per categorie e tag
WPML ti consente di tradurre facilmente categorie e tago qualsiasi altro tassonomie personalizzate che potresti utilizzare.
Visitare WPML »Traduzione della tassonomia e carica le tassonomie personalizzate che desideri tradurre.
Ad esempio: in questo screenshot abbiamo selezionato le categorie e sono state visualizzate tutte le categorie dal nostro sito di esempio.
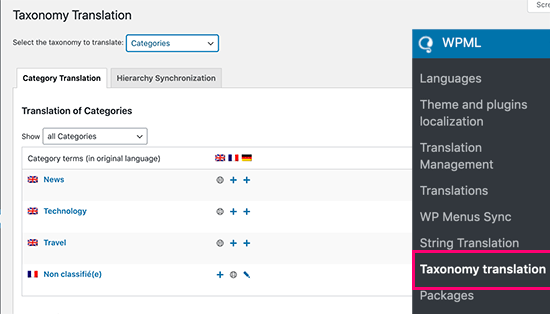
Fare clic sul pulsante Aggiungi accanto al termine tassonomia per aggiungere la traduzione.
Traduzione dei menu di navigazione
WordPress viene fornito con un robusto Menu di navigazione sistema. WPML ti consente di tradurlo proprio come faresti con i post o le tassonomie.
Visitare Aspetto »Menu pagina sul tuo sito. Se hai più di un menu, seleziona il menu che desideri tradurre.
Nella colonna di destra, vedrai il tuo menu con i collegamenti per tradurre in altre lingue abilitate sul tuo sito.
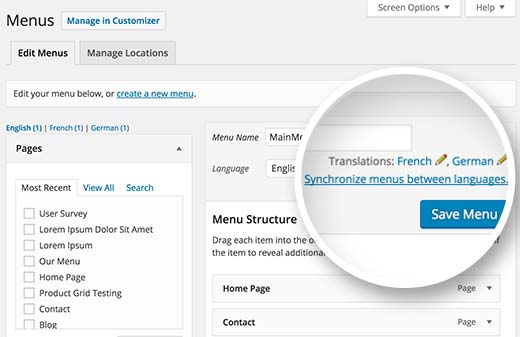
Facendo clic su una lingua verrà creato un nuovo menu per quella lingua. Dovrai aggiungere le stesse voci di menu del menu della lingua principale.
Se hai post e pagine nei menu di navigazione, dovrai prima tradurli. Successivamente, puoi aggiungerli dalle schede a sinistra nelle schermate del menu di modifica.
Non dimenticare di fare clic sul pulsante Salva per salvare il menu.
Traduzione di temi, plugin e altro testo con WPML
Il CMS multilingue WPML ti consente di scegliere tra traduzioni ufficiali di temi e plugin o utilizzare il suo traduttore di stringhe.
Vai a WPML »Localizzazione di temi e plugin pagina.
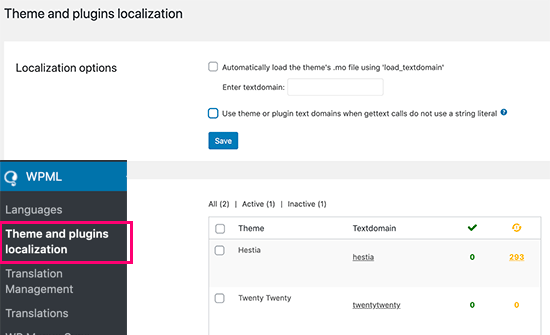
Per impostazione predefinita, WPML cercherà i file di traduzione del plug-in, se disponibili, e li utilizzerà.
Tuttavia, se il tuo Tema WordPress o Plugin di WordPress non vengono tradotti nelle lingue che stai utilizzando, quindi puoi tradurli utilizzando la funzione di traduzione delle stringhe WPML.
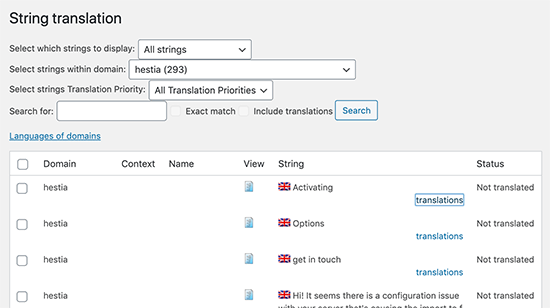
Basta scansionare il tema o il plug-in per caricare le stringhe e quindi iniziare a tradurle.
Questo modulo ti permetterà anche di tradurre Campi personalizzati, widget e altre stringhe traducibili generate da WordPress.
3. Creare un sito Web WordPress multilingue usando Polylang
Polylang è un plug-in multilingue WordPress gratuito con oltre 500.000 installazioni attive. Ti consente di creare facilmente un sito web multilingue senza acquistare la versione premium.
Nota: se stai correndo WooCommerce o hai bisogno di supporto, quindi potresti voler aggiornare a Polylang Pro o acquista il loro componente aggiuntivo WooCommerce.
Per questo tutorial, utilizzeremo la versione gratuita del plug-in.
La prima cosa che devi fare è installare e attivare il Polylang collegare. Per maggiori dettagli, consulta la nostra guida passo passo su come installare un plugin per WordPress.
Dopo l'attivazione, è necessario visitare Lingue »Lingue pagina per configurare il plugin.

La pagina delle impostazioni della lingua è divisa in tre schede. La prima scheda è etichettata 'Le lingue'. Qui è dove aggiungi le lingue che desideri utilizzare sul tuo sito.
Dovrai aggiungere la lingua predefinita e selezionare tutte le altre lingue che gli utenti possono scegliere sul tuo sito.
Dopo aver aggiunto le lingue, passa a “Traduzioni di stringhe” scheda. Qui devi tradurre il titolo del sito, la descrizione e quindi scegliere il formato data e ora.
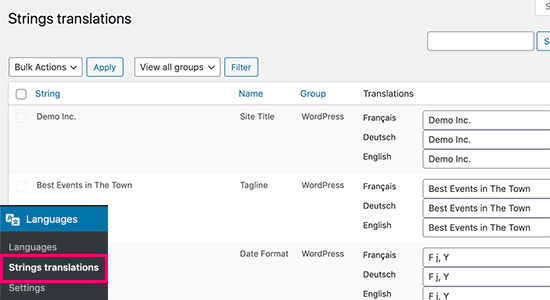
Successivamente, devi visitare Lingue »Impostazioni pagina. Da qui è possibile configurare le impostazioni URL per le lingue e configurare URL SEO friendly.

Al termine, fai clic sul pulsante Salva modifiche per memorizzare le impostazioni.
Traduzione di contenuti in WordPress con Polylang
Polylang semplifica l'aggiunta di contenuti in diverse lingue. Basta creare un nuovo post / pagina o modificarne uno esistente. Nella schermata di modifica post, noterai la meta box della lingua.
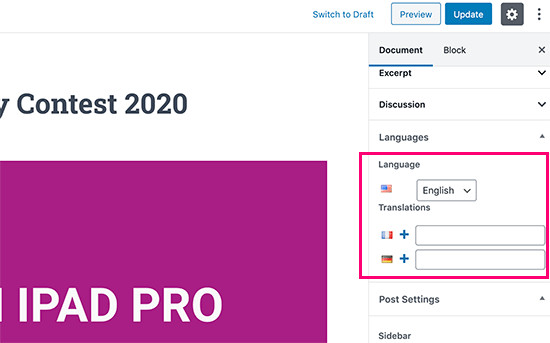
La lingua predefinita verrà selezionata automaticamente, in modo da poter aggiungere prima il contenuto nella lingua predefinita, quindi tradurlo in altri.
Per tradurre, è necessario fare clic sul pulsante + accanto a una lingua e quindi aggiungere contenuto per quella lingua.
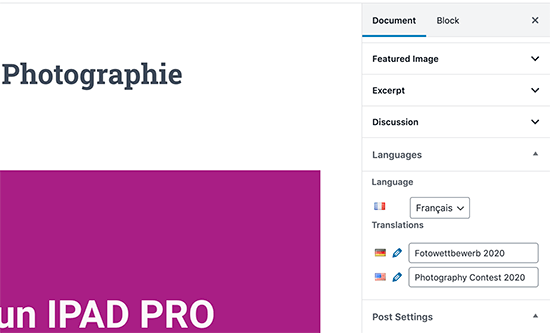
Ripeti la procedura per tutte le lingue. Al termine, è possibile pubblicare post e pagine.
Traduzione di categorie, tag e tassonomie personalizzate
Puoi anche tradurre categorie e tag o qualsiasi tassonomia personalizzata che potresti utilizzare.
Se vuoi tradurre le categorie, vai a Messaggi »Categorie.
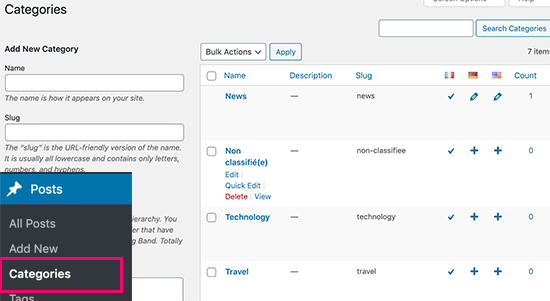
Aggiungi una categoria nella lingua predefinita, quindi fai clic sull'icona più per ogni lingua per iniziare ad aggiungere traduzioni.
Visualizzazione del selettore di lingua sul tuo sito WordPress
L'aggiunta di un selettore di lingua consente agli utenti di selezionare una lingua durante la visualizzazione del sito. Polylang lo rende super semplice. Vai a Aspetto »Widget e aggiungi il widget di cambio lingua nella barra laterale o in un'altra area pronta per il widget.
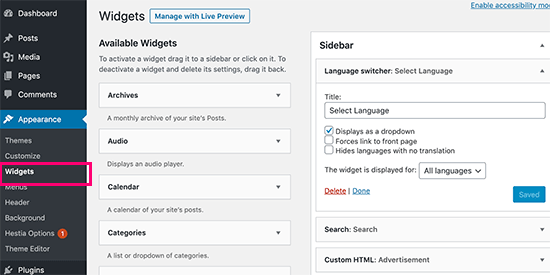
Puoi scegliere un menu a discesa o utilizzare i nomi delle lingue con i flag. Al termine, fai clic sul pulsante Salva per memorizzare le impostazioni del widget.
Ora puoi visualizzare l'anteprima del tuo sito per vedere il selettore di lingua in azione.
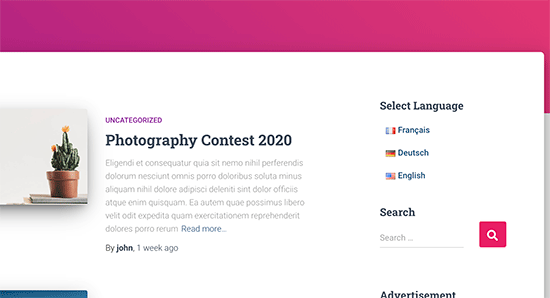
Domande frequenti sulla creazione di un sito WordPress multilingue
Avendo aiutato migliaia di principianti ad avviare i loro siti Web, sappiamo qualcosa o due sulla creazione di un sito Web multilingue. Di seguito sono riportate alcune delle principali domande che ci sono state poste sui siti Web WordPress multilingue.
1. Quale plugin multilingue di WordPress è il migliore?
Tutti e tre i plugin menzionati in questa guida sono i migliori. Tuttavia, sono leggermente diversi in alcuni aspetti.
Se sei un principiante alla ricerca di una soluzione più semplice, ti consigliamo di utilizzare TranslatePress. Il suo editor live semplifica le traduzioni.
Gli utenti avanzati e i siti Web di e-commerce possono trovare WPML più completo per le loro esigenze. Infine, se stai cercando una soluzione gratuita, Polylang è l'opzione migliore per te.
2. Come tradurre l'area di amministrazione di WordPress per gli utenti?
WordPress consente a ciascun utente sul tuo sito Web di selezionare la lingua dell'interfaccia di amministrazione. Devono semplicemente modificare il loro profilo utente e lì troveranno l'opzione per selezionare la lingua.
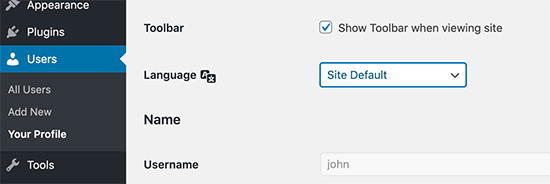
3. Come posso tradurre il mio tema WordPress?
Tutti e tre i plugin ti permetteranno di recuperare automaticamente le traduzioni dei temi. Puoi anche trovare e tradurre un tema WordPress da soli e quindi caricare i file di traduzione sul tuo sito Web.
4. Come posso tradurre un plugin per WordPress
Molti dei migliori plugin di WordPress sono pronti per la traduzione. Tuttavia, potrebbero non essere tradotti in tutte le lingue. TranslatePress e WPML consentono di tradurre facilmente stringhe all'interno dell'interfaccia del plug-in.
Puoi anche tradurre plugin WordPress da soli e carica le traduzioni sul tuo sito Web manualmente.
Speriamo che questo articolo ti abbia aiutato a imparare come creare un sito WordPress multilingue come un professionista. Puoi anche consultare la nostra guida su come farlo facilmente ottenere più traffico sul tuo sito Web.
Se ti è piaciuto questo articolo, ti preghiamo di iscriverti al nostro Canale Youtube per i tutorial video di WordPress. Puoi trovarci anche su cinguettio e Facebook.
Il post Come creare facilmente un sito WordPress multilingue è apparso per primo WPBeginner.
Web Designer Freelancer Realizzazione Siti Web Serra Simone
Realizzo siti web, portali ed e-commerce con focus specifici sull’usabilità, l’impatto grafico, una facile gestione e soprattutto in grado di produrre conversioni visitatore-cliente. Elaboro siti internet, seguendo gli standard Web garantendo la massima compatibilità con tutti i devices. Sviluppo e-commerce personalizzati, multilingua, geolocalizzati per potervi mettere nelle migliori condizioni di vendita. Posiziono il tuo sito su Google per dare maggiore visibilità alla tua attività sui motori di ricerca con SEO di base o avanzato.