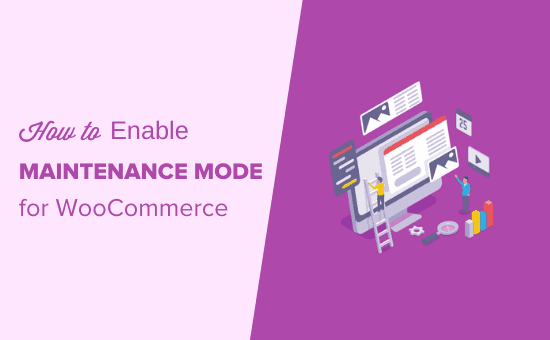Di recente alcuni dei nostri lettori ci hanno chiesto se è possibile mettere un negozio WooCommerce in modalità manutenzione senza influire su altre parti di un sito Web?
La buona notizia è che non è solo possibile, ma è anche molto facile da fare.
In questo articolo, ti mostreremo come abilitare la modalità di manutenzione per WooCommerce. Avrai la possibilità di limitare la modalità di manutenzione solo alle pagine del tuo negozio, oppure puoi abilitarla per l'intero sito web.
Perché e quando è necessario abilitare la modalità di manutenzione per WooCommerce
Ci sono un paio di ragioni chiave per cui potresti voler mettere il tuo WooCommerce memorizzare (ma non l'intero sito) in modalità manutenzione o in arrivo presto:
- Il tuo negozio è ancora in costruzione e non l'hai ancora lanciato. Questo è un ottimo momento per usare una pagina “coming soon” per creare eccitazione mentre lavori nel tuo negozio dietro le quinte.
- Qualcosa non ha funzionato nel tuo negozio. Se c'è un problema, essere in grado di mettere rapidamente il negozio in modalità di manutenzione ti darà il tempo necessario per risolvere le cose (senza alcuna penalità di Google).
- Stai aggiungendo un negozio online sezione a un sito Web esistente, ma desideri testarlo correttamente prima di aprirlo per il pubblico in generale.
Mettere il tuo negozio WooCommerce in modalità manutenzione ti aiuta a migliorare l'esperienza utente complessiva ed evitare ordini fuori posto mentre lavori sul tuo sito.
Detto questo, diamo un'occhiata a come abilitare facilmente la modalità di manutenzione di WooCommerce senza influire sul resto del tuo sito web.
Mancia: Se vuoi nascondere l'intero sito WordPress ai visitatori, dai un'occhiata al nostro articolo che spiega come mettere il tuo sito WordPress in modalità manutenzione.
Abilitazione della modalità di manutenzione per WooCommerce
La prima cosa che devi fare è installare e attivare il SeedProd collegare. Per maggiori dettagli, consulta la nostra guida passo passo su come installare un plugin per WordPress.
Al momento dell'attivazione, dovrai inserire la chiave di licenza accedendo a Impostazioni »Prossimamente Pro e facendo clic sulla scheda “Licenza”:
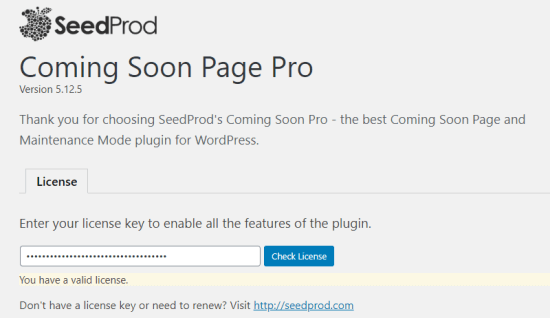
Ora sei pronto per mettere il tuo negozio WooCommerce in modalità manutenzione.
Creazione della modalità di manutenzione o Prossimamente pagina
Per iniziare a progettare la tua pagina, devi visitare Impostazioni »Prossimamente Pro pagina e fai clic sul pulsante “Modifica pagina presto disponibile / manutenzione”.
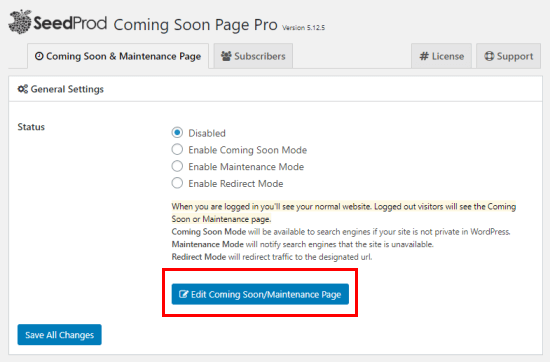
Nella pagina successiva, vedrai molti modelli diversi tra cui scegliere. Ognuno di essi può essere facilmente personalizzato per soddisfare le tue esigenze.
Inoltre, puoi passare a un tema diverso in qualsiasi momento senza perdere le modifiche apportate al testo e ad altri campi nella tua pagina di manutenzione.
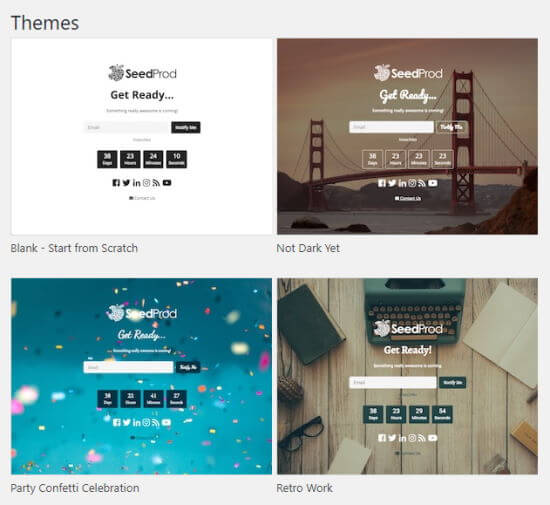
Dopo aver scelto un tema, la tua pagina verrà automaticamente creata per te, con l'intestazione “Prossimamente”. Stiamo usando il tema “Celebrazione di coriandoli per feste” qui.
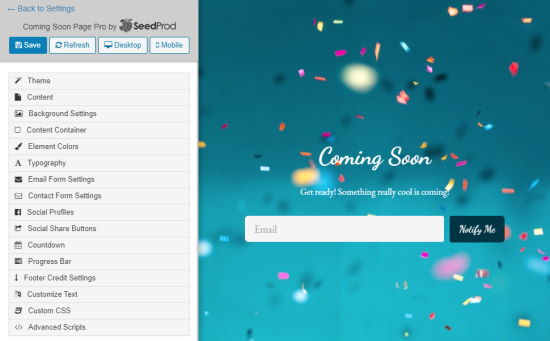
Per modificare il testo sulla pagina, fai clic sulla scheda “Contenuto” a sinistra e vedrai l'opzione per modificare il testo.
Puoi anche cambiare l'ordine delle diverse aree della pagina semplicemente spostandole su e giù in “Ordine sezioni”.
Se vuoi aggiungere sezioni extra alla tua pagina di manutenzione, puoi farlo anche tu. Basta chiudere la scheda “Contenuto” facendo clic su di essa, quindi aprire la scheda per la nuova sezione desiderata.
Qui stiamo aggiungendo un conto alla rovescia alla pagina. Questo può essere un ottimo modo per suscitare entusiasmo quando il tuo negozio sta per essere lanciato.
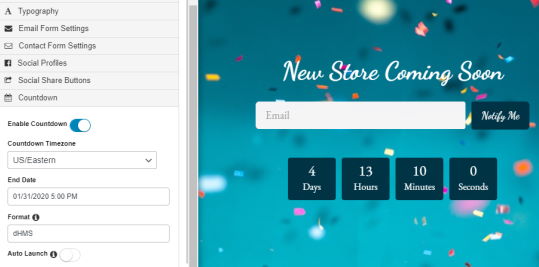
Mancia: Se desideri avviare automaticamente il tuo negozio al termine del conto alla rovescia, attiva “Avvio automatico” nelle impostazioni del timer per il conto alla rovescia.
La pagina che crei può fungere da tipo di pagina di destinazione, permettendoti di farlo inizia subito a creare una mailing list.
Quando sei soddisfatto dell'aspetto della tua pagina di manutenzione, assicurati di fare clic su “Salva” nella parte superiore della pagina.
Attiva la manutenzione o la modalità Prossimamente per il tuo negozio WooCommerce
Ora che hai creato la tua pagina personalizzata in arrivo o la modalità di manutenzione, andiamo avanti e abilitalo.
Nella dashboard di WordPress, vai a Impostazioni »Prossimamente Pro.
In “Stato” puoi scegliere “Abilita modalità presto disponibile” o “Abilita modalità di manutenzione”.
Sebbene questi termini vengano spesso usati in modo intercambiabile, ciascuno di essi ha un significato e uno scopo diversi qui.
Disponibile a breve
Se non hai ancora lanciato il tuo negozio online, dovresti normalmente selezionare “Abilita modalità in arrivo”. Questa modalità consente alla tua pagina di essere indicizzata da Google, senza che i potenziali clienti possano visualizzare nessuna delle pagine.
Prossimamente la modalità è per i siti in costruzione.
Modalità di manutenzione
Se il tuo negozio è veramente inattivo per manutenzione, dovresti normalmente selezionare “Modalità di manutenzione”. Ad esempio, se hai installato un nuovo plug-in che ha causato problemi, potresti dover smontare il tuo sito mentre risolvi i problemi.
La modalità di manutenzione indica ai motori di ricerca che il tuo sito è temporaneamente inattivo, utilizzando lo speciale codice di intestazione 503.
Dopo aver scelto l'opzione appropriata, devi assicurarti che venga presto messo in vendita solo il tuo negozio o la modalità di manutenzione, non l'intero sito.
A tale scopo, scorrere fino a “Impostazioni avanzate” e fare clic su “Includi URL”.
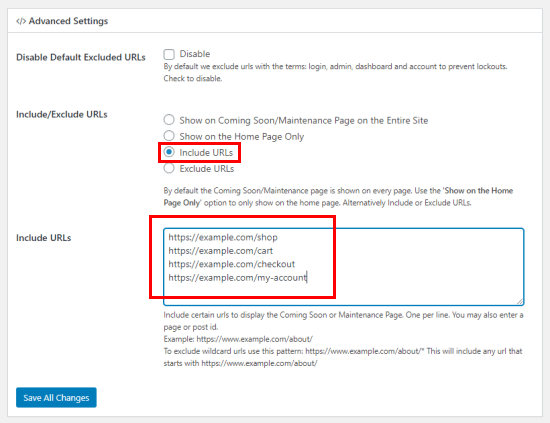
Nella casella di testo, devi inserire gli URL per il tuo negozio WooCommerce. Ti consigliamo di includere tutte le pagine WooCommerce predefinite. (Non dimenticare di sostituire example.com con il tuo nome di dominio.)
https://example.com/shop
https://example.com/cart
https://example.com/checkout
https://example.com/my-account
Se il tuo negozio ha prodotti, dovrai aggiungere anche questi URL:
https://example.com/product/*
https://example.com/product-category/*
https://example.com/product-tag/*
L'asterisco alla fine di ciascuno di questi URL è un carattere jolly. Ciò significa che SeedProd includerà tutti gli URL che corrispondono allo schema prima dell'asterisco.
Al termine, fai clic sul pulsante “Salva tutte le modifiche”.
Verifica che il tuo negozio sia in modalità manutenzione
Al termine, ti consigliamo di aprire una finestra del browser ospite o in incognito in cui non hai effettuato l'accesso e vai al tuo negozio WooCommerce. Dovresti vedere presto la pagina della modalità di manutenzione o in arrivo, e non il tuo negozio online.
Non dimenticare di controllare anche una pagina che non fa parte del tuo negozio, per assicurarti di non aver accidentalmente messo l'intero sito in modalità di manutenzione.
Ora puoi accedere e lavorare sul tuo negozio WordPress senza preoccuparti che altri possano potenzialmente vedere un'area rotta sul tuo sito mentre è in costruzione o in manutenzione.
Speriamo che questo articolo ti abbia aiutato a imparare come abilitare la modalità di manutenzione per WooCommerce. Potresti anche dare un'occhiata al nostro elenco di i migliori plugin WooCommercee il nostro completo step-by-step Guida SEO di WooCommerce per principianti.
Se ti è piaciuto questo articolo, ti preghiamo di iscriverti al nostro Canale Youtube per i tutorial video di WordPress. Puoi trovarci anche su cinguettio e Facebook.
Il post Come abilitare la modalità di manutenzione per WooCommerce è apparso per primo WPBeginner.
Web Designer Freelancer Realizzazione Siti Web Serra Simone
Realizzo siti web, portali ed e-commerce con focus specifici sull’usabilità, l’impatto grafico, una facile gestione e soprattutto in grado di produrre conversioni visitatore-cliente. Elaboro siti internet, seguendo gli standard Web garantendo la massima compatibilità con tutti i devices. Sviluppo e-commerce personalizzati, multilingua, geolocalizzati per potervi mettere nelle migliori condizioni di vendita. Posiziono il tuo sito su Google per dare maggiore visibilità alla tua attività sui motori di ricerca con SEO di base o avanzato.