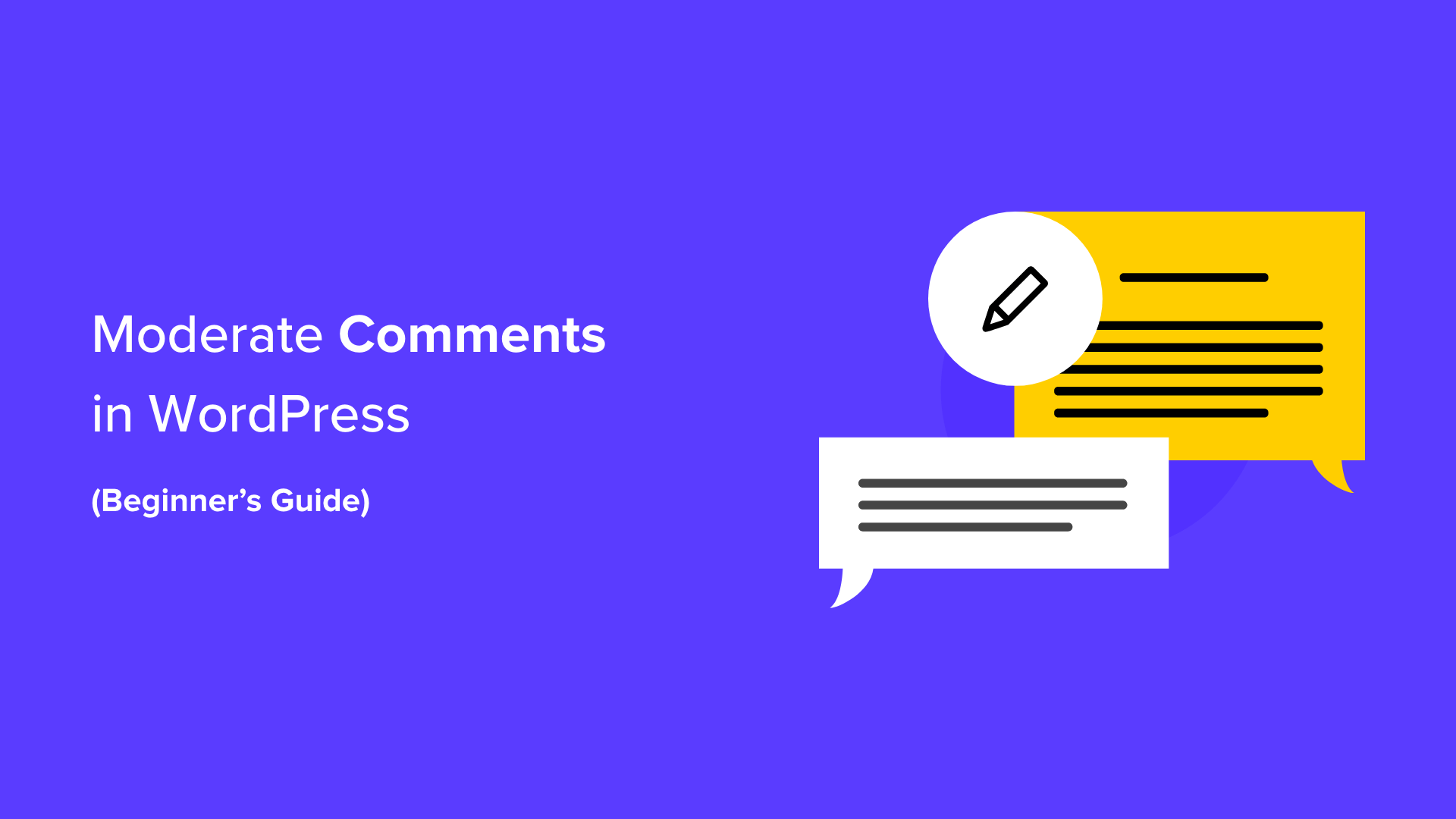Ti stai chiedendo come moderare i commenti sul tuo sito WordPress?
Il sistema di commenti integrato di WordPress consente ai tuoi lettori di interagire con i tuoi contenuti e interagire direttamente con te. Detto questo, alcuni commenti potrebbero contenere elementi che danneggiano il tuo marchio e il tuo sito web.
In questa guida per principianti, ti mostreremo come moderare i commenti su WordPress utilizzando le funzionalità predefinite di WordPress e alcuni plugin.
In WordPress, la moderazione dei commenti è una funzionalità che consente agli utenti di controllare e filtrare i commenti inviati sui loro siti web.
Con la moderazione dei commenti puoi approvare, modificare, rimuovere o contrassegnare i commenti come spam prima che vengano visualizzati pubblicamente sul tuo sito.
Sebbene i commenti possano aumentare il coinvolgimento del tuo sito web, possono anche rappresentare un rischio significativo per la sicurezza di WordPress .
I commenti dannosi provengono solitamente dagli spambots. Questi bot possono riempire la sezione dei commenti con messaggi irrilevanti o ripetitivi. Di conseguenza, potrebbe essere difficile per i visitatori reali trovarsi e interagire tra loro.
Inoltre, i commenti spam possono contenere collegamenti dannosi che reindirizzano gli utenti a siti Web di phishing o diffondono virus incoraggiando gli utenti a scaricare file pericolosi sui propri dispositivi.
Senza moderazione dei commenti, il tuo sito web può fornire un’esperienza utente scadente ai tuoi lettori. Può anche avere un impatto negativo sul SEO di WordPress .
Se il tuo sito è pieno di commenti contenenti spam, ciò può influire sulla credibilità e sull’affidabilità del tuo sito, portando a un posizionamento più basso nei motori di ricerca.
Ogni volta che crei un nuovo sito WordPress , il sistema di commenti WordPress predefinito sarà attivo. Il post del tuo blog avrà un modulo di commento visualizzato in basso. Tieni presente che potrebbe apparire diverso o non apparire a seconda del tema WordPress che stai utilizzando.
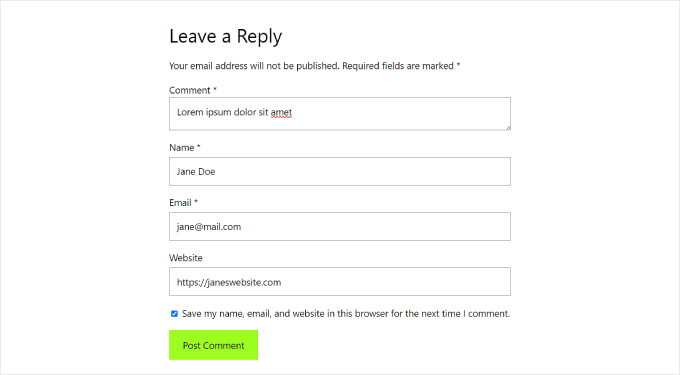
In genere, chiunque abbia un nome e un’e-mail validi può lasciare un commento senza verificare la propria identità. Tuttavia, ciò non significa che il commento verrà approvato automaticamente.
Ne vedranno invece un’anteprima e un messaggio che informa che il commento attende moderazione. Ciò significa che il proprietario del sito web deciderà se approvare o eliminare il commento.
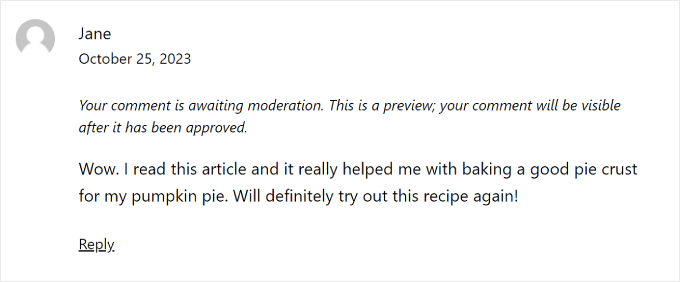
Questa impostazione di base è sufficiente per filtrare i commenti autentici da quelli dannosi. Ma in realtà c’è molto altro che puoi fare per mantenere sicuro il tuo blog WordPress.
Con questo in mente, diamo un’occhiata a come puoi moderare i commenti sul tuo sito Web WordPress. Puoi utilizzare questi collegamenti rapidi per passare da una sezione all’altra:
Puoi vedere tutti i commenti sul tuo sito web WordPress facendo clic sul menu “Commenti” nella dashboard di WordPress.
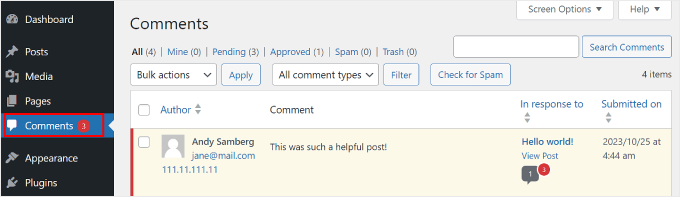
Per saperne di più sulla pagina Commenti, puoi consultare la nostra voce del glossario sui commenti di WordPress .
In questa guida parleremo più approfonditamente di cosa dovresti fare quando ricevi un commento e quali fattori cercare quando lo moderi.
Per prima cosa, copriamo alcune nozioni di base. Quando moderi i commenti, dovresti cercare i seguenti segnali:
- Un mucchio di link, parole chiave e caratteri strani : questo è il tipo più ovvio di commento spam. Fai attenzione a fare clic su qualsiasi collegamento qui, poiché potrebbero contenere contenuti inappropriati nel commento o addirittura virus.
- Nomi sospetti o generici : se vedi un commento lasciato da un utente denominato “Migliori tariffe ipotecari” o “Inchiostro per stampanti economico”, potrebbe trattarsi di un operatore di marketing che tenta di inviare spam al tuo sito per ottenere un backlink.
- Messaggi generici : spesso gli spammer si affidano a commenti generici per aggirare il filtro antispam. Gli esempi includono Grazie, Articolo davvero carino o un’affermazione generica con il titolo del post. Potrebbe anche essere qualcosa del tipo: “Sono d’accordo, la guida per principianti sulla moderazione dei commenti è essenziale”.
- Linguaggio offensivo : è importante che i blogger di WordPress creino uno spazio rispettoso per il proprio pubblico. Altrimenti potresti rischiare di mettere a disagio alcuni lettori.
Ora diamo un’occhiata ai diversi collegamenti alle azioni dei commenti, che verranno visualizzati quando passi il cursore su un commento. Sono disponibili Approva, Rispondi, Modifica rapida, Modifica, Cronologia, Spam e Cestino.
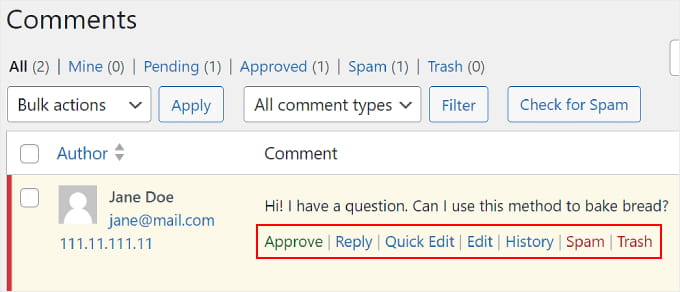
Per accettare un commento è possibile fare clic sul pulsante “Approva”. Ciò renderà il commento pubblicamente visibile sul tuo sito web.
Se vuoi far sapere agli utenti che il loro commento è attivo, leggi la nostra guida su come avvisare gli utenti quando il loro commento viene approvato in WordPress .
Per contrassegnare un commento come spam, puoi fare clic sul pulsante “Spam”. Il commento verrà spostato nella scheda Spam nella pagina Commenti.
Se un utente si lamenta del fatto che i suoi commenti non vengono visualizzati sul tuo sito Web, questo è il primo posto in cui dovresti cercare. Puoi andare alla scheda “Spam” e fare clic sul pulsante “Non spam” sotto il commento.
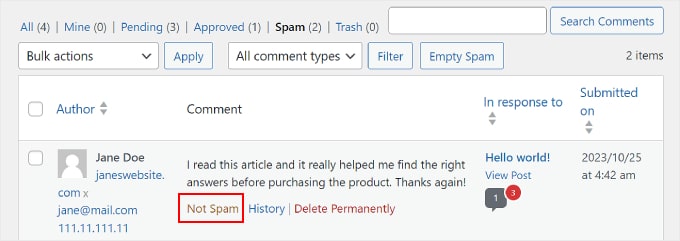
Puoi anche fare clic sul pulsante “Svuota spam” per eliminare tutti i commenti spam in una volta. Anche se non lo fai, WordPress eliminerà automaticamente i commenti spam dopo 15 giorni.
Se trovi un commento nella scheda Tutti che non è necessariamente spam ma che potrebbe essere dannoso per te e i tuoi lettori, puoi fare clic sul pulsante “Cestino”. Ciò aggiungerà il commento alla scheda Cestino.
I commenti nel Cestino rimarranno lì per i prossimi 30 giorni. Trascorso questo tempo, WordPress li eliminerà automaticamente per sempre.
Se hai eliminato accidentalmente un commento, visita semplicemente la scheda “Cestino” e fai clic sul collegamento “Ripristina” sotto il commento.
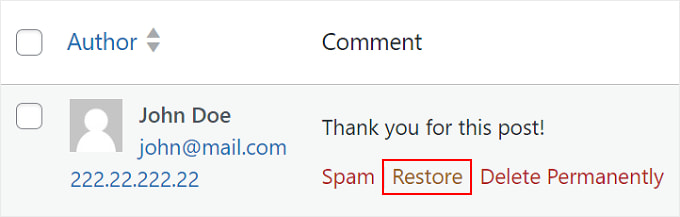
Se desideri eliminare o contrassegnare più commenti come spam, puoi utilizzare il menu a discesa “Azioni collettive” nella parte superiore dell’elenco dei commenti.
Tieni presente che ciò potrebbe rallentare il tuo sito web mentre elabora tutti i commenti.
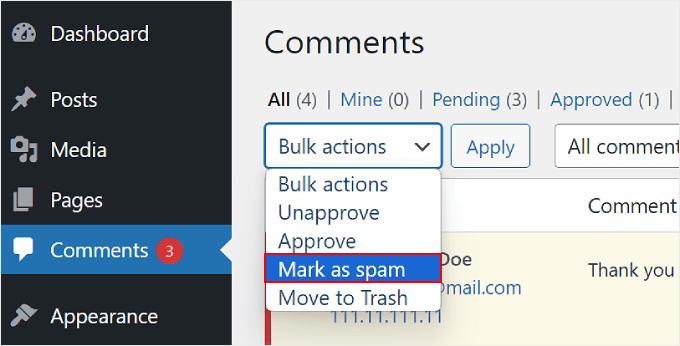
Per ulteriori informazioni, puoi consultare la nostra guida su come eliminare in batch i commenti spam in WordPress .
Puoi rispondere a un commento facendo clic sul collegamento “Rispondi”. Una volta inserita la risposta, fai clic su “Approva e rispondi”.
Tieni presente che anche la risposta a un commento lo approva automaticamente.

I pulsanti Modifica rapida e Modifica funzionano in modo simile. Puoi utilizzare entrambe le impostazioni se desideri rendere la lingua del commento più chiara per i visitatori.
La differenza è che, con Modifica, verrai reindirizzato alla pagina Modifica commento. Con Modifica rapida, puoi modificare il commento direttamente nella pagina Commenti in questo modo:
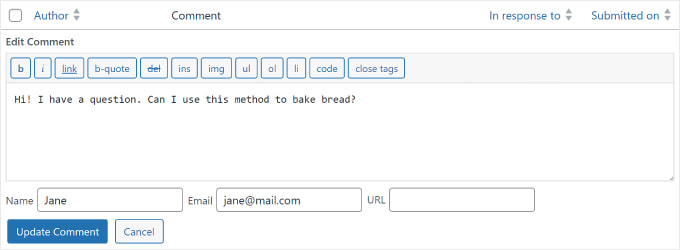
Se fai clic sul pulsante “Cronologia”, vedrai tutte le azioni che sono state eseguite sul commento.
Questa funzione può essere utile se lavori con un team . Può aiutarti a tenere traccia delle modifiche e capire in che modo le altre persone moderano i commenti sul tuo sito.
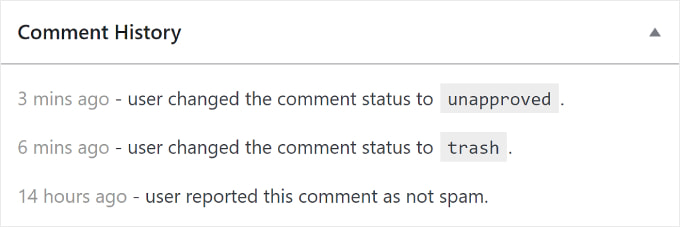
Abbiamo trattato le nozioni di base sulla moderazione dei commenti di WordPress. Discuteremo ora le impostazioni dei commenti integrate in WordPress, che ti aiuteranno a filtrare e controllare che tipo di commenti appariranno sul tuo sito web.
La pagina delle impostazioni dei commenti si trova in Impostazioni »Discussione . Sono presenti diverse sezioni nella pagina delle impostazioni della discussione e ti guideremo attraverso ciascuna opzione nella pagina.
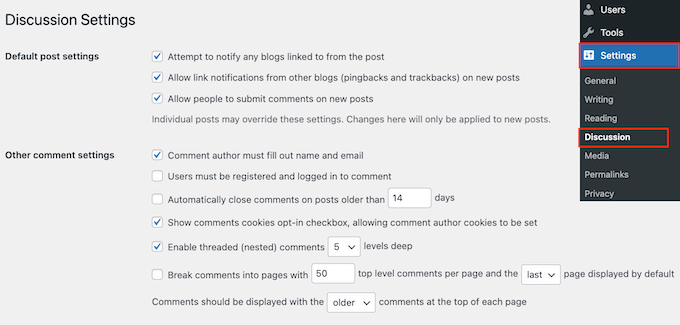
Impostazioni postali predefinite
Le impostazioni predefinite dei post offrono tre opzioni per gestire le interazioni e i commenti sul tuo sito WordPress:
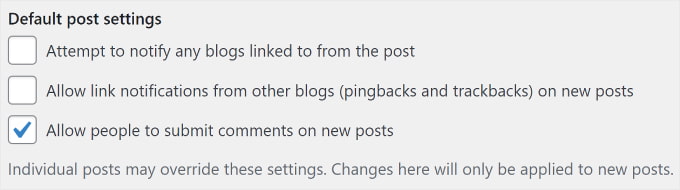
La prima opzione consente al tuo blog di avvisare altri blog quando li colleghi in un articolo. La seconda opzione accetta le notifiche quando si collegano ai tuoi articoli.
Queste notifiche sono chiamate pingback e trackback e ti consigliamo di deselezionare entrambe le opzioni. La prima opzione può rallentare l’intero sito e la seconda opzione potrebbe portarti molti commenti spam.
La terza opzione nella schermata delle impostazioni dell’articolo è “Consenti alle persone di pubblicare commenti sui nuovi post”. Abilita i commenti per tutti i nuovi articoli che scrivi sul tuo blog WordPress .
In alternativa, puoi attivare e disattivare i commenti per i singoli articoli, che ti mostreremo in seguito.
Altre impostazioni dei commenti
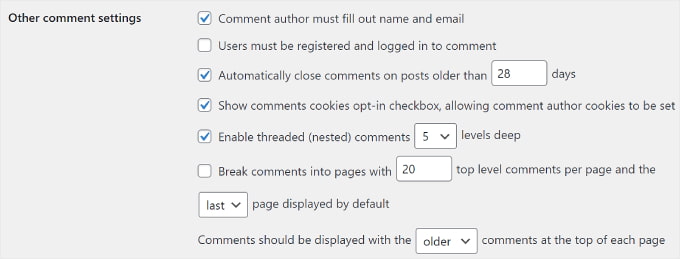
In questa sezione noterai che la prima opzione è “L’autore del commento deve inserire nome ed e-mail”. Questa opzione rende obbligatorio per gli autori dei commenti fornire un nome e un indirizzo email insieme ai loro commenti.
Devi selezionare questa opzione a meno che tu non voglia consentire commenti anonimi sul tuo sito web.
C’è anche un’opzione per richiedere agli utenti di registrarsi sul tuo sito prima di lasciare un commento. Tuttavia, a nostro avviso, non è necessario per la maggior parte dei siti poiché potrebbe scoraggiare i nuovi utenti dall’interagire con il tuo post.
Vedrai anche l’opzione per chiudere i commenti sugli articoli più vecchi. Alcuni proprietari di siti Web lo utilizzano per prevenire lo spam, ma è una preferenza completamente personale.
La successiva è la casella di controllo “Mostra cookie di attivazione dei cookie dei commenti, che consente di impostare i cookie dell’autore dei commenti”. Selezionando questa casella consentirai al tuo sito web di salvare il nome, l’e-mail e i dettagli del sito web del commentatore per quando vorrà commentare il tuo post in futuro.
A volte, i commenti di WordPress possono diventare un lungo thread di cui è difficile tenere traccia. In questo caso, ti consigliamo di selezionare l’opzione “Abilita commenti in thread (nidificati)” in modo che le risposte a commenti specifici vengano visualizzate direttamente sotto il commento originale.
Avere troppi commenti nidificati può influire negativamente sulla leggibilità della tua pagina . L’impostazione predefinita di 5 livelli è sufficiente per la maggior parte dei siti Web WordPress.
Se uno dei tuoi articoli diventa popolare e riceve troppi commenti, la sezione dei commenti diventerà troppo lunga. Gli utenti dovranno scorrere molto per leggere gli ultimi commenti sull’articolo.
Per risolvere questo problema, puoi selezionare l’opzione per suddividere i commenti in pagine . Puoi anche utilizzare il menu a discesa per selezionare se mostrare l’ultima o la prima pagina dei commenti per impostazione predefinita.
L’ultima opzione è visualizzare prima i commenti più recenti o quelli più vecchi. Se vuoi saperne di più a riguardo, allora puoi leggere la nostra guida su come riorganizzare i commenti in WordPress .
“Inviami un’e-mail ogni volta” e “Prima che venga visualizzato un commento”
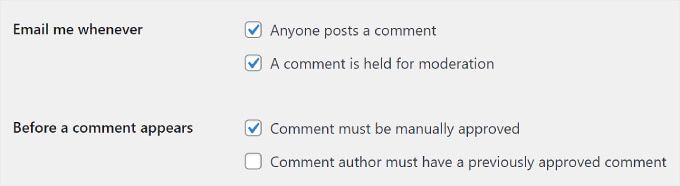
La sezione successiva ti consente di ricevere notifiche via email ogni volta che un utente lascia un nuovo commento sul tuo sito o un commento viene tenuto per moderazione.
Man mano che ricevi più commenti, queste email potrebbero diventare fastidiose, quindi ti consigliamo di disattivare le notifiche dei commenti .
Nella sezione “Prima che venga visualizzato un commento”, la prima opzione è approvare manualmente ciascun commento. Assicurati che questa casella sia selezionata in modo che nessun commento possa apparire sul tuo sito senza la tua approvazione.
Sotto, vedrai l’opzione “L’autore del commento deve avere un commento precedentemente approvato”.
Se questa opzione è selezionata, i commenti degli autori con un commento precedentemente approvato verranno visualizzati senza approvazione esplicita. Deseleziona semplicemente questa opzione per assicurarti che tutti i commenti vengano approvati manualmente.
Moderazione dei commenti
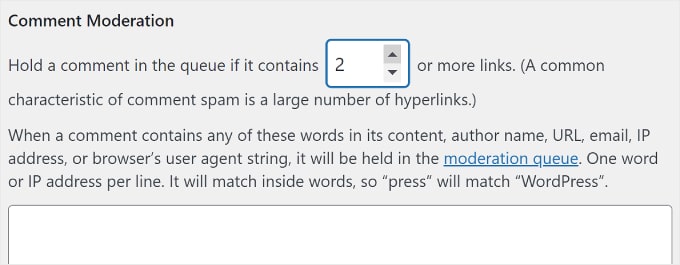
Come abbiamo discusso in precedenza, una caratteristica comune tra i commenti spam automatizzati è che contengono molti collegamenti.
Se hai già impostato l’approvazione manuale dei tuoi commenti, tutti i tuoi commenti andranno nella coda di moderazione indipendentemente dal numero di collegamenti che hanno. In caso contrario, puoi specificare di tenere un commento in coda se contiene un certo numero di collegamenti.
Vedrai anche un’area di testo più ampia in cui puoi inserire parole, indirizzi IP, indirizzi e-mail, URL o informazioni sul browser a cui vuoi prestare attenzione.
Qualsiasi commento corrispondente a quanto inserito qui verrà inviato alla coda di moderazione.
Ancora una volta, se decidi di far approvare manualmente tutti i commenti, non dovrai fare nulla, poiché andranno comunque tutti nella coda di moderazione.
Tasti di commento non consentiti

Questa impostazione veniva chiamata Blocklist dei commenti in WordPress 5.4. Qui puoi impostare parole specifiche che sposteranno automaticamente il commento nel Cestino se utilizzato nel contenuto, nel nome dell’autore, nell’URL, nell’e-mail, nell’indirizzo IP o nelle informazioni del browser di un commento.
Assicurati di utilizzare questa funzione con attenzione perché i commenti reali potrebbero essere rimossi per errore.
Avatar
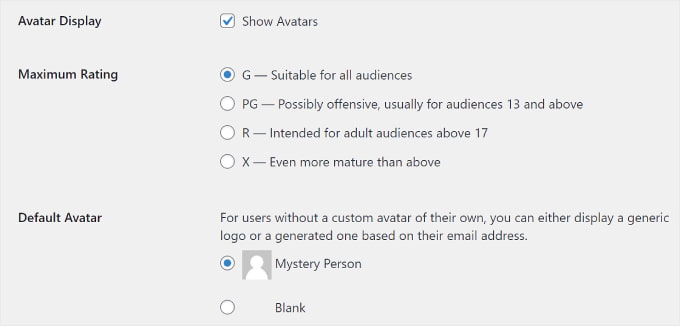
L’ultima sezione nella schermata Impostazioni commenti è Avatar. Queste sono le immagini che appaiono accanto al nome dell’autore del commento sul tuo sito web.
WordPress utilizza Gravatar, un servizio gratuito che consente agli utenti di utilizzare lo stesso avatar su tutti i blog che visitano. Per maggiori dettagli, consulta la nostra guida su cos’è Gravatar .
Ti consigliamo di selezionare la casella “Mostra avatar” per facilitare l’identificazione dei diversi commentatori sul tuo post. Puoi anche selezionare la valutazione massima di Gravatar che può essere visualizzata sul tuo blog.
WordPress utilizza Mystery Person come Gravatar predefinito quando l’autore di un commento non ha un’immagine associata al proprio indirizzo email. Puoi modificarlo selezionando un avatar predefinito dall’elenco o anche aggiungendo il tuo gravatar predefinito personalizzato in WordPress.
Questo è tutto! Hai configurato le impostazioni dei tuoi commenti. Non dimenticare di fare clic sul pulsante “Salva modifiche” per memorizzare le impostazioni.

Il sistema di commenti predefinito di WordPress è buono, ma può essere piuttosto semplice. Per accedere a ulteriori impostazioni di gestione dei commenti e coinvolgimento, puoi installare un plug-in per i commenti di WordPress .
Questi plugin non solo possono migliorare la moderazione dei commenti, ma anche aumentare significativamente il coinvolgimento nei commenti. Di conseguenza, i tuoi visitatori potranno godere di un’esperienza di commento più coinvolgente e sicura.
Thrive Comments è uno dei migliori plugin per tenere sotto controllo i commenti per un’ottima esperienza utente incoraggiando al tempo stesso l’interazione dell’utente.
Ad esempio, con la funzione Conversione commenti, puoi indirizzare i commentatori a una pagina di ringraziamento personalizzata, a pulsanti di condivisione sui social o a un post correlato in modo che possano scoprire ulteriori contenuti.
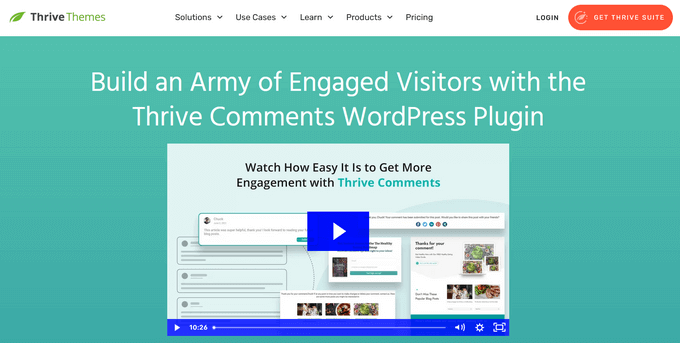
Per utilizzare Thrive Comments, puoi acquistarlo come plug-in individuale o ottenere la suite Thrive Themes completa . Questo viene fornito con tutti i prodotti Thrive, incluso Thrive Ovation, che può trasformare i tuoi commenti in testimonianze per le tue pagine web con un clic.
Una volta completato il pagamento, riceverai un pacchetto zip plugin da installare sul tuo sito WordPress. Per ulteriori informazioni, leggi la nostra guida passo passo su come installare un plugin WordPress .
Una volta installato, ora vedrai il menu “Moderazione commenti Thrive” nella scheda Commenti del pannello di amministrazione. Ecco come appare la pagina:
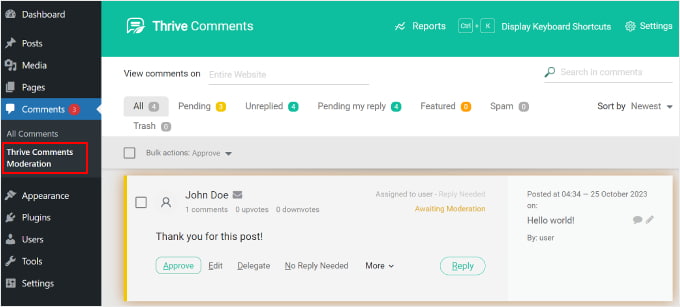
L’interfaccia è simile alla sezione Commenti integrata. Tuttavia, ci sono molte differenze.
Questa interfaccia ora include le schede “Senza risposta” e “In attesa di risposta”.
La prima scheda raccoglie tutti i commenti a cui non è stata data risposta. Nel frattempo, la seconda scheda contiene tutti i commenti che ti sono stati assegnati dall’amministratore del sito web in modo che tu possa rispondere.

Inoltre, puoi filtrare i commenti per pagina inserendo il nome della pagina nel campo “Visualizza commenti su”.
Se desideri cercare commenti specifici, puoi digitare un termine dal commento nel campo “Cerca nei commenti”.
Ottieni anche più collegamenti alle azioni dei commenti. Oltre ad approvare, rimuovere, modificare e contrassegnare i commenti come spam, puoi fare clic sul pulsante “Delega” per assegnare un commento a un altro utente.
Questa funzionalità è utile se gestisci un blog WordPress con più scrittori .
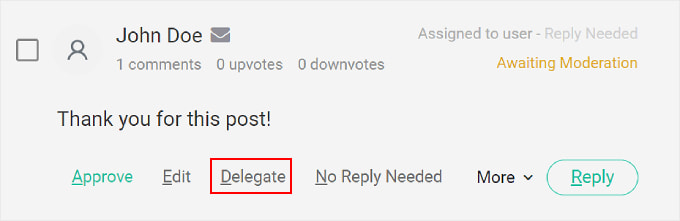
Se fai clic sul pulsante “Altro”, vedrai l’opzione “Funzionalità”. Selezionandolo verrà aggiunto un commento in cima all’elenco dei commenti su un post del blog.
In questo modo, i commenti importanti o degni di nota rimangono visibili e facilmente accessibili a tutti i lettori. Tutti i commenti appuntati possono essere trovati nella scheda “In primo piano”.
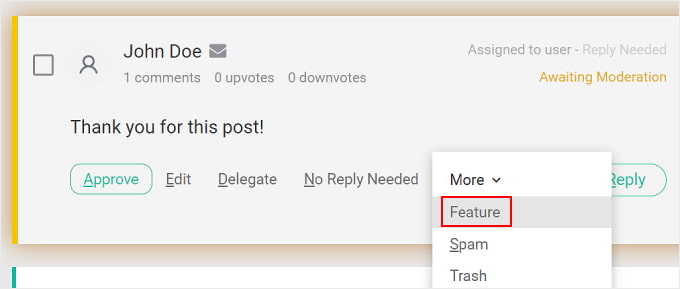
Per maggiori dettagli, puoi consultare la nostra guida su come includere o nascondere i commenti in WordPress .
Se desideri esaminare l’intera attività dei tuoi commenti, fai semplicemente clic sul pulsante “Rapporti” nella parte superiore della pagina.
Verrai reindirizzato al grafico dei commenti, che è uno strumento utile per valutare il coinvolgimento degli utenti.

Qui puoi visualizzare una panoramica della sequenza temporale di tutti i commenti che hai ricevuto, approvato, a cui hai risposto, messo in primo piano, contrassegnato come spam e rimosso.
Ecco come appare il grafico sul nostro sito di test:
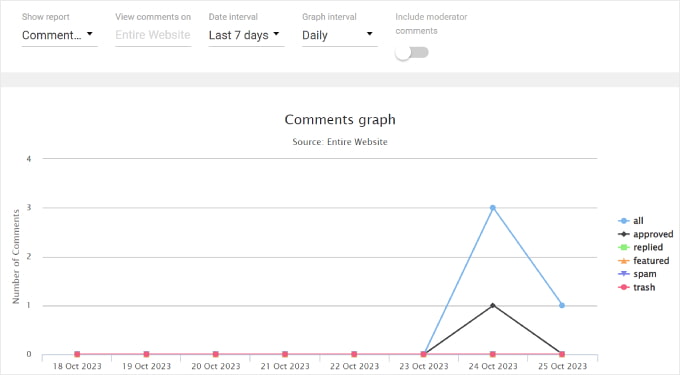
Puoi anche filtrare l’attività dei commenti utilizzando le opzioni in alto. Con “Mostra rapporto” puoi consultare diversi tipi di rapporti. Oppure compila il titolo del post del blog nel campo “Visualizza commenti su” per visualizzare un grafico dei commenti di un post specifico.
Con l’opzione ‘Intervallo di date’, puoi modificare il periodo di tempo del grafico. D’altra parte, l’impostazione “Intervallo grafico” ti consente di vedere il grafico da una prospettiva giornaliera, settimanale o mensile.
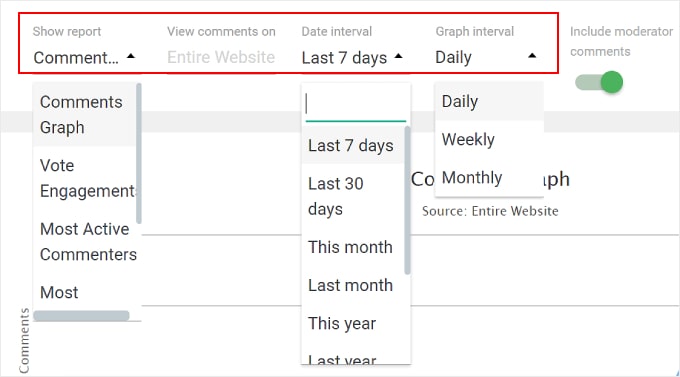
Supponiamo che lavori con un team per gestire il tuo sito Web WordPress e ricevi molti commenti ogni giorno. In questa situazione, potresti voler concedere l’accesso alla moderazione dei commenti solo a determinati ruoli utente .
In questo modo potrai assegnare le responsabilità di moderazione dei commenti ai membri del team pertinenti più adatti all’attività, come un community manager.
Questo metodo non solo ti aiuta a gestire meglio i commenti, ma mantiene anche sicuro il tuo sito WordPress consentendo solo agli utenti giusti di accedere ai commenti.
Puoi consentire a utenti specifici di moderare i commenti di WordPress in due modi: con il file plug-in Thrive Comments e il plug-in Comment Moderation Role . Diamo un’occhiata a ciascun metodo.
Prospera commenti
Per accedere alle impostazioni di moderazione di Thrive Comments, vai su Thrive Dashboard » Thrive Comments sulla dashboard di WordPress. Quindi, vai semplicemente alla scheda “Moderazione dei commenti”.
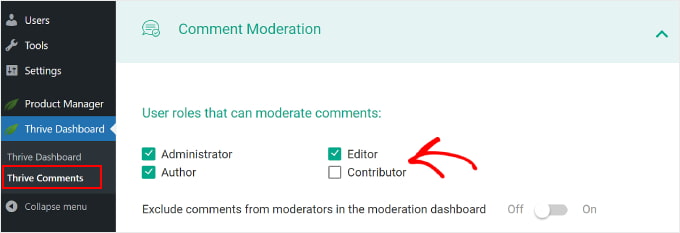
In alto puoi selezionare quali ruoli utente possono moderare i commenti.
Sentiti libero di attivare/disattivare anche l’impostazione “Escludi commenti dai moderatori nella dashboard di moderazione”.
Abilitandola i commenti dei moderatori saranno invisibili sulla dashboard di Thrive Comments. Ciò può aiutare a mantenere una chiara panoramica dei commenti degli utenti.
Il resto delle impostazioni in questa scheda sono le stesse che troverai in Impostazioni »Discussione . Se apporti modifiche a queste impostazioni in questo menu, queste si rifletteranno anche nelle impostazioni predefinite dei commenti di WordPress.
Ruolo di moderazione dei commenti
WordPress non offre un ruolo utente predefinito dedicato alla moderazione dei commenti. Per questo, puoi utilizzare il ruolo di moderazione dei commenti .
Il plug-in è creato dal nostro team di WPBeginner e ti consente di assegnare a determinati utenti il ​​ruolo di “Moderatore dei commenti WPB”. Quindi l’utente assegnato vedrà solo la schermata di moderazione dei commenti in WordPress.
È possibile assegnare il ruolo di moderatore dei commenti WPB agli utenti esistenti e a quelli nuovi. Per maggiori dettagli, consulta la nostra guida su come consentire agli utenti del blog di moderare i commenti in WordPress .
Se utilizzi Thrive Comments, vedrai anche il ruolo di moderatore dei commenti di WPB nella scheda Moderazione dei commenti, in questo modo:
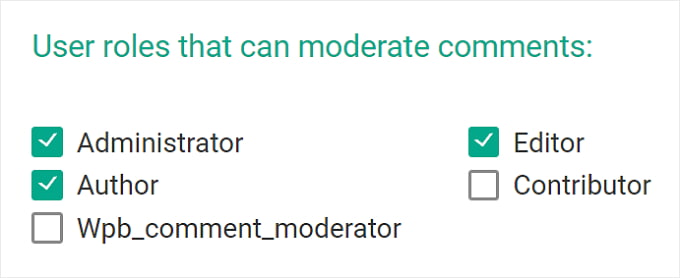
Se desideri chiudere i commenti su determinati post, WordPress ti consente di disabilitarli.
Sulla dashboard di WordPress, vai semplicemente su Articoli »Tutti i post . Quindi, fai clic sul pulsante “Modifica rapida” per qualsiasi post del blog.
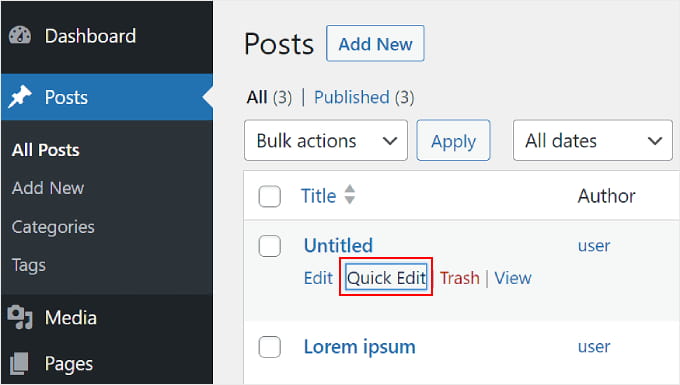
Successivamente, deseleziona l’opzione “Consenti commenti”.
Quindi, fai clic su “Aggiorna”. La sezione commenti non sarà più visibile sul post del blog.
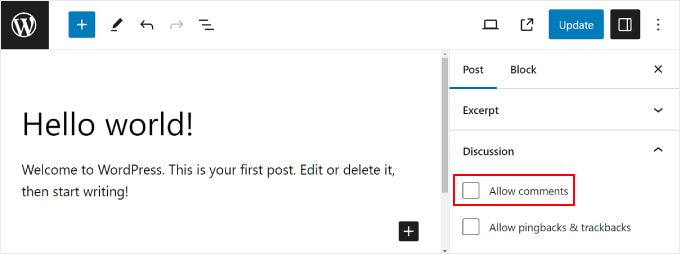
È anche possibile disabilitare i commenti su più post contemporaneamente. Tutto quello che devi fare è controllare i post del blog e selezionare “Modifica” nel menu a discesa “Azione collettiva”.
Quindi, vai avanti e fai clic su “Applica”.
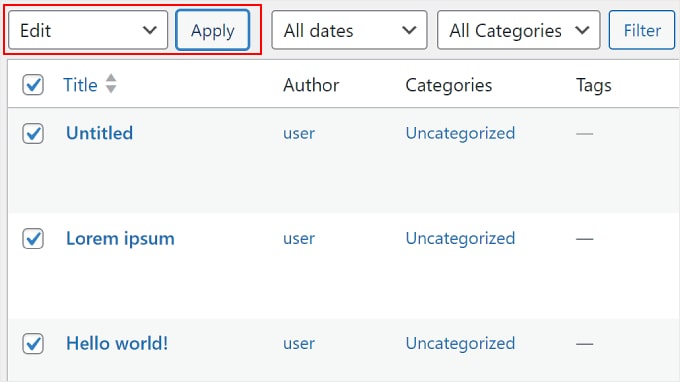
Da qui puoi modificare l’opzione Commenti in “Non consentire”.
Successivamente, fai semplicemente clic sul pulsante “Aggiorna”.
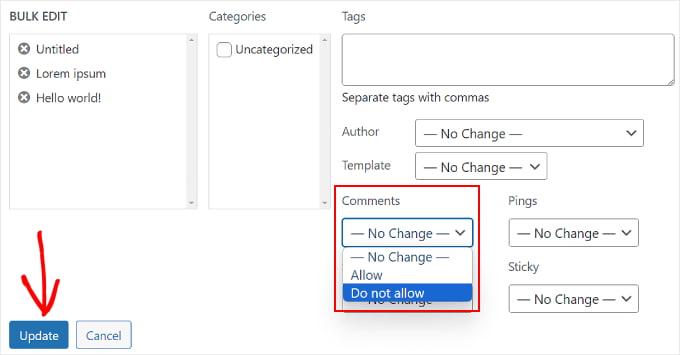
Infine, puoi chiudere la sezione dei commenti mentre modifichi un post del blog nell’editor blocchi di WordPress . Basta andare alla casella “Discussione” dal menu delle impostazioni “Post” nel pannello di destra.
Se lo hai fatto, puoi deselezionare la casella “Consenti commenti”.
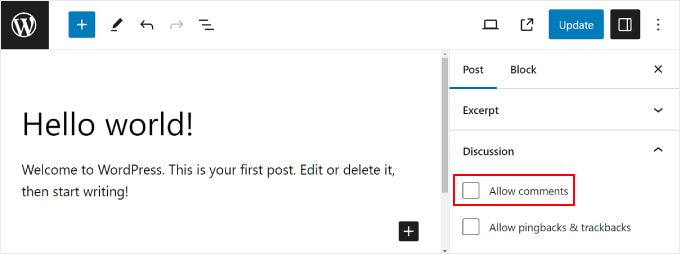
Se desideri rimuovere definitivamente la sezione dei commenti, consulta la nostra guida su come disabilitare completamente i commenti in WordPress .
Per filtrare i commenti spam sul tuo sito Web WordPress, puoi utilizzare Akismet. È un plugin WordPress per il filtraggio dello spam sviluppato da Automattic. Questo plugin anti-spam viene solitamente installato con l’installazione di WordPress.
Per maggiori dettagli, puoi consultare la nostra guida su cos’è Akismet e perché dovresti usarlo .
Una volta contrassegnato un commento come spam, Akismet imparerà a rilevare commenti simili in futuro.
Se, per qualche motivo, hai centinaia di commenti spam nella scheda “In sospeso”, fai semplicemente clic sul pulsante “Verifica spam”.
Ciò attiverà un controllo antispam sui commenti esistenti sul tuo sito web e Akismet sposterà i commenti spam da In sospeso a Spam.
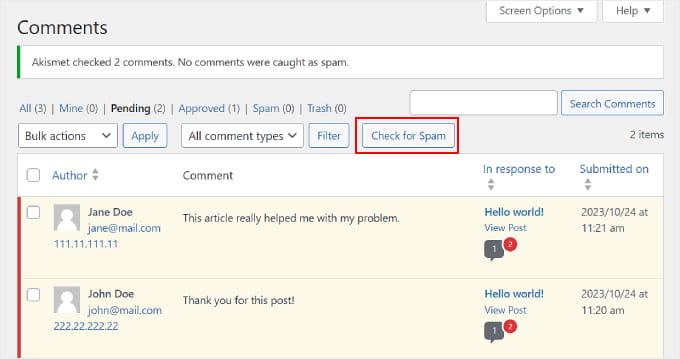
Un modo per combattere ulteriormente i commenti spam è rimuovere il campo URL nel modulo dei commenti. Per fare ciò, puoi leggere la nostra guida su come rimuovere il campo URL del sito web dal modulo dei commenti di WordPress .
Ci auguriamo che questo articolo ti abbia aiutato a imparare come moderare i commenti in WordPress. Potresti anche voler consultare la nostra guida su come rendere ricercabili i commenti dei post del blog e la nostra selezione di esperti dei migliori plugin WordPress per far crescere il tuo sito web. .
Se ti è piaciuto questo articolo, iscriviti al nostro canale YouTube per i tutorial video di WordPress. Potete trovarci anche su Twitter e Facebook .