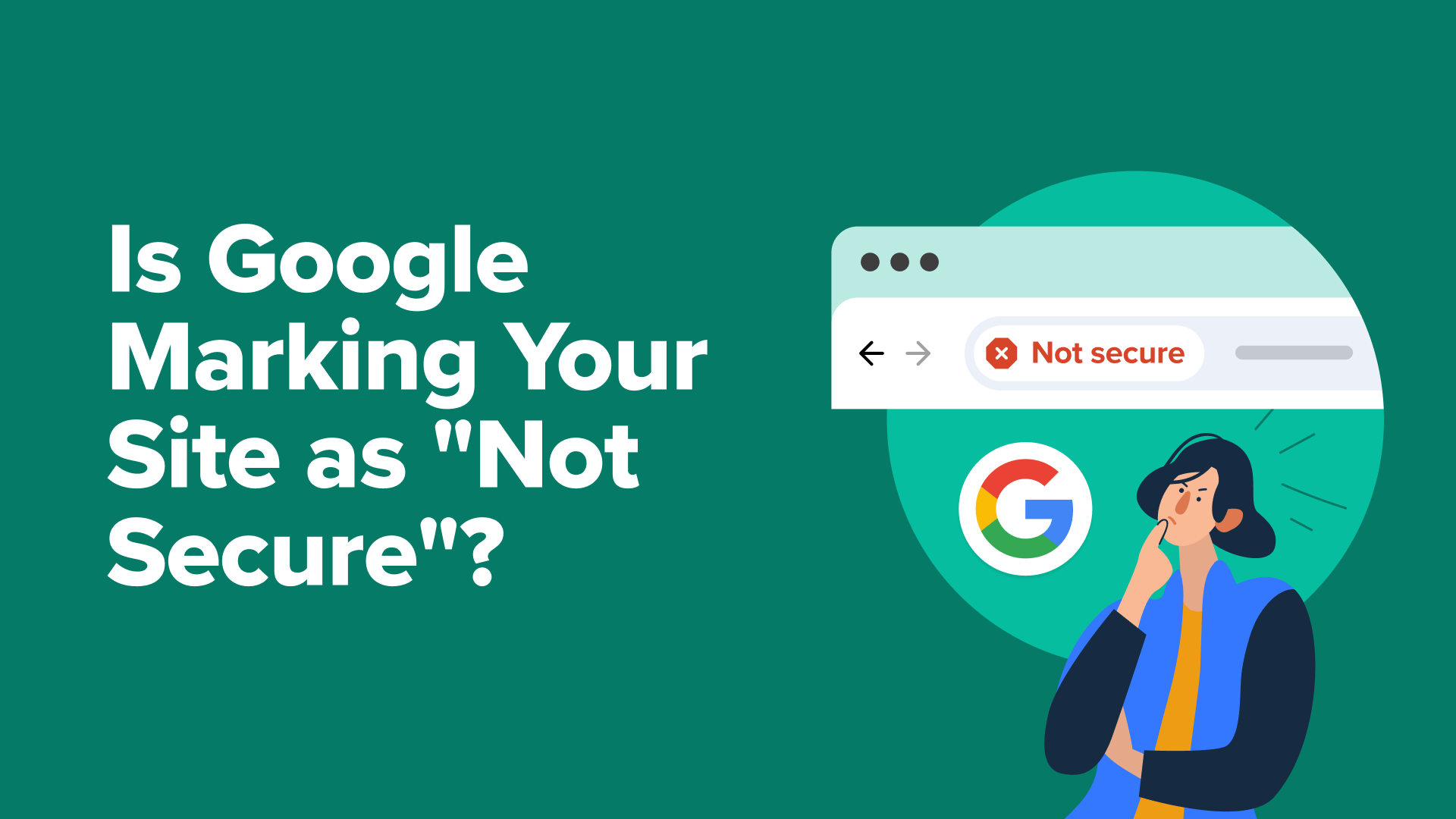So quanto può essere frustrante quando visiti il tuo sito Web e vedi un grande avvertimento “non sicuro” nel browser. Sembra che qualcosa sia rotto e, peggio ancora, anche i tuoi visitatori possono vederlo. 😬
Quel piccolo messaggio può spaventare le persone prima ancora di avere la possibilità di guardarsi intorno. Potrebbero andarsene senza leggere una parola, compilare un modulo o fare un acquisto.
Google mostra questo avviso quando il tuo sito non ha un certificato SSL. Ciò significa che il tuo sito non sta utilizzando HTTPS e il browser sta facendo sapere ai visitatori che la loro connessione potrebbe non essere privata.
Fortunatamente, la correzione è semplice e ti guiderò passo dopo passo. Ho usato lo stesso processo sui miei siti Web e ho aiutato innumerevoli altri a fare lo stesso con WordPress.
🌟Suggerimento per gli esperti: Non sei sicuro di correggere errori da solo? Perché non lasciare le cose ai professionisti?
Il nostro team di WPBeginner offre Servizi di supporto WordPress di emergenzadisponibile 24/7. Possiamo correggere tutto, dagli errori SSL ai problemi di plug -in a prezzi convenienti per le piccole imprese e i proprietari di siti Web.
Pronto a saperne di più? Appena Prenota una chiamata di consulenza gratuita Oggi!
Perché Google mostra “Not Secure” sul tuo sito Web?
Quando vedo l’avvertimento “non sicuro” apparire su un sito, so che di solito significa una cosa: il sito non è completamente crittografato. Google mostra questo avviso quando un sito Web non utilizza HTTPS o c’è qualcosa di sbagliato nel suo Certificato SSL.
Per riferimento, HTTPS (Hypertext Transfer Protocol Secure) è la versione sicura di HTTP. Usa qualcosa chiamato un SSL/TLS Certificato per crittografare la connessione tra il tuo sito Web e i tuoi visitatori.
E il messaggio “non sicuro” di Google non è solo un piccolo avvertimento che puoi ignorare. La maggior parte dei visitatori non si attacca quando vede quell’avviso. Segnala una mancanza di fiducia e ciò influisce su tutto, dalle conversioni alle tue classifiche di ricerca.
Lascia che ti guidi attraverso i quattro motivi più comuni per cui ho visto questo avvertimento apparire sui siti Web di WordPress.
1. Il tuo sito web non ha un certificato SSL
I certificati SSL crittografano la connessione tra il tuo sito Web e i tuoi visitatori. Senza uno, i browser ritengono che il tuo sito non sia sicuro, perché tecnicamente lo è. Tutti i dati che le persone inseriscono sul tuo sito, come i dettagli della carta personale o di credito, potrebbero essere intercettati.
Ecco perché Chrome e altri browser lampeggiano l’avvertimento “non sicuro” per i siti che usano ancora HTTP semplice. Ho visto questo accadere a siti nuovi di zecca in cui SSL non era ancora abilitato, o anche siti più vecchi in cui non è mai stato installato.
2. Il tuo certificato SSL è scaduto o non valido
A volte il certificato SSL è lì, ma è scaduto o non è installato correttamente. Questa è una delle prime cose che controllo quando qualcuno chiede perché il loro sito mostri improvvisamente un avvertimento.
Di solito puoi individuarlo Problema SSL Facendo clic sul lucchetto (o il lucchetto mancante) nella barra degli indirizzi del browser.
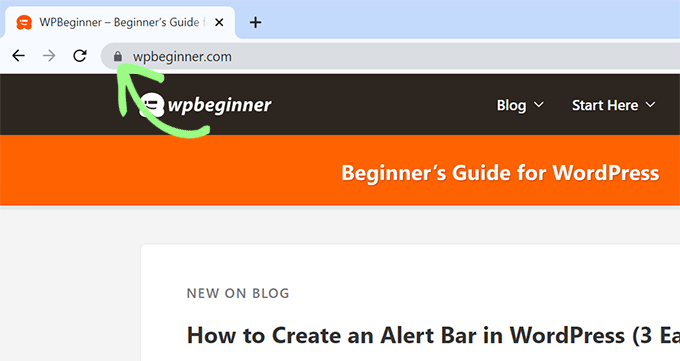
Se c’è un problema, allora il tuo fornitore di hosting dovrebbe essere in grado di aiutarti rinnovare o reinstallare il certificato.
3. Il tuo sito Web ha problemi di contenuti misti
Anche con un certificato SSL valido, il tuo sito può comunque mostrare come “non sicuro” se sta caricando alcuni contenuti su HTTP. L’ho visto molto quando le persone Passa il loro sito a HTTPS Ma dimentica di aggiornare vecchi collegamenti a immagini, script o fogli di stile.
Questo è noto come contenuto misto e ai browser non piace. La correzione è semplice: devi solo aggiornare eventuali URL non sicuri, quindi tutto si carica su HTTPS. Più tardi in questo tutorial, ti mostrerò come farlo.
4. Il tuo sito ha URL HTTP nelle impostazioni di WordPress
Un’altra cosa che ricontrolla sempre è le impostazioni dell’URL del sito all’interno di WordPress. Se il Indirizzo WordPress O Indirizzo del sito è ancora impostato su HTTP, il tuo sito potrebbe continuare a innescare avvisi di sicurezza anche se SSL funziona bene.
Puoi trovare queste impostazioni andando a Impostazioni »Generale Nella tua dashboard WordPress. Quindi, cambia entrambi gli URL per utilizzare HTTPS per garantire che ogni pagina si carichi in modo sicuro. Ti mostrerò come farlo in seguito.
Ora che ho coperto ciò che causa l’avvertimento “non sicuro”, diamo un’occhiata a come ripararlo e impedire che torni.
Come correggere l’avviso “non sicuro” in Google Chrome
Vedere l’avvertimento “non sicuro” sul tuo sito può essere frustrante. Vuoi che i tuoi visitatori si sentano al sicuro, non accolti con un’etichetta di avvertimento.
Fortunatamente, la correzione di solito non è complicata. Nella maggior parte dei casi, si riduce a abilitare un certificato SSL, aggiornare alcune impostazioni di WordPress o ripulire ciò che è noto come contenuto misto.
Ho passato questo processo di risoluzione dei problemi Su dozzine di siti – sia i miei che per gli altri, e ti mostrerò esattamente cosa fare per proteggere il tuo sito e sbarazzarti di quell’avvertimento per sempre.
Ecco i passaggi che coprirò:
Passaggio 1. Ottieni un certificato SSL gratuito per il tuo sito web
La prima cosa che faccio quando si fissa un avviso “non sicuro” è verificare se è installato un certificato SSL. Questo piccolo pezzo di tecnologia di sicurezza crittografa i dati tra il tuo sito Web e i visitatori, ed è ciò che abilita HTTPS.
Anni fa, i certificati SSL potrebbero essere costosi. Alcune aziende addebitano ancora un premio, ma la buona notizia è che non devi pagare per uno, soprattutto se hai appena iniziato.
Maggior parte Fornitori di hosting di WordPress ora offerta Certificati SSL gratuiti con i loro piani. Ho usato questa opzione su dozzine di siti Web e, nella maggior parte dei casi, consente che impiega solo un paio di clic dalla dashboard di hosting.
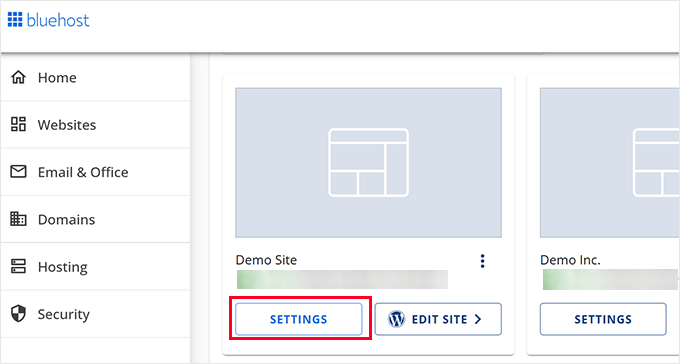
Se stai usando BlueHost, accedi al tuo account e vai alle impostazioni del tuo sito Web. Quindi fare clic sulla scheda “Sicurezza”.
Da lì, vedrai l’opzione per abilitare il certificato SSL gratuito. Basta attivarlo e sei a posto.
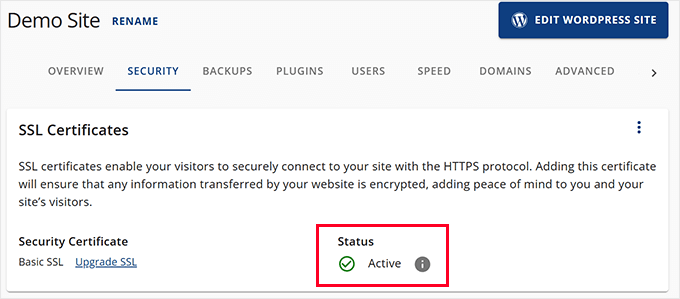
Nota: Gli screenshot sopra mostrano il dashboard Bluehost. Se stai usando un host diverso, le cose potrebbero sembrare leggermente diverse, ma l’impostazione SSL è quasi sempre nella sezione di sicurezza.
Per gli host che utilizzano CPanel, dovrai lanciarlo dalla dashboard di hosting. Scorri verso il basso fino alla scheda “Sicurezza” e fai clic sull’icona SSL/TLS.
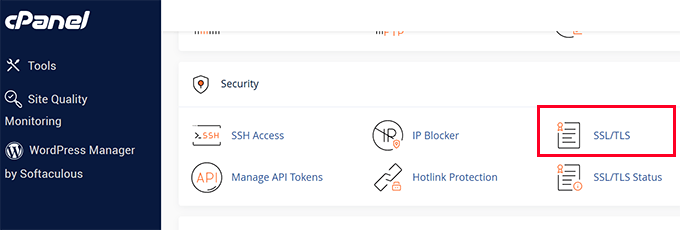
E se il tuo host non offre SSL gratuito, non preoccuparti, puoi comunque farne uno Crittiamo.
Abbiamo un tutorial dettagliato che ti mostra esattamente come farlo: Come aggiungere SSL gratuito in WordPress con Let’s Crypt.
Passaggio 2. Aggiorna i tuoi URL WordPress per utilizzare HTTPS
Anche con un certificato SSL, il tuo sito potrebbe comunque caricare come “non sicuro” se le impostazioni di WordPress non sono corrette. Puoi correggere questo aggiornando l’URL del tuo sito.
Vai semplicemente al Impostazioni »Generale Pagina nella dashboard di WordPress.
Quindi, assicurati che i campi “WordPress Address (URL)” e “Indirizzo del sito (URL)” utilizzino https: // invece di http: //.
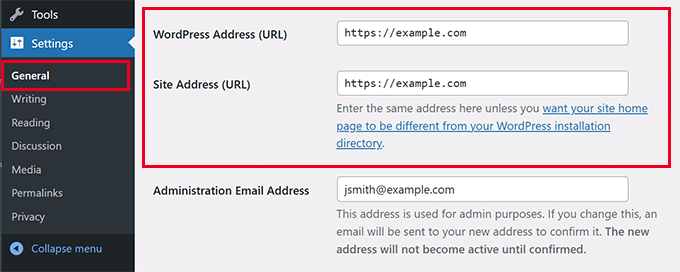
Non dimenticare di fare clic sul pulsante “Salva modifiche” per archiviare le impostazioni.
WordPress ora inizierà a utilizzare https: // per tutti gli URL sul tuo sito Web. Tuttavia, alcuni URL HTTP possono ancora essere archiviati nel database di WordPress, il che può causare problemi di avanzamento.
Successivamente, ti mostrerò come riparare facilmente quegli URL.
Passaggio 3. Risolvi i problemi di contenuto misto in WordPress
Uno dei motivi per l’avvertimento “non sicuro” sono i problemi di contenuto misto. Ciò accade quando alcune parti del tuo sito Web si caricano utilizzando un URL HTTP (insicuro).
Quasi tutti questi URL sono archiviati nel tuo database WordPress e aggiunti dal tema o plugin di WordPress. Potresti anche avere http: // URL nei post e nelle pagine del tuo blog.
Per risolvere questo problema, avrai bisogno di un plug -in di ricerca e sostituire per trovare gli URL HTTP e sostituirli con https: //. Il miglior plug -in per il lavoro è Cerca e sostituisci tutto.
Uso la ricerca e sostituisco tutto perché è veloce ed efficiente. Ancora più importante, è super facile da usare anche per i principianti.
Suggerimento:: C’è anche un versione gratuita di ricerca e sostituire tutto che puoi usare.
Innanzitutto, è necessario installare e attivare la ricerca e sostituire tutto il plug -in. Per i dettagli, puoi vedere questa guida su Come installare i plugin WordPress.
Dopo l’attivazione del plug -in, vai al Strumenti »WP Ricerca e sostituire Pagina per iniziare a utilizzare il plug -in.
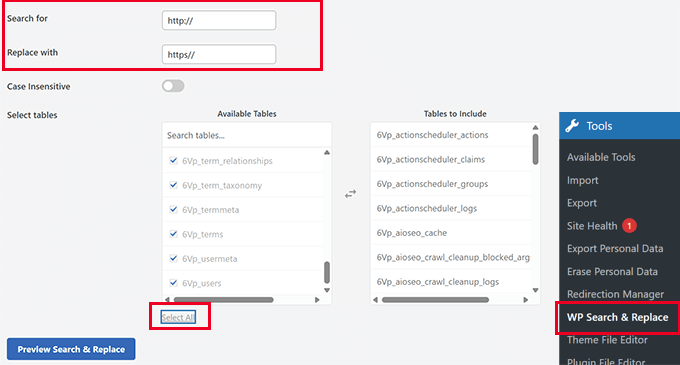
Nel campo “Cerca” devi inserire http: // e nel campo “Sostituisci con” Aggiungi https: //.
Successivamente, è necessario fare clic su “Seleziona tutto” per garantire che tutte le tabelle nel database WordPress siano incluse nella ricerca.
Infine, fai clic sul pulsante “Anteprima Cerca e sostituisci”.
Il plugin eseguirà quindi la ricerca e mostrerà un’anteprima dei risultati. Ciò consente di rivedere i dati prima che vengano modificati in modo permanente.

Esamina attentamente i risultati e una volta soddisfatti, fai clic sul pulsante “Sostituisci tutto”.
Il plugin apporterà quindi modifiche al database WordPress e sostituirà tutti gli URL HTTP con HTTPS.
Per maggiori dettagli, consultare questa guida su Come correggere l’errore di contenuto misto in WordPress.
Passaggio 4. Imposta un reindirizzamento HTTP su HTTPS in WordPress
Dopo aver cambiato un sito in HTTPS, uno dei passaggi che non salta mai è impostare un Reindirizzare da HTTP a HTTPS. Senza di essa, le persone potrebbero ancora atterrare sulla versione insicua del tuo sito tramite vecchi link o segnalibri.
Il modo più affidabile per risolverlo è aggiungere una regola di reindirizzamento al tuo .htaccess file. Ecco lo snippet che uso sulla maggior parte dei siti Web di WordPress:
RewriteEngine On
RewriteCond %{HTTPS} !=on
RewriteRule ^(.*)$ https://%{HTTP_HOST}%{REQUEST_URI} [L,R=301]
Per i dettagli, consultare questa guida su Come correggere il file WordPress .htaccess.
Se il tuo sito Web è in esecuzione su Nginx invece di Apache, dovrai impostare il reindirizzamento in modo diverso.
Invece di modificare un file .htaccess file, dovrai aggiornare il tuo Configurazione Nginx.
Ecco il codice che aggiungerei per reindirizzare tutto il traffico HTTP a HTTPS in NGINX:
server {
listen 80;
server_name yoursite.com www.yoursite.com;
return 301 https://yoursite.com$request_uri;
}
Ti consigliamo di posizionare questo blocco sopra il blocco server HTTPS esistente nel file di configurazione Nginx del tuo sito, di solito trovato in /etc/nginx/sites-available/ O /etc/nginx/conf.d/.
Dopo aver aggiunto il reindirizzamento, non dimenticare di ricaricare Nginx per le modifiche per avere effetto:
Se non sei sicuro di dove apportare il cambiamento, è una buona idea farlo Contatta il tuo fornitore di hosting.
Passaggio 5. Prova la tua configurazione SSL per problemi di sicurezza
Dopo aver apportato queste modifiche, è necessario testare il tuo sito Web per assicurarti che tutto funzioni correttamente.
Puoi usare il SSL Labs Test SSL Per controllare il certificato e confermare che il tuo sito è completamente protetto. Inserisci semplicemente il nome di dominio e controllerà l’implementazione SSL sul nome di dominio.
Un altro strumento alternativo che ho spesso usato è Perché nessun lucchetto? Quello che mi piace è che spiega i problemi in un linguaggio semplice, che è utile per i principianti.
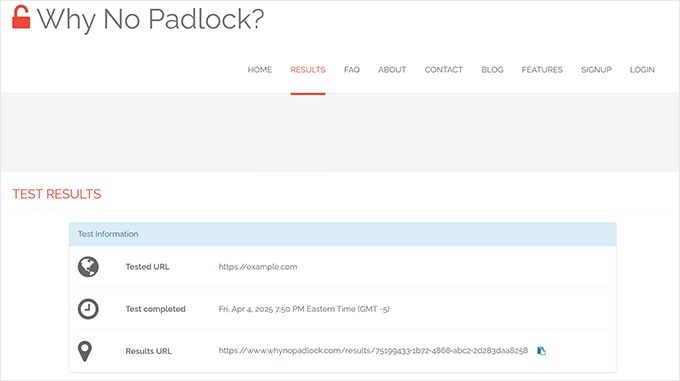
Infine, prova a visitare il tuo sito in modalità Incognito. Se vedi ancora l’avvertimento “non sicuro”, devi farlo Cancella la cache WordPress Oppure attendi qualche minuto affinché le modifiche abbiano effetto.
Fai sentire il tuo sito sicuro per ogni visitatore
Nessuno vuole che il loro sito spaventasse i visitatori con un avvertimento del browser. Il danno più grande è perdere la fiducia dei tuoi clienti e visitatori.
Spero che questa guida ti abbia aiutato a proteggere completamente il tuo sito WordPress con HTTPS in modo che i tuoi visitatori non debbano pensare due volte a fidarsi.
Risorse bonus
Lo seguo Guida alla sicurezza di WordPress Su tutti i siti Web su cui lavoro. Questa guida passo-passo offre un facile piano d’azione per proteggere correttamente il sito Web WordPress.
Di seguito sono riportate alcune risorse aggiuntive che penso troverai utili:
Se ti è piaciuto questo articolo, ti preghiamo di iscriverti al nostro Canale YouTube Per i tutorial video di WordPress. Puoi anche trovarci Twitter E Facebook.