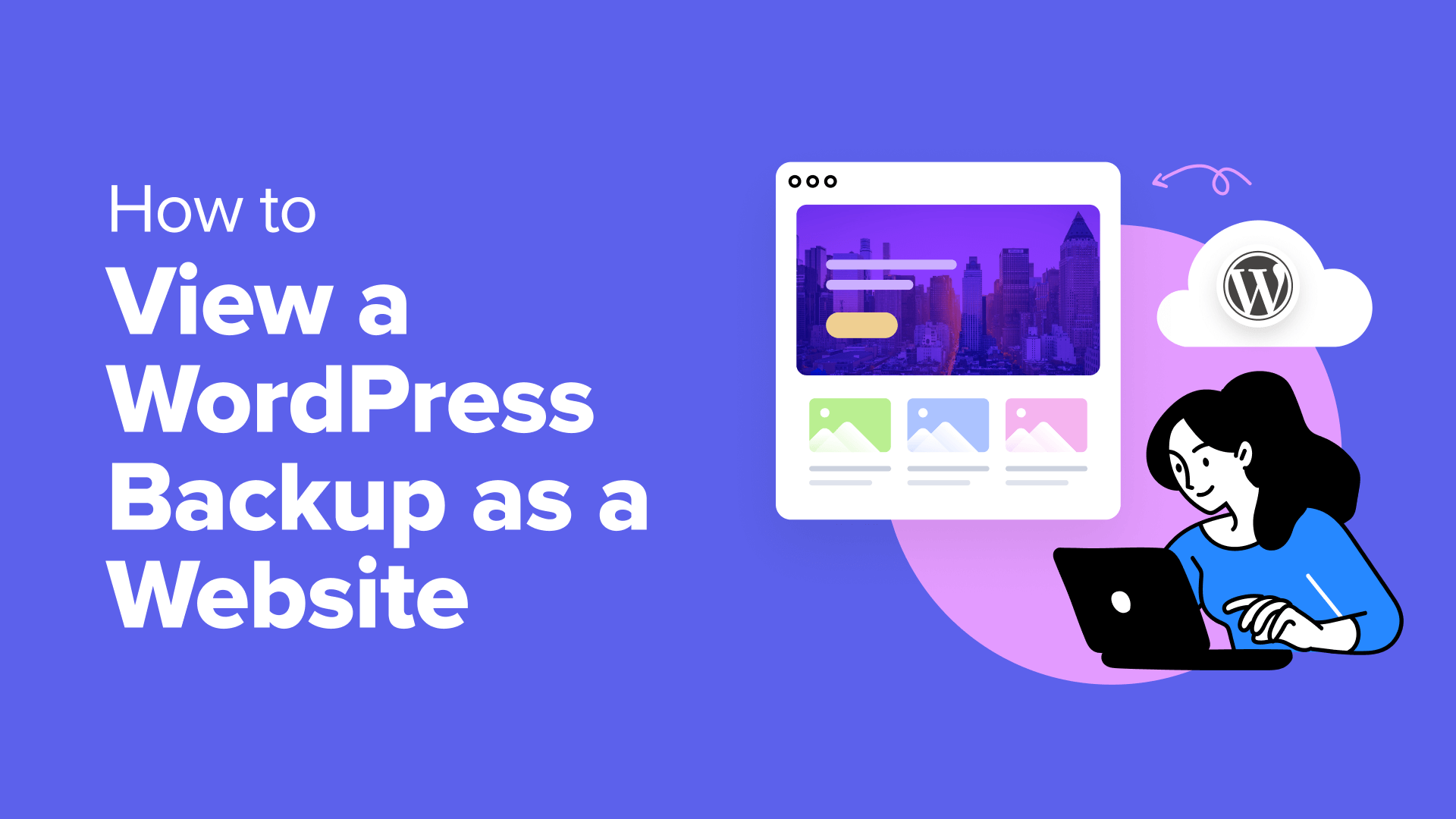Prima di ripristinare il backup di un sito Web, potresti voler sapere se stai ripristinando la versione corretta. È qui che torna utile un visualizzatore di backup di WordPress.
Gestiamo molti siti Web di grandi dimensioni e spesso dobbiamo visualizzare i nostri backup prima di apportare modifiche. Ciò ci consente di verificare contenuti, testare funzionalità, risolvere problemi e persino recuperare contenuti specifici senza ripristinare l’intero sito.
A nostro avviso, utilizzare Duplicator per creare i backup e Local WP per visualizzarli è l’approccio migliore. Questo perché entrambi gli strumenti sono adatti ai principianti e completamente gratuiti.
Continua a leggere per scoprire come visualizzare in modo sicuro i backup di WordPress come siti Web funzionanti!
Quando visualizzare un backup di WordPress come sito web
Backup del tuo sito WordPress regolarmente è uno dei modi migliori per proteggere la tua presenza online. Lo facciamo noi stessi per salvaguardare i nostri contenuti e dati su WPBeginner e sui siti Web dei nostri partner.
Quando sul tuo sito si verifica improvvisamente un errore, puoi farlo facilmente ripristinarlo utilizzando un backup. Detto questo, prima di farlo, potresti voler sapere se stai ripristinando il backup corretto.
Per fare ciò, devi essere in grado di visualizzare il tuo backup di WordPress come un sito Web funzionante. Ciò ti consente di verificare se il file il backup contiene i file WordPress corretti e funzionalità prima di applicarlo al tuo sito live.
È qui che questa guida per principianti torna utile. Ti mostreremo come eseguire facilmente il backup del tuo sito web e utilizzare un visualizzatore di backup di WordPress. Questo metodo ti consente di ispezionare attentamente il tuo backup prima di decidere di utilizzarlo.
Ecco alcuni scenari in cui la visualizzazione di un file di backup può essere utile:
- Dopo un importante aggiornamento: Hai apportato modifiche significative al tuo sito e vuoi assicurarti che il backup abbia catturato tutto correttamente.
- Prima di un ripristino del sito: Stai per ripristinare il tuo sito da un backup e vuoi verificare che sia la versione corretta.
- Risoluzione dei problemi: Stai cercando di individuare quando un problema è apparso per la prima volta sul tuo sito.
- Recupero dei contenuti: Devi recuperare contenuti specifici da un vecchio backup senza ripristinare l’intero sito.
Tenendo tutto questo in mente, seguiamo i passaggi per visualizzare facilmente il backup di WordPress come un sito web. È possibile utilizzare i collegamenti rapidi seguenti per navigare attraverso questo tutorial:
Iniziamo!
Passaggio 1: installa e configura il duplicatore
La prima cosa che devi fare è installare a Plug-in di backup di WordPress. La nostra scelta preferita è Duplicatore perché è facile e immediato da usare. Ciò lo rende perfetto per gli utenti WordPress di tutti i livelli.

Inoltre, Duplicator offre sia la versione gratuita che quella pro. La buona notizia è che questo tutorial funziona con versione gratuita di Duplicatorquindi non dovrai spendere un centesimo per seguire le istruzioni.
Detto questo, ti consigliamo di eseguire l’aggiornamento alla versione pro per ottenere funzionalità avanzate come backup automatici, supporto multisito e integrazione dell’archiviazione cloud per l’archiviazione dei file di backup. Parliamo più ampiamente delle funzionalità di questo plugin nel nostro Recensione del duplicatore.
Quindi, vai avanti e installa il plugin WordPress sul tuo sito web. Quindi, vai al passaggio successivo.
Passaggio 2: esegui il backup del tuo sito WordPress
Una volta attivo il plugin, puoi andare su Duplicatore » Backup.
Qui, fai clic sul pulsante “Crea nuovo” nella parte superiore della pagina. In questo modo verrà avviato il processo di backup del sito.
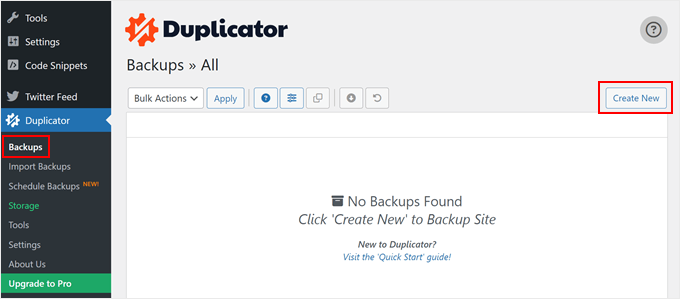
Successivamente, puoi digitare un nome per il file di backup del sito web. Questo è solo per tuo riferimento, quindi puoi chiamarlo come preferisci.
Successivamente, fai clic sul pulsante “Avanti”.
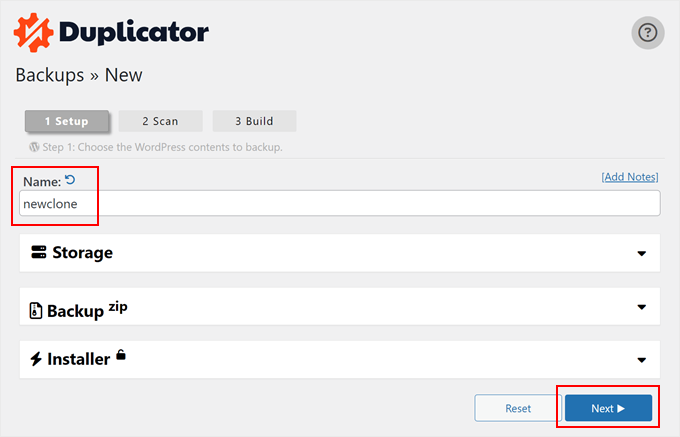
In questa fase, Duplicator eseguirà la scansione del tuo sito web.
Se Duplicator trova un errore nel tuo sito web, vedrai un avviso e una spiegazione dietro il file Errore WordPress. In caso contrario, vedrai solo un’etichetta verde con la scritta “Buono”.
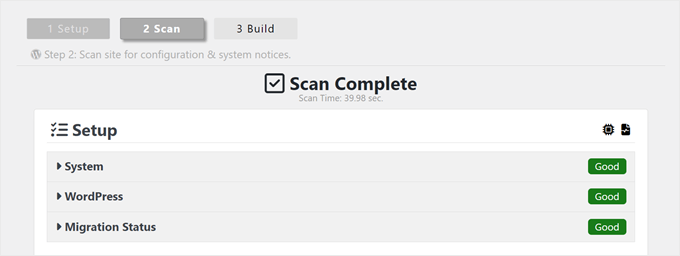
Ora puoi spostarti verso il basso nella pagina.
Successivamente, premi il pulsante “Costruisci”.
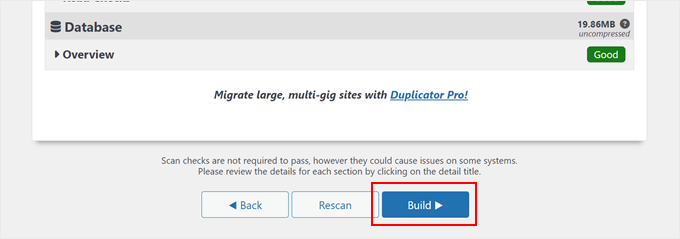
Duplicator ora creerà un file backup completo di WordPress dei tuoi file, inclusi database, immagini e plug-in. Questo sarà in un unico pacchetto scaricabile.
Il processo richiede solitamente un paio di minuti, ma potrebbe richiedere più o meno tempo, a seconda delle dimensioni del tuo sito WordPress.
Inoltre, se utilizzi la versione pro di Duplicator, puoi scegliere se farlo eseguire il backup del databasei tuoi file multimediali o crea un file di backup personalizzato. Questo è ottimo per i casi in cui hai poco spazio di archiviazione. Puoi semplicemente eseguire il backup di tutto tranne i file multimediali.
Una volta eseguito il backup, sarai in grado di scaricare i tuoi file WordPress. È possibile scaricare il programma di installazione, l’archivio o entrambi. Ma per questo tutorial, devi solo fare clic su “Archivia”.
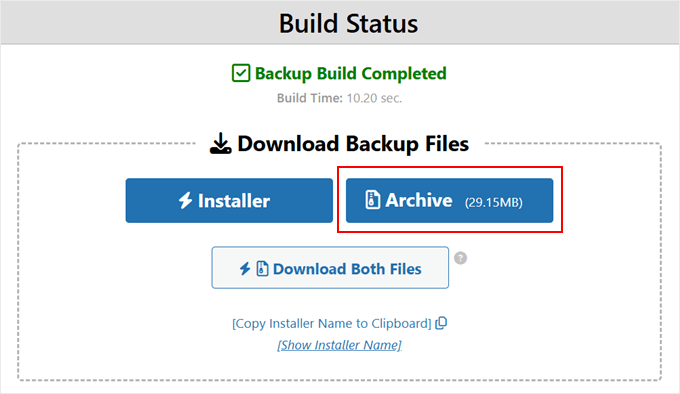
Passaggio 3: scarica e installa WP locale
Successivamente, dovrai installare Local WP, che è uno strumento gratuito che ti consente di installare WordPress localmente sul tuo computer. Molti membri del nostro team lo utilizzano per creare siti demo, testare plugin e temi WordPress e altro ancora.
WP locale è anche ciò che utilizzeremo come visualizzatore di backup di WordPress. Per iniziare a utilizzare lo strumento, è sufficiente visitare il sito Web e fare clic sul pulsante “Scarica gratuitamente”.

Ora verrà visualizzata una finestra popup in cui dovrai selezionare il sistema operativo del tuo computer. Puoi scegliere tra Mac, Windows o Linux.
Dovrai inoltre inserire alcune informazioni, come nome e cognome, indirizzo email di lavoro e tipo di organizzazione. Una volta terminato, fai clic su “Scaricalo adesso!”
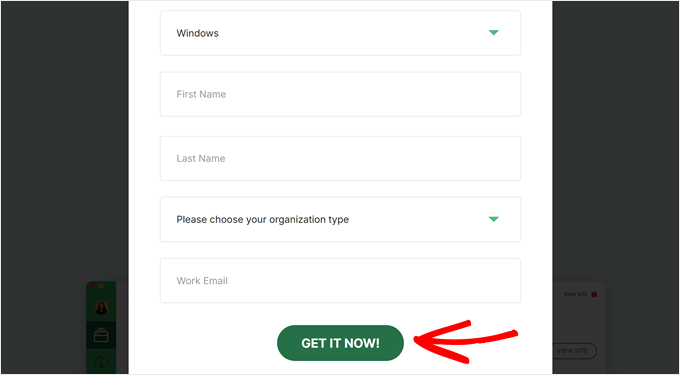
Il tuo browser scaricherà immediatamente il software Local WP sul tuo computer.
Se il download non inizia subito, utilizza invece il collegamento “fai clic qui”.
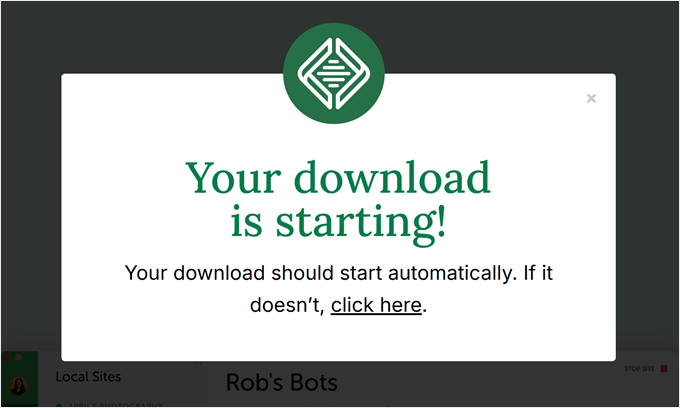
Ora che il file è stato scaricato, puoi avviare la procedura guidata di installazione. Qui devi scegliere se installare Local WP per tutti gli utenti o solo per te.
Dopo aver selezionato un’opzione, fare clic sul pulsante “Avanti”.
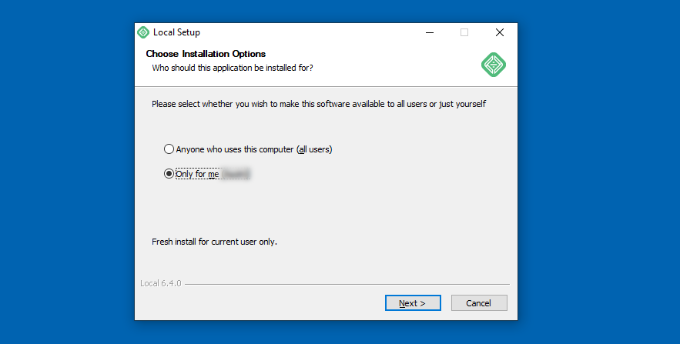
Quindi, puoi scegliere la cartella di destinazione in cui verrà archiviato il software.
È possibile fare clic sul pulsante “Sfoglia” per selezionare la cartella e quindi fare clic sul pulsante “Installa”.
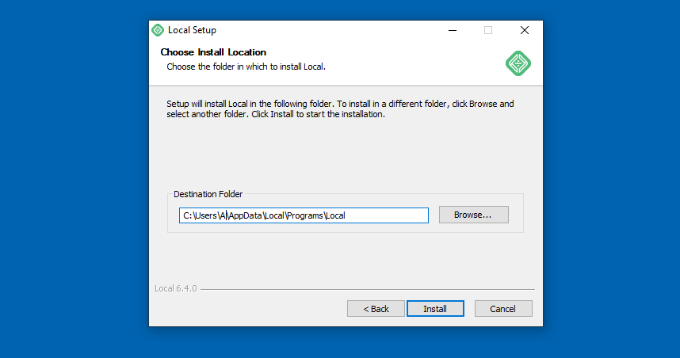
Il WP locale verrà ora installato sul tuo computer.
Una volta terminato, fai semplicemente clic sulla casella di controllo “Esegui locale” e quindi premi il pulsante “Fine”.
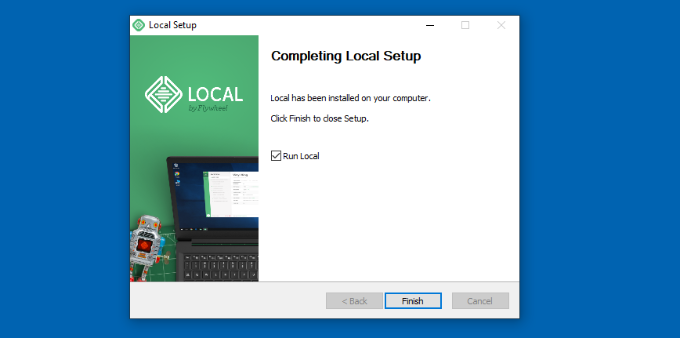
Il WP locale verrà ora avviato sul tuo computer e potrai continuare con il passaggio successivo.
Passaggio 4: carica il backup sul WP locale
Il passaggio finale è caricare il file di archivio di backup di WordPress su WP locale. Fondamentalmente equivale a ripristinare un backup di WordPress, ma lo stiamo facendo su un file ambiente localequindi il tuo sito Web WordPress live non sarà influenzato.
Per fare ciò, fai clic sul pulsante “+” nell’angolo in basso a sinistra.
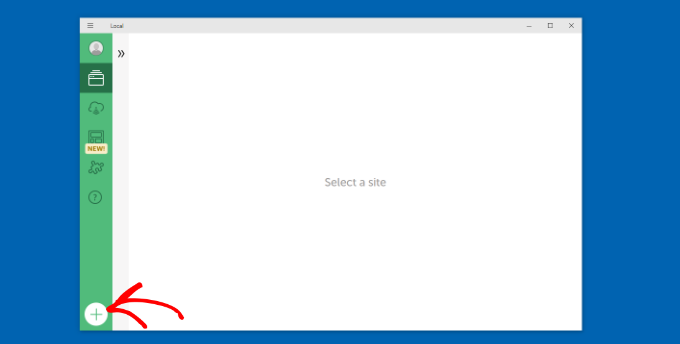
A questo punto puoi creare un nuovo sito con il software Local WP.
Per visualizzare il backup di WordPress come un sito Web, puoi trascinare il file di archivio Duplicator nella finestra o fare clic sul collegamento “Seleziona uno ZIP esistente” per caricare lì il file.
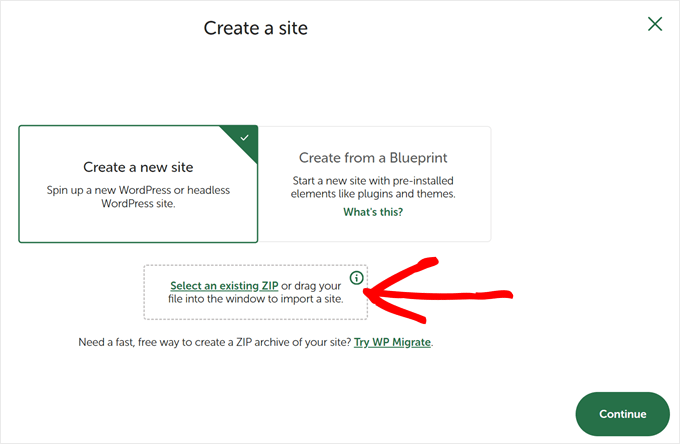
Il WP locale ora analizzerà i tuoi file WordPress e vedrà se è possibile importarli.
Se l’importazione ha esito positivo, Local WP ti chiederà successivamente di inserire il nome del tuo sito locale. Puoi anche fare clic sull’impostazione “Opzioni avanzate” per modificare il dominio e il percorso del sito locale.
Una volta terminato, fai clic su “Continua”.
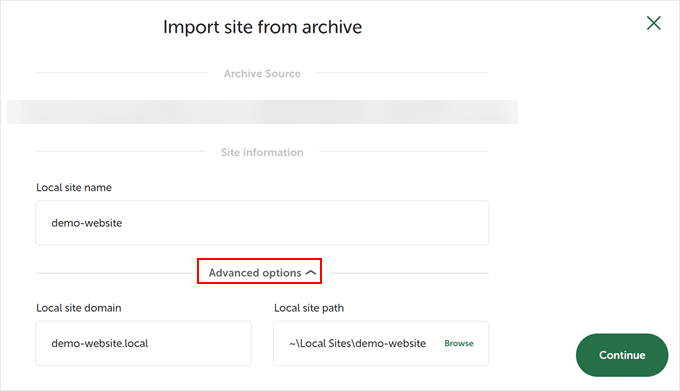
Il prossimo passo è configurare il tuo ambiente WordPress. Se desideri mantenere le impostazioni predefinite, seleziona semplicemente “Preferito”.
Puoi anche selezionare “Personalizzato” per scegliere il tuo preferito Versione PHPserver web e database WordPress. Una volta terminato, fai clic su “Importa sito”.
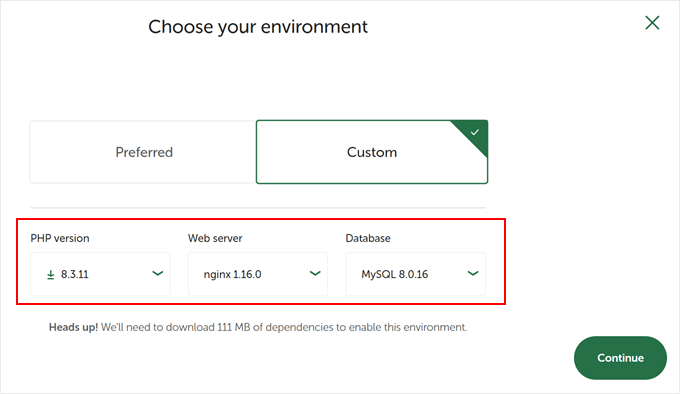
Ora attendi semplicemente che Local WP configuri il tuo backup come blog o sito Web WordPress. Questo processo può richiedere alcuni minuti.
E questo è tutto.
Per accedere al tuo sito web locale, puoi fare clic sul pulsante “WP Admin”. Questo aprirà il browser predefinito del tuo computer e ti porterà alla pagina di accesso di WordPress. In alternativa, puoi fare clic su “Apri sito” per visualizzare il backup come sito web.
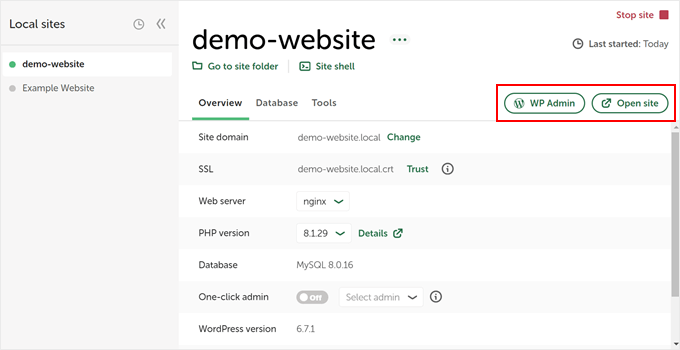
Una volta terminata la visualizzazione del backup di WordPress come sito Web, puoi chiudere la scheda del browser.
Quindi, in Local WP, fai clic sul pulsante “Interrompi sito” nell’angolo in alto a destra.
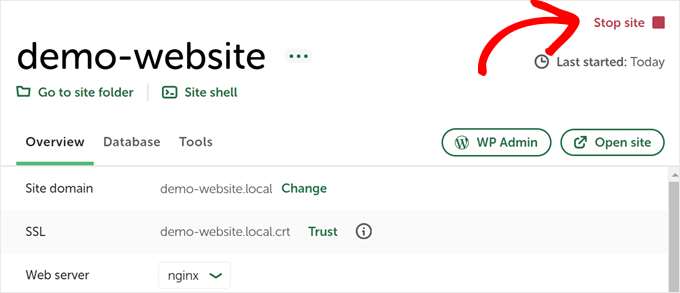
Se questa è la versione di backup corretta, ora puoi seguire la nostra guida su come ripristinare un backup di WordPress per rendere effettive le modifiche.
💡 Gestire i backup di WordPress ti sembra troppo complicato?
La buona notizia è che non devi farlo da solo!
Se ti iscrivi a Servizio di manutenzione e supporto WordPress di WPBeginneril nostro team di esperti WordPress gestirà aggiornamenti software, backup, monitoraggio dell’operatività 24 ore su 24 e altro ancora.
In questo modo, puoi stare tranquillo sapendo che il tuo sito funziona sempre senza intoppi e puoi dedicare più tempo a migliorare la tua attività. Prenota una chiamata di consulenza gratuita oggi!
Esplora altri suggerimenti per il backup di WordPress
Cerchi ulteriori suggerimenti e trucchi per gestire i tuoi backup? Basta dare un’occhiata a questi articoli qui sotto:
Speriamo che questo articolo ti abbia aiutato a imparare come visualizzare un backup di WordPress come un sito web. Potresti anche voler controllare il nostro elenco di i migliori plugin Dropbox per WordPress e la nostra guida su come ripristinare un sito WordPress con il solo backup del database.
Se ti è piaciuto questo articolo, iscriviti al nostro Canale YouTube per i tutorial video di WordPress. Puoi trovarci anche su Twitter E Facebook.