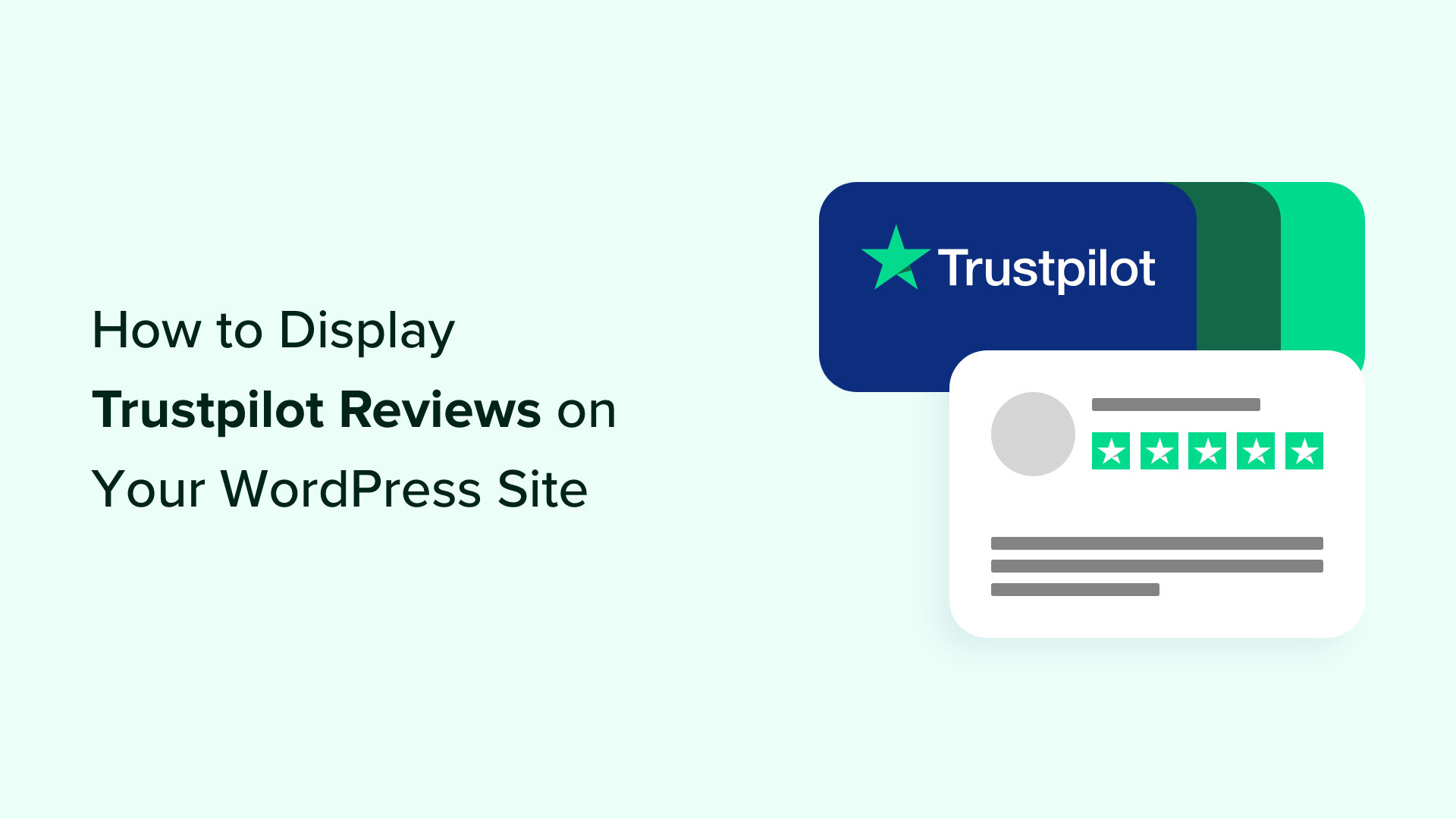Vuoi mostrare le recensioni di Trustpilot sul tuo sito WordPress?
Trustpilot è una delle piattaforme di recensioni online più conosciute. Mostrando le testimonianze degli utenti di Trustpilot sul tuo sito, puoi facilmente creare credibilità e fiducia nel tuo pubblico.
In questo articolo ti mostreremo come visualizzare le recensioni di Trustpilot sul tuo sito web.
Cos’è Trustpilot?
Trustpilot è un sito Web di recensioni dei consumatori. Quando gli utenti vanno su Trustpilot, possono trovare un’azienda da recensire, scrivere una testimonianza e assegnare al marchio una valutazione in stelle su una scala da 1 a 5.
Possono anche leggere le recensioni delle aziende a cui sono interessati in modo che possano essere meglio informati sulle loro decisioni.
Per gli imprenditori, Trustpilot offre la possibilità di invitare i clienti più fedeli a lasciare testimonianze positive per il marchio. Se l’azienda riceve una recensione negativa, può rispondere e rispondere alle preoccupazioni del cliente.
Pro e contro delle recensioni di Trustpilot
Se sei interessato a utilizzare Trustpilot, potresti chiederti se è adatto a te. Esaminiamo i pro e i contro di questa piattaforma.
Pro di Trustpilot
- È un sito Web di recensioni popolare e affidabile, quindi visualizzare le recensioni da lì può aumentare la tua prova sociale .
- Ha un piano gratuito, che lo rende accessibile per le nuove imprese.
- Oltre a WordPress, può essere integrato con altri strumenti di terze parti come PayPal, Pinterest, Facebook e altri.
Contro di Trustpilot
- Il piano gratuito di Trustpilot consente a chiunque di essere elencato sulla piattaforma, indipendentemente dalla sua credibilità o affidabilità.
- Trustpilot mostra gli annunci sulla pagina del tuo profilo a meno che tu non paghi $ 250 al mese per dominio.
- Limitano inoltre il numero di inviti alla recensione verificati che puoi inviare mensilmente.
Se stai cercando una piattaforma per ottenere più recensioni sui prodotti WordPress, non cercare oltre il nostro Centro soluzioni WPBeginner .

Come sai, WPBeginner è il più grande sito Web di risorse WordPress gratuite.
WPBeginner Solution Center è il tuo hub di revisione unico per trovare prodotti WordPress, inclusi plug-in WordPress, temi, hosting web, strumenti di marketing, ecc., per aiutarti a far crescere la tua attività.
A differenza di Trustpilot, solo i prodotti WordPress vengono esaminati nel WPBeginner Solution Center in modo che i tuoi clienti possano trovare la soluzione migliore per le loro esigenze.
Ecco alcuni vantaggi derivanti dall’elenco dei tuoi prodotti WordPress nel Centro soluzioni WPBeginner:
- Recensione gratuita di esperti : la maggior parte dei blogger WordPress addebita oltre 600 dollari per pubblicare una recensione di un prodotto. Con WPBeginner Solution Center, puoi pubblicarlo gratuitamente.
- Pagina senza pubblicità : gli annunci dei tuoi concorrenti non verranno mai pubblicati nella pagina della tua scheda prodotto.
- Ottieni un badge verificato WPBeginner : promuovi la fiducia tra i tuoi potenziali clienti visualizzando un badge verificato WPBeginner sul tuo sito web.
Se disponi di un prodotto WordPress e desideri essere elencato nel Centro soluzioni WPBeginner, puoi procedere e inviare la tua domanda qui .
Ora, se desideri comunque visualizzare le recensioni di Trustpilot sul tuo sito WordPress , non preoccuparti. Ti guideremo attraverso il processo utilizzando 2 metodi e potrai utilizzare i collegamenti rapidi per passare a quello che desideri utilizzare:
Nota: se non disponi già di un account aziendale di Trustpilot , ti consigliamo di crearne uno per pubblicare il tuo prodotto.
Metodo 1: visualizzare le recensioni di Trustpilot con Reviews Feed Pro (consigliato)
Il primo metodo per visualizzare le recensioni di Trustpilot utilizza il plugin Reviews Feed Pro di Smash Balloon. È il plugin WordPress più semplice per mostrare automaticamente le recensioni dei clienti da vari siti web.
Oltre a Trustpilot, puoi visualizzare recensioni da Yelp , TripAdvisor, Google e dalla tua pagina Facebook. Se utilizzi molti siti di recensioni, Reviews Feed Pro semplifica la gestione di tutti in un unico posto.
Per ulteriori informazioni su Reviews Feed Pro, puoi leggere la nostra recensione completa di Smash Balloon .
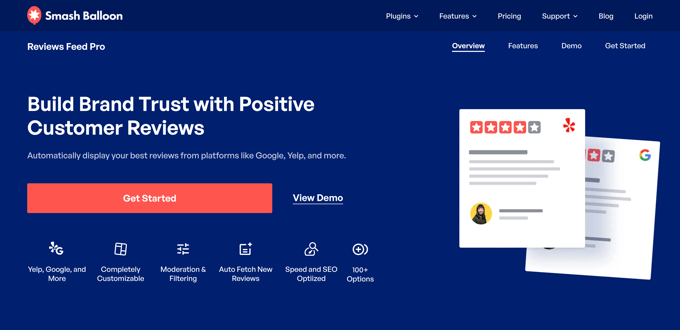
Il primo passo è installare e configurare il plugin Reviews Feed Pro. Per questo tutorial avrai bisogno del piano Plus o Elite , poiché è lì che è disponibile la funzionalità Trustpilot. In alternativa, puoi ottenere il pacchetto All Access se desideri utilizzare anche i plug-in dei social media di Smash Balloon.
Una volta effettuato l’acquisto, vai avanti e installa e attiva il plug-in. Per ulteriori informazioni, consulta il nostro articolo su come installare un plugin WordPress .
Dopo che il plugin è attivo, assicurati di attivare la chiave di licenza. Nella procedura guidata introduttiva del plug-in, inserisci la chiave di licenza e fai clic su “Attiva”.
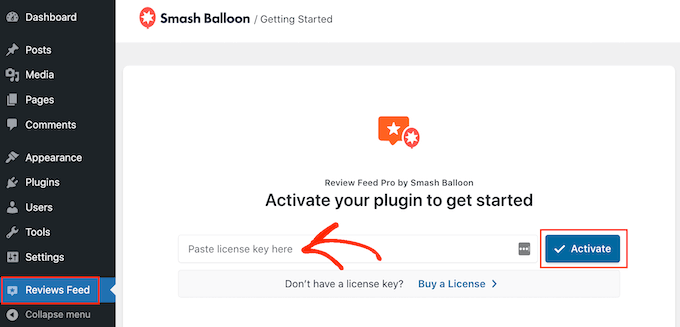
Collegare il tuo sito WordPress con Trustpilot
A questo punto, puoi iniziare a integrare il tuo sito WordPress con la tua pagina Trustpilot.
Per farlo, vai su Feed delle recensioni »Tutti i feed e fai clic su “+ Aggiungi nuovo”.
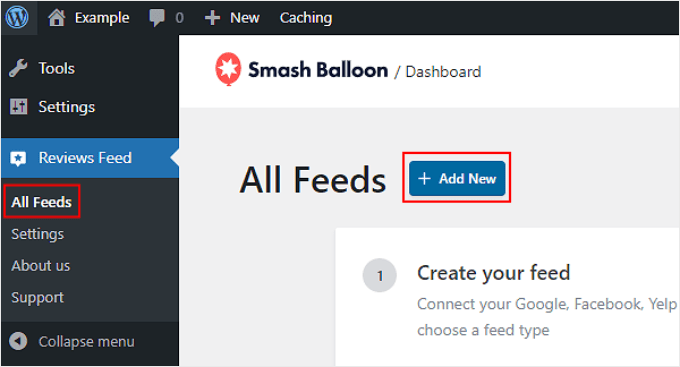
Nella pagina successiva, seleziona “+ Aggiungi fonte”.
Tieni presente che puoi scegliere più di una fonte per ottenere le recensioni dei tuoi clienti .
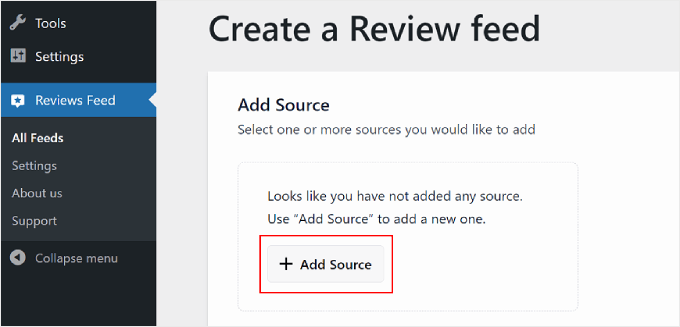
Apparirà un popup che ti chiederà di scegliere un sito web di recensioni.
Seleziona “Trustpilot” e poi fai clic su “Avanti” nell’angolo in basso a destra.
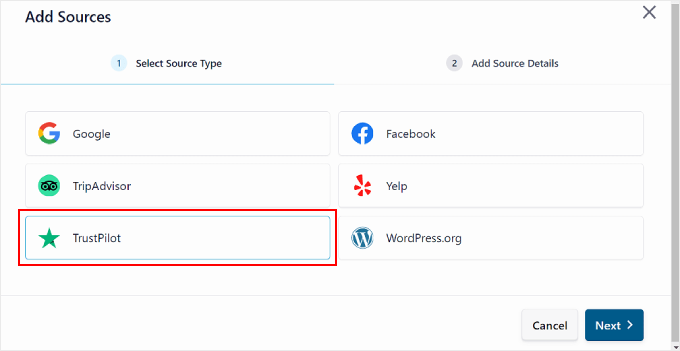
Nella finestra popup successiva, digita semplicemente l’URL della tua pagina di recensione di Trustpilot nel campo.
Successivamente, premi il pulsante “Fine”.
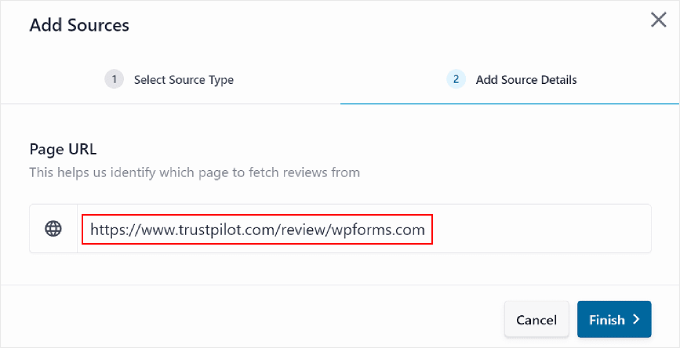
Se la connessione ha esito positivo, dovresti vedere la tua pagina Trustpilot elencata nella sezione Aggiungi fonte.
Ora basta fare clic su “Avanti” per continuare.
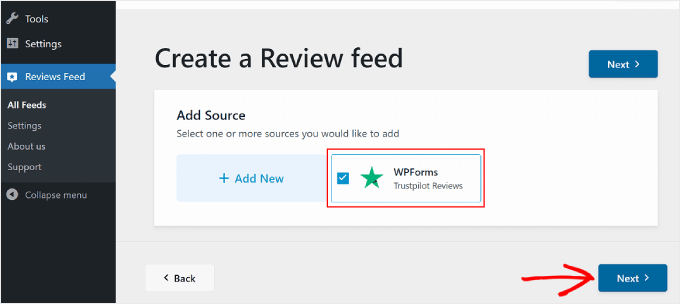
Personalizza le schede di recensione di Trustpilot
Dopo aver completato la fase di configurazione, puoi selezionare un modello per visualizzare le tue recensioni di Trustpilot. Sono disponibili 7 scelte: Predefinito, Carte semplici, Massoneria, Revisione singola, Carosello vetrina, Carosello e Carosello griglia.
Tutti i modelli sono personalizzabili, quindi puoi modificarli in base alle tue esigenze.
Una volta effettuata la scelta, fare clic su “Avanti”.
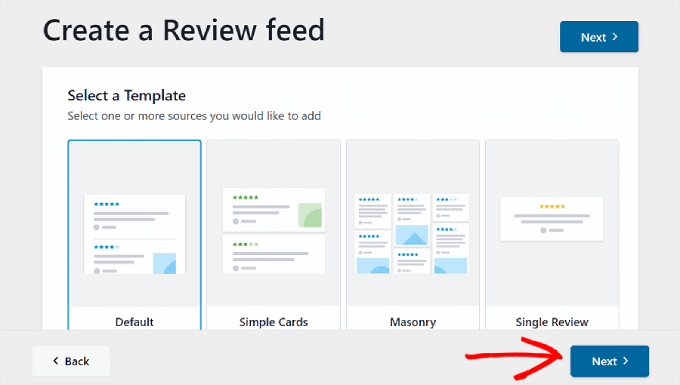
Ora ti trovi nell’editor dei modelli di recensione di Trustpilot.
Per questo passaggio, ci concentreremo sulle 5 impostazioni all’interno della scheda Personalizza: modelli, layout, intestazione, recensioni e pulsante Carica altro.
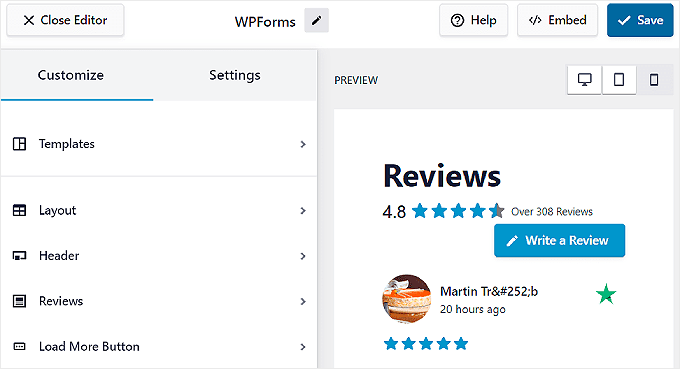
Se desideri cambiare modello in un secondo momento, puoi farlo utilizzando l’impostazione “Modelli”.
Tuttavia, tieni presente che ogni personalizzazione apportata al modello precedente verrà sovrascritta.
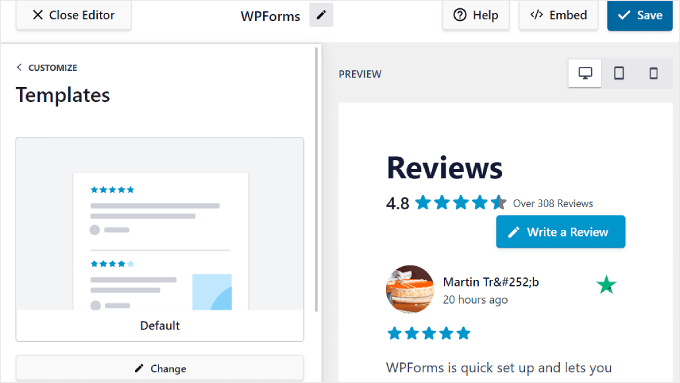
Per modificare l’aspetto del modello, vai su “Layout”. In questa scheda puoi modificare il layout della carta in Elenco, Massoneria o Carosello.
Puoi anche regolare la spaziatura tra le recensioni in modo che siano più leggibili.
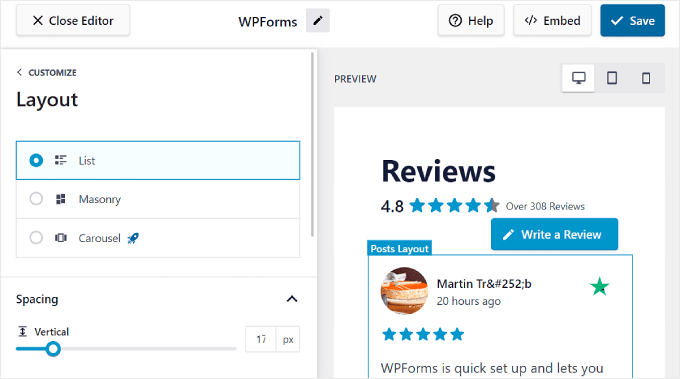
Scorrendo verso il basso, puoi personalizzare il numero di recensioni da mostrare. Puoi modificarlo a seconda che il sito web venga visualizzato su un dispositivo desktop, mobile o tablet.
Inoltre, sentiti libero di regolare al massimo il numero di caratteri che ciascuna recensione dovrebbe visualizzare.
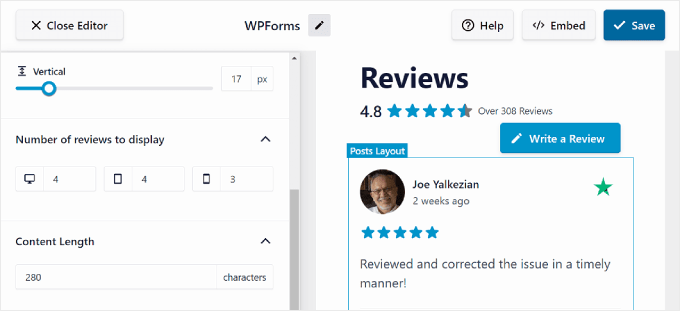
Con l’impostazione Intestazione, puoi modificare la sezione superiore della scheda di revisione e selezionare quali elementi visualizzare lì.
Ad esempio, puoi mostrare la valutazione media di tutte le tue recensioni su Trustpilot per fornire ai visitatori una rapida panoramica della tua reputazione complessiva.
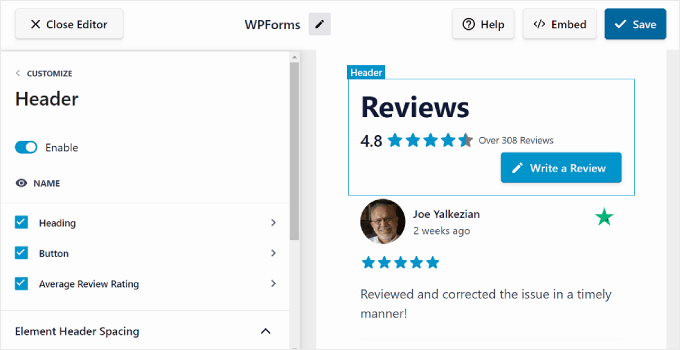
In Recensioni puoi selezionare se abilitare o disabilitare elementi di revisione come Autore e data, Valutazione, Immagini o video e Paragrafo di recensione.
È anche possibile riorganizzarli secondo le tue preferenze.
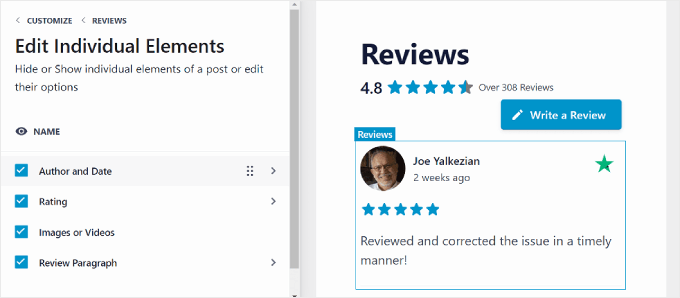
L’impostazione finale nella scheda Personalizza è il pulsante Carica altro, che ti tornerà utile se hai molte recensioni e non vuoi visualizzarle tutte in un unico elenco.
Puoi personalizzare il testo, il colore e la spaziatura del pulsante per adattarlo al design del tuo sito web.
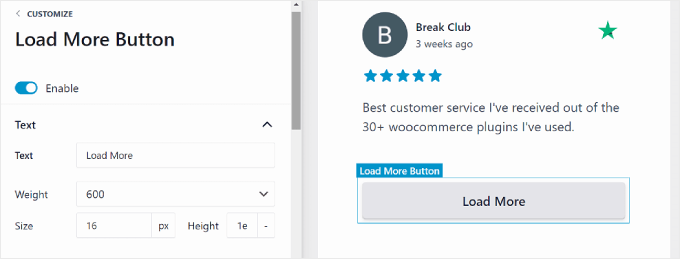
Configurare le impostazioni di revisione visualizzate
In alcune situazioni, potresti voler scegliere quali recensioni le persone possono vedere. In questo modo eviterai di mostrare troppe recensioni negative e creerai una buona impressione sui nuovi utenti.
Oppure potresti voler mostrare prima le recensioni più recenti in modo che i visitatori ricevano le ultime opinioni sul tuo prodotto o servizio.
Per fare ciò, puoi passare alla scheda “Impostazioni”, che si trova accanto alla scheda Personalizza. Per questo passaggio della guida, ci concentreremo sulle impostazioni di ordinamento, filtri, moderazione e lingua.
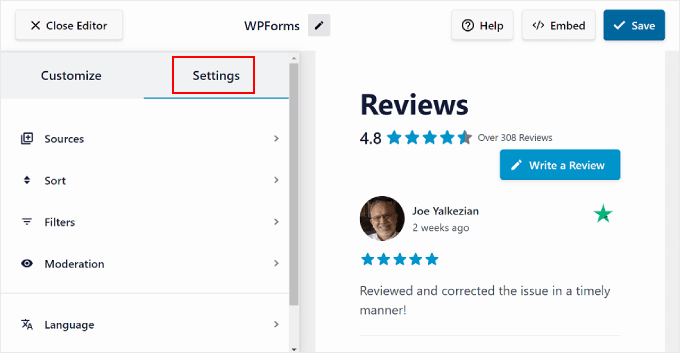
Se desideri determinare quale tipo di recensioni vengono visualizzate in alto, puoi accedere al menu “Ordina”.
In questa impostazione puoi scegliere di visualizzare le recensioni per data, ad esempio prima le recensioni più vecchie o quelle più recenti. Oppure puoi mostrarli in base alla valutazione a stelle più alta o più bassa . Se non hai una preferenza specifica, seleziona semplicemente “Randomizza”.

Per filtrare le recensioni visualizzate, vai al menu “Filtri”.
Qui puoi scegliere di visualizzare le recensioni in base a determinati criteri, come le valutazioni in stelle e determinate parole chiave. Quest’ultimo può essere utile se scegli di mostrare recensioni di prodotti specifici per una determinata pagina di prodotto.
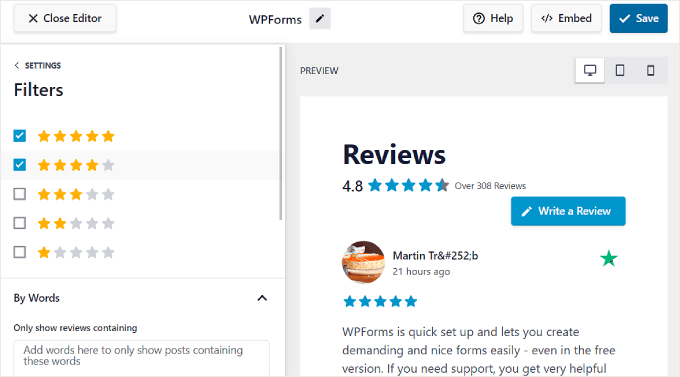
Hai anche l’impostazione Moderazione, che ti consente di visualizzare solo recensioni specifiche sul tuo sito web.
In questa impostazione, dovrai attivare il pulsante “Abilita”. Quindi, è possibile selezionare tra la modalità Elenco consentiti o Elenco blocchi. Il primo ti consente di scegliere quali recensioni sono idonee alla visualizzazione, mentre con il secondo puoi scegliere quali recensioni nascondere.
Tieni presente che il plug-in delle recensioni può mostrare solo le ultime 100 recensioni di Trustpilot a causa delle limitazioni dell’API della piattaforma.

Ora, supponiamo che tu gestisca un sito Web multilingue e desideri visualizzare le recensioni utilizzando una lingua specifica.
Per farlo, puoi andare su “Lingua” nella scheda Impostazioni e scegliere la lingua desiderata dal menu a discesa.
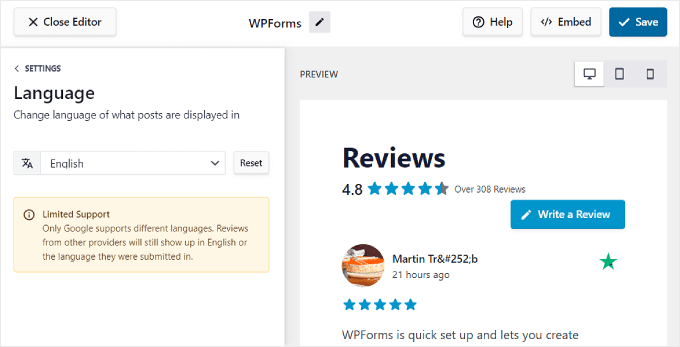
Una volta terminata la configurazione delle schede di revisione, puoi utilizzare i pulsanti di anteprima del dispositivo nell’angolo in alto a destra per vedere come appaiono su desktop, tablet e dispositivi mobili. In questo modo, avranno un bell’aspetto indipendentemente dal dispositivo utilizzato dal visitatore.
Quindi, quando sei soddisfatto delle schede di revisione, fai semplicemente clic sul pulsante “Salva”.
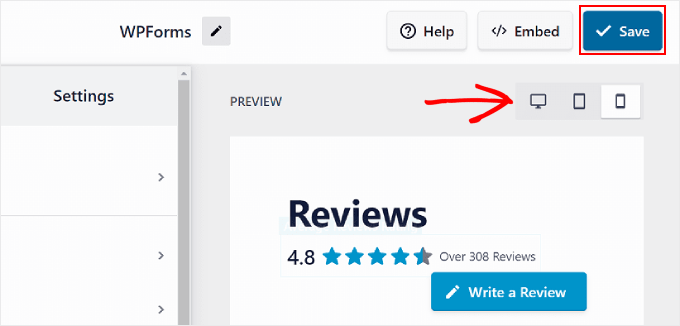
Incorpora le recensioni di Trustpilot in una pagina o in un post WordPress
Andiamo avanti e aggiungiamo le tue recensioni di Trustpilot alle tue pagine web.
<
Per farlo, dovrai fare clic sul pulsante “Incorpora” accanto a “Salva”. Dovrebbe apparire il popup del feed Incorpora.
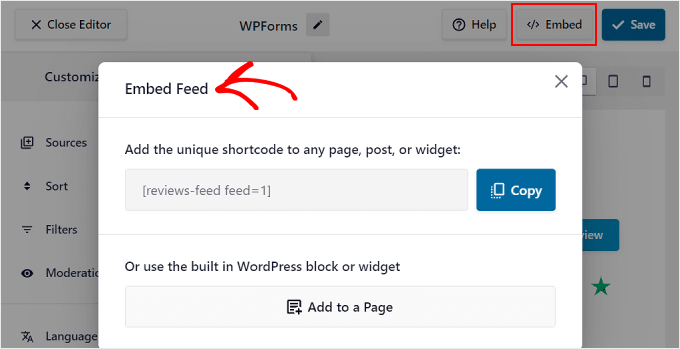
Hai due opzioni per aggiungere le tue recensioni di Trustpilot: utilizzando uno shortcode o il blocco o widget integrato di WordPress.
Tra questi due, il metodo più semplice è il percorso a blocchi o widget.
Tutto quello che devi fare è fare clic sul pulsante “Aggiungi a una pagina”. A seconda del tema WordPress , potresti vedere anche un’altra opzione denominata “Aggiungi a un widget”.
Successivamente, seleziona la pagina desiderata. Una volta terminato, premi il pulsante “Aggiungi” nella parte inferiore del popup.
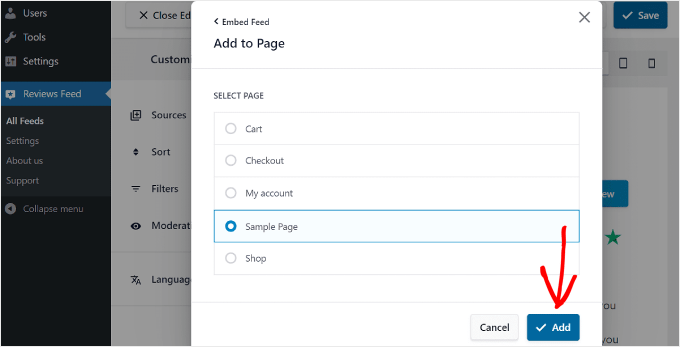
Verrai quindi reindirizzato all’editor di blocchi WordPress per quella pagina e vedrai le istruzioni su come aggiungere lì il blocco Feed recensioni.
Basta fare clic sul pulsante nero “+” Aggiungi blocco in qualsiasi punto della pagina e cercare “Feed delle recensioni”.

Dopo averlo fatto, trascinalo e rilascialo nel punto migliore della pagina.
Tutto quello che devi fare ora è fare clic sul pulsante “Aggiorna” per completare l’aggiunta del blocco.
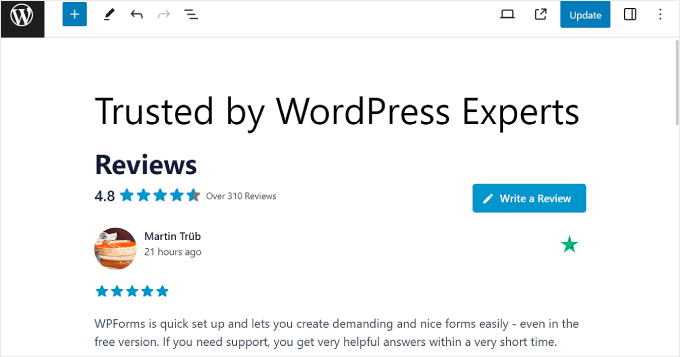
L’ opzione shortcode è ideale quando desideri mostrare le recensioni in una posizione che il plug-in non gestisce automaticamente, ad esempio un post di blog. Per fare ciò, clicca sul pulsante “Copia” e vai alla pagina o al post in cui desideri inserire le recensioni di Trustpilot.
Quindi, utilizza il blocco shortcode per incollare lì lo shortcode copiato, in questo modo:
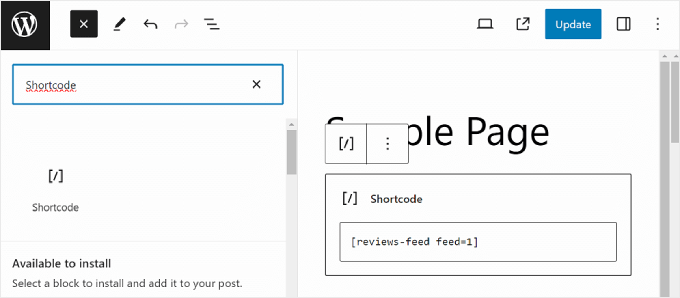
Come per il metodo precedente, basta fare clic sul pulsante “Aggiorna” per rendere ufficiali le modifiche. E questo è tutto!
Ecco un esempio di come potrebbe apparire la scheda di recensione di Trustpilot sul tuo sito web:

Metodo 2: visualizzare le recensioni di Trustpilot con il plugin Trustpilot (gratuito)
Questo secondo metodo utilizza il plugin ufficiale WordPress Trustpilot Reviews , disponibile gratuitamente per i proprietari di account aziendali Trustpilot.
A seconda del piano Trustpilot che utilizzi, tuttavia, le opzioni e le funzioni di personalizzazione potrebbero non essere così estese come quelle di Reviews Feed Pro.
Per iniziare, accedi semplicemente al tuo account Trustpilot e vai al menu “Integrazioni”. Nella sezione E-commerce, seleziona “WordPress”.
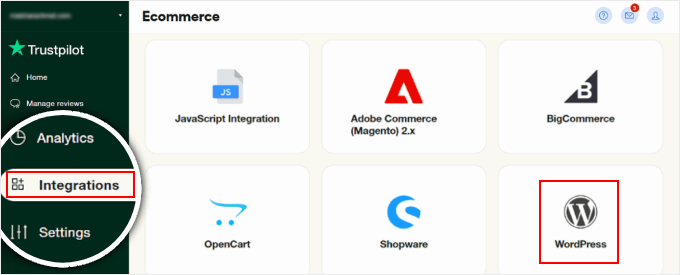
Vedrai il pulsante “Scarica file zip” per accedere al pacchetto plugin di Trustpilot.
Basta fare clic sul pulsante e installare il plug-in nel pannello di amministrazione di WordPress. Puoi seguire questa guida su come installare e attivare un plugin WordPress per istruzioni dettagliate.
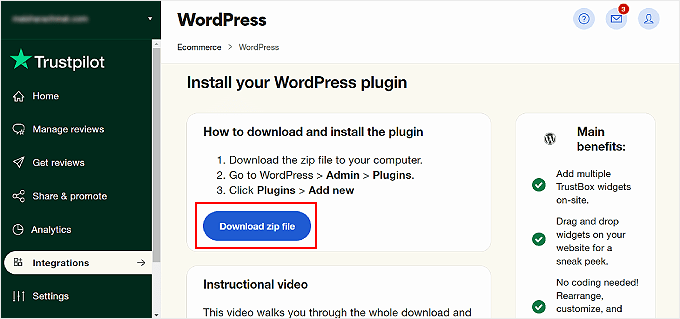
A questo punto dovresti avere il plugin Trustpilot installato e attivato.
Vai avanti e apri la scheda Trustpilot sulla dashboard di WordPress. Quindi, fai clic su “Accedi con Trustpilot” per connettere il plug-in al tuo account.
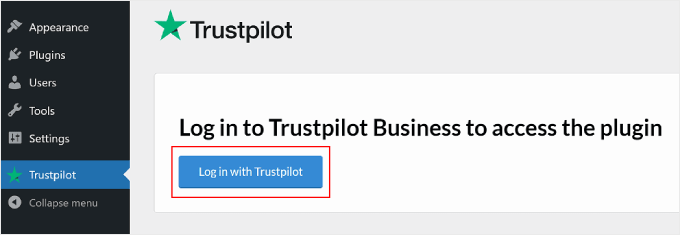
Successivamente, vedrai una notifica di posizionamento dei cookie da parte di Trustpilot.
Basta selezionare la casella “Ho capito e accetto” e fare clic su “Conferma” per continuare.
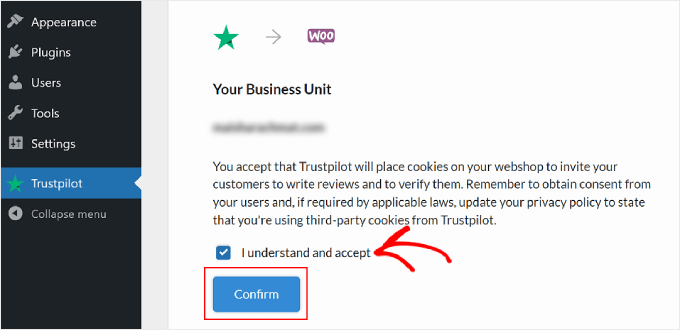
Ora puoi iniziare ad aggiungere una scheda di recensione di Trustpilot, chiamata anche TrustBox, al tuo sito web.
Tutto quello che devi fare è scegliere un TrustBox dal pannello di sinistra e trascinarlo sul lato di anteprima della pagina.
Puoi filtrare i diversi TrustBox disponibili utilizzando i menu a discesa sotto la sezione “Scegli un TrustBox”.
Nota: per gli utenti del piano Trustpilot gratuito, l’unico TrustBox che puoi utilizzare è il Review Collector. Questo TrustBox invita gli utenti ad andare su Trustpilot e recensire la tua attività invece di mostrare le testimonianze dei clienti precedenti.
Per ottenere più opzioni, dovrai passare a un piano Trustpilot a pagamento.
Inoltre, sentiti libero di cambiare la pagina di anteprima in altre pagine, come la categoria di prodotto o le pagine di un singolo prodotto, utilizzando il menu accanto a “Anteprima su:”
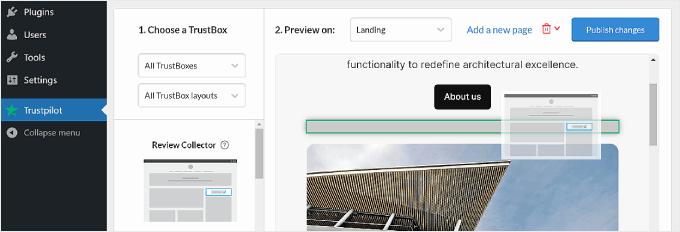
Per personalizzare il TrustBox, passa il mouse sopra l’elemento TrustBox e fai clic su “Personalizza”.
Dovresti vedere alcune impostazioni del TrustBox sul lato sinistro, che ti consentono di modificare il posizionamento, la spaziatura, le dimensioni e la lingua.
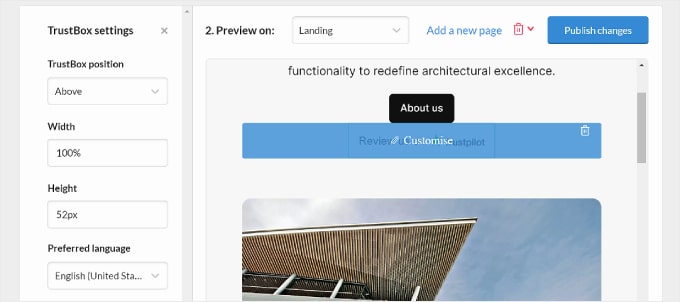
Una volta che sei soddisfatto dell’aspetto dei widget TrustBox, puoi fare clic sul pulsante “Pubblica modifiche” nell’angolo in alto a destra.
Ecco come appare il TrustBox Review Collector sul nostro sito di test:
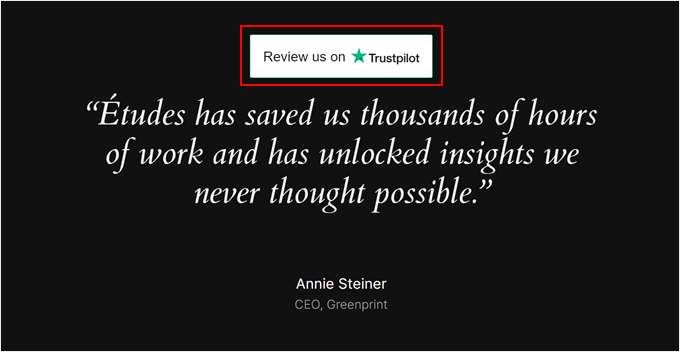
Suggerimento bonus: aggiungi notifiche di prova sociale per aumentare la tua credibilità
Aggiungere recensioni su Trustpilot è solo un modo per rafforzare l’affidabilità del tuo marchio. Un’altra cosa che puoi fare è aggiungere notifiche di prova sociale in tempo reale al tuo sito Web WordPress.
Si tratta fondamentalmente di piccole notifiche che appaiono sul tuo sito web quando qualcuno effettua un acquisto dalla tua attività. Ecco un esempio:
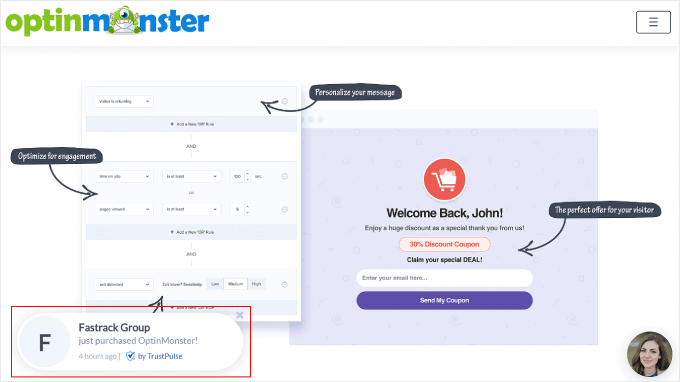
Con questo, puoi mostrare ai potenziali clienti che persone reali stanno effettuando acquisti dal tuo negozio online. Questo può incoraggiarli a fare lo stesso.
Se vuoi farlo, ti consigliamo di utilizzare TrustPulse . È il miglior plugin di prova sociale per WordPress disponibile. Come nello screenshot qui sopra, può visualizzare notifiche in tempo reale dei prodotti acquistati sul tuo sito web.
Per ulteriori informazioni su TrustPulse, consulta la nostra recensione completa su TrustPulse . Ti consigliamo anche di leggere la nostra guida su come utilizzare la FOMO per aumentare le conversioni .
Ci auguriamo che questo articolo ti abbia aiutato a imparare come visualizzare le recensioni di Trustpilot sul tuo sito web. Potresti anche voler dare un’occhiata ai migliori plugin di recensioni di Google per WordPress e come aggiungere una pagina di recensioni dei clienti in WordPress .
Se ti è piaciuto questo articolo, iscriviti al nostro canale YouTube per i tutorial video di WordPress. Potete trovarci anche su Twitter e Facebook .