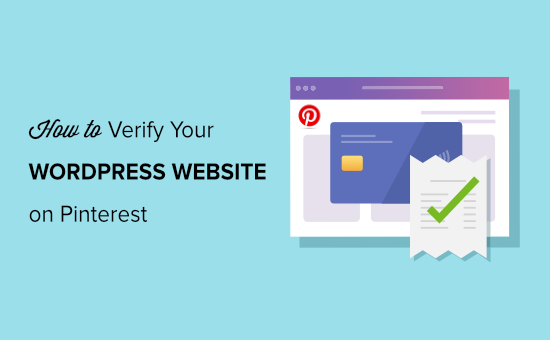Stai cercando un modo semplice per verificare il tuo sito WordPress su Pinterest?
La verifica del tuo sito Web su Pinterest sbloccherà funzionalità interessanti come l’analisi di Pinterest, il programma pubblicitario, le statistiche per le tue foto e altro ancora.
In questo articolo, ti mostreremo come verificare facilmente il tuo sito WordPress su Pinterest.
Perché dovresti verificare il tuo sito WordPress su Pinterest?
Pinterest è una delle piattaforme di social media più popolari per condividere foto, video e altri contenuti visivi. Ti permette di creare un account e gestire le tue immagini come Instagram o Flickr.
Consente inoltre ad altri utenti di raccogliere collegamenti a siti Web e altri contenuti visivi creando schede.
Se stai correndo un sito web di fotografia o qualsiasi altro tipo di blog con immagini e video, allora Pinterest può essere un’importante fonte di traffico.
La verifica del tuo sito web su Pinterest ti aiuterà a conoscere meglio i tuoi visitatori utilizzando Pinterest Analytics. Sarai anche in grado di partecipare al loro programma pubblicitario e pianificare una strategia per far crescere il tuo traffico Pinterest.
Detto questo, diamo un’occhiata a come verificare facilmente il tuo blog WordPress su Pinterest.
Come verificare il tuo sito WordPress su Pinterest
Prima di iniziare, dovrai aggiornare il tuo profilo Pinterest a un account aziendale. Ciò ti consentirà di utilizzare tutti i loro strumenti Pro come analisi, programmi pubblicitari e altro ancora. L’account aziendale Pinterest è gratuito e facile da configurare.
Pronto, cominciamo.
Passaggio 1. Aggiorna il tuo account Pinterest a Business
Per prima cosa, devi accedere al tuo account Pinterest e fai clic sulla freccia giù nell’angolo in alto a destra dello schermo. Quindi, fai clic sull’opzione “Sblocca strumenti aziendali”.

Nella schermata successiva, vedrai un elenco di funzionalità offerte dall’account aziendale. Per utilizzare queste funzioni, fai clic sul pulsante “Passa all’attività”.

Successivamente, inserisci i dettagli del tuo account aziendale come il nome del profilo, l’URL del sito web, il paese e la lingua. Una volta inseriti tutti questi dettagli, fare clic sul pulsante “Avanti”.

Pinterest ora ti chiederà di descrivere la tua attività. Puoi selezionare un settore dal menu a discesa e scegliere 3 obiettivi tra le opzioni fornite. Successivamente, fai clic sul pulsante “Avanti”.

Ora seleziona un’opzione per ottenere consigli personalizzati e fai clic sul pulsante “Avanti”.

Nella schermata successiva, puoi selezionare un’opzione se sei interessato alla pubblicità su Pinterest e quindi fare clic sul pulsante “Avanti”. Per il bene di questo tutorial, abbiamo selezionato l’opzione “No, non ho intenzione di fare pubblicità”.

Successivamente, Pinterest ti mostrerà diverse opzioni per iniziare con il tuo account aziendale. Puoi fare clic sull’icona “croce” nell’angolo in alto a destra per saltare questa parte.

Passaggio 2. Rivendica il tuo sito web su Pinterest
Il prossimo passo è rivendicare il tuo sito web su Pinterest.
Per farlo, puoi fare clic sul pulsante “Richiedi dominio” dalla pagina del tuo Pinterest Business Hub e verrai indirizzato direttamente alla pagina delle impostazioni di reclamo.

Un altro modo per rivendicare il tuo sito web è fare clic sulla freccia in basso nell’angolo in alto a destra e selezionare l’opzione “Impostazioni”. Quindi vai alla sezione “Rivendica” nel menu a sinistra.
Per ottenere il credito per i tuoi contenuti su Pinterest, fai clic sul pulsante “Rivendica” per i siti web.

Dopo aver fatto clic sul pulsante, verrà visualizzata una finestra popup con tre opzioni per rivendicare il tuo Sito Web WordPress.

Scegliamo l’opzione “Aggiungi tag HTML” perché è la più semplice.
Tuttavia, se preferisci, puoi scegliere l’altra opzione in cui scarichi il file HTML e lo carichi nella directory principale del tuo sito web utilizzando un Client FTP o il tuo Hosting WordPress gestore di file.
In alternativa, puoi anche aggiungere un record di verifica alle impostazioni del tuo dominio utilizzando il tuo registrar di domini.
Passaggio 3. Aggiungi tag HTML al tuo sito Web WordPress
Esistono diversi modi per aggiungere un tag HTML all’intestazione del tuo sito web, ma tratteremo solo i due metodi più semplici.
Per prima cosa, puoi usare il Tutto in uno SEO (AIOSEO) Plugin WordPress e inserisci il tag HTML nel tuo sito web. Per maggiori dettagli, segui la nostra guida su come installare un plugin per WordPress.
AIOSEO è il miglior plugin SEO per WordPress e rende molto facile ottimizzare il tuo sito per i motori di ricerca senza assumere un esperto.
Sebbene raccomandiamo la versione Pro, puoi anche utilizzare il versione gratuita di AIOSEO per aggiungere la verifica di Pinterest.
Per aggiungere il tag HTML, vai su All in One SEO » Impostazioni generali quindi fai clic sulla scheda “Strumenti per i Webmaster” dal menu in alto.
Successivamente, fai clic sul blocco “Verifica sito Pinterest”.

Ora inserisci il tag HTML che hai copiato nel passaggio precedente nel campo Verifica sito Pinterest e fai clic sul pulsante “Salva modifiche”.

Oltre a usare AIOSEO, un altro modo per aggiungere il tag HTML è installando e attivando Inserisci intestazioni e piè di pagina collegare.
Dopo l’attivazione, è necessario visitare Impostazioni » Inserisci intestazioni e piè di pagina pagina nella tua area di amministrazione di WordPress. Nella sezione Scrip nell’intestazione, è necessario incollare il tag HTML e fare clic sul pulsante Salva.
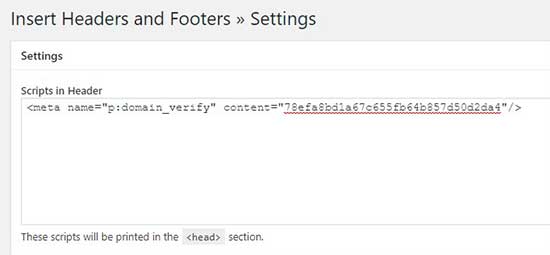
Una volta aggiunto il tag HTML nella sezione dell’intestazione del tuo sito web, devi tornare alla schermata Pinterest e fare clic su on Continua pulsante nel popup.
Ora ti chiederà di inserire l’URL del tuo sito web e quindi fare clic sul pulsante “Verifica”.

Dopo averlo fatto, vedrai un messaggio che dice “Verifica in corso”. Normalmente, il processo richiede 24 ore e ricevi un’email sulla verifica del tuo sito web.

Ecco fatto, ora hai verificato con successo il tuo sito Web WordPress su Pinterest.
Mancia: Se Pinterest non riesce a verificare dopo aver aggiunto il codice di verifica, significa che è necessario svuota la cache di WordPress.
Speriamo che questo articolo ti abbia aiutato a imparare come verificare il tuo sito WordPress su Pinterest. Potresti anche voler vedere la nostra selezione di esperti del plugin WordPress indispensabili per il tuo sito web, e il nostro confronto tra i migliori servizi di telefonia aziendale per le piccole imprese.
Se ti è piaciuto questo articolo, iscriviti al nostro Canale Youtube per i video tutorial di WordPress. Ci trovi anche su Twitter e Facebook.
il post Come verificare il tuo sito WordPress su Pinterest (passo dopo passo) è apparso per primo su WPBeginner.