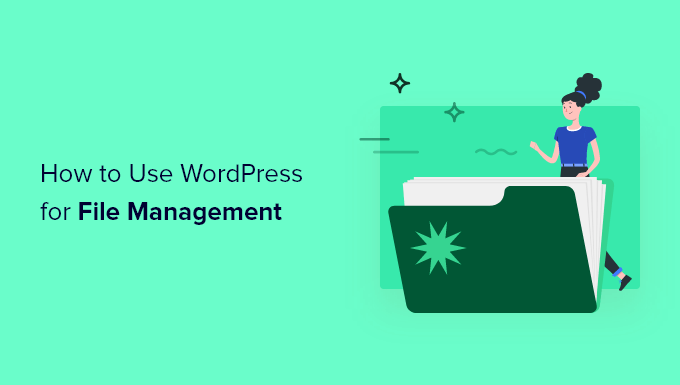Vuoi utilizzare WordPress per gestire i tuoi file e documenti?
Potresti avere fogli di calcolo, immagini e altri documenti che devi condividere con il resto del tuo team. Caricando questi file su WordPress, puoi facilmente collaborare con altre persone o semplicemente tenere questi documenti a portata di mano sulla dashboard di WordPress.
In questo articolo, ti mostreremo come utilizzare WordPress come sistema di gestione dei documenti o di gestione dei file.
Perché utilizzare WordPress per gestire documenti e file?
È facile perdere traccia dei documenti quando si utilizzano molti strumenti diversi. Ad esempio, potresti condividere le bozze utilizzando una piattaforma come Google Drive, tenere traccia delle modifiche con uno strumento come Asanae comunicare con redattori e guest blogger utilizzando Allentato.
Il problema è che è facile perdere traccia di un progetto quando si utilizzano così tanti strumenti diversi. Utilizzando WordPress per gestire i tuoi documenti, puoi tenere tutto in un unico posto. Ciò ti farà risparmiare tempo e fatica e ti assicurerà di non perdere mai file importanti.
Detto questo, vediamo come utilizzare WordPress per gestire facilmente documenti e file.
Configurazione del tuo sistema di gestione dei documenti WordPress
Il modo più semplice per configurare un sistema di gestione dei documenti in WordPress è utilizzando Revisioni del documento WP. Questo plug-in ti consente di lavorare su file con altre persone, archiviare documenti online e visualizzare una cronologia completa delle revisioni per ciascun documento.
La prima cosa che devi fare è installare e attivare il plugin. Per maggiori dettagli, consulta la nostra guida passo-passo su come installare un plugin WordPress.
Dopo l’attivazione, vedrai una nuova opzione “Documenti” nel menu a sinistra. Per caricare un documento su WordPress, vai su Documenti » Tutti i documenti. Quindi, fai clic sul pulsante “Aggiungi documento”.
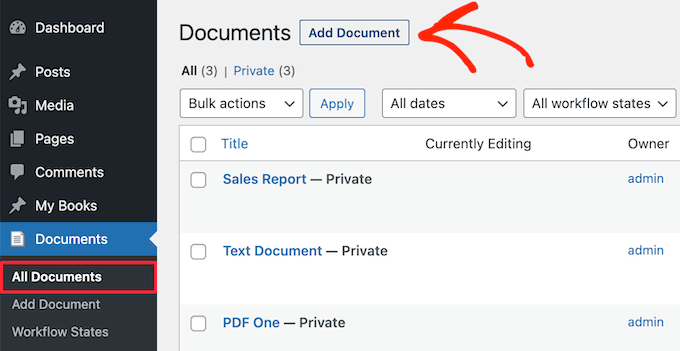
Successivamente, è necessario assegnare un titolo al documento. Questo dovrebbe essere qualcosa che ti aiuta a identificare il documento, specialmente se condividi la dashboard di WordPress con altre persone come guest blogger.
Fatto ciò, fai clic sul pulsante “Carica nuova versione”.

Questo apre il popup “Carica documento”, che funziona in modo simile alla libreria multimediale standard di WordPress.
Puoi trascinare e rilasciare il documento sul popup oppure fare clic su “Seleziona file” e quindi scegliere un file dal tuo computer.
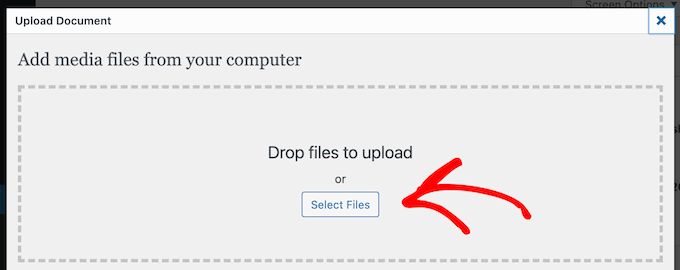
WP Document Revisions ora caricherà il file su WordPress.
Fatto ciò, puoi impostare lo stato del flusso di lavoro del documento. Se condividi la dashboard con altre persone, questo consente a tutti di sapere che il documento è una bozza iniziale, in fase di revisione, in corso o in qualche altro stato. Questo può aiutarti a evitare malintesi e migliorare il flusso di lavoro editoriale nei blog WordPress multi-autore.
Basta aprire il menu a discesa sotto “Stato flusso di lavoro” e quindi scegliere un’opzione dall’elenco.
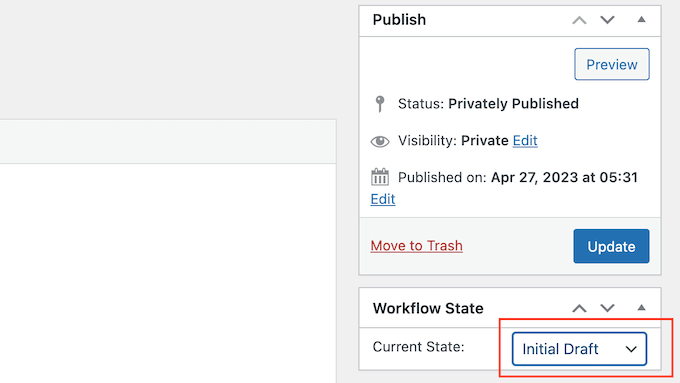
Successivamente, potresti voler aggiungere una descrizione, che aiuterà gli altri utenti a capire di cosa tratta il file.
Per fare ciò, digita semplicemente nell’editor di testo. Questa sezione include tutte le opzioni di formattazione del testo standard, quindi puoi farlo aggiungere un collegamento E creare elenchi puntati ed elenchi numeratioltre ad aggiungere la formattazione in grassetto e corsivo e altro ancora.
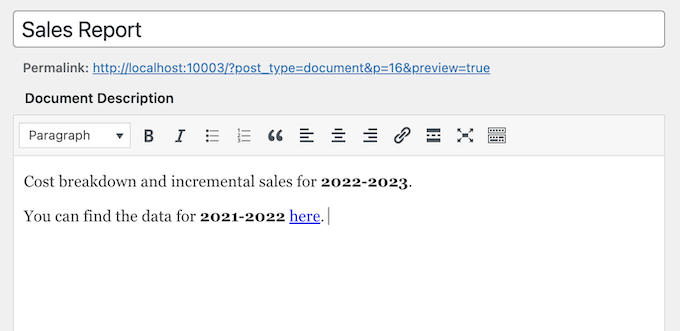
Potresti anche voler aggiungere un’immagine del documento, che può aiutare gli utenti a comprendere il file o fornire informazioni aggiuntive, simili a un indice o appendice.
Il processo è simile a aggiungendo un’immagine in primo piano ai post e alle pagine di WordPress. Basta selezionare “Imposta immagine documento” e quindi scegliere un’immagine dalla libreria multimediale o caricare un nuovo file dal computer.
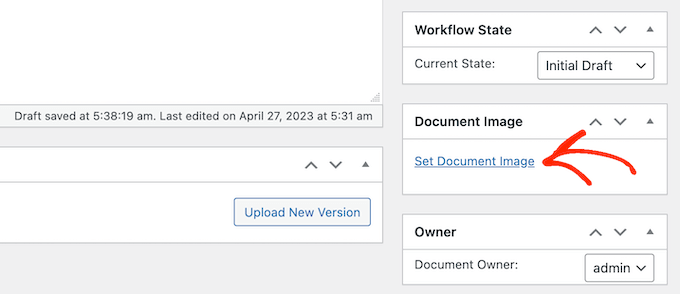
Quando carichi un file, WP Document Revisions ti contrassegna come proprietario del documento.
Per assegnare questo file a qualcun altro, apri il menu a discesa “Proprietario” e scegli un nuovo utente dall’elenco. Questo può aiutarti a mantenere i tuoi documenti organizzati, soprattutto se l’hai fatto aggiunto molti utenti e autori al tuo blog WordPress.
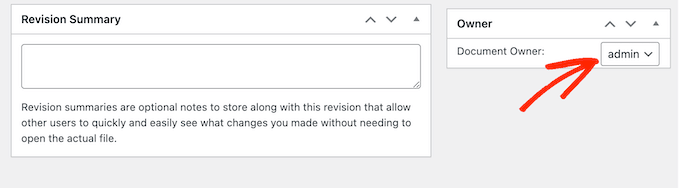
Per impostazione predefinita, WP Document Revisions pubblicherà il file in privato, in modo che solo gli utenti che hanno effettuato l’accesso possano vederlo.
Un’altra opzione è pubblicare il documento sul tuo Sito WordPressin modo che le persone possano accedervi senza accedere alla dashboard.
Anche se pubblichi il documento, è comunque una buona idea aggiungere una password facendo clic sul link “Modifica” accanto a “Visibilità”.
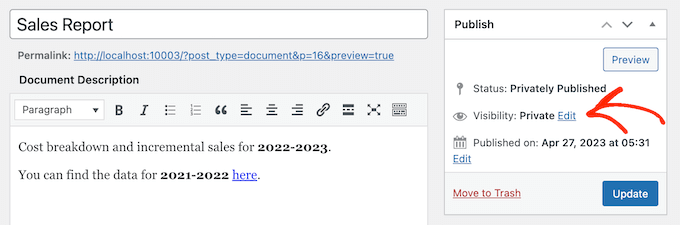
Quindi, seleziona “Protetto da password” e digita a password sicura nel campo “Password”.
Fatto ciò, fai clic su “OK” per salvare le modifiche.
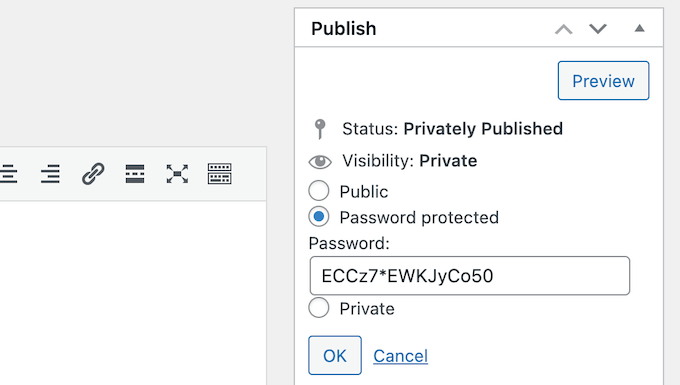
Non vuoi usare una password? Quindi puoi seguire la stessa procedura descritta sopra, ma questa volta seleziona “Pubblico”.
Indipendentemente da come pubblichi il file, WP Document Revisions mostrerà il suo URL direttamente sotto il titolo. Le persone possono vedere il file visitando questo URL.
A creare un permalink personalizzato invece, fai clic sul pulsante “Modifica”.
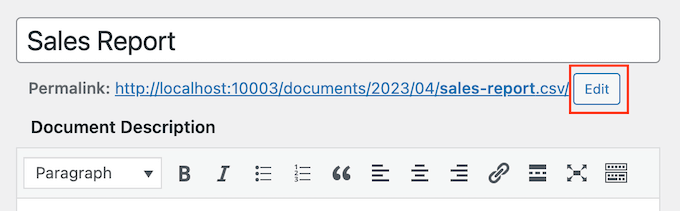
Quindi, digita il nuovo URL e fai clic su “OK”.
Quando sei soddisfatto delle informazioni inserite, fai clic sul pulsante “Aggiorna” per salvare le impostazioni.
Gestione delle revisioni dei documenti e degli stati del flusso di lavoro in WordPress
WP Document Revisions ha anche potenti funzionalità di controllo della versione. Questo può aiutarti a collaborare con altre persone, mostrando l’intera cronologia di un documento. Puoi persino aprire versioni precedenti del file e ripristinare una versione precedente in qualsiasi momento.
Ogni volta che carichi o aggiorni un documento, puoi digitare una nota nel Riepilogo revisioni.
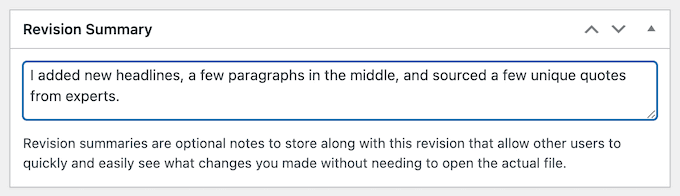
Queste note appariranno nel registro delle revisioni verso la parte inferiore dello schermo, accanto al nome della persona che ha effettuato l’aggiornamento.
Se l’aggiornamento includeva un nuovo caricamento di file, vedrai anche un link “Ripristina”.
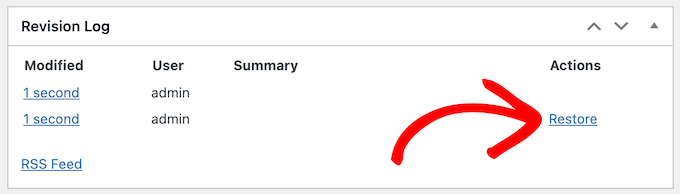
È sufficiente fare clic sul collegamento per ripristinare questa versione del documento. Anche se ripristini una versione precedente del file, la cronologia rimarrà intatta in modo da non perdere alcuna informazione.
Personalizzazione e creazione dei propri stati di flusso di lavoro
Gli stati del flusso di lavoro consentono di vedere facilmente se un documento è una bozza iniziale, in corso o in qualche altro stato. Analogamente a come salvi i post del blog come bozze o pubblicati, gli stati possono migliorare il flusso di lavoro editoriale.
WP Document Revisions viene fornito con quattro stati di flusso di lavoro predefiniti: finale, in corso, bozza iniziale e in revisione. Potrebbe essere necessario modificare questi stati predefiniti o aggiungere altri stati. Ad esempio, se sei creazione di un portale clienti quindi potresti creare uno stato “in corso di revisione da parte del cliente”.
Per modificare gli stati del flusso di lavoro, vai a Documenti » Stati del flusso di lavoro. Se desideri personalizzare uno stato esistente, passaci sopra con il mouse e fai clic sul pulsante “Modifica”.
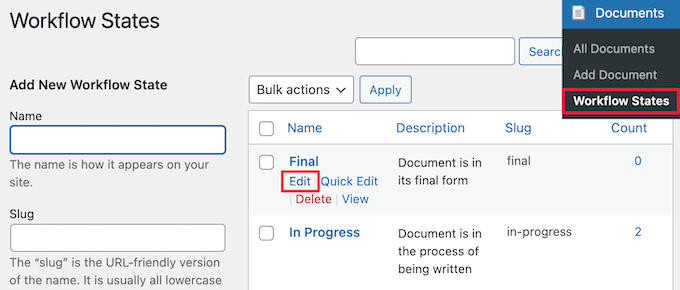
Questo apre un editor in cui è possibile modificare il nome, lo slug e la descrizione dello stato del flusso di lavoro. Questo è simile a come modifichi categorie e tag su WordPress.
Dopo aver apportato le modifiche, fai clic sul pulsante “Aggiorna”.
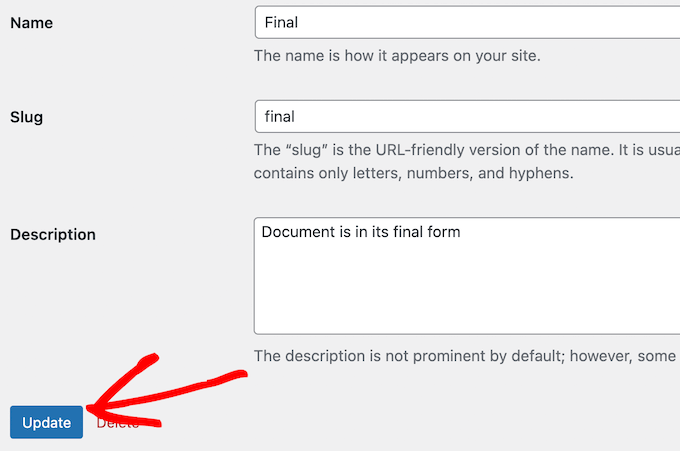
Puoi anche aggiungere nuovi stati del flusso di lavoro.
In Documenti » Stati del flusso di lavoro, digita un nuovo nome, slug e descrizione. Quindi, fai clic sul pulsante “Aggiungi nuovo stato del flusso di lavoro”.
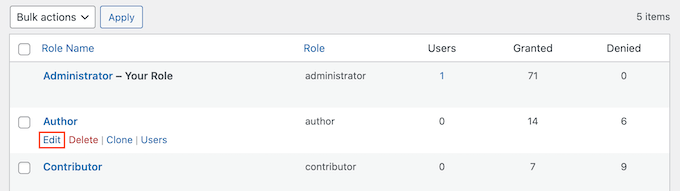
Gestione dei ruoli utente e dell’accesso ai documenti in WordPress
WP Document Revisions assegna diverse capacità di modifica dei documenti alle persone, in base al loro ruolo utente. Ad esempio, gli autori non possono modificare documenti pubblicati da altre persone o leggere documenti pubblicati privatamente.
Le autorizzazioni predefinite dovrebbero essere adatte alla maggior parte dei siti Web. Tuttavia, se desideri rivedere e modificare una di queste impostazioni, il modo più semplice è utilizzareMembri. Questo plug-in ti consente di personalizzare le autorizzazioni per ogni ruolo utente e persino di creare ruoli completamente nuovi.
La prima cosa che devi fare è installare e attivare Members. Per maggiori dettagli, consulta la nostra guida passo-passo sucome installare un plugin WordPress.
Dopo l’attivazione, vai alMembri » Ruolipagina per vedere tutti i diversi ruoli utente sul tuo sito Web WordPress.
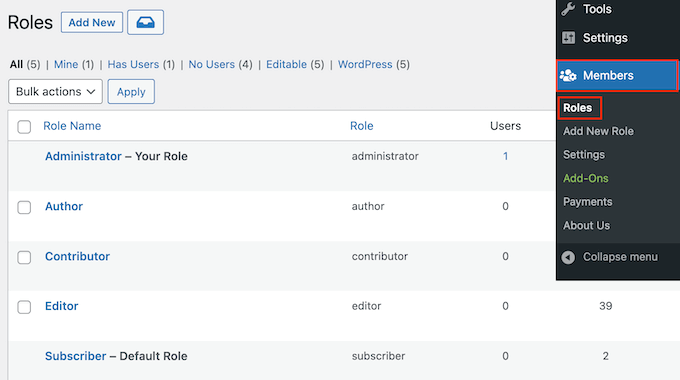
Qui, passa il mouse sopra il ruolo utente che desideri modificare.
Puoi quindi andare avanti e fare clic su “Modifica” quando appare, che apre l’editor del ruolo utente.
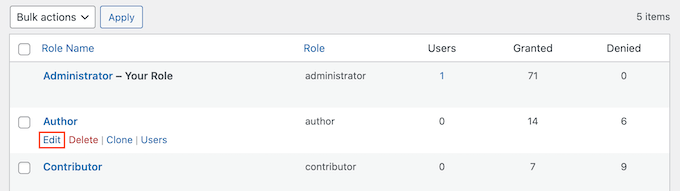
La colonna di sinistra mostra tutti i diversi tipi di contenuto comeblocchi riutilizzabiliEWooCommerceprodotti.
Nel menu a sinistra, fai clic su “Documenti”.

Ora vedrai tutte le autorizzazioni di questo ruolo utente, come la possibilità di eliminare i file di un’altra persona o modificare i propri documenti.
È sufficiente fare clic sulla casella di controllo “Concedi” o “Nega” per ciascuna autorizzazione.
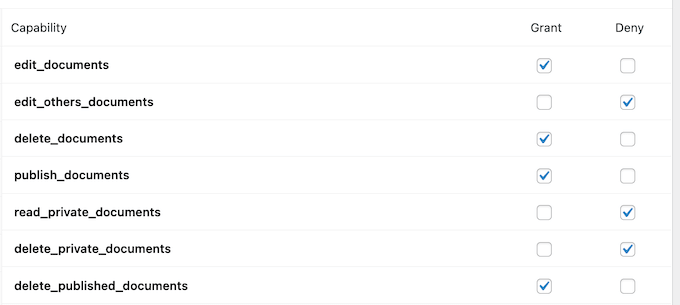
Quando sei soddisfatto delle modifiche apportate, fai clic su “Aggiorna”.
Per uno sguardo più dettagliato al plug-in Membri, consulta la nostra guida su come aggiungere o rimuovere funzionalità ai ruoli utente in WordPress.
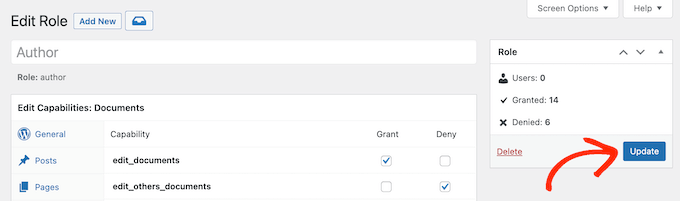
Dopo aver installato questo plug-in, puoi persino controllare chi ha accesso a ciascun documento. Vai semplicemente a Documenti » Tutti i documenti.
Qui, passa il mouse su qualsiasi file e fai clic sul link “Modifica” quando viene visualizzato.
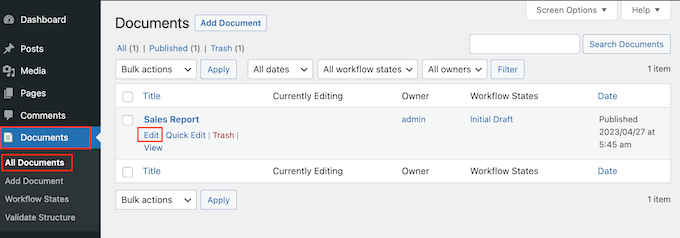
Ora scorri fino alla nuova casella “Autorizzazioni contenuto”. Qui troverai un elenco di tutti i ruoli utente sul tuo Blog wordpress o sito web.
Basta selezionare la casella accanto a ciascun ruolo che deve accedere a questo documento.
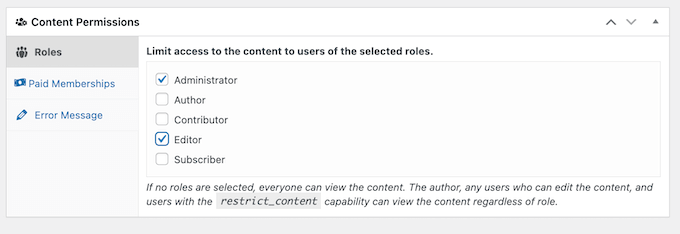
In questa sezione, vedrai anche una scheda Abbonamenti a pagamento. Ciò consente di limitare l’accesso ai membri paganti.
Per ulteriori informazioni, consultare il nostro guida definitiva alla creazione di un sito di appartenenza WordPress.
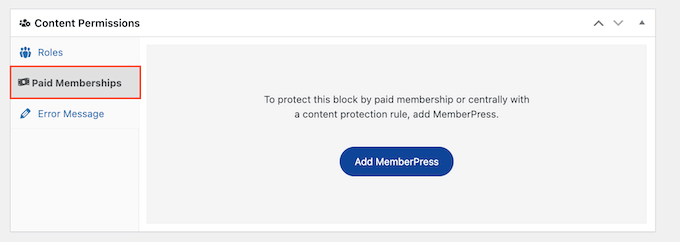
Quando sei soddisfatto delle modifiche, fai clic su “Aggiorna” per salvare le impostazioni.
Speriamo che questo articolo ti abbia aiutato a imparare come utilizzare WordPress per la gestione dei documenti o la gestione dei file. Potresti anche voler vedere la nostra guida su come creare un indirizzo email aziendale gratuito e la nostra selezione esperta di miglior software di chat dal vivo per le piccole imprese.
Se ti è piaciuto questo articolo, iscriviti al nostro Canale Youtube per i video tutorial di WordPress. Puoi trovarci anche su Cinguettio E Facebook.
La posta Come utilizzare WordPress per la gestione dei documenti o la gestione dei file apparso per la prima volta su WPBeginner.