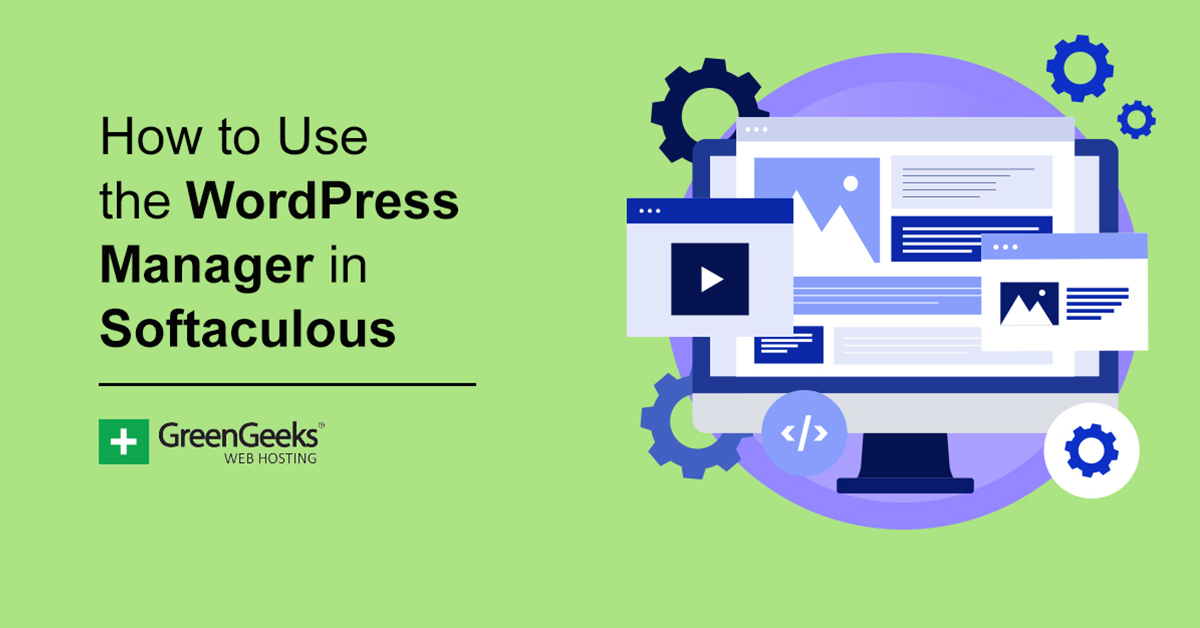Se tuo società di web hosting supporta il software, puoi utilizzare il WordPress Manager integrato in Softaculous per gestire il tuo sito web. Ti consente di personalizzare praticamente ogni aspetto senza dover accedere al pannello di amministrazione di WordPress.
Molti sviluppatori trovano il gestore di Softaculous WordPress più facile da usare rispetto a cPanel perché è molto conciso e facile da navigare. Tutto è esattamente dove ti aspetteresti che sia, quindi non c’è confusione.
Oggi ti mostrerò come utilizzare il gestore di WordPress in Softaculous.
Cosa posso fare con WordPress Manager?
Ti consente di gestire una serie di impostazioni importanti per il tuo sito web. Questi includono:
- Aggiornamenti principali di WordPress
- Configurazione di aggiornamenti automatici per core, plugin e temi
- Abilita/Disabilita la visibilità sui motori di ricerca
- Modifica l’URL del sito web
- Abilita/Disabilita WordPress Cron
- Cambia nome sito
- Abilita/Disabilita la modalità di debug di WordPress
- Cambia password WordPress
- Opzioni multiple del database
Tutti questi si trovano in un’unica posizione e sono accessibili in qualsiasi momento, rendendolo molto più conveniente rispetto a farlo direttamente sul tuo sito Web o tramite il cPanel. Detto questo, ci sono alcune limitazioni da discutere.
Ad esempio, mentre puoi abilitare o disabilitare aggiornamenti automatici per i plugin, farlo in WordPress ti dà effettivamente la possibilità di decidere quali plugin ottenere aggiornamenti automatici. Questo ti dà molto più controllo sui plugin e su come si comportano.
Il gestore di WordPress in Softaculous eccelle nell’effettuare modifiche su larga scala, ma non ti dà lo stesso livello di controllo dell’accesso diretto al backend di WordPress stesso.
Ma, se per qualche motivo non riesci ad accedere all’account amministratore, questo metodo ha più funzionalità rispetto, ad esempio, all’utilizzo di cPanel.
Come gestire WordPress con Softaculous
Il WordPress Manager è stato aggiunto a Softaculous nella versione 5.6.1 ed è stato progettato per aiutarti a gestire l’installazione di WordPress. È possibile accedervi tramite il cPanel purché il tuo host web lo supporti. Pertanto, devi essere in grado di accedere al cPanel.
Passaggio 1: accedi a WordPress Manager
Il primo passo è accedere effettivamente allo strumento. Fortunatamente, è molto facile da trovare.
Inizia accedendo al tuo account di web hosting.
Inserisci il cPanel del nome di dominio che desideri utilizzare. Se desideri farlo su più domini, dovrai eseguirli uno per uno.
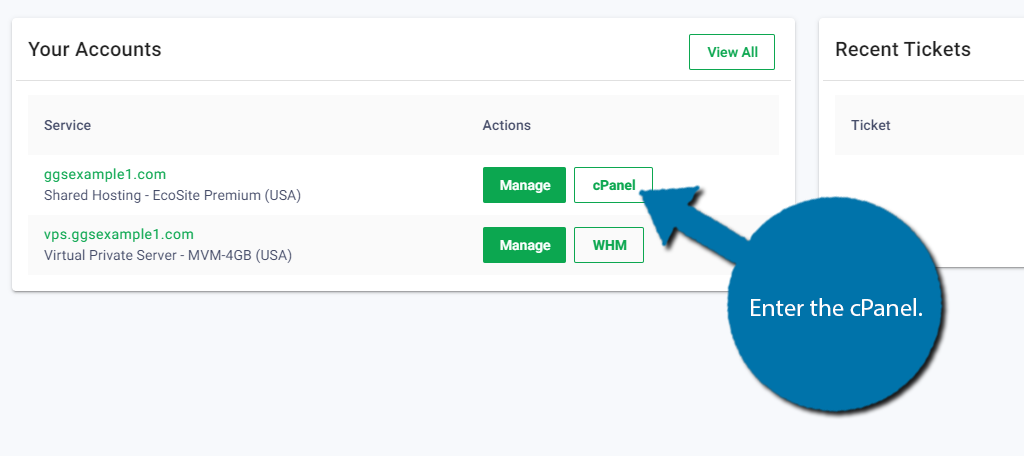
Scorri verso il basso fino alla sezione Software e seleziona l’opzione Gestore WordPress di Softaculous.
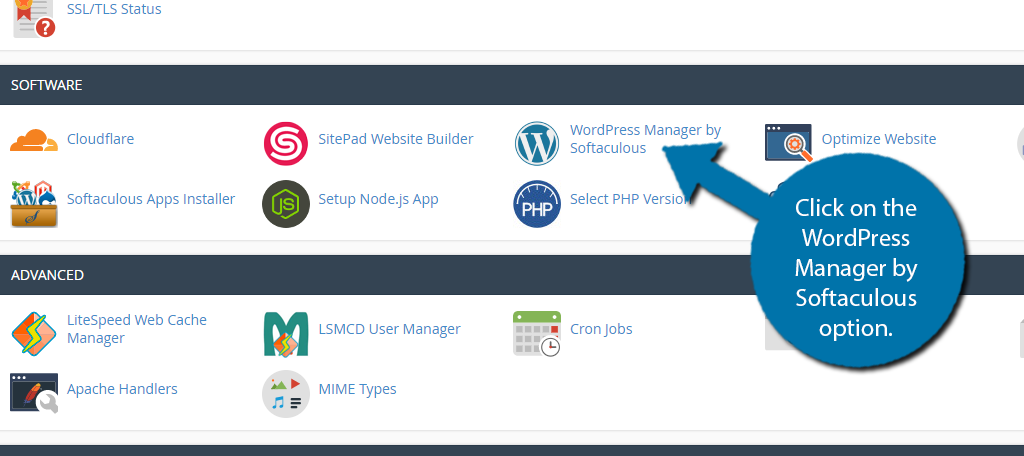
Successivamente, tratterò le varie impostazioni che puoi controllare con questo strumento.
Passaggio 2: accedi e cambia password
Qui puoi visualizzare il tuo nome di dominio e i sottodomini che utilizzano WordPress. Puoi fare clic sul pulsante “Accedi” per accedere come amministratore per quel rispettivo sito.
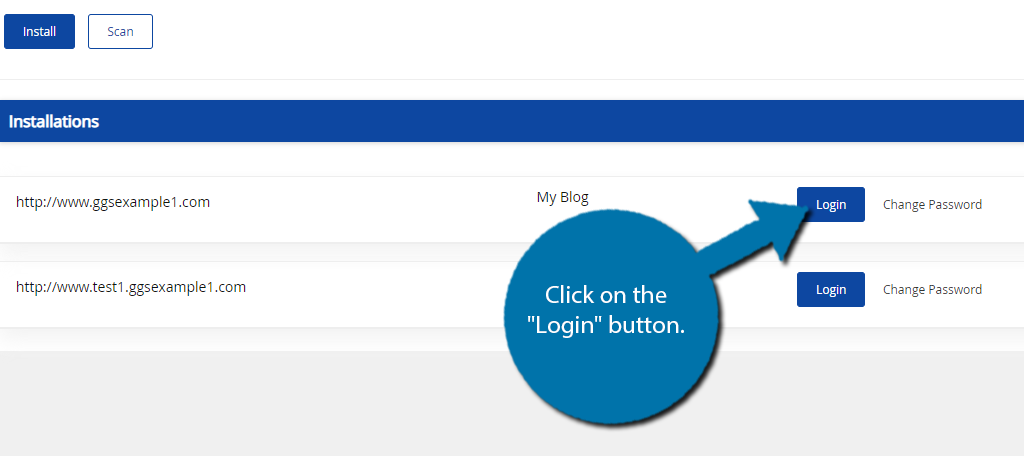
Puoi anche modificare la password per l’account amministratore facendo clic sull’opzione Modifica password.
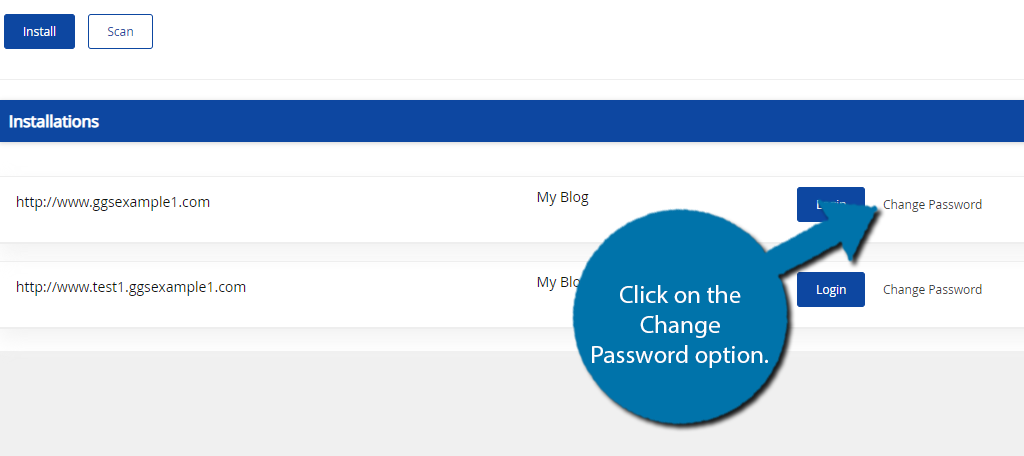
Apparirà una piccola finestra pop-up contenente il nome utente e la password dell’amministratore. Basta inserire una nuova password e fare clic sul pulsante “Salva”.
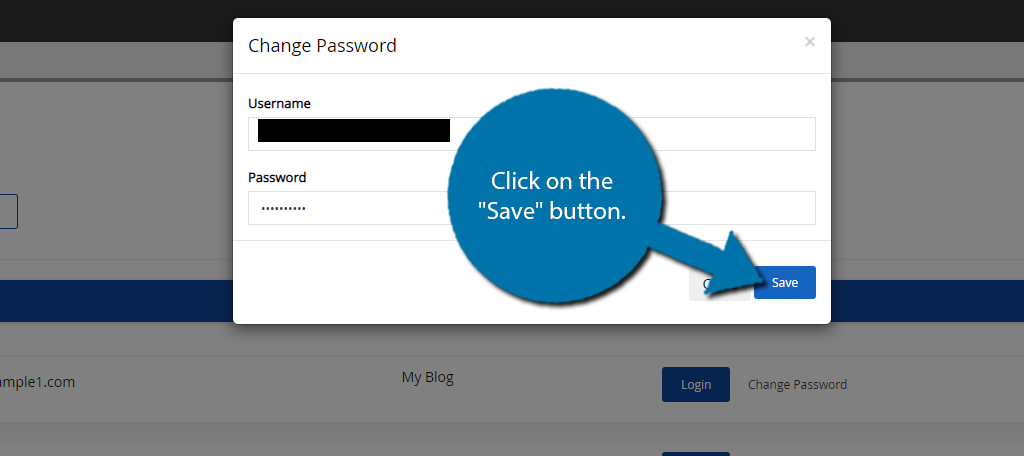
Nota: Il WordPress Manager in Softaculous può solo modificare la password per l’account amministratore. Per tutti gli altri, dovrai accedere a WordPress come amministratore e modificare la password dall’area Utenti.
Passaggio 3: modifica URL e nome del sito
Puoi modificare l’URL e il nome del sito direttamente da questa sezione. Tuttavia, lo consiglio vivamente non cambiando l’URL se hai già sviluppato contenuti per il sito. Questo sarà un disastro e distruggerà le tue classifiche mentre potenzialmente creerà centinaia di pagine di errore 404.
Fare clic sulla piccola freccia per espandere le impostazioni.
Nota: Puoi anche vedere se è disponibile un aggiornamento su quel sito. Se ci sono, dirà “Aggiornamenti disponibili” in arancione.

Sul lato sinistro, puoi vedere la sezione Info sito. Contiene un’immagine del tuo sito web, l’URL del sito web e il nome del sito. Si consiglia sempre di modificare l’impostazione predefinita “Il mio blog” con il nome del tuo blog effettivo.
Digita le nuove informazioni nelle caselle di testo e fai clic sul pulsante “Salva informazioni sul sito”.
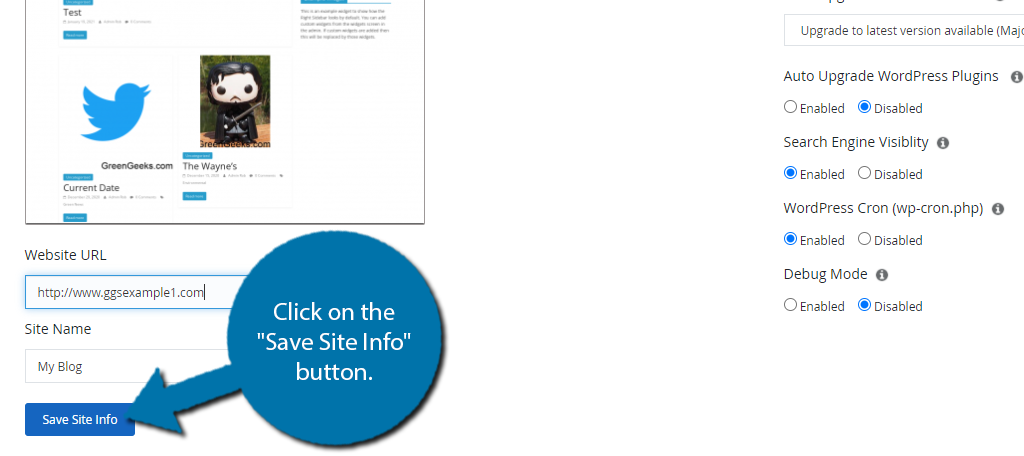
Passaggio 4: modificare la configurazione
Le impostazioni di configurazione sono la vera carne e patate di questo strumento. Una cosa importante da ricordare è che tutte le modifiche apportate vengono salvate immediatamente. Quindi, dovresti farli solo se sei sicuro.
Le prime due opzioni influiscono sul funzionamento dei file principali di WordPress. Puoi aggiornare manualmente la versione di WordPress facendo clic sul pulsante “Aggiorna ora”. Puoi anche utilizzare l’opzione a discesa per selezionare se i file principali devono essere aggiornati automaticamente.
Nota: Se il tuo sito web è aggiornato, vedrai un pulsante verde “Aggiorna” invece di un pulsante “Aggiorna ora”. Se gli aggiornamenti automatici sono attivi, questo dovrebbe essere l’unico pulsante che vedi.
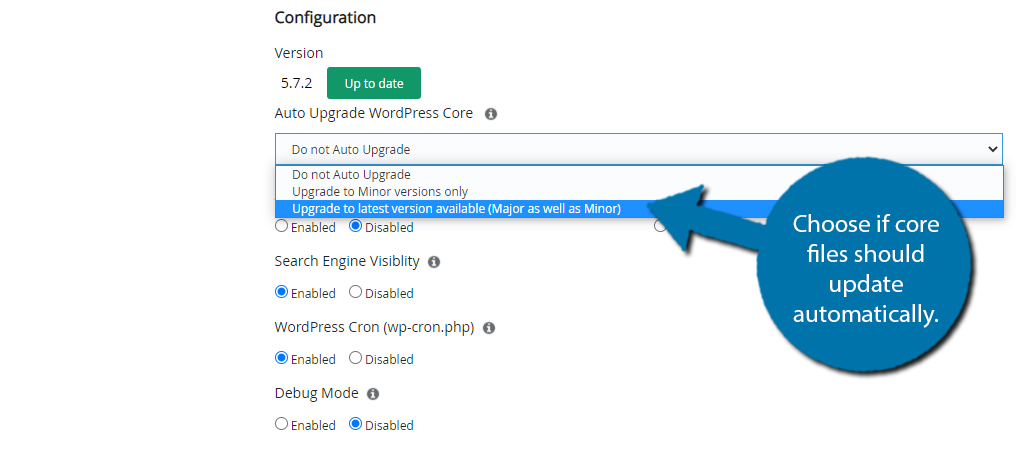
Al di sotto di queste ci sono le impostazioni di aggiornamento automatico per plugin e temi. Per impostazione predefinita, entrambi sono impostati su “Disabilitato”.
Per abilitarli, seleziona l’opzione abilitata.
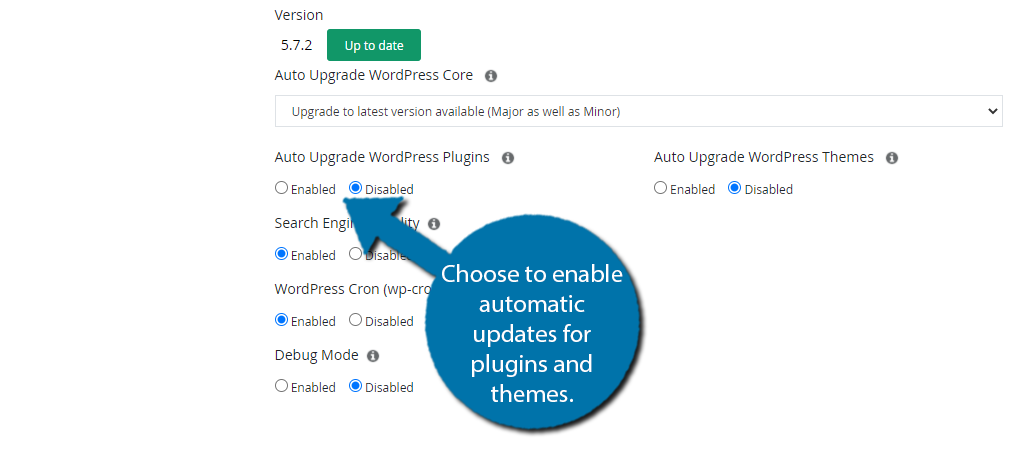
La prossima è l’opzione di visibilità del motore di ricerca. Ciò consente ai motori di ricerca, come Google, di eseguire la scansione del tuo sito Web e di indicizzare le pagine per i risultati di ricerca. Per impostazione predefinita, questo è attivo e dovrebbe essere lasciato in questo modo. Disattivare questa opzione può paralizzare le tue classifiche e il tuo traffico.
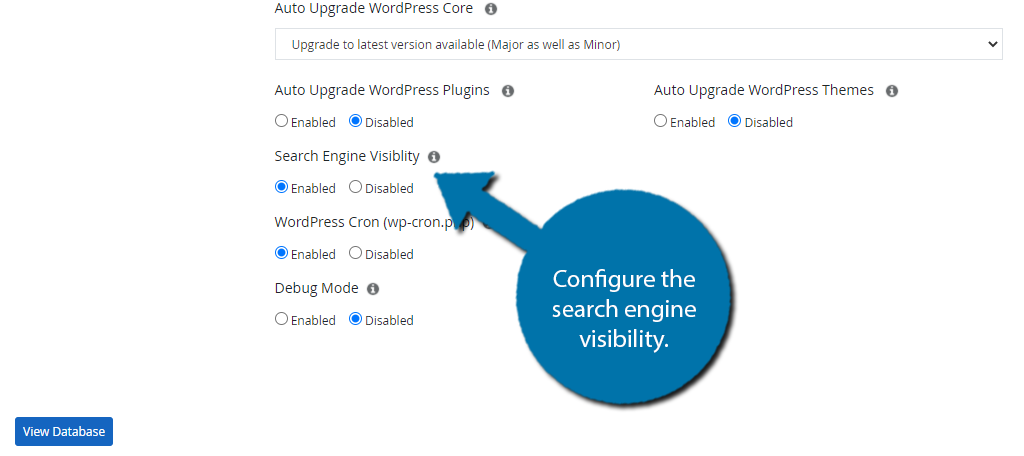 Ora puoi scegliere di abilitare o disabilitare WordPress Cron. Si consiglia vivamente di lasciarlo acceso, soprattutto se lo si è già usa un plugin per controllare Cronjobs in WordPress.
Ora puoi scegliere di abilitare o disabilitare WordPress Cron. Si consiglia vivamente di lasciarlo acceso, soprattutto se lo si è già usa un plugin per controllare Cronjobs in WordPress.
E infine è la modalità di debug. Questo è uno strumento estremamente utile per aiutarti a scoprire cosa sta causando un errore critico sul tuo sito web. Questo dovrebbe essere abilitato solo quando si verifica un errore critico. Una volta identificato l’errore, disabilitare la funzione.
Passaggio 5: opzioni del database
L’ultima parte del gestore WordPress di Softaculous si occupa del tuo database. Ti consente di eseguire una varietà di funzioni con un solo clic. Questi includono:
- Creazione di un clone
- Creazione di una copia scenica
- Creazione e ripristino di backup
- Rimuovere l’installazione di WordPress da Softaculous
- Elimina file e cartelle all’interno del database
È possibile accedere a tutte queste opzioni premendo i rispettivi pulsanti in basso. C’è anche un pulsante che ti permette di visitare il tuo database, ma ti richiederà di accedere a phpMyAdmin.
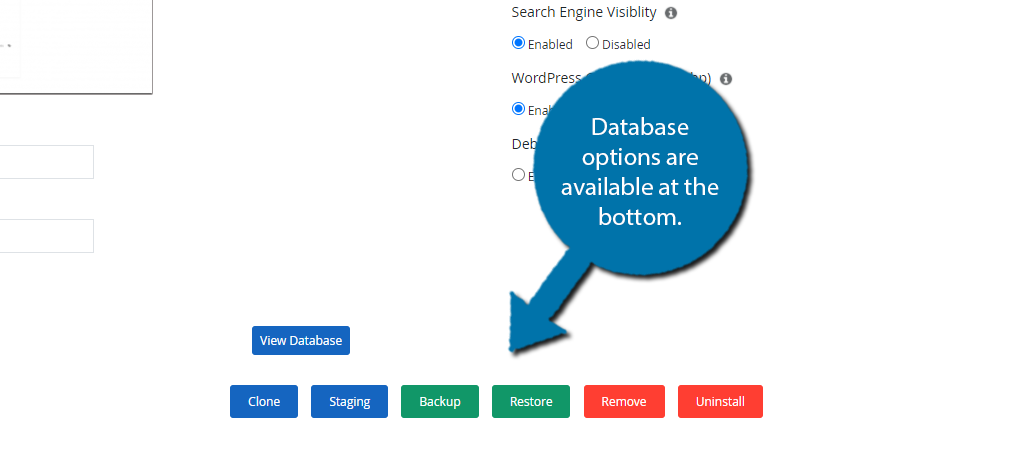
Ogni pulsante farà apparire una finestra pop-up che contiene le impostazioni necessarie relative a ciascuna opzione. Passa semplicemente attraverso le impostazioni di quelle che usi e salva le modifiche quando hai finito.
Vorrei menzionare che lo strumento di ripristino del backup è estremamente utile se finisci per essere bloccato fuori dal tuo sito web. È possibile accedervi proprio qui ed è uno dei posti migliori per farlo.
Questo conclude il tutorial di WordPress manager di Softaculous. Congratulazioni per aver imparato a gestire al meglio le tue installazioni di WordPress.
Migliora le tue capacità di gestione di WordPress oggi stesso
WordPress è una piattaforma incredibilmente personalizzabile, motivo per cui ha un pubblico così vasto. E mentre WordPress è adatto ai principianti, può essere un po’ intimidatorio quando inizi. Sfruttare il gestore di WordPress di Softaculous è un ottimo modo per semplificare il processo.
Tuttavia, presenta alcune carenze.
Per lo più, questo include solo le limitazioni su ciò che puoi effettivamente fare e personalizzare. Lo strumento è progettato per azioni ampie attraverso l’installazione di WordPress. Pertanto, ci sono posti migliori per mettere a punto le tue impostazioni e scegliere come funziona il sito Web, ad esempio all’interno del pannello di amministrazione.
In molti casi, i plugin offrono molte più opzioni di personalizzazione rispetto all’installazione predefinita di WordPress.
Hai trovato utile il gestore di WordPress in Softaculous? Quale funzione hai trovato più utile?
Autore: Roberto Giaquinto
Robert scrive tutorial su WordPress e altri CMS da oltre 3 anni da quando è entrato a far parte del team di marketing di GreenGeeks. Grazie a ciò, ha avuto l’opportunità di ricercare e padroneggiare diverse aree di WordPress, tra cui l’utilizzo dei plugin, la SEO, la progettazione di siti Web e l’integrazione dei social media. Quando non crea contenuti per WordPress, Robert sta scavando nuove idee di contenuto per pezzi ambientali. Questi vanno dall’inquinamento della nostra aria alla faccia della fauna selvatica del pericolo. E con una laurea in ingegneria elettrica, è sempre desideroso di discutere il modo in cui le nostre tecnologie stanno influenzando l’ambiente, specialmente quando si tratta di energia solare.