Desideri utilizzare l’app desktop WordPress per il tuo blog WordPress.org ospitato autonomamente?
L’app desktop WordPress ti consente di scrivere e modificare facilmente i post del blog senza essere distratto da altre schede del browser.
In questo articolo, ti mostreremo come utilizzare l’app desktop WordPress per il tuo blog WordPress ospitato autonomamente.
Perché utilizzare l’app desktop WordPress? (Pro e contro)
IL Applicazione desktop WordPress è stato creato da Automattic, la società fondata dal co-fondatore di WordPress Matt Mullenweg. È anche la società dietro Jetpack e WordPress.com. Per i dettagli, puoi vedere il nostro articolo sul confronto tra WordPress.com contro WordPress.org.
L’app desktop WordPress offre un’esperienza utente migliorata per i servizi self-hosted Siti web WordPressche è particolarmente utile per gli utenti che cercano un editor senza distrazioni per creare contenuti.
Tuttavia, come ogni altra cosa al mondo, ha i suoi pro e i suoi contro.
Professionisti
- Offre una bella interfaccia utente per gestire il tuo sito web.
- Sincronizza velocemente i tuoi contenuti e offre un’ottima esperienza di scrittura.
- L’app offre un’area di scrittura senza distrazioni per creare i tuoi contenuti.
- Ti consente di eseguire attività di gestione del sito web senza aprire il browser, come aggiornare i plugin e rispondere Commenti.
Contro
- Non funziona mentre sei offline. Ciò significa che non puoi scrivere post e salvarli semplicemente sul tuo computer utilizzando l’app desktop.
- Richiede l’installazione del plug-in Jetpack e la registrazione di un account WordPress.com.
Detto questo, diamo un’occhiata a come utilizzare l’app desktop WordPress per il tuo sito WordPress.org ospitato autonomamente.
Utilizzo dell’app desktop WordPress per WordPress self-hosted
La prima cosa che devi fare è installare e attivare il file Jetpack plugin sul tuo sito web. Per maggiori dettagli, consulta la nostra guida passo passo su come installare un plugin per WordPress.
Per questo tutorial utilizzeremo il file Versione gratuita di Jetpack. Jetpack offre anche piani premium per iniziare.
Dopo l’attivazione, puoi andare a ti verrà chiesto di connettere Jetpack a a WordPress.com account.
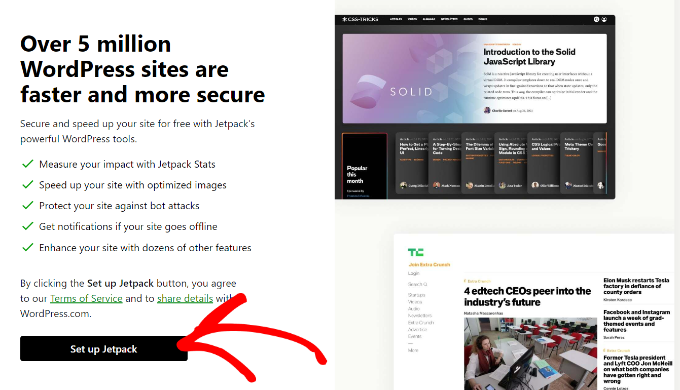
È necessario fare clic sul pulsante “Configura Jetpack” per continuare.
Questo ti porterà al sito web WordPress.com. Se disponi già di un account WordPress.com, puoi accedere e fare clic sul pulsante “Approva”.

In alternativa, puoi creare un nuovo account.
Dopo aver effettuato l’accesso, verrai indirizzato alla pagina dei prezzi. Basta scorrere fino alla fine della pagina e fare clic sul pulsante “Inizia con Jetpack Free”.
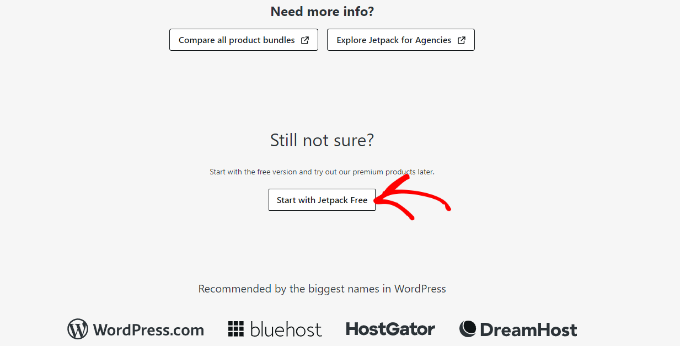
WordPress.com ora creerà il tuo account gratuito e verrai reindirizzato al tuo sito web.
Installazione dell’app desktop WordPress
Successivamente, è necessario scaricare e installare il file Applicazione desktop WordPress sul tuo computer.
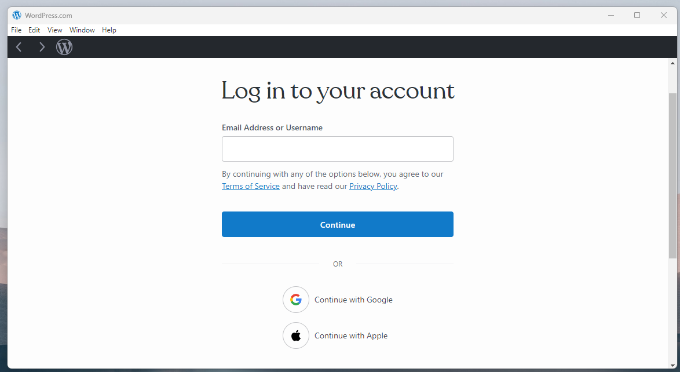
Dopo l’installazione, vai avanti e avvia l’app. Qui vedrai la schermata di accesso in cui devi inserire il nome utente e la password di WordPress.com per accedere.
Una volta effettuato l’accesso, vedrai la schermata del lettore WordPress.com, dove potrai esplorare i contenuti e seguire i blog. Per gestire il tuo sito web, dovrai passare alla scheda “I miei siti”.
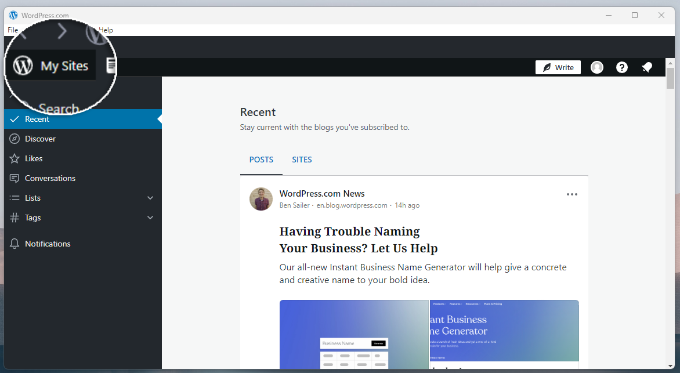
Ora vedrai il titolo del tuo sito web nel menu a sinistra, insieme ad altre sezioni di gestione del sito web. Nella colonna di destra vedrai i rapporti sul traffico di Jetpack.
Creazione di un nuovo post nell’app desktop WordPress
Utilizzando la barra di amministrazione nella colonna di sinistra, puoi modificare e creare post, pagine e tipi di post personalizzati. Puoi anche aggiungere un nuovo post sul blog facendo clic sul pulsante “Scrivi” in alto.
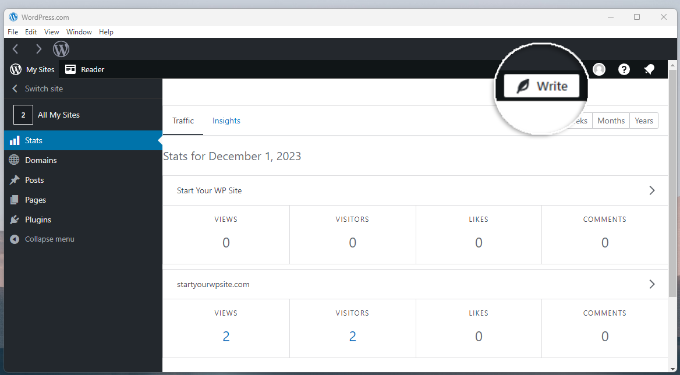
Quando fai clic sul pulsante, potresti vedere diversi siti Web associati al tuo account.
Vai avanti e seleziona il tuo sito web.
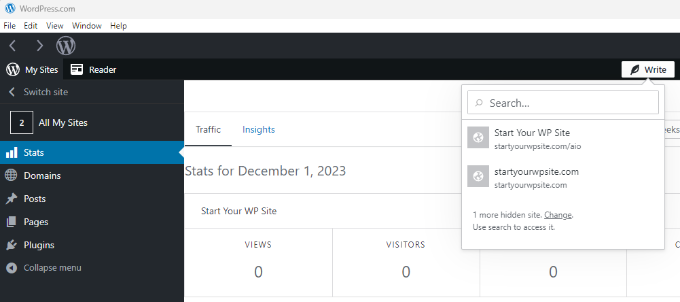
Da qui, accedi semplicemente al tuo sito web.
Dopodiché, il area di modifica del contenuto offre un’esperienza utente molto raffinata. Fondamentalmente rispecchia il tuo sito WordPress nell’app desktop.
Puoi sperimentare il editor di blocchi ma sullo schermo del desktop.
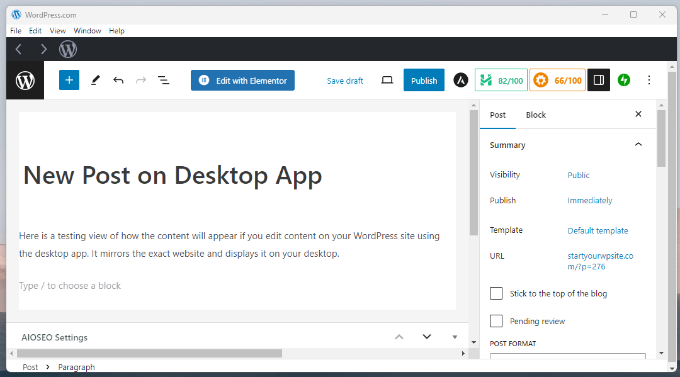
Gestione dei temi WordPress nell’app desktop
Successivamente, puoi anche visualizzare il pannello di amministrazione di WordPress nell’app desktop.
Ad esempio, puoi andare su “Aspetto” e gestire i temi installati sul tuo sito web. Puoi anche installare un nuovo tema senza uscire dall’app.
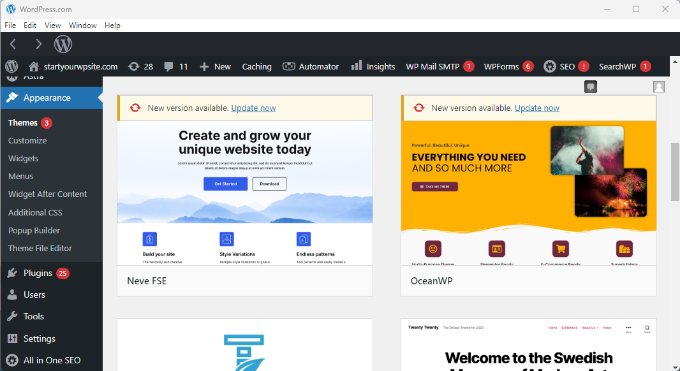
Se fai clic sul pulsante “Personalizza”, si aprirà il file Personalizzatore tema o il Editor completo del sitoa seconda del tema che stai utilizzando.
Gestione dei plugin dall’app desktop WordPress
La sezione “Plugin” ti consente di installare, caricare e attivare i plugin direttamente dall’app.
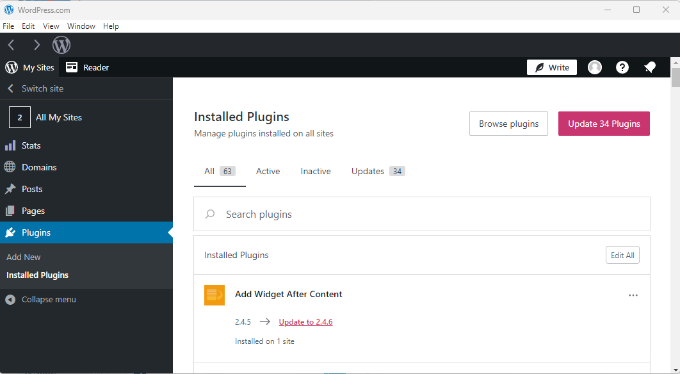
L’app ti avviserà anche degli aggiornamenti dei plug-in e potrai aggiornarli direttamente dall’app.
Puoi anche facoltativamente plugin di aggiornamento automatico di cui ti fidi.
Visualizza post e pagine dall’app desktop
Successivamente, puoi visualizzare tutte le pagine e i post sul tuo sito dall’app desktop andando su “Post” o “Pagine”.
Sono disponibili opzioni per modificare, visualizzare, esaminare le statistiche e eliminare i post e le pagine.
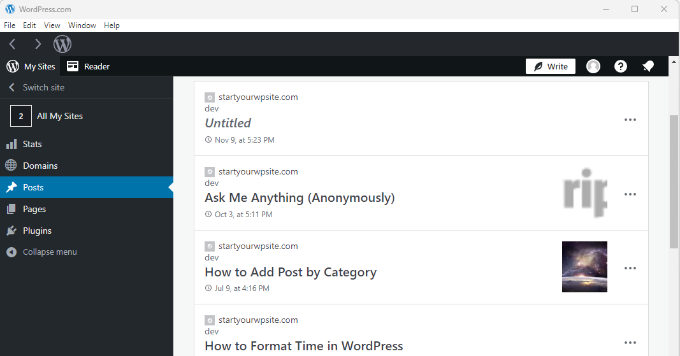
Aggiunta di nuovi siti Web all’app desktop
Se gestisci più siti WordPress, puoi aggiungerli all’app e gestirli dalla stessa dashboard.
Qualsiasi nuovo sito web su cui vuoi lavorare dovrebbe avere Jetpack installato ed essere connesso allo stesso account WordPress.com che stai utilizzando nella tua app. Successivamente, puoi semplicemente fare clic sul pulsante “Aggiungi nuovo sito” nell’app per aggiungerli.
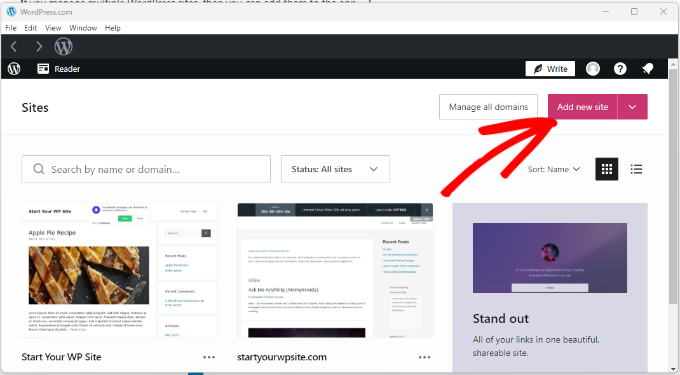
Ci auguriamo che questo articolo ti abbia aiutato a imparare come utilizzare l’app desktop WordPress per il tuo sito web ospitato autonomamente. Potresti anche voler vedere il nostro elenco di plugin WordPress indispensabili per far crescere il tuo sito web e la nostra guida come utilizzare l’app WordPress sul tuo iPhone, iPad e Android.
Se ti è piaciuto questo articolo, iscriviti al nostro Canale Youtube per i tutorial video di WordPress. Puoi trovarci anche su Twitter E Facebook.
