Se passi molto tempo a scattare foto per il tuo feed Pinterest, potresti volerle visualizzare anche sul tuo sito WordPress. La buona notizia è che è facile da fare con il plug-in B Pinterest Feed. In effetti, puoi ricavarne un’intera galleria.
Puoi scegliere un modello da utilizzare e personalizzarlo in modo che corrisponda al design del tuo sito Web o al tema delle foto. Di conseguenza, questo plugin non avrà problemi ad adattarsi al tuo sito web. E tutto ciò che devi usare è uno shortcode, quindi è facile e veloce.
Oggi dimostrerò come visualizzare il tuo feed Pinterest in WordPress utilizzando un formato galleria.
Questo tutorial è per:
WordPress 5.9
Collegare: B Feed Pinterest ver1.1.0
Perché condividere il tuo feed Pinterest in WordPress?
Se prendi sul serio qualsiasi piattaforma di social media, allora sei già consapevole che è molto lavoro.
Sì, è vero, l’ho detto. Costruire una presenza sui social media su qualsiasi piattaforma è molto difficile e richiede molto tempo, soprattutto quando l’obiettivo principale della piattaforma sono le immagini.
Sfruttare al meglio quel tempo è molto importante.
Ed è proprio per questo che dovresti provare a visualizzare i tuoi feed Pinterest in WordPress. In questo modo potrai sfruttare tutto il duro lavoro svolto e capitalizzarlo per il tuo sito web.
Ciò potrebbe incoraggiare gli utenti a controllare regolarmente i tuoi ultimi feed Pinterest se gli piace ciò che vedono.
Detto questo, consiglierei di limitare ciò che pubblichi. Dopotutto, potrebbe essere vero il contrario. Perché qualcuno dovrebbe seguirti su Pinterest se carichi tutte le tue immagini su WordPress? Per questo motivo, dovresti creare schede separate per il tuo sito WordPress.
Ciò mantiene Pinterest il modo esclusivo di vedere Tutto delle tue ultime foto
Come visualizzare un feed Pinterest in WordPress
Passaggio 1: installa B Feed Pinterest
Il plug-in B Pinterest Feed ti consente di visualizzare il tuo feed Pinterest in WordPress. Dovrai inserire il tuo nome utente Pinterest e inserire il nome della bacheca che desideri visualizzare.
Successivamente, puoi personalizzare l’aspetto della galleria utilizzando CSS personalizzati e utilizzare uno shortcode per aggiungerlo.
Nel complesso, il processo è rapido e semplice, quindi non dovresti incorrere in alcun problema.
Iniziamo cliccando su Plugin e selezionando l’opzione Aggiungi nuovo nel pannello di amministrazione di sinistra.
Cerca B Pinterest Feed nella casella di ricerca disponibile. Verranno visualizzati plug-in aggiuntivi che potresti trovare utili.
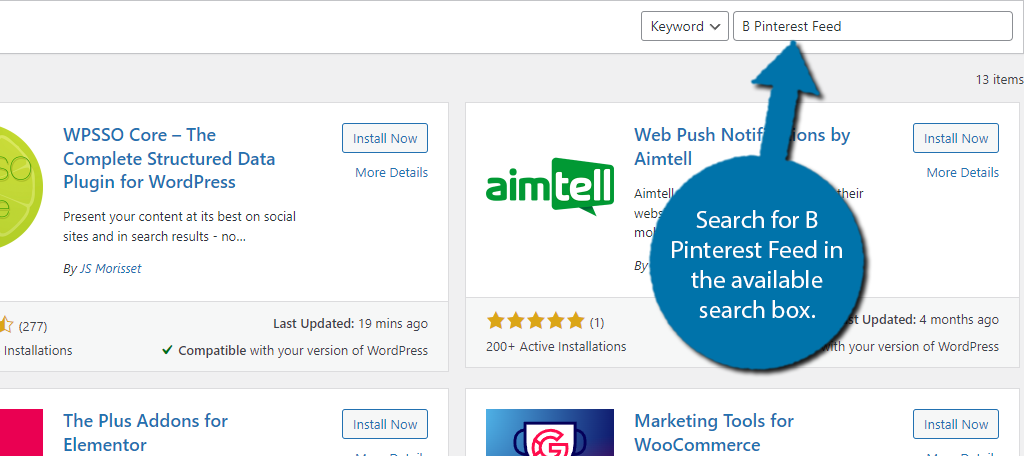
Scorri verso il basso fino a trovare il plug-in B Pinterest Feed e fai clic sul pulsante “Installa ora” e attiva il plug-in per l’uso.
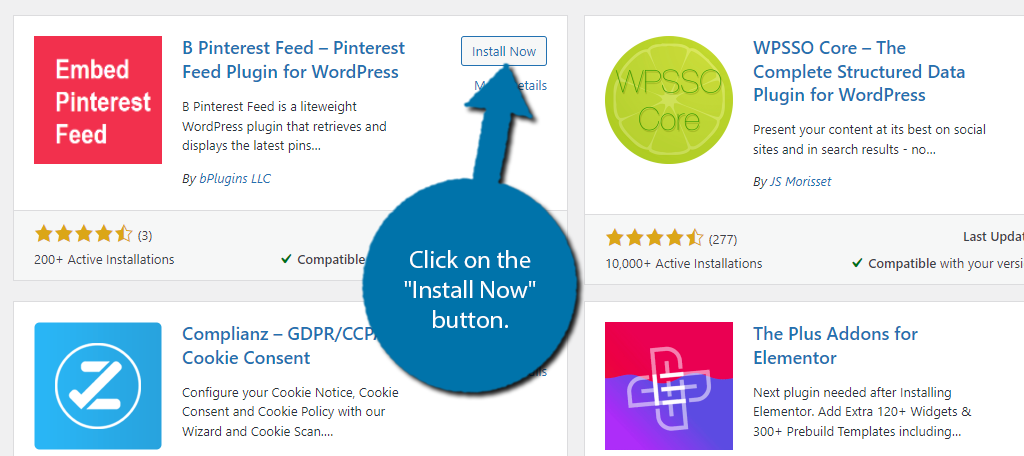
Passaggio 2: aggiungi il tuo account Pinterest
La prima cosa che devi fare è collegare il plugin a Pinterest. Tutto quello che devi fare è inserire il tuo nome utente Pinterest e la bacheca che desideri utilizzare. Puoi usare un nome utente che non è il tuo, ma devo sottolineare che prendere il lavoro di qualcun altro senza il suo permesso è sbagliato.
Potresti incorrere in severe sanzioni per farlo. Assicurati di utilizzare il tuo account.
Nel pannello di amministrazione di sinistra, fai clic su Pinterest e seleziona l’opzione Aggiungi Pinterest.
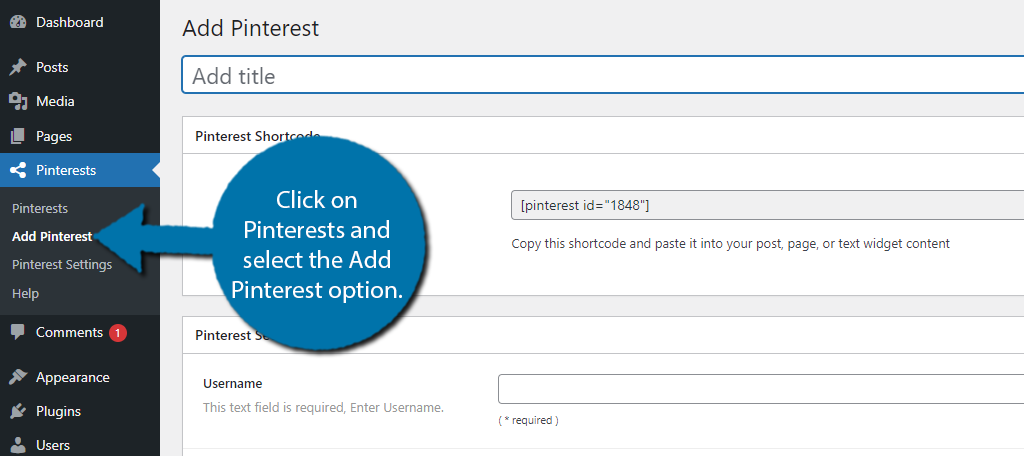
In alto puoi dare un nome alla galleria Pinterest. Ad esempio, se questa è una bacheca sulle spiagge, chiamala Spiagge. Ti aiuterà a organizzarli in seguito, ma la scelta spetta a te.
Sotto questo, troverai uno shortcode che useremo in seguito.
Ancora più importante, vedrai una casella di testo per il tuo nome utente Pinterest e il nome della bacheca. Inserisci le informazioni in ciascuno.
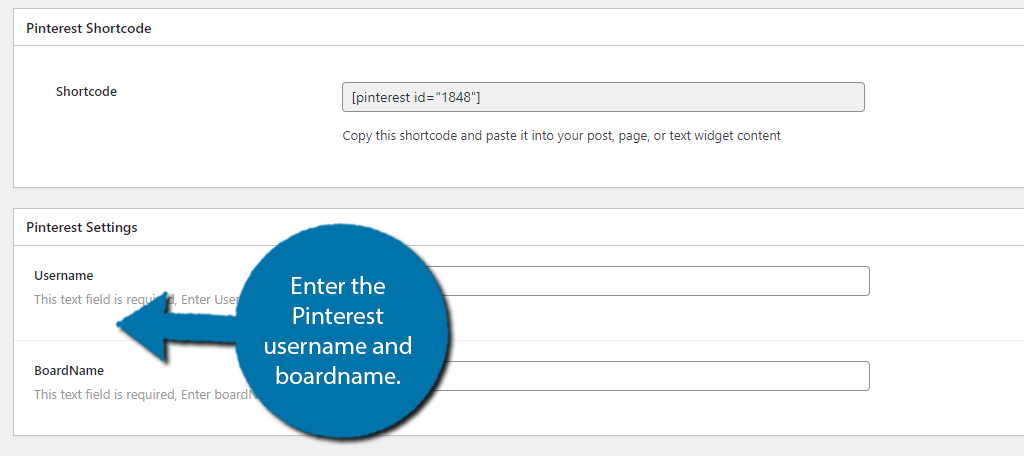
Ricontrolla per assicurarti che il nome utente e il nome della scheda siano scritti correttamente. In caso contrario, riceverai un messaggio di errore durante il caricamento di una pagina che utilizza lo shortcode.
Fare clic sul pulsante “Pubblica” per salvare le modifiche.
Passaggio 3: personalizza e visualizza la bacheca Pinterest
Ora puoi personalizzare questo plugin usando Custom CSS, ma solo se acquisti la versione premium. Questo è anche ciò che ti dà accesso ai modelli. Come puoi immaginare, ci sono molti vantaggi nell’acquistare l’aggiornamento.
Per fare ciò, fai clic sull’opzione Impostazioni Pinterest.
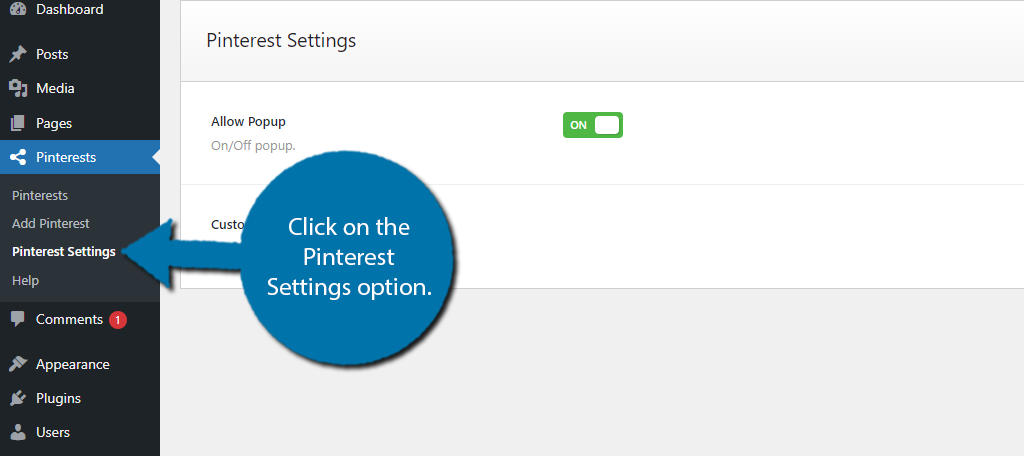
Innanzitutto, vedrai un’opzione per consentire i popup. Ciò significa che se un visitatore fa clic su un’immagine, questa apparirà come un popup. Questo può dare loro una visione migliore dell’immagine. Per impostazione predefinita, questa opzione è attiva, ma puoi modificarla se necessario.
Sotto questo, vedrai l’opzione CSS personalizzato. Basta digitare il codice nell’area designata e salvare le modifiche. Se non hai acquistato la versione premium, non puoi inserire alcun CSS personalizzato.
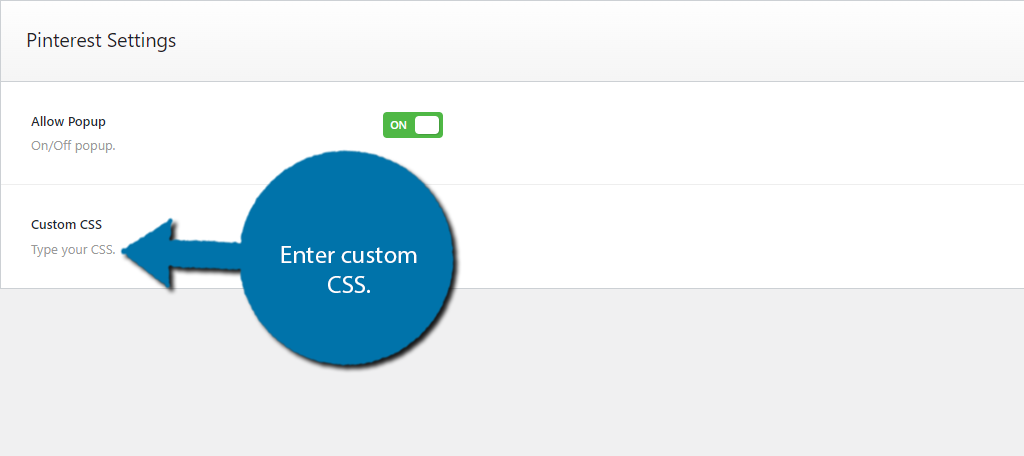
A questo punto non ti resta che inserire lo shortcode e verrà visualizzato il feed. Sebbene tu possa inserirlo in un widget, questo plugin non è stato creato per la barra laterale. Quindi, non lo consiglio perché le immagini saranno troppo piccole per essere viste.
Invece, apri un post o una pagina, aggiungi un blocco Shortcode e inserisci lo shortcode.
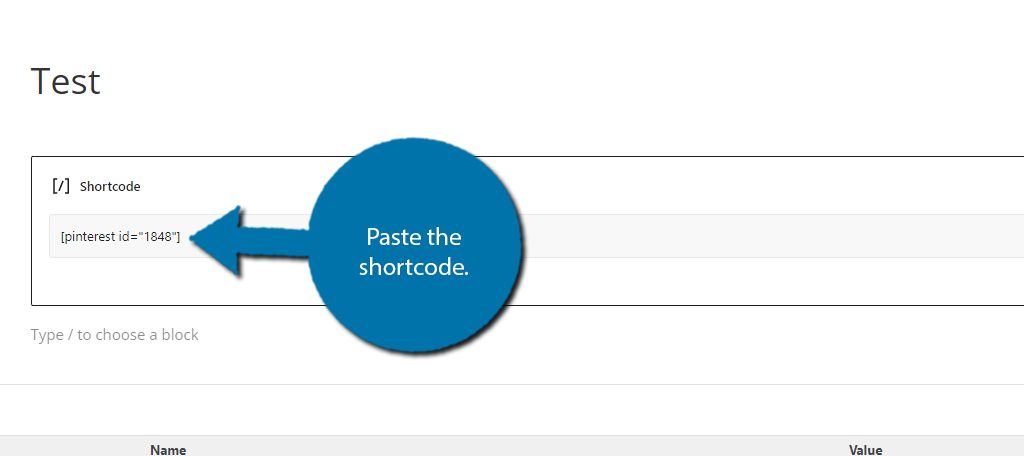
Salva le modifiche e ora puoi visualizzare il tuo feed Pinterest in WordPress, congratulazioni!
Ricorda se hai sbagliato a scrivere il nome utente o il nome della bacheca, vedrai un piccolo messaggio di errore durante il caricamento della pagina.
Non fermarti solo su Pinterest
È probabile che utilizzi anche altre piattaforme di social media e dovresti sapere che puoi anche integrarle in WordPress.
Ad esempio, Instagram è abbastanza simile a Pinterest e, proprio così, puoi farlo mostra il tuo feed Instagram in WordPress. E ci sono molte integrazioni per Facebook, Twitter, YouTube e altre piattaforme.
I social media sono parte integrante delle strategie di marketing di qualsiasi sito Web, quindi sfruttare quel tempo è essenziale. Soprattutto per i creatori più piccoli che non hanno molto tempo. Assicurati solo di mantenere separate le tue identità.
Una pagina Facebook dovrebbe avere contenuti unici, così come il tuo sito web. Senza di essa, non c’è motivo di seguire entrambi.
Questo è un ottimo modo per riutilizzare i contenuti meno recenti
Uno dei maggiori problemi con i social media è la velocità con cui i contenuti che produci svaniscono nell’oscurità. E questo rende difficile per i creatori più piccoli investire tempo per ottenere immagini emozionanti. Tuttavia, riutilizzare quelle immagini su WordPress può aiutare a evitarlo.
Mentre il focus qui li mostrava come una galleria, non c’è nulla che ti impedisca di usarne uno come miniatura, supponendo che tu abbia ancora l’originale. È un ottimo modo per riutilizzare i vecchi contenuti e ottenere il massimo dal tuo investimento di tempo.
Detto questo, può anche essere visto come un contenuto a basso sforzo se accade troppo spesso, quindi usali con parsimonia. Assicurati di utilizzare il meglio di Pinterest per ottenere il massimo effetto.
Quanto hai trovato facile il plugin da usare? Quali altre piattaforme di social media utilizzi oltre a Pinterest?
