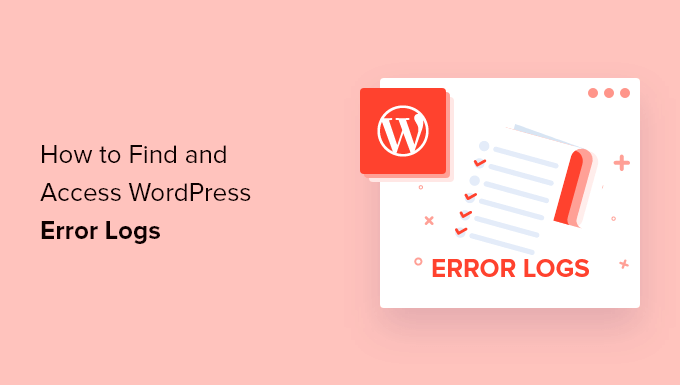Hai bisogno di accedere ai log degli errori di WordPress per risolvere un problema sul tuo sito?
WordPress è dotato di un sistema di debug in grado di registrare qualsiasi messaggio di errore visualizzato sul tuo sito. Questo può aiutarti a scoprire e risolvere i problemi sul tuo sito web.
In questo articolo, ti mostreremo come trovare e accedere ai log degli errori di WordPress.
Come e quando possono essere d’aiuto i log degli errori di WordPress?
Hai problemi con il tuo? Sito Web WordPress? Controllare i log degli errori di WordPress può aiutarti a trovare la fonte di problemi come il rallentamento prestazioni del sito web, plug-in che non funzionano correttamente e arresti anomali del sito web.
Che cos’è un registro errori?
Un registro degli errori è un elenco di messaggi di errore generati dal tuo sito Web e le date e le ore in cui si sono verificati. Una volta attivata la modalità debug di WordPress, questi messaggi vengono raccolti in un file, in modo da poterli rivedere in seguito.
Il registro degli errori di WordPress è uno strumento di risoluzione dei problemi che può aiutarti a identificare i plug-in, i temi o il codice che causano problemi. Puoi quindi andare avanti e trovare una soluzione per quegli errori di WordPress.
Ad esempio, il controllo dei registri degli errori può aiutare a risolvere errori come la schermata bianca della morte di WordPress, Errori PHP, l’errore JSON non valido, e il “Spiacenti, non sei autorizzato ad accedere a questa pagina” errore.
Detto questo, diamo un’occhiata a come trovare e accedere ai log degli errori di WordPress. Il primo passaggio consiste nell’abilitare la modalità di debug di WordPress, che puoi eseguire utilizzando un plug-in o un codice.
Abilitare la modalità di debug di WordPress con un plugin
Il debug di WordPress è disattivato per impostazione predefinita, quindi WordPress non registrerà alcun errore. Se riesci ancora ad accedere al tuo sito WordPress, puoi abilitare la modalità di debug utilizzando un plug-in.
La prima cosa che devi fare è installare il Debug WP collegare. Per maggiori dettagli, consulta la nostra guida passo passo su come installare un plugin per WordPress.

All’attivazione, il plug-in attiva automaticamente la modalità di debug di WordPress e i messaggi di errore sul tuo sito verranno ora registrati.
Abilitare la modalità di debug di WordPress usando il codice
Puoi anche attivare la modalità di debug di WordPress usando il codice. Questo è adatto per utenti più avanzati, o se tu non riesco ad accedere alla tua area di amministrazione di WordPress.
Dovrai modificare il tuo wp-config.php file utilizzando un client FTP o l’opzione file manager nel tuo Hosting WordPress pannello di controllo.

Una volta aperto il file, devi trovare il testo dove dice ‘Questo è tutto, smetti di modificare! Buon blog.’
Appena prima di questa riga, vai avanti e aggiungi il seguente codice:
define( 'WP_DEBUG', true );
define( 'WP_DEBUG_LOG', true );
Per istruzioni passo passo, consulta la nostra guida su come impostare i log degli errori di WordPress in wp-config con codice.
Come trovare e accedere ai log degli errori di WordPress
Ora che hai abilitato la modalità di debug di WordPress, qualsiasi messaggio di errore futuro sul tuo sito Web verrà archiviato nei log degli errori di WordPress.
Ciò significa che i tuoi registri saranno inizialmente vuoti. Dovrai provare a ricreare il problema sul tuo sito, in modo che i messaggi di errore possano essere salvati nel file di registro. Ad esempio, dovresti rivisitare tutti i post o le pagine che causano un errore.
Successivamente, devi connetterti al tuo sito web utilizzando un client FTP o l’opzione file manager nel pannello di controllo dell’hosting di WordPress. Se non hai mai usato FTP prima, potresti voler vedere la nostra guida su come usare FTP per caricare file su WordPress.
Una volta connesso, dovresti navigare su /wp-content/ cartella. All’interno della cartella, troverai un file chiamato debug.log. Questo file contiene tutti i messaggi di errore, gli avvisi e gli avvisi di WordPress che sono stati registrati.

Per vedere il contenuto di questo file dovrai scaricarlo, visualizzarlo o modificarlo. È quindi possibile esaminare i messaggi di errore insieme alla data e all’ora in cui si sono verificati. Queste informazioni possono aiutarti a trovare una soluzione ai problemi che stai riscontrando sul tuo sito web.

Come risolvere i problemi riscontrati nei log degli errori di WordPress
Dopo aver effettuato l’accesso ai log degli errori di WordPress, puoi trovare il messaggio di errore che è stato registrato nel momento in cui si è verificato il problema sul tuo sito web. Tieni presente che gli orari visualizzati sono UTC, non la tua ora locale.
Sebbene la maggior parte degli utenti non capisca cosa significano i messaggi di errore, sono un buon punto di partenza per la risoluzione dei problemi. Dopo aver annotato il messaggio di errore e il codice, potresti trovare una soluzione al tuo problema nella nostra guida sul 50 errori WordPress più comuni e come risolverli.
Se non riesci a trovare la soluzione da solo, puoi chiedere aiuto al nostro servizio gratuito WPBeginner Coinvolgi il gruppo Facebook dove puoi ottenere aiuto dai nostri esperti di WordPress e da oltre 80.000 utenti. Assicurati di citare il codice di errore o il messaggio che hai trovato nei log degli errori di WordPress.
Altri posti a cui puoi rivolgerti per chiedere aiuto sono i forum ufficiali di WordPress, tuo Società di web hosting WordPress team di supporto o l’area di supporto designata per il plug-in o il tema con cui hai problemi.
Quando chiedi supporto, controlla la nostra guida su come richiedere correttamente il supporto di WordPress e ottenerlo per imparare il modo giusto per porre domande e i posti migliori per trovare supporto.
Disabilitare la modalità di debug di WordPress
Dopo aver risolto il problema sul tuo sito WordPress, ti consigliamo di disabilitare la modalità di debug. Lasciarlo attivo può rallentare il tuo sito Web e può potenzialmente perdere informazioni indesiderate, il che è a rischio per la sicurezza.
Se hai abilitato la modalità di debug con un plug-in, passa semplicemente a Plugin » Plugin installati e disattivare il plugin WP Debugging.

Se hai abilitato la modalità di debug con il codice, modifica semplicemente il wp-config file come hai fatto prima.
Devi cambiare il WP_DEBUG e WP_DEBUG_LOG righe su ‘falso’.

Speriamo che questo tutorial ti abbia aiutato a imparare come trovare e accedere ai log degli errori di WordPress. Potresti anche voler imparare come ottenere un certificato SSL gratuito per il tuo sito web, o dai un’occhiata al nostro suggerimenti su come velocizzare le prestazioni di WordPress.
Se ti è piaciuto questo articolo, iscriviti al nostro Canale Youtube per i video tutorial di WordPress. Ci trovi anche su Twitter e Facebook.