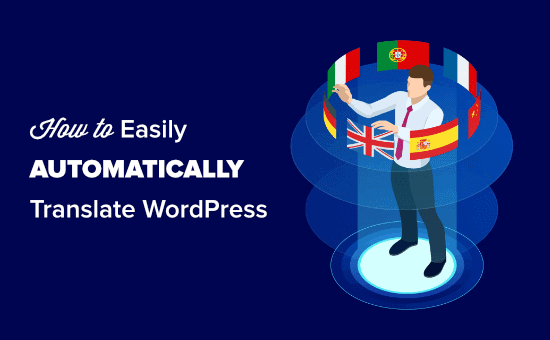Vuoi tradurre automaticamente il tuo sito WordPress in altre lingue?
Esistono diversi modi per tradurre il tuo sito WordPress: puoi tradurre manualmente tu stesso, assumere traduttori o utilizzare strumenti di traduzione basati sull'intelligenza artificiale che sono diventati abbastanza buoni nel corso degli anni.
In questo articolo, ti mostreremo come tradurre automaticamente WordPress utilizzando l'apprendimento automatico (il metodo semplice).
Perché tradurre automaticamente il tuo sito WordPress?
Traducendo automaticamente il tuo file Sito WordPress ti consente di fornire facilmente contenuti nelle lingue dei tuoi utenti.
Considerando che la traduzione manuale del tuo sito richiede molto tempo. Puoi creare un sito Web WordPress multilingue e paga i traduttori per aiutare con le traduzioni, ma i tuoi costi aumenteranno man mano che aggiungi più lingue o assumi più traduttori.
La traduzione automatica del tuo sito è rapida e conveniente. Potresti tradurre solo alcune pagine importanti o potresti tradurre l'intero sito.
La qualità della traduzione potrebbe non essere buona come quella manuale. Tuttavia, Strumenti basati sull'intelligenza artificiale sono diventati molto migliori e possono fornire un'alternativa più rapida ed economica.
Detto questo, diamo un'occhiata a come impostare facilmente la traduzione automatica su un sito WordPress.
Configurazione del plugin WPML
Il modo più semplice per tradurre automaticamente WordPress è utilizzare un file plugin di traduzione. Noi raccomandiamo WPML per questo.
WPML è un plug-in premium e hai bisogno del loro piano “CMS multilingue” o superiore per eseguire traduzioni automatiche.
Innanzitutto, è necessario installare e attivare il WPML collegare. Per maggiori dettagli, consulta la nostra guida passo passo su come installare un plugin per WordPress.
Dopo l'attivazione, fai clic sul link “Registrati ora” che vedrai nella pagina dei plugin. Verrà quindi visualizzata una pagina in cui è necessario immettere la chiave del sito. Puoi trovarlo sotto il tuo account sul sito Web di WPML.
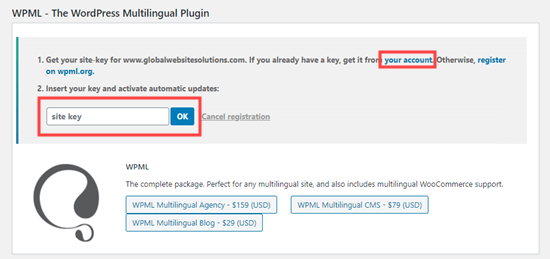
Ora vai al WPML »Lingue pagina nel tuo pannello di amministrazione di WordPress. Questo mostrerà le opzioni di configurazione di WPML.
Innanzitutto, seleziona semplicemente la lingua per il contenuto corrente, quindi fai clic sul pulsante Avanti.
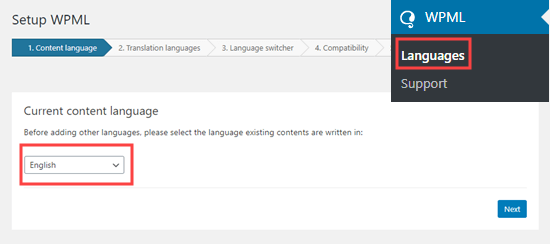
Ora devi scegliere le lingue da abilitare per il tuo sito. Seleziona la casella accanto a quelle che desideri utilizzare.
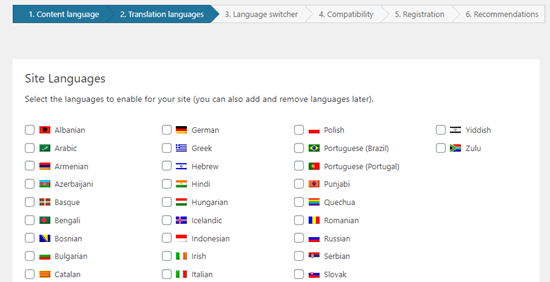
Le opzioni della lingua sul tuo sito verranno visualizzate in un selettore di lingua.
WPML ti chiederà di scegliere un ordine per le lingue nello switcher. Devi anche scegliere cosa fare se manca una traduzione per una pagina specifica.
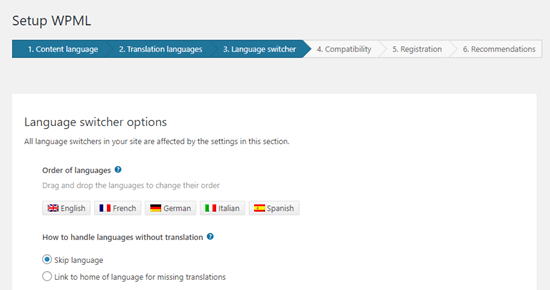
Di seguito, puoi andare avanti e aggiungere il selettore di lingua al tuo menu di navigazione. Se preferisci, puoi aggiungerlo a un widget o all'area piè di pagina del tuo sito web.
Infine, hai la possibilità di collegarti alle traduzioni sopra o sotto i tuoi post. Se abiliti questa opzione, puoi scegliere come appariranno questi link di traduzione. Vedrai anche un'anteprima:
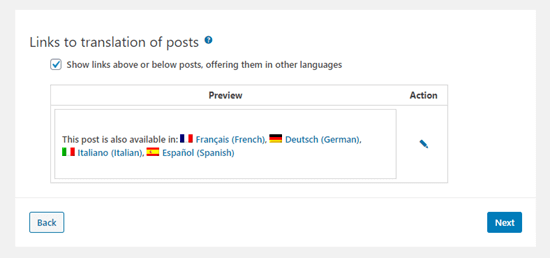
Quando sei pronto, fai clic sul pulsante Avanti per andare avanti.
WPML ti chiederà quindi se desideri inviare temi e informazioni sui plug-in a WPML.org. Questo può aiutare ad accelerare le cose se hai bisogno di supporto.
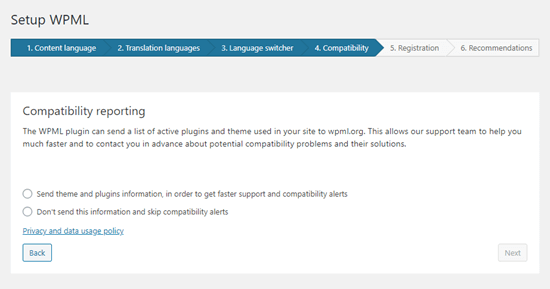
Quindi, devi inserire la chiave del tuo sito se non l'hai fatto prima. Se l'hai già inserito, fai semplicemente clic sul pulsante Avanti.
Successivamente, vedrai alcuni consigli per altri componenti da installare. Vai avanti e installa e attiva i componenti aggiuntivi di String Translation e Translation Management in questo passaggio:
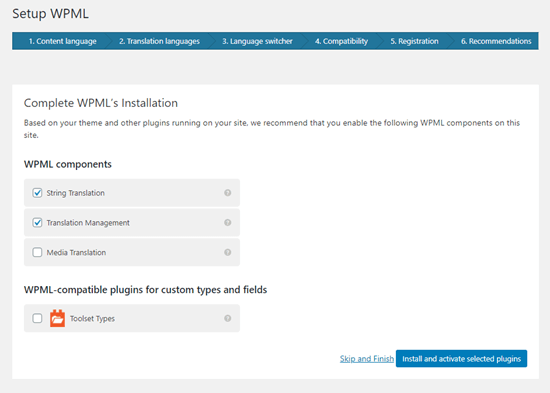
Infine, fai clic sul link “Salta e termina” per chiudere la procedura guidata di configurazione.
Tradurre i tuoi contenuti automaticamente
Per tradurre i tuoi contenuti, devi andare al WPML »Gestione delle traduzioni pagina nel tuo amministratore di WordPress.
Qui, devi scegliere chi tradurrà il tuo sito. Ti consigliamo di scegliere “Solo io” qui:
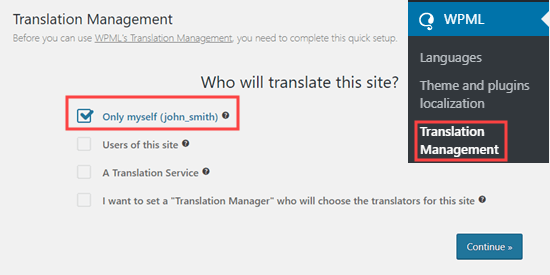
Successivamente, vedrai alcuni dettagli sull'editor di traduzione avanzato. Basta fare clic per continuare. Verrà quindi visualizzato un riepilogo, in cui è sufficiente andare avanti e fare clic sul pulsante “Fine!”.
Dopodiché, verrai reindirizzato alla dashboard di gestione della traduzione.
Qui, devi fare clic sulla scheda “Strumenti di traduzione”, quindi sul pulsante “Registrati gratuitamente” per impostare le traduzioni automatiche:
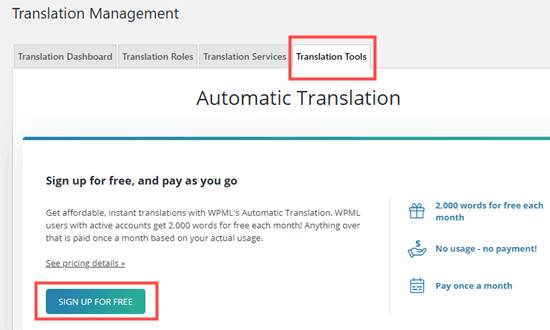
Mancia: Ottieni 2.000 parole / mese di traduzione automatica gratuitamente.
Ti verrà quindi chiesto di inserire i tuoi dettagli di fatturazione.
Successivamente, fai clic sulla scheda “Dashboard di traduzione”. Da qui puoi selezionare il contenuto che desideri tradurre. Tradurremo le nostre pagine Informazioni e Contatti.
Seleziona semplicemente le caselle accanto alle pagine scelte:
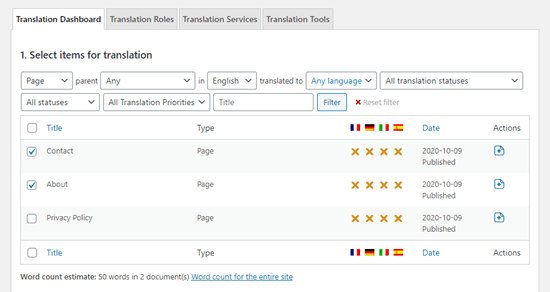
Una volta selezionato il contenuto, vedrai una stima del conteggio delle parole. Questo ti aiuta a definire il budget per le traduzioni automatiche.
Successivamente, scorri verso il basso fino alla sezione “Seleziona opzioni di traduzione”. Per impostazione predefinita, verrà creata la traduzione del contenuto scelto in tutte le lingue, ma è possibile modificare le impostazioni se lo si desidera.
Dopo aver effettuato la selezione, fare clic sul pulsante “Aggiungi contenuto selezionato al carrello di traduzione”.
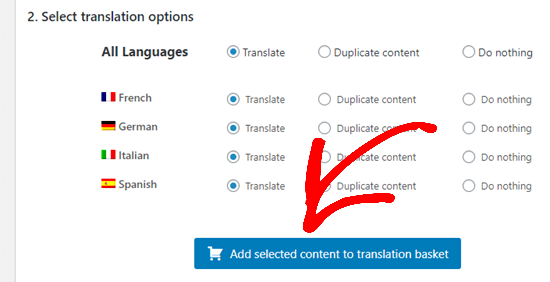
Ora dovresti vedere una nuova scheda “Carrello delle traduzioni” nella parte superiore dello schermo. Cliccandoci sopra ti verranno mostrate le pagine pronte per la traduzione e il numero totale di parole che saranno necessarie.
Vai avanti e fai clic sul pulsante “Invia tutti gli elementi per la traduzione”:
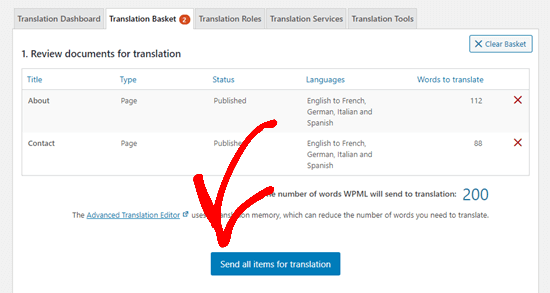
Dovresti quindi vedere un messaggio di successo.
Quindi, vai al WPML »Traduzioni nella pagina di amministrazione di WordPress per vedere la coda delle traduzioni.
Per utilizzare il traduttore automatico, fai clic sul pulsante “Prendi e traduci” accanto a una versione di una pagina.
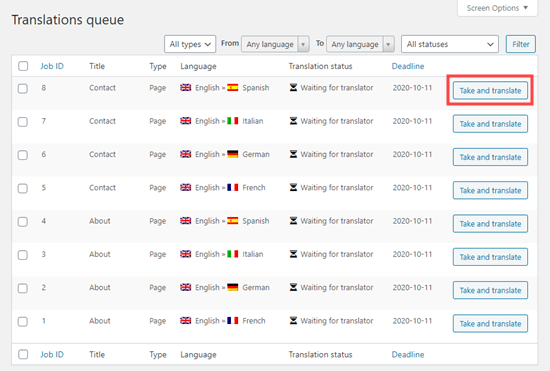
Vedrai quindi l'editor di traduzione avanzato. Qui, devi solo fare clic sul pulsante “Sì, traduci automaticamente”:

WPML ora tradurrà automaticamente i tuoi contenuti nella lingua scelta utilizzando l'apprendimento automatico.

Fai semplicemente clic sul pulsante “Completa” nella parte inferiore dello schermo e potrai tradurre le altre pagine nello stesso modo.
Visualizzazione delle pagine tradotte sul tuo sito web
Puoi visitare una pagina del tuo sito web e visualizzare le versioni tradotte. Ecco come appare la nostra pagina Informazioni sul nostro sito web dimostrativo:
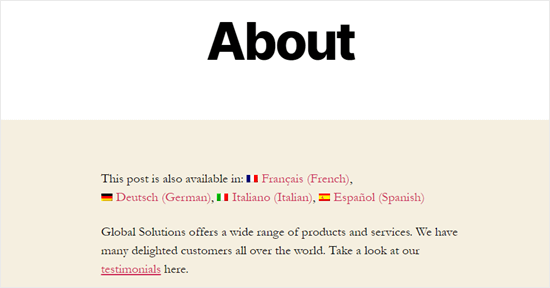
Se facciamo clic sul collegamento per la versione francese, vediamo la pagina tradotta.
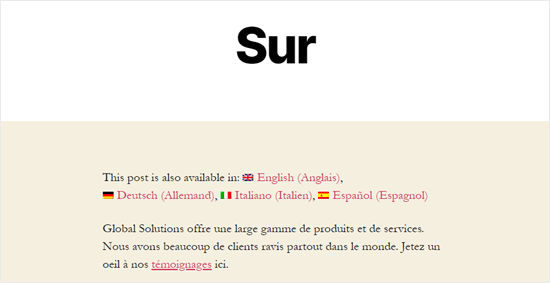
Tradurre automaticamente i contenuti di WordPress in blocco
Se hai molti contenuti da tradurre, è più veloce farlo in gruppo. Come prima, devi prima aggiungere il contenuto al carrello delle traduzioni, quindi inviarlo per la traduzione.
Successivamente, vai alla scheda Strumenti di traduzione. Qui vedrai l'elenco dei lavori di traduzione. Fare clic sulla casella di controllo nella parte superiore dell'elenco per selezionarli tutti:

Solo 10 articoli si adattano a ciascuna pagina. È necessario selezionare qualsiasi lavoro anche nelle pagine successive. Per farlo, fai semplicemente clic sul pulsante “2” in basso a destra nella tabella.
Dopo aver selezionato tutti i lavori, fai clic sul pulsante “Traduci automaticamente”:
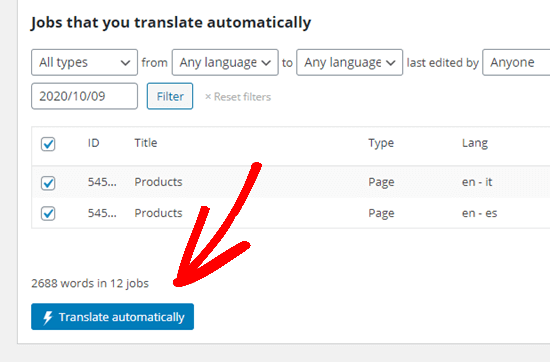
Verranno tradotti automaticamente per te. Puoi visualizzare le versioni completate visualizzando il tuo sito come prima.
Se vuoi modificare una traduzione automatica, vai semplicemente a Pagine »Tutte le pagine nella dashboard di WordPress. Quindi, fai clic sull'icona della matita per quella lingua:
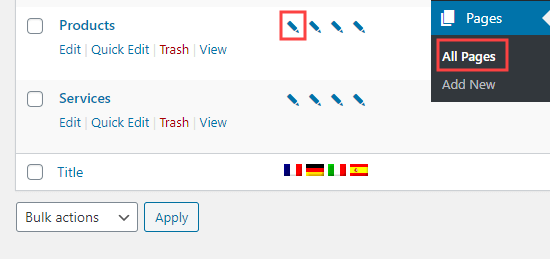
Questo avvierà quindi l'Editor di traduzione avanzato.
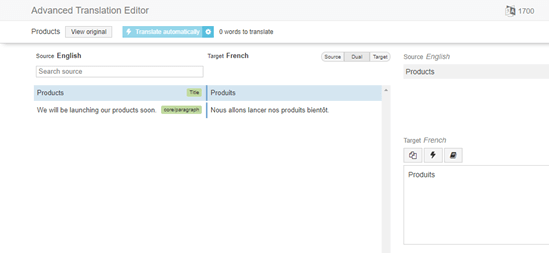
Per saperne di più su WPML, consulta il nostro articolo su creazione di un sito multilingue.
Modifica della lingua del tuo amministratore di WordPress
WPML consente inoltre a diversi utenti di selezionare lingue diverse all'interno dell'area di amministrazione di WordPress.
è facile farlo andando su Utenti »Profilo e selezionando la lingua preferita dal menu a discesa Lingua:
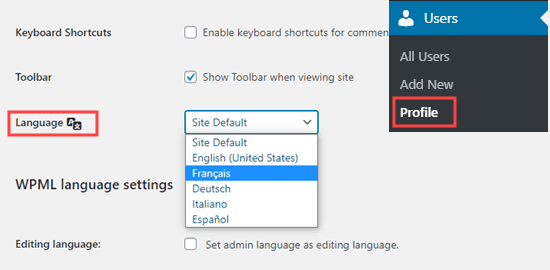
Non dimenticare di fare clic sul pulsante “Salva modifiche” nella parte inferiore della pagina.
Ora, la tua area di amministrazione verrà quindi tradotta nella lingua scelta:
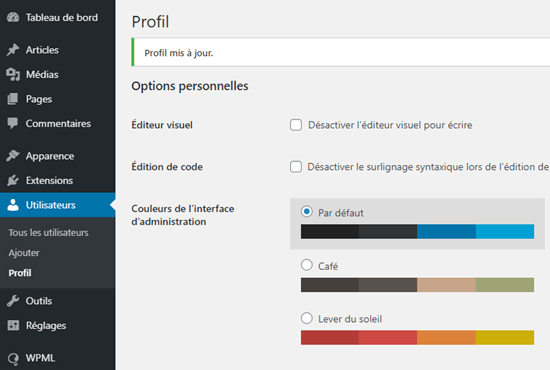
Speriamo che questo articolo ti abbia aiutato a imparare come tradurre automaticamente WordPress. Potrebbe piacerti anche il nostro articolo sul migliori plugin di traduzione per WordPresse il nostro confronto di migliori servizi di telefonia aziendale online per team virtuali.
Se ti è piaciuto questo articolo, iscriviti al nostro Canale Youtube per i tutorial video di WordPress. Puoi trovarci anche su Twitter e Facebook.
Il post Come tradurre automaticamente WordPress (metodo semplice) è apparso per primo WPBeginner.
Web Designer Freelancer Realizzazione Siti Web Serra Simone
Realizzo siti web, portali ed e-commerce con focus specifici sull’usabilità, l’impatto grafico, una facile gestione e soprattutto in grado di produrre conversioni visitatore-cliente. Elaboro siti internet, seguendo gli standard Web garantendo la massima compatibilità con tutti i devices. Sviluppo e-commerce personalizzati, multilingua, geolocalizzati per potervi mettere nelle migliori condizioni di vendita. Posiziono il tuo sito su Google per dare maggiore visibilità alla tua attività sui motori di ricerca con SEO di base o avanzato.