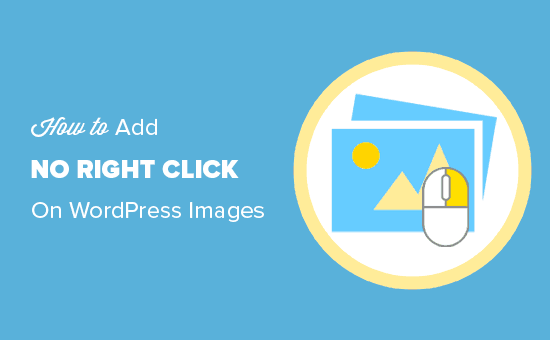Vuoi impedire agli utenti di rubare immagini sul tuo sito WordPress?
Sebbene non ci sia una soluzione completa per prevenire il furto di immagini sul tuo sito Web, ci sono alcune misure che puoi prendere per rendere un po 'più difficile per gli utenti salvare le immagini dal tuo sito Web.
Una di queste soluzioni è quella di non aggiungere un popup con il tasto destro del mouse alle immagini. Puoi farlo in WordPress usando plugin che disabilitano il clic destro e rendono difficile il download di immagini dal tuo sito web.
In questo articolo, ti mostreremo come aggiungere il pulsante destro del mouse su immagini e gallerie di WordPress. Parleremo anche di approcci alternativi per scoraggiare gli utenti dal rubare immagini dal tuo sito web.
Aggiunta di nessun clic destro sulle immagini di WordPress
Innanzitutto, è necessario installare e attivare il Nessun plug-in di immagini con clic con il tasto destro. Per maggiori dettagli, consulta la nostra guida passo passo su come installare un plugin per WordPress.
Dopo l'attivazione, vai a Impostazioni »Nessuna immagine del tasto destro pagina per configurare le impostazioni del plugin.
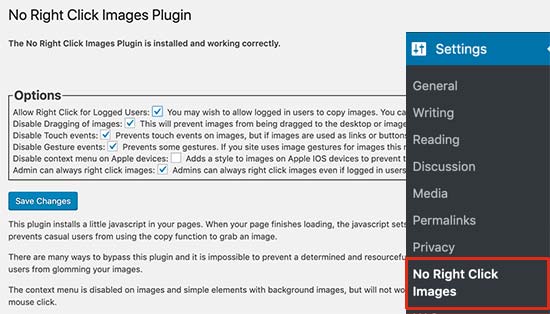
Le opzioni predefinite funzionerebbero per la maggior parte degli utenti, ma puoi comunque rivederle e modificarle secondo necessità.
La prima opzione consente agli utenti di WordPress che hanno effettuato l'accesso di fare clic con il pulsante destro del mouse sulle immagini. L'opzione “Disabilita trascinamento di immagini” impedisce agli utenti di trascinare un'immagine dal browser al computer.
Le opzioni “Disabilita eventi touch” impediscono agli utenti di utilizzare dispositivi touch come i telefoni cellulari per scaricare immagini. Non è la soluzione con il tasto destro del mouse per smartphone e tablet.
Puoi anche disabilitare i gesti e il menu contestuale sui dispositivi Apple.
Dopo aver esaminato le impostazioni, non dimenticare di fare clic sul pulsante “Salva modifiche” per memorizzare le modifiche.
Ora puoi disconnetterti da WordPress e quindi visitare il tuo sito Web per vedere il plugin in azione.
Aggiunta di nessun clic con il tasto destro su Gallerie di immagini
La soluzione sopra funziona per tutte le immagini sul tuo sito web. Tuttavia, molti utenti che vogliono proteggere le proprie immagini sono fotografi e persone che condividono il proprio lavoro attraverso le gallerie.
Qui è dove Galleria Envira entra. È uno dei miglior plug-in per la galleria di WordPress sul mercato e viene fornito con un componente aggiuntivo di protezione che disabilita il clic destro per le gallerie di immagini.
La prima cosa che devi fare è installare e attivare il Galleria Envira collegare. Per maggiori dettagli, consulta la nostra guida passo passo su come installare un plugin per WordPress.
Dopo l'attivazione, è necessario visitare Galleria Envira »Impostazioni pagina per inserire la chiave di licenza. Puoi trovare queste informazioni sotto il tuo account sul sito web della Galleria Envira.
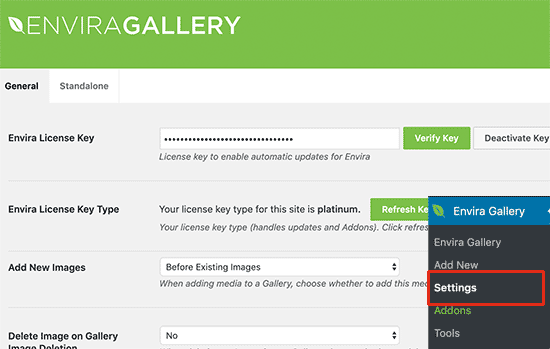
Successivamente, devi visitare Galleria Envira »Componenti aggiuntivi pagina. Scorri verso il basso fino al componente aggiuntivo Protezione e quindi fai clic sul pulsante Installa e attiva.
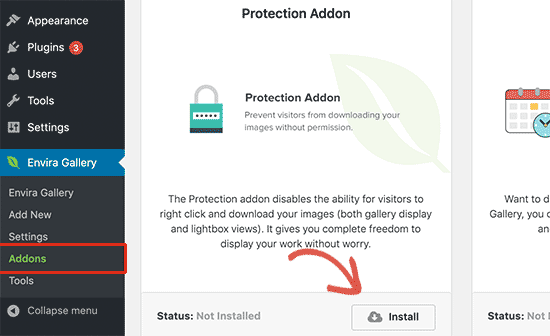
Ora puoi iniziare a creare gallerie di immagini utilizzando il plug-in Galleria Envira.
Creiamo la tua prima galleria di immagini e abilitiamo la protezione senza clic con il pulsante destro del mouse per le immagini in quella galleria di foto.
Innanzitutto, devi visitare Galleria Envira »Aggiungi nuovo pagina per creare una nuova galleria. Fornisci un titolo per la tua galleria di immagini e quindi carica i file che desideri aggiungere alla galleria.
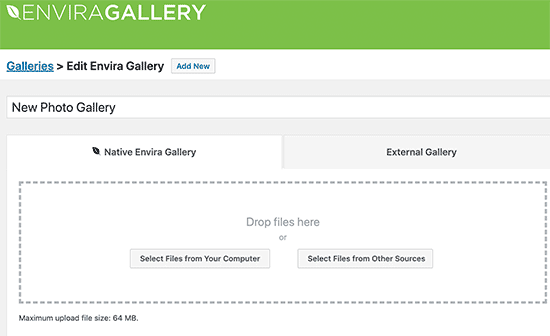
Successivamente, è necessario scorrere fino alla sezione delle impostazioni della galleria in basso e fare clic sulla scheda Varie. Da qui, vai alla sezione delle impostazioni di protezione dell'immagine.

È necessario selezionare la casella di controllo “Abilita protezione immagine” per disabilitare il tasto destro del mouse per questa particolare galleria di immagini. Facoltativamente, puoi anche mostrare una notifica popup quando gli utenti tentano di utilizzare il tasto destro del mouse.
Ora puoi fare clic sul pulsante Pubblica per salvare la tua galleria di immagini.
Aggiungere la tua galleria a un post o una pagina di WordPress
La tua galleria di immagini è pronta e ora puoi aggiungerla a qualsiasi post o pagina di WordPress. Basta modificare il post o la pagina in cui si desidera aggiungere la galleria e aggiungere il blocco Galleria Envira all'editor.
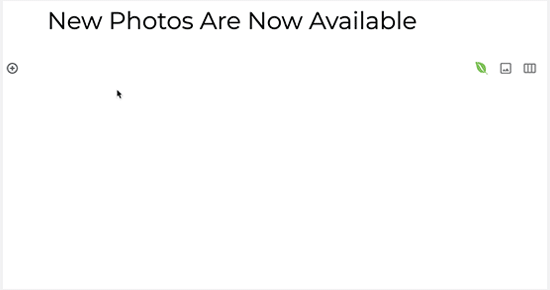
Successivamente, è necessario selezionare la galleria di immagini creata in precedenza dal menu a discesa. La Galleria Envira caricherà la tua galleria di immagini con un'anteprima dal vivo.
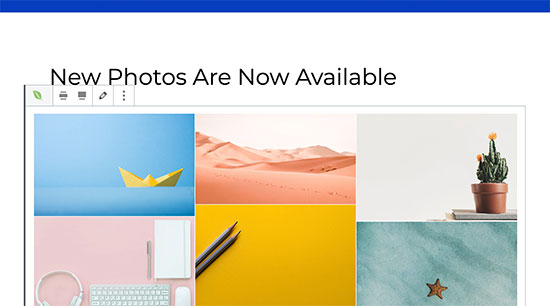
Ora puoi salvare il tuo post e visitare il tuo sito Web per vedere la funzione senza clic con il tasto destro in azione. Se hai attivato la funzione popup, ecco come apparirebbe quando un utente tenta di fare clic con il pulsante destro del mouse su un'immagine nella galleria.
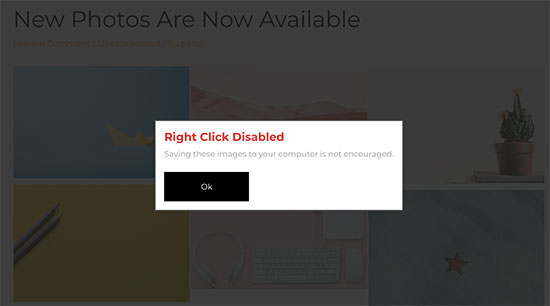
Pro e contro della disabilitazione del tasto destro del mouse sulle immagini di WordPress
Il numero uno dei motivi per cui gli utenti non vogliono aggiungere clic con il pulsante destro del mouse sulle immagini di WordPress è impedire ai visitatori del sito Web di utilizzare illegalmente tali immagini altrove.
L'aggiunta del pulsante destro del mouse alle immagini rende più difficile per gli utenti il download delle immagini. Serve anche a ricordare agli utenti che il proprietario del sito Web non vuole che scarichino immagini o riutilizzino senza autorizzazione.
Tuttavia, non impedisce completamente agli utenti di rubare immagini dal tuo sito Web.
Un utente può comunque scaricare un'intera pagina Web che includerà anche tutte le immagini su quella pagina.
Possono anche utilizzare la fonte di visualizzazione del browser o strumento di ispezione senza fare clic con il tasto destro. Ciò darà accesso al file di immagine diretto che possono scaricare e salvare sul proprio computer.
D'altra parte, l'aggiunta di nessun clic con il pulsante destro del mouse sulle immagini potrebbe anche impedire a diversi utenti che potrebbero avere dei veri motivi per salvare le immagini dal tuo sito Web. Alcuni utenti potrebbero trovarlo fastidioso e ciò influirebbe sulla loro esperienza utente sul tuo sito web.
Approcci alternativi per scoraggiare il furto di immagini sul tuo sito web
Se non desideri influire sull'esperienza utente aggiungendo il tasto destro del mouse alle immagini di WordPress, ci sono alcune cose che puoi fare per scoraggiare un uso improprio del tuo lavoro.
1. Aggiungi una nota sul copyright sotto le tue immagini
È possibile aggiungere un avviso di copyright sotto le immagini in testo normale. Questo funge da deterrente senza influire sull'esperienza dell'utente.
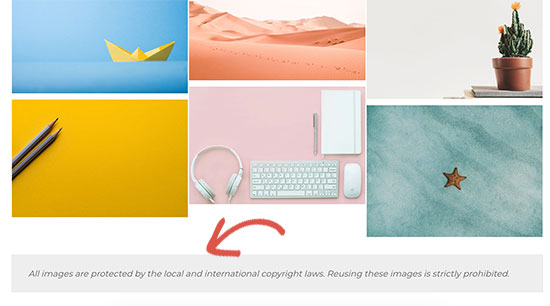
Puoi farlo usando Blocchi di Gutenberg. Vedi maggiori dettagli nel nostro Tutorial di Gutenberg.
2. Dare agli utenti la possibilità di chiedere l'autorizzazione
Se desideri che gli utenti siano in grado di riutilizzare le tue immagini con il tuo permesso e le tue condizioni, puoi semplicemente farle sapere. Si consiglia di utilizzare WPForms per creare un semplice modulo di contatto per gli utenti di inviare richieste.
3. Aggiungi filigrana alle tue immagini
Puoi anche aggiungi filigrana alle tue immagini. Ciò influenzerà la qualità e l'estetica delle tue immagini, ma scoraggerà sicuramente gli utenti dal rubare e riutilizzare quelle immagini.
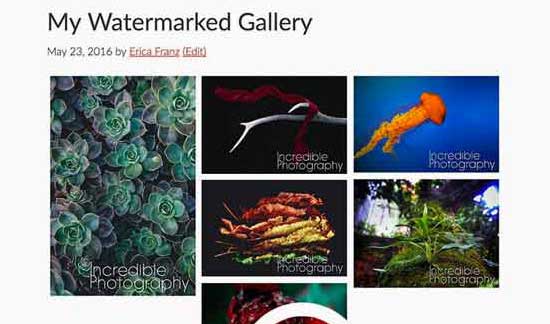
Speriamo che questo articolo ti abbia aiutato ad aggiungere nessun clic con il tasto destro del mouse sulle immagini di WordPress. Puoi anche consultare la nostra guida su come farlo ottimizza la tua immagine SEO, e come ottimizzare le immagini per le prestazioni web (senza perdere la qualità).
Se ti è piaciuto questo articolo, ti preghiamo di iscriverti al nostro Canale Youtube per i tutorial video di WordPress. Puoi trovarci anche su cinguettio e Facebook.
Il post Come aggiungere nessun clic destro sulle immagini di WordPress è apparso per primo WPBeginner.
Web Designer Freelancer Realizzazione Siti Web Serra Simone
Realizzo siti web, portali ed e-commerce con focus specifici sull’usabilità, l’impatto grafico, una facile gestione e soprattutto in grado di produrre conversioni visitatore-cliente. Elaboro siti internet, seguendo gli standard Web garantendo la massima compatibilità con tutti i devices. Sviluppo e-commerce personalizzati, multilingua, geolocalizzati per potervi mettere nelle migliori condizioni di vendita. Posiziono il tuo sito su Google per dare maggiore visibilità alla tua attività sui motori di ricerca con SEO di base o avanzato.