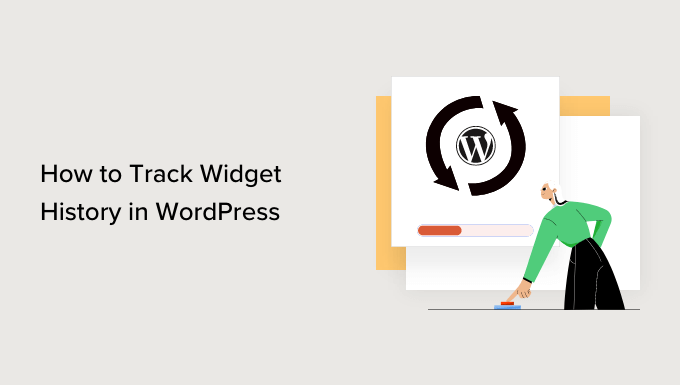Vuoi tenere traccia della cronologia dei widget di WordPress per monitorare le modifiche apportate ai widget sul tuo sito?
I widget sono blocchi di contenuti che puoi aggiungere al tuo sito web. Ti consentono di aggiungere diversi elementi alle tue barre laterali come moduli di iscrizione, immagini, post recenti e altro. Il monitoraggio della cronologia dei widget consente di monitorare facilmente le modifiche e annullarle secondo necessità.
In questo articolo, ti mostreremo come monitorare facilmente la cronologia dei widget di WordPress.
Perché dovresti tenere traccia della cronologia dei widget di WordPress?
Per impostazione predefinita, WordPress viene fornito con una funzionalità chiamata revisioni per tipi di contenuto come post e pagine. Le revisioni semplificano le modifiche apportate da quale utente e consentono di annullare facilmente tali modifiche, se necessario.
Tuttavia, non esiste alcuna funzione di revisione incorporata per Widget WordPress.
Il monitoraggio della cronologia dei widget ti consentirà di tenere traccia delle modifiche apportate ai widget sul tuo Sito WordPress. Puoi vedere quale utente ha aggiunto, rimosso o modificato un widget, quindi puoi mantenere tali modifiche o annullarle modificando il tuo widget.
Allo stesso modo, se qualcosa in un widget ha smesso di funzionare, puoi individuare quali modifiche hanno causato il problema e correggerle manualmente.
Detto questo, diamo un’occhiata a come monitorare facilmente la cronologia dei widget in WordPress.
Come monitorare facilmente la cronologia dei widget di WordPress
Il modo più semplice per tenere traccia della cronologia dei widget di WordPress è utilizzare il file Storia semplice collegare.
Innanzitutto, è necessario installare e attivare il Storia semplice collegare. Per assistenza, consulta la nostra guida su come installare un plugin WordPress.
Tieni presente che il plug-in terrà traccia solo delle modifiche apportate dopo l’attivazione del plug-in.
Dopo aver installato il plugin, apportiamo alcune modifiche ai widget di WordPress. Basta andare al Aspetto » Widget pagina e apportare alcune modifiche ai widget esistenti.

Non dimenticare di fare clic sul pulsante Aggiorna per salvare le modifiche al widget.
Successivamente, puoi andare al Dashboard » Storia semplice page all’interno dell’area di amministrazione di WordPress.
Vedrai le modifiche apportate ai tuoi widget apparire in alto.
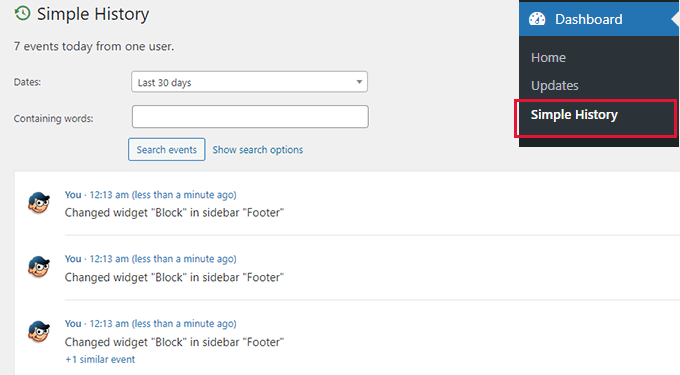
Oltre alle modifiche ai widget, Simple History sarà anche in grado di tenere traccia delle seguenti modifiche e attività degli utenti sul tuo sito web:
- aggiornamenti del tema
- installazione del plug-in
- cronologia dei widget della barra laterale
- Cronologia dei commenti
- accessi utente
- profili utente
Se desideri modificare le impostazioni del plug-in, puoi semplicemente andare su Impostazioni » Cronologia semplice dalla dashboard di amministrazione di WordPress.
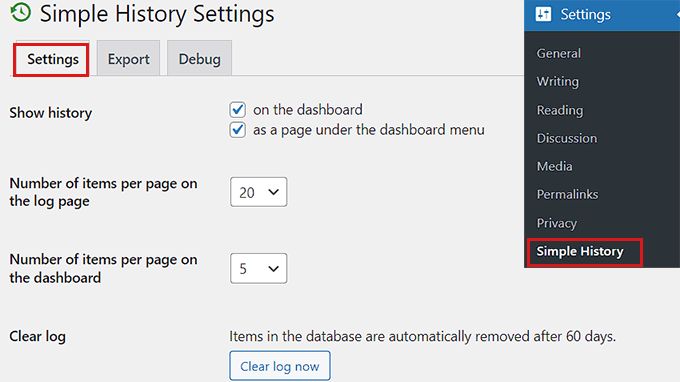
Da qui, puoi modificare le impostazioni del plugin in base alle tue esigenze.
Se desideri tenere traccia della cronologia dei widget del tuo sito WordPress direttamente dalla dashboard, puoi selezionare l’opzione “Sulla dashboard” accanto all’opzione “Mostra cronologia”.
Ciò ti consentirà di accedere a Simple History semplicemente andando su Dashboard » Storia semplice dal pannello di amministrazione di WordPress.
Puoi anche selezionare il numero di elementi che desideri mostrare sulla pagina del registro e sulla pagina del dashboard.
Inoltre, puoi abilitare il RSS Feed opzione selezionando la casella accanto ad essa se desideri ricevere aggiornamenti giornalieri del registro sul tuo sito web.
Non dimenticare di fare clic sul pulsante “Salva modifiche” in basso una volta che sei soddisfatto.
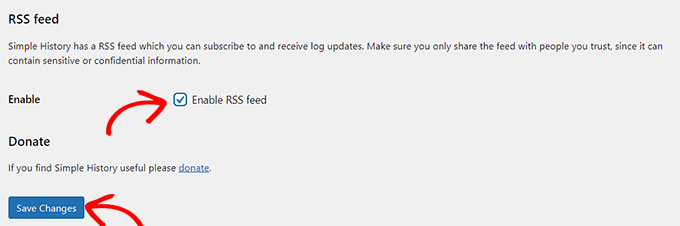
Successivamente, potresti voler passare alla scheda Debug. Da qui è possibile visualizzare tutti gli eventi di registro visualizzati come Logger.
Inoltre, sarai anche in grado di vedere i nomi delle tabelle che il plugin ha creato nel tuo database WordPress.
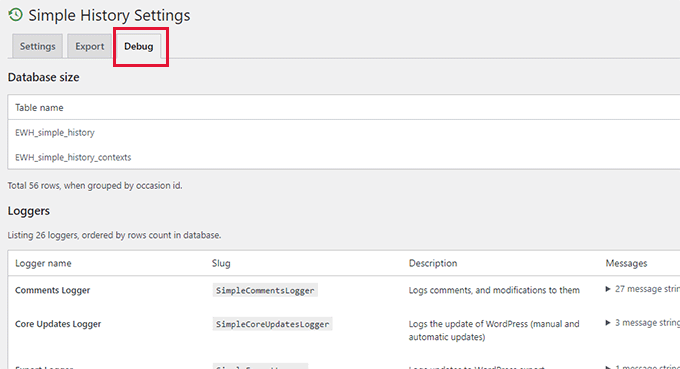
Il plug-in consente inoltre di scaricare facilmente il file di registro sul computer.
Passa semplicemente alla scheda Esporta nella pagina delle impostazioni del plug-in e scegli il formato che desideri utilizzare per l’esportazione.
Puoi scegliere il formato JSON o CSV. Ti consigliamo di utilizzare l’opzione CSV in quanto puoi aprire i file CSV in qualsiasi software per fogli di lavoro come Fogli Google o Microsoft Excel.
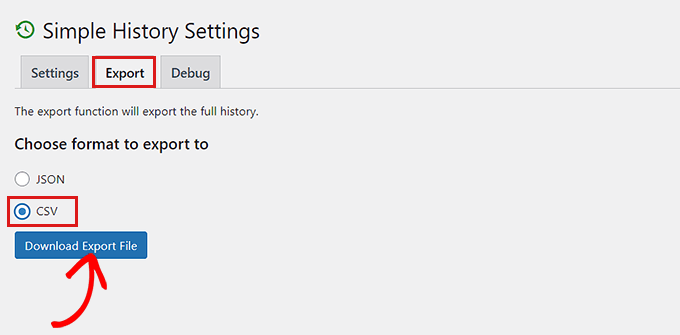
Successivamente, fai clic sul pulsante Scarica file di esportazione e il plug-in invierà un file di download al tuo browser.
Ecco come apparirebbe quando lo apri in un software per fogli di calcolo.
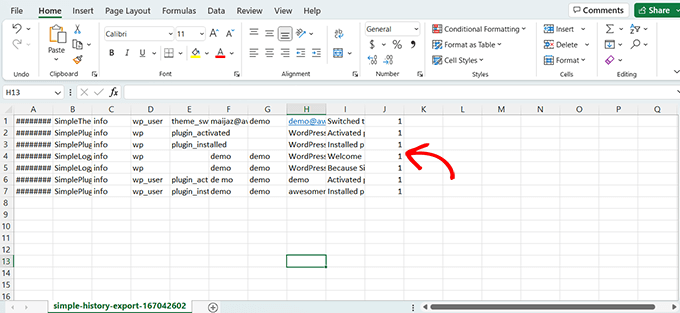
Pensieri finali
Avere un registro delle attività è molto importante in quanto ti aiuta a proteggere il tuo sito web. Simple History lo fa per widget e molti altri plugin.
Altri plugin come WPForms hanno aggiunto revisioni alla creazione di moduli WordPress e Codice WPC ha anche aggiunto il controllo della versione per i frammenti di codice personalizzati.
Infine, se stai cercando una soluzione completa per il registro delle attività per la sicurezza di WordPress, ti consigliamo di dare un’occhiata a Registro attività WP collegare.
Speriamo che questo tutorial ti abbia aiutato a imparare come monitorare facilmente la cronologia dei widget di WordPress. Potresti anche voler dare un’occhiata alla nostra guida su come avviare un podcaste le nostre migliori scelte di migliori plugin WooCommerce per il tuo negozio.
Se ti è piaciuto questo articolo, iscriviti al nostro Canale Youtube per i video tutorial di WordPress. Puoi trovarci anche su Cinguettio e Facebook.