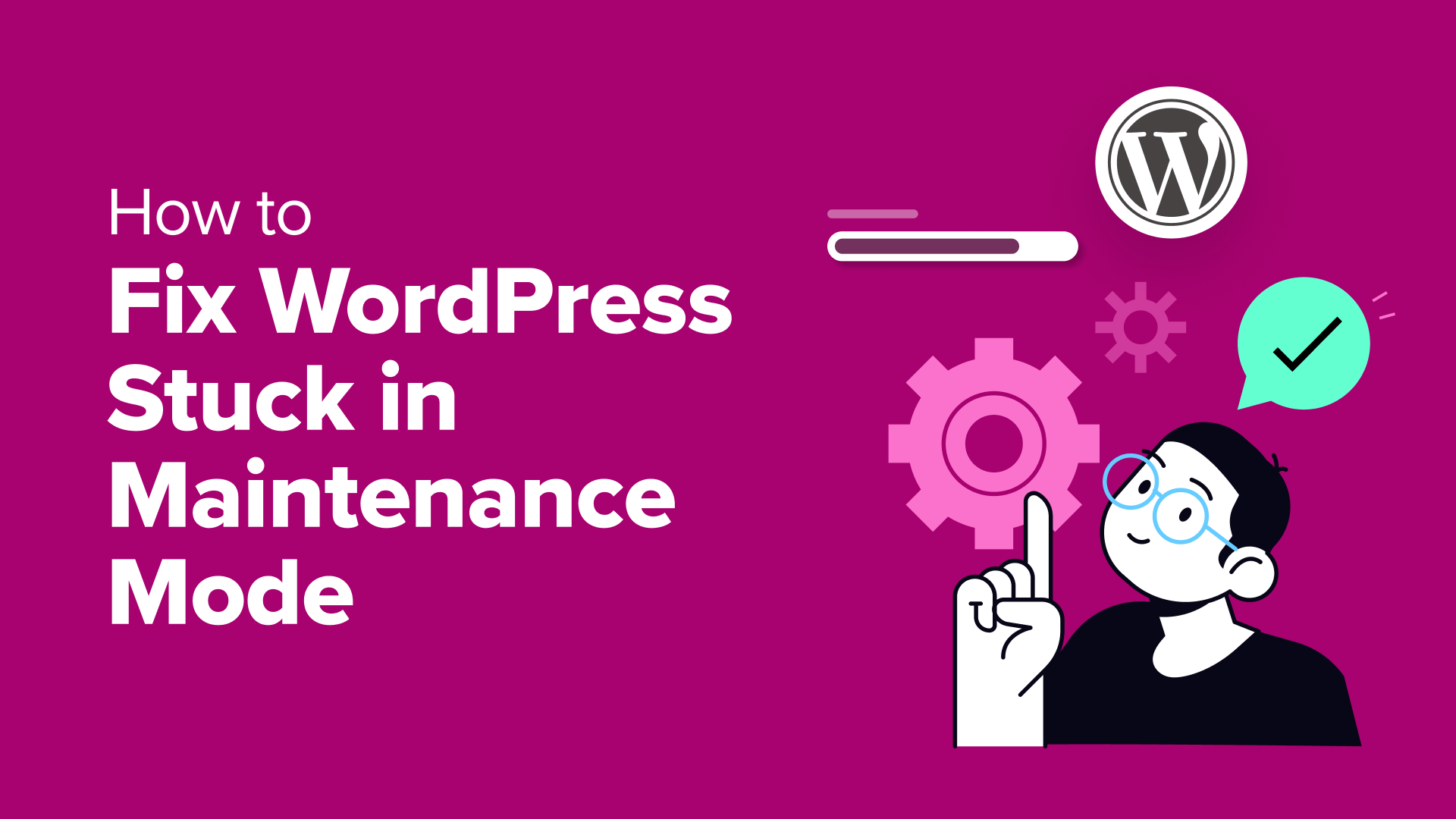Quando gestisci il tuo sito WordPress, non c’è niente di più frustrante che vederlo bloccato in modalità manutenzione. Ciò può essere particolarmente allarmante se sei nel mezzo di un aggiornamento cruciale o se ti aspetti un traffico intenso.
La modalità di manutenzione può essere causata da molti fattori, dal semplice danneggiamento dei file a conflitti di plugin più complessi o un problema esistente .maintenance file.
Anche se può essere stressante, riparare un sito WordPress bloccato in modalità manutenzione è spesso un’operazione semplice.
Abbiamo riscontrato questo errore molte volte sui nostri siti web, per questo siamo qui per aiutarti a scoprire come uscire facilmente dalla modalità di manutenzione.
Cosa causa il blocco di WordPress in modalità manutenzione?
Modalità di manutenzione è uno stato temporaneo utilizzato da WordPress durante gli aggiornamenti o quando si apportano modifiche significative. Tuttavia, a volte, il processo si blocca, lasciando il sito inaccessibile.
Questo perché quando WordPress entra in modalità manutenzione, crea un file .maintenance temporaneo. Se il file esiste ancora sul tuo sito, potrebbe rimanere bloccato in un loop di modalità manutenzione.
Di conseguenza, potresti visualizzare un messaggio di errore che dice: ‘Brevemente non disponibile per manutenzione programmata. Ricontrolla tra un minuto‘ .
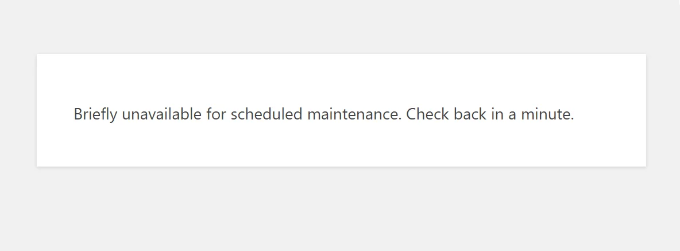
Ora, sono diversi i fattori che possono causare questo errore e lasciare il file .maintenance sul server.
Alcuni di questi includono:
- Aggiornamenti incompleti: UN processo di aggiornamento interrotte a causa di problemi del server o conflitti tra plugin possono lasciare intatto il file .maintenance, mantenendo il sito offline.
- Plugin difettosi: I plugin incompatibili o obsoleti possono interferire con le funzionalità principali di WordPress, causando problemi in modalità manutenzione.
- Conflitti tematici: Similmente ai plugin, i temi incompatibili possono scontrarsi con il tuo Installazione di WordPressavviando involontariamente la modalità di manutenzione.
- Problemi del server: Talvolta i problemi sul server di web hosting possono causare comportamenti inaspettati, tra cui il blocco in modalità di manutenzione.
Detto questo, vediamo i diversi modi per risolvere l’errore di WordPress bloccato in modalità manutenzione.
Risolvere il problema di WordPress bloccato in modalità di manutenzione
Ora che hai capito i motivi di questo errore, un modo semplice per risolverlo è eliminare il .maintenance file.
Consiglio da professionista: Prima di apportare modifiche, ti consigliamo creazione di un backup del tuo sitoIn questo modo avrai una copia aggiornata del tuo sito pronta nel caso in cui qualcosa vada storto.
IL .maintenance la posizione del file è solitamente nella directory principale del tuo sito web. Puoi accedervi tramite un client FTP o un File Manager dal tuo provider di hosting Pannello di controllo.
Accesso al file .maintenance tramite FTP
Ci sono molti Servizi FTP puoi usare per visualizzare i file di WordPress. Per questo tutorial, useremo FileZilla.
Se non hai mai utilizzato o configurato un client FTP prima, consulta la nostra guida su come usare FTP per caricare file su WordPress.
Una volta connesso al tuo sito, vai semplicemente su public_html cartella nel pannello a destra.
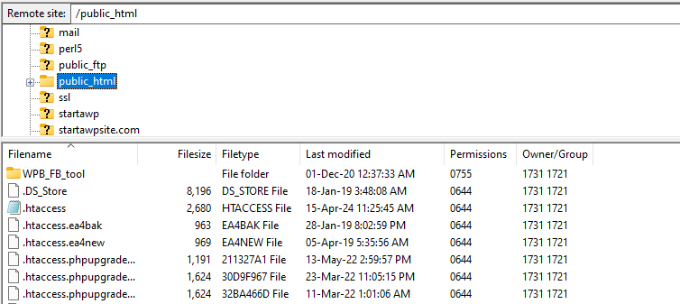
Ora dovresti vedere diversi file core di WordPress nella cartella.
Da qui puoi trovare il .maintenance posizione del file. Basta fare clic con il pulsante destro del mouse sul file e selezionare l’opzione “Elimina”.
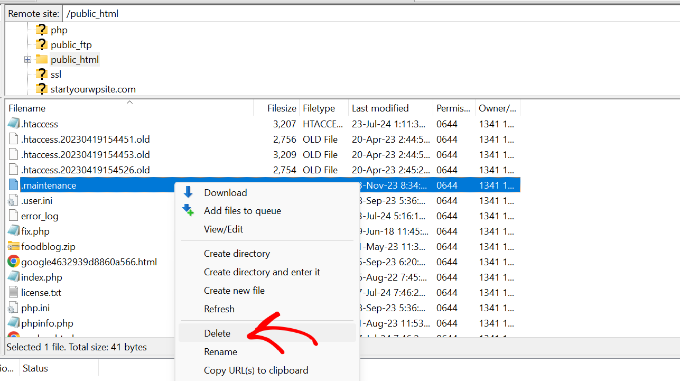
Rimozione del file .maintenance tramite File Manager
Se non ti senti a tuo agio nell’utilizzare un client FTP, puoi accedere ai tuoi file WordPress anche tramite cPanel.
Per prima cosa, dovrai effettuare l’accesso al tuo account del provider di hosting WordPress. Per questo tutorial, utilizzeremo Bluehost.
Nella dashboard, vai alla scheda “Siti Web” dal menu a sinistra. Quindi clicca sull’opzione “Impostazioni” sotto il tuo sito web.
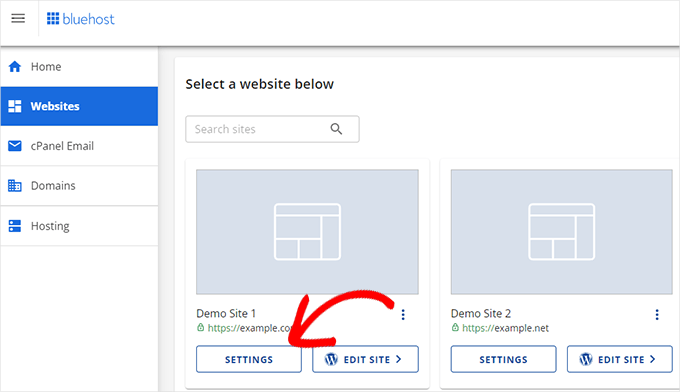
Dopodiché dovrai passare alla scheda “Avanzate”.
Basta scorrere verso il basso fino alla sezione cPanel e cliccare sul pulsante “Gestisci”.
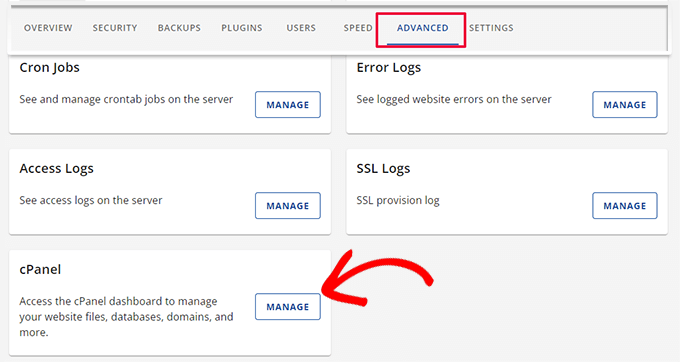
Una volta aperto cPanel, vai alla sezione File.
Da qui, vai avanti e clicca sull’opzione ‘File Manager’.
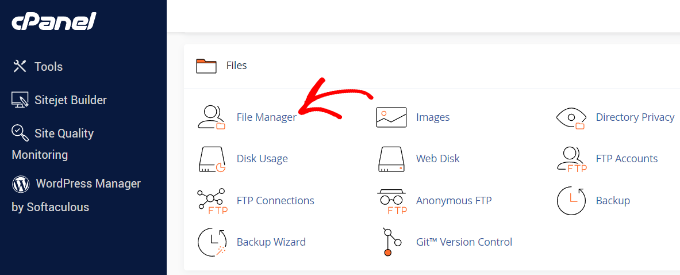
Successivamente, vedrai i file e le cartelle del tuo sito web. Vai semplicemente su public_html cartella dal menu a sinistra.
Dopodiché, puoi individuare il .maintenance file nella cartella principale. Vai avanti e seleziona il file, quindi fai clic sull’opzione “Elimina” in alto.
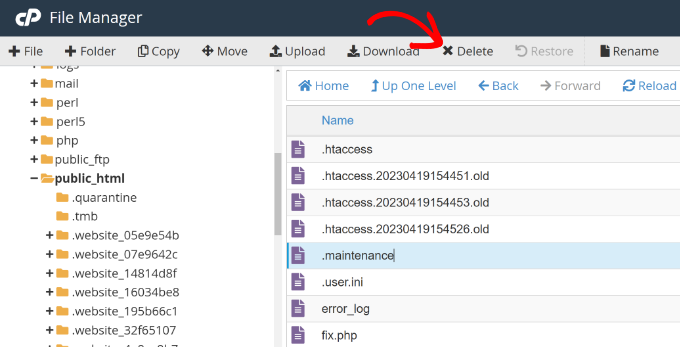
La rimozione del file dovrebbe ripristinare il sito web e farlo uscire dalla modalità di manutenzione.
A scopo precauzionale, dovresti anche cancellare la cache del tuo sito web WordPress.
Suggerimenti per impedire a WordPress di bloccarsi in modalità di manutenzione
Evitare che il tuo sito web WordPress rimanga bloccato in modalità di manutenzione è fondamentale per il mantenimento tempo di attività del sito web e un’esperienza utente eccellente.
Vediamo alcuni passaggi proattivi che puoi adottare per impedire che il tuo sito riscontri questo errore.
1. Non aggiornare più plugin e temi contemporaneamente
È meglio aggiornare i plugin uno alla volta anziché tutti in una volta. In questo modo, puoi separare qualsiasi problema che potrebbe causare l’entrata in modalità manutenzione di WordPress.

Dopo ogni aggiornamento del plugin, puoi anche osservare attentamente le prestazioni del tuo sito web per identificare qualsiasi comportamento inaspettato. Questo ti dirà se un particolare aggiornamento del plugin sta causando degli errori.
2. Controlla la compatibilità per plugin e temi
Un altro modo per evitare che venga visualizzata la modalità di manutenzione di WordPress è verificare se i tuoi plugin e temi sono compatibili con le ultime versioni di WordPress.
Plugin e temi obsoleti possono spesso causare conflitti, facendo sì che il tuo sito entri in modalità manutenzione. Aggiornarli alle ultime versioni aiuta anche con la correzione dei bug e i miglioramenti della sicurezza.
Per saperne di più, consulta la nostra guida su come aggiornare correttamente i plugin di WordPress.
3. Aggiorna il tuo servizio di Web Hosting
Un ambiente di hosting affidabile è essenziale per la stabilità del sito web WordPress. Se riscontri continuamente errori, potrebbe essere il momento di prendere in considerazione l’upgrade a un piano con le risorse necessarie per gestire il traffico e le richieste del tuo sito web.
Dovresti anche assicurarti che il tuo fornitore di hosting esegue regolarmente la manutenzione e gli aggiornamenti del server per prevenire problemi di prestazioni.
Ad esempio, noi usa SiteGround sul nostro sito webe abbiamo avuto una grande esperienza. Per altre opzioni, puoi vedere la nostra selezione dei più affidabili e miglior hosting WordPress fornitori.
Potresti anche voler vedere la nostra guida su quando dovresti cambiare il tuo web hosting WordPress per saperne di più.
4. Assumi esperti di WordPress per la manutenzione del tuo sito web
Se non hai il tempo o le competenze per prevenire e correggere gli errori sul tuo sito web, allora dovresti prendere in considerazione l’idea di assumere un professionista di WordPress. Può gestire la manutenzione e gli aggiornamenti del tuo sito web, così puoi concentrarti sulla crescita della tua attività.
Gli esperti di WordPress possono mettere in pratica misure che riducono il rischio che il tuo sito web resti bloccato in modalità di manutenzione. Ad esempio, si assicureranno che tutto il tuo software sia aggiornato, monitoreranno l’uptime del tuo sito web e correggeranno gli errori che si presentano.
Una delle migliori e più convenienti agenzie di supporto WordPress che puoi assumere oggi è Servizi di manutenzione WordPress WPBeginner ProAbbiamo oltre 16 anni di esperienza e il nostro team ha aiutato oltre 100.000 utenti con WordPress.
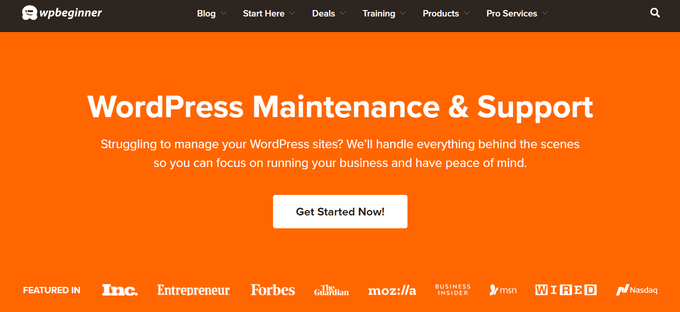
I nostri esperti gestiranno tutto dietro le quinte per un’esperienza senza stress. Ad esempio, riceverai aggiornamenti costanti del core, del tema e dei plugin di WordPress, backup di routine sul cloud e rimozione del malware e monitoraggio continuo dell’uptime.
Inoltre, il nostro supporto WordPress attivo 24 ore su 24, 7 giorni su 7 può aiutarti a risolvere i problemi relativi alla modalità di manutenzione e a correggere altri bug per migliorare le prestazioni del sito web.
In alternativa, puoi scegliere il nostro servizio on-demand Servizi di supporto di emergenza per una correzione una tantum. Se riscontri un errore o non riesci a uscire dalla modalità di manutenzione, allora questo piano è perfetto per te.
Ci auguriamo che questo articolo ti abbia aiutato a imparare come risolvere WordPress bloccato in modalità manutenzione. Potresti anche voler vedere la nostra guida su Manutenzione del database WordPress E come contattare l’assistenza WordPress.
Se ti è piaciuto questo articolo, iscriviti alla nostra newsletter Canale Youtube per i tutorial video di WordPress. Puoi trovarci anche su Cinguettio E Facebook.